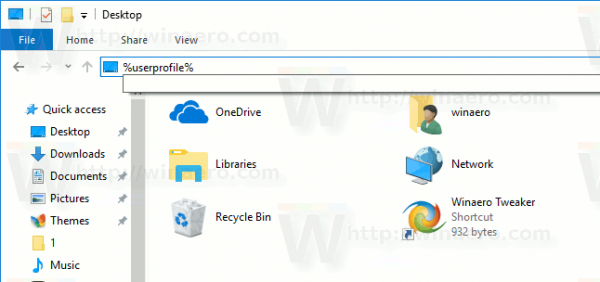Η μουσική κάνει τα πάντα καλύτερα και οι παρουσιάσεις του PowerPoint - ανάλογα με την περίσταση και το σκοπό τους, φυσικά - δεν αποτελούν εξαίρεση.

Εάν έχετε χρησιμοποιήσει το PowerPoint στο παρελθόν, ίσως γνωρίζετε ήδη ότι μπορείτε να εισαγάγετε τραγούδια, ηχητικά εφέ και άλλα αρχεία ήχου στις παρουσιάσεις σας. Γνωρίζατε όμως ότι μπορείτε να προγραμματίσετε αυτόν τον ήχο για αυτόματη αναπαραγωγή αντί να πρέπει να το ξεκινήσετε χειροκίνητα;
Ανάλογα με τις προτιμήσεις σας, μπορείτε να επιλέξετε να ξεκινήσετε τον ήχο αμέσως με την πρώτη διαφάνεια ή να τον καθυστερήσετε έως ότου εμφανιστεί μια συγκεκριμένη διαφάνεια.
Σε αυτό το άρθρο, θα εξηγήσουμε πώς να κάνουμε και τα δύο αυτά πράγματα.
Πώς μπορώ να αποκτήσω ήχο για αυτόματη αναπαραγωγή στο PowerPoint;
Η αυτόματη αναπαραγωγή ήχου στο PowerPoint είναι αρκετά εύκολη στη ρύθμιση και ανάλογα με τις ανάγκες σας, μπορείτε να το προσαρμόσετε ώστε να ταιριάζει καλύτερα στην παρουσίασή σας.
Παρακάτω, θα ρίξουμε μια ματιά στον τρόπο ρύθμισής του για αναπαραγωγή ήχου από την αρχή, μόνο για συγκεκριμένες διαφάνειες και σε πολλές διαφάνειες.
Αναπαραγωγή ήχου από την αρχή
Εάν θέλετε να αναπαράγετε ένα αρχείο ήχου από την αρχή της παρουσίασής σας, η διαδικασία είναι πολύ απλή.
Εδώ πρέπει να κάνετε:
μπορείς να φτιάξεις μια σέλα στο minecraft;
- Μεταβείτε στην πρώτη διαφάνεια της παρουσίασής σας και κάντε κλικ στο Ήχος εικονίδιο στην Κανονική προβολή.

- Κάνε κλικ στο Αναπαραγωγή καρτέλα στο Εργαλεία ήχου Ενότητα.

- Υπό Επιλογές ήχου , ανοίξτε το αναπτυσσόμενο μενού δίπλα Αρχή και επιλέξτε Αυτομάτως . Εάν χρησιμοποιείτε μια πιο πρόσφατη έκδοση του PowerPoint (2016 και νεότερη), μπορείτε επίσης να ορίσετε την επιλογή με την ένδειξη Στην ακολουθία κλικ από το αναπτυσσόμενο μενού για να επιτύχετε το ίδιο αποτέλεσμα.

Μόλις το ρυθμίσετε, φροντίστε να ελέγξετε ξανά ότι όλα είναι όπως θα έπρεπε. Για να κάνετε προεπισκόπηση της παρουσίασής σας (και να δοκιμάσετε τον ήχο σας), κάντε κλικ στην καρτέλα Παρουσίαση και, στη συνέχεια, επιλέξτε Από την αρχή.

Αναπαραγωγή ήχου από συγκεκριμένη διαφάνεια
Εάν θέλετε να κάνετε αναπαραγωγή του ήχου σας από μια συγκεκριμένη διαφάνεια ή / και με προκαθορισμένη χρονική καθυστέρηση, η διαδικασία είναι λίγο πιο περίπλοκη. Εδώ είναι πώς να το κάνετε:
- Όπως και στην προηγούμενη ενότητα, μεταβείτε στη διαφάνεια κατά την οποία θέλετε να ξεκινήσει η αναπαραγωγή του ήχου και κάντε κλικ στο Ήχος εικονίδιο στην Κανονική προβολή.

- Κάνε κλικ στο Κινούμενα σχέδια και στη συνέχεια Προσθήκη κινούμενης εικόνας .

- Από την ενότητα πολυμέσων, επιλέξτε Παίζω , η πρώτη επιλογή στα αριστερά.

- Κάνε κλικ στο Παράθυρο κινουμένων σχεδίων δίπλα στο κουμπί Προσθήκη κινουμένων σχεδίων.

- Στο παράθυρο κινουμένων σχεδίων, αναδιοργανώστε τα στοιχεία, έτσι ώστε το αρχείο ήχου να είναι πρώτο στη λίστα.

- Κάντε κλικ στο κάτω βέλος δίπλα στο αρχείο ήχου και επιλέξτε Επιλογές εφέ… από το αναπτυσσόμενο μενού.

- Στην καρτέλα Εφέ, επιλέξτε Από την αρχη κάτω από την επιλογή Έναρξη αναπαραγωγής. Ενώ βρίσκεστε στην ίδια καρτέλα, στην επιλογή Διακοπή αναπαραγωγής, επιλέξτε Μετά την τρέχουσα διαφάνεια .

- Τώρα κάντε κλικ στο Συγχρονισμός αυτί. Δίπλα στη λέξη Έναρξη, θα δείτε ένα αναπτυσσόμενο μενού. Κάντε κλικ σε αυτό και επιλέξτε την επιλογή με την ένδειξη Με το Προηγούμενο .

- Εάν δεν θέλετε να ξεκινήσει ο ήχος μόλις φορτωθεί η διαφάνεια, μπορείτε να ορίσετε μια προσαρμοσμένη καθυστέρηση στο καθορισμένο πεδίο. Απλώς προσθέστε τον αριθμό των δευτερολέπτων που θέλετε να περάσετε πριν ξεκινήσει ο ήχος. Εάν δεν θέλετε να καθυστερήσετε τον ήχο, αφήστε το πλαίσιο κενό και προχωρήστε στο επόμενο βήμα.

- Τέλος, κάντε κλικ Εντάξει για να επιβεβαιώσετε τις αλλαγές σας.

Για άλλη μια φορά, κάντε κλικ στην καρτέλα Προβολή διαφανειών και, στη συνέχεια, επιλέξτε Από την αρχή για προεπισκόπηση της παρουσίασής σας και δείτε εάν ο ήχος θα αρχίσει να παίζει από τη διαφάνεια που επιλέξατε.
Αναπαραγωγή ήχου σε πολλές διαφάνειες
Εάν δίνετε μια μακρά διάλεξη και θέλετε απλώς να ακούγεται τυχαία, μη αποσπασμένη μουσική στο παρασκήνιο, μπορείτε επίσης να την ορίσετε ως μέρος της παρουσίασής σας και να την ρυθμίσετε να παίζει σε πολλές διαφάνειες.
Για να το κάνετε αυτό, ακολουθήστε τα επόμενα βήματα:
- μεταβείτε στο Εισάγετε καρτέλα, κάντε κλικ στο Ήχος και μετά επιλέξτε Ήχος στον υπολογιστή μου . Εάν χρησιμοποιείτε το Office 2010 ή παλαιότερη έκδοση, η επιλογή θα φέρει την ετικέτα Ήχος από αρχείο .

- Περιηγηθείτε στον υπολογιστή σας για το αρχείο που θέλετε να αναπαράγετε. Μόλις το βρείτε, κάντε διπλό κλικ σε αυτό ή επιλέξτε το και, στη συνέχεια, κάντε κλικ στο Εισάγετε .

- Υπό Εργαλεία ήχου , κάντε κλικ στην καρτέλα Αναπαραγωγή και ορίστε την επιλογή Παίξτε στο παρασκήνιο . Σε παλαιότερες εκδόσεις του PowerPoint, θα πρέπει να κάνετε κλικ στο αναπτυσσόμενο πλαίσιο δίπλα στο Αρχή επιλογή και επιλέξτε Παίξτε σε διαφάνειες από τη λίστα. Και στις δύο εκδόσεις, το αρχείο θα αρχίσει να αναπαράγεται αυτόματα μόλις ξεκινήσετε την παρουσίαση.

Εάν ο ήχος που επιλέξατε είναι πολύ μικρός για να καλύψει τη διάρκεια ολόκληρης της παρουσίασής σας, μπορείτε να πραγματοποιήσετε μια δοκιμαστική εκτέλεση της παρουσίασης, να τη ρυθμίσετε και να εισαγάγετε περισσότερα αρχεία ήχου σε άλλες διαφάνειες, ώστε να μην υπάρχουν σιωπηλά διαστήματα.
Μπορείτε επίσης να χρησιμοποιήσετε δωρεάν εργαλεία επεξεργασίας ήχου όπως Θράσος ή Δωρεάν πρόγραμμα επεξεργασίας ήχου για να συνδυάσετε δύο ή περισσότερα αρχεία ήχου σε ένα, διασφαλίζοντας έτσι ότι ο ήχος συνεχίζει να παίζει για όσο χρειάζεται.
Αποθήκευση αρχείων ήχου
Εάν αποθηκεύετε την παρουσίασή σας σε ένα μονάδα flash , φροντίστε να διατηρήσετε τα αρχεία ήχου και την παρουσίαση στον ίδιο φάκελο. Διαφορετικά, το PowerPoint δεν θα μπορεί να εντοπίσει τα αρχεία που εισαγάγατε και ως αποτέλεσμα η παρουσίασή σας θα είναι αθόρυβη.
Το μόνο πράγμα που πρέπει να κάνετε σε τέτοιες καταστάσεις θα ήταν να επεξεργαστείτε τη διαδρομή κάθε αρχείου ήχου στην παρουσίασή σας, η οποία είναι πολύ χρονοβόρα και ως εκ τούτου αποφεύγεται καλύτερα.
Τελικές σκέψεις
Το Microsoft PowerPoint είναι απίστευτα ευέλικτο και σας επιτρέπει να προσαρμόσετε την παρουσίασή σας με μια ποικιλία χρήσιμων εργαλείων και λειτουργιών.
Ακολουθώντας τα παραπάνω βήματα, μπορείτε εύκολα να ρυθμίσετε τον ήχο για αυτόματη αναπαραγωγή στο PowerPoint.