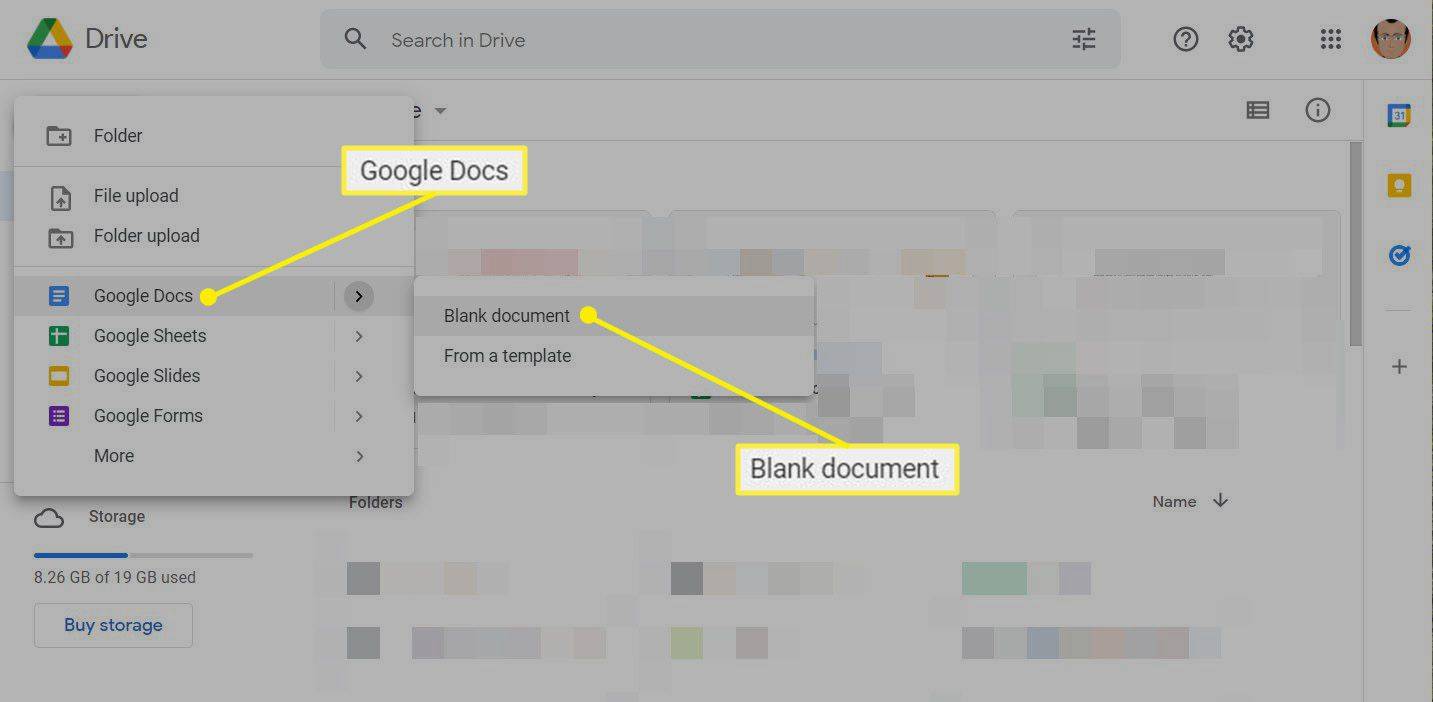Εάν είστε χρήστης Mac και θέλετε να εξατομικεύσετε την επιφάνεια εργασίας σας, έχετε έρθει στο σωστό μέρος. Το Mac σάς επιτρέπει να προσαρμόσετε τα εικονίδια των φακέλων σας αντικαθιστώντας τα με εικόνες, εικονίδια που έχετε κατεβάσει ή εικονίδια από άλλους φακέλους αρχείων. Μπορείτε ακόμη και να αλλάξετε το χρώμα των εικονιδίων του φακέλου σας.
Σε αυτόν τον οδηγό, θα σας δείξουμε διαφορετικούς τρόπους προσαρμογής των εικονιδίων φακέλων σε Mac. Θα απαντήσουμε επίσης σε ορισμένες συχνές ερωτήσεις σχετικά με το θέμα.
Πώς να αλλάξετε το εικονίδιο φακέλου σε Mac σε εικόνα
Κάθε φορά που δημιουργείτε έναν νέο φάκελο στο Mac σας, είναι αυτόματα ένα μπλε εικονίδιο φακέλου αρχείου. Εάν η επιφάνεια εργασίας σας είναι γεμάτη από γενικούς φακέλους αρχείων, μπορεί να σας πάρει πολύ χρόνο για να βρείτε αυτό που ψάχνετε. Αυτό μπορεί να είναι απογοητευτικό, ειδικά αν βιάζεστε.
Μόλις οργανώσετε ολόκληρη την επιφάνεια εργασίας σας αλλάζοντας τα εικονίδια των φακέλων σας, θα βελτιώσετε την παραγωγικότητά σας. Θα σας βοηθήσει επίσης να ταξινομήσετε τους φακέλους σας σε διαφορετικές ομάδες. Δεν υπάρχει όριο στο πώς μπορείτε να προσαρμόσετε την επιφάνεια εργασίας Mac σας και θα σας πάρει μόνο λίγα λεπτά.
Υπάρχουν μερικοί τρόποι για να αλλάξετε το εικονίδιο του φακέλου στο Mac σας. Μπορείτε να χρησιμοποιήσετε τεχνικά μια εικόνα για το εικονίδιο του φακέλου σας. Μπορεί να είναι οποιαδήποτε φωτογραφία θέλετε, είτε την κατεβάσατε από το πρόγραμμα περιήγησής σας είτε την τραβήξατε με την κάμερά σας.
Για να αλλάξετε το εικονίδιο φακέλου σε Mac σε εικόνα, ακολουθήστε τα παρακάτω βήματα:
- Εντοπίστε την εικόνα που θέλετε να χρησιμοποιήσετε για το εικονίδιο φακέλου.

- Κάντε διπλό κλικ στην εικόνα για να την ανοίξετε στην εφαρμογή Προεπισκόπηση.
- Πατήστε τα πλήκτρα Command και A για να επιλέξετε την εικόνα.
- Κάντε κλικ στην καρτέλα Επεξεργασία στην επάνω γραμμή μενού.

- Επιλέξτε Αντιγραφή από το αναπτυσσόμενο μενού.

Σημείωση : Μπορείτε επίσης να πατήσετε τα πλήκτρα Command και C στον ίδιο τύπο για να αντιγράψετε την εικόνα. - Εντοπίστε το φάκελο που θέλετε να προσαρμόσετε.

- Κάντε δεξί κλικ στο φάκελο και επιλέξτε Λήψη πληροφοριών από το αναπτυσσόμενο μενού. Αυτό θα ανοίξει ένα νέο παράθυρο.

- Επιλέξτε το εικονίδιο στην επάνω αριστερή γωνία του παραθύρου.

- Μεταβείτε στην καρτέλα Επεξεργασία στη γραμμή μενού.

- Επιλέξτε Επικόλληση.

- Επιλέξτε το κόκκινο φανάρι στην επάνω αριστερή γωνία για να βγείτε από το παράθυρο.

Σημείωση : Για να επιταχύνετε αυτήν τη διαδικασία, πατήστε ταυτόχρονα τα πλήκτρα Command και V για να επικολλήσετε την εικόνα στο παράθυρο πληροφοριών φακέλου.
Η εικόνα που αντιγράψατε θα αντικαταστήσει αυτόματα το εικονίδιο φακέλου. Εάν δεν έχει αλλάξει τίποτα, τότε βεβαιωθείτε ότι έχετε επιλέξει το εικονίδιο φακέλου προτού πατήσετε την εντολή επικόλλησης.
Εκτός από τη χρήση των δικών σας φωτογραφιών, μπορείτε επίσης να χρησιμοποιήσετε εικονίδια φακέλων που έχετε κατεβάσει από το πρόγραμμα περιήγησής σας. Αν ψάχνετε για εξατομικευμένα εικονίδια φακέλων, το Pinterest είναι το καλύτερο μέρος για να τα αναζητήσετε. Λάβετε υπόψη ότι η εικόνα πρέπει να έχει ένα .jpeg'center' id='alphr_article_mobile_incontent_3' class='mobile-content-ads' data-freestar-ad='__336x280' >
Πώς να χρησιμοποιήσετε ένα εικονίδιο από άλλο φάκελο
Εάν δεν θέλετε να αντιμετωπίσετε την ταλαιπωρία της αναζήτησης και λήψης εικονιδίων από τον Ιστό, μπορείτε να χρησιμοποιήσετε ένα εικονίδιο από άλλο φάκελο ή αρχείο. Αυτό γίνεται με παρόμοιο τρόπο:
- Βρείτε το φάκελο ή το αρχείο που έχει ένα εικονίδιο που θέλετε να χρησιμοποιήσετε.
- Κάντε δεξί κλικ σε αυτό και επιλέξτε Λήψη πληροφοριών από το αναπτυσσόμενο μενού.

Σημείωση : Ένας άλλος γρήγορος τρόπος για να ανοίξετε το πλαίσιο Info είναι κάνοντας δεξί κλικ στον φάκελο. Στη συνέχεια, πατήστε ταυτόχρονα τα πλήκτρα Command και I. - Κάντε κλικ στο εικονίδιο του φακέλου στην επάνω αριστερή γωνία του παραθύρου.

- Μεταβείτε στην Επεξεργασία και μετά στην Αντιγραφή. Μπορείτε επίσης να επιλέξετε το εικονίδιο φακέλου και να πατήσετε τα πλήκτρα Command και V ταυτόχρονα για να αντιγράψετε το εικονίδιο φακέλου.

- Κλείστε το παράθυρο.

- Εντοπίστε το φάκελο που θέλετε να προσαρμόσετε.

- Κάντε δεξί κλικ πάνω του και επιλέξτε Λήψη πληροφοριών.

- Επιλέξτε το εικονίδιο φακέλου στο νέο παράθυρο.

- Μεταβείτε ξανά στην Επεξεργασία και επιλέξτε Επικόλληση από το αναπτυσσόμενο μενού.

Αυτό είναι το μόνο που υπάρχει σε αυτό. Μόλις κλείσετε το παράθυρο πληροφοριών φακέλου, θα παρατηρήσετε ότι το εικονίδιο του φακέλου σας έχει αλλάξει. Αυτή η μέθοδος είναι πολύ πιο γρήγορη από τις άλλες, καθώς δεν θα χρειαστεί να προσαρμόσετε ή να προσαρμόσετε το εικονίδιο με οποιονδήποτε τρόπο για να το κάνετε συμβατό με το φάκελό σας.
Πώς να αλλάξετε το χρώμα του φακέλου σε Mac
Μια άλλη επιλογή που έχετε είναι να αλλάξετε το χρώμα του εικονιδίου φακέλου στο Mac σας. Η αλλαγή του χρώματος ενός εικονιδίου φακέλου γίνεται με την εφαρμογή Προεπισκόπηση. Για να το κάνετε αυτό στο Mac σας, ακολουθήστε τα παρακάτω βήματα:
- Εντοπίστε και κάντε δεξί κλικ στον φάκελο που θέλετε να προσαρμόσετε.
- Επιλέξτε Λήψη πληροφοριών από το αναπτυσσόμενο μενού.

- Κάντε κλικ στο εικονίδιο του φακέλου στην επάνω αριστερή γωνία της οθόνης σας.

- Μεταβείτε στην επιλογή Επεξεργασία στην επάνω γραμμή εργαλείων.

- Επιλέξτε την επιλογή Αντιγραφή από το αναπτυσσόμενο μενού.

- Κλείστε το παράθυρο πληροφοριών φακέλου.

Τώρα είναι ώρα να χρησιμοποιήσετε την εφαρμογή Προεπισκόπηση για να αλλάξετε το χρώμα του εικονιδίου του φακέλου σας. Έτσι γίνεται:
- Εκκινήστε την εφαρμογή Προεπισκόπηση στο Mac σας.
- Μεταβείτε στο Αρχείο στην επάνω γραμμή μενού.

- Επιλέξτε Νέο από το Πρόχειρο στο επάνω μέρος του αναπτυσσόμενου μενού. Αυτό θα ανοίξει το εικονίδιο φακέλου που αντιγράψατε.

- Προχωρήστε στην καρτέλα Εργαλεία στην επάνω γραμμή μενού.

- Κάντε κλικ στην επιλογή Προσαρμογή χρώματος….

- Για να αλλάξετε το χρώμα, μεταβείτε στο Tint στο νέο παράθυρο.

- Κάντε κλικ στο ρυθμιστικό και σύρετέ το στην αριστερή ή δεξιά πλευρά της κλίμακας για να προσαρμόσετε το χρώμα. Μπορείτε επίσης να προσαρμόσετε τον κορεσμό, την έκθεση, την αντίθεση, τη θερμοκρασία και άλλες ρυθμίσεις χρώματος για να αλλάξετε το εικονίδιο σας σε ένα συγκεκριμένο χρώμα.

- Κλείστε αυτό το παράθυρο μόλις τελειώσετε.

- Μεταβείτε στην Επεξεργασία στην επάνω γραμμή μενού και επιλέξτε Αντιγραφή.

- Κλείστε την εφαρμογή Προεπισκόπηση.

- Επιστρέψτε στο παράθυρο Info του φακέλου που θέλετε να προσαρμόσετε.

- Προχωρήστε στην Επεξεργασία και στη συνέχεια Επικόλληση.

- Κλείστε το πλαίσιο πληροφοριών.

Το χρώμα του εικονιδίου του φακέλου θα αλλάξει αμέσως. Αν και αυτή η διαδικασία μπορεί να είναι ελαφρώς χρονοβόρα, μπορείτε κυριολεκτικά να δημιουργήσετε οποιοδήποτε χρώμα θέλετε για τους φακέλους αρχείων Mac σας. Είναι ένας πολύ καλός τρόπος για να οργανώσετε όλους τους φακέλους αρχείων σας στην επιφάνεια εργασίας σας. Όχι μόνο θα είναι πιο προσιτά, αλλά και ολόκληρη η επιφάνεια εργασίας θα είναι και οπτικά ευχάριστη.
Πρόσθετες συχνές ερωτήσεις
Πώς μπορώ να επαναφέρω το αρχικό εικονίδιο φακέλου σε Mac;
Εάν αλλάξετε γνώμη για ένα συγκεκριμένο εικονίδιο φακέλου, μπορείτε πάντα να επαναφέρετε το προεπιλεγμένο εικονίδιο. Αυτό θα σας πάρει μόνο λίγες στιγμές. Εδώ είναι τι πρέπει να κάνετε:
1. Εντοπίστε το φάκελο που θέλετε να προσαρμόσετε.
2. Κάντε δεξί κλικ στο φάκελο και επιλέξτε Λήψη πληροφοριών από το αναπτυσσόμενο μενού.
3. Κάντε κλικ στο εικονίδιο στην επάνω δεξιά γωνία του παραθύρου.
4. Μεταβείτε στην καρτέλα Επεξεργασία στη γραμμή μενού.
5. Επιλέξτε Αποκοπή από την αναπτυσσόμενη λίστα.
Αυτό θα επαναφέρει αυτόματα τον φάκελο στο προεπιλεγμένο εικονίδιο, που είναι ο μπλε φάκελος του αρχείου.
Πώς μπορώ να δημιουργήσω ένα προσαρμοσμένο εικονίδιο φακέλου σε Mac;
Αν θέλετε να γίνετε πιο δημιουργικοί, μπορείτε να δημιουργήσετε τα δικά σας προσαρμοσμένα εικονίδια για οποιονδήποτε φάκελο αρχείων στο Mac σας. Λάβετε υπόψη ότι θα χρειαστείτε μια εφαρμογή τρίτου μέρους για να το κάνετε αυτό. Μπορείς να χρησιμοποιήσεις Εικονογράφος , Παράγω , Photoshop και διάφορες άλλες εφαρμογές επεξεργασίας φωτογραφιών.
Ανεξάρτητα από την εφαρμογή τρίτου μέρους που θα επιλέξετε, μπορείτε να επιλέξετε τις διαστάσεις για κάθε προσαρμοσμένο εικονίδιο. Οι τετράγωνες εικόνες είναι συνήθως η καλύτερη επιλογή για τη δημιουργία εικονιδίων φακέλων. Μπορείτε επίσης να δημιουργήσετε το δικό σας σχέδιο. Προσπαθήστε να το κρατήσετε αρκετά απλό, καθώς προσθέτοντας πάρα πολλές λεπτομέρειες θα το κάνει να φαίνεται θολό μόλις ελαχιστοποιηθεί.
Αφού φτιάξετε το σχέδιό σας σε μία από αυτές τις εφαρμογές, το μόνο που χρειάζεται να κάνετε είναι να το εξαγάγετε στη συσκευή σας. Αυτό είναι που μπορείτε να κάνετε στη συνέχεια:
Πώς μπορώ να ανακτήσω τα διαγραμμένα μηνύματα
1. Ανοίξτε το προσαρμοσμένο εικονίδιο.
2. Πατήστε Command και A ταυτόχρονα για να το επιλέξετε.
3. Πατήστε Command και C ταυτόχρονα για να το αντιγράψετε.
4. Βρείτε το φάκελο για τον οποίο θέλετε να χρησιμοποιήσετε το προσαρμοσμένο εικονίδιο.
5. Κάντε δεξί κλικ σε αυτό και επιλέξτε Λήψη πληροφοριών από την αναπτυσσόμενη λίστα επιλογών.
6. Κάντε κλικ στο φάκελο στην επάνω δεξιά γωνία της οθόνης σας.
7. Μεταβείτε στην Επεξεργασία και μετά στην Επικόλληση.
8. Κλείστε το παράθυρο Info.
Ο φάκελός σας θα έχει πλέον ένα προσαρμοσμένο εικονίδιο. Μπορείτε να το κάνετε αυτό για όλους τους φακέλους σας στο Mac σας.
Εξατομικεύστε την επιφάνεια εργασίας Mac σας
Η αλλαγή των εικονιδίων φακέλων στο Mac σας θα σας επιτρέψει να δημιουργήσετε μια οπτικά ευχάριστη επιφάνεια εργασίας, καθώς και να οργανώσετε όλους τους φακέλους και τα αρχεία σας. Εκτός από το να κάνετε το εικονίδιο του φακέλου σας εικόνα, μπορείτε επίσης να αλλάξετε το χρώμα του εικονιδίου του φακέλου. Για να προχωρήσετε ένα βήμα παραπέρα, μπορείτε να δημιουργήσετε τα δικά σας προσαρμοσμένα εικονίδια φακέλων. Δεν υπάρχει όριο στο τι μπορείτε να κάνετε για να προσαρμόσετε την επιφάνεια εργασίας Mac σας.
Έχετε αλλάξει ποτέ ένα εικονίδιο φακέλου στο Mac σας στο παρελθόν; Χρησιμοποιήσατε κάποια από τις μεθόδους που καλύπτονται σε αυτό το άρθρο; Ενημερώστε μας στην παρακάτω ενότητα σχολίων.