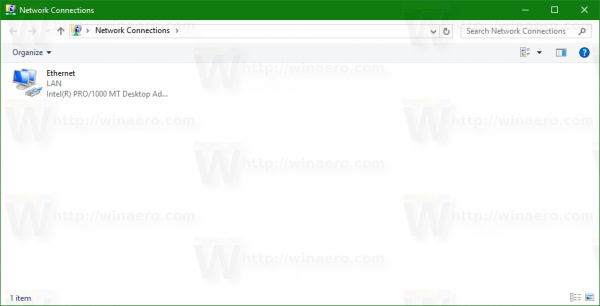Τι να ξέρετε
- Ο ευκολότερος τρόπος για να μεγαλώσετε μια γραμματοσειρά στην οθόνη: Ctrl ή Cmd και πατήστε + .
- Μπορείτε επίσης να χρησιμοποιήσετε Windows ή Mac Ανίπταμαι διαγωνίως ρυθμίσεις από το Καθιστώ προσωπικόν ή Προτιμήσεις μενού.
- Ίσως μπορείτε επίσης να μεγαλώσετε μια γραμματοσειρά χρησιμοποιώντας τις ρυθμίσεις στο αγαπημένο σας πρόγραμμα περιήγησης ιστού.
Όταν αντιμετωπίζετε μια οθόνη με γραμματοσειρά που είναι πολύ μικρή, μπορείτε εύκολα να προσαρμόσετε. Η μέθοδος που χρησιμοποιείτε για να μεγαλώσετε μια γραμματοσειρά μπορεί να εξαρτάται από το πόσο καιρό θέλετε το κείμενο να έχει διαφορετικό μέγεθος ή από το πρόγραμμα που χρησιμοποιείτε.
Τα βήματα που πρέπει να ακολουθήσετε διαφέρουν ανάλογα με το λειτουργικό σύστημα του υπολογιστή σας. Ακολουθήστε τα παρακάτω βήματα που ισχύουν για το λειτουργικό σύστημα που χρησιμοποιείτε.
Συντόμευση πληκτρολογίου για ζουμ
Ορισμένες εφαρμογές σάς επιτρέπουν να προσαρμόσετε το επίπεδο ζουμ με το πληκτρολόγιό σας. Αυτή η μέθοδος λειτουργεί σε προγράμματα περιήγησης ιστού, προγράμματα Microsoft Office/365 και άλλο λογισμικό.
Windows
Σε υπολογιστή, κρατήστε πατημένο το Ctrl πληκτρολογήστε πατώντας ένα από τα δύο + (για μεγέθυνση) ή - (για σμίκρυνση). ο συν (+) και μείον Τα εικονίδια (-) βρίσκονται στην επάνω δεξιά γωνία του κύριου συνόλου πλήκτρων.
Πώς να αλλάξετε τη γραμματοσειρά στα Windows 11MacOS
Η λειτουργία ζουμ είναι παρόμοια σε Mac εκτός από το ότι θα χρησιμοποιήσετε το Εντολή κλειδί με + ή -. πατήστε και κρατήστε πατημένο ⌘ , κοντά στο κάτω αριστερό μέρος του πληκτρολογίου και, στη συνέχεια, χρησιμοποιήστε ένα από τα ανίπταμαι διαγωνίως εικονίδια για μεγέθυνση ή σμίκρυνση στο Mac σας.
Αν κρατηθείς επίσης Επιλογή , θα αλλάξει μόνο το μέγεθος της γραμματοσειράς, όχι το μέγεθος των εικόνων.
Ρυθμίσεις ζουμ των Windows
Ένας άλλος τρόπος για να αλλάξετε το μέγεθος της γραμματοσειράς στον υπολογιστή σας με Windows είναι μέσω ρυθμίσεων που επηρεάζουν ολόκληρο το λειτουργικό σύστημα. Κάνοντας αυτό δεν θα αλλάξει το μέγεθος του κειμένου σε όλα τα προγράμματα, αλλά θα διευκολύνει την ανάγνωση των μενού και άλλων επιλογών.
Αυτές οι κατευθύνσεις διαφέρουν ανάλογα την έκδοση των Windows που χρησιμοποιείτε :
-
Κάντε δεξί κλικ στην επιφάνεια εργασίας και επιλέξτε Ρυθμίσεις οθόνης (Windows 11/10) ή Καθιστώ προσωπικόν (Windows 8/7).
-
Στα Windows 11, κάντε κύλιση προς τα κάτω στο Κλίμακα & διάταξη ενότητα και επιλέξτε το μενού δίπλα στο Κλίμακα .

Στα Windows 10, κάντε κύλιση στο Κλίμακα και διάταξη και επιλέξτε το μενού δίπλα στο κείμενο που λέει Αλλάξτε το μέγεθος του κειμένου, των εφαρμογών και άλλων στοιχείων .

Στα Windows 8 και 7, επιλέξτε Απεικόνιση κάτω αριστερά.
πώς να αλλάξετε το χρώμα του hud csgo
-
Στα Windows 11/10, επιλέξτε ένα επίπεδο ζουμ.
Στα Windows 8, προσαρμόστε το ρυθμιστικό για να κάνετε το κείμενο και άλλα στοιχεία μεγαλύτερα ή μικρότερα. Υπάρχει επίσης ένα Αλλάξτε μόνο το μέγεθος του κειμένου επιλογή στο κάτω μέρος αυτής της σελίδας που μπορείτε να τροποποιήσετε για να κάνετε τις γραμμές τίτλου, τα μενού, τα εικονίδια και άλλα στοιχεία μεγαλύτερα ή μικρότερα.
Στα Windows 7, επιλέξτε διαφορετικό επίπεδο ζουμ Μικρότερος , Μεσαίο , ή Μεγαλύτερος .
Εάν ποτέ χρειαστεί να αντιστρέψετε αυτά τα βήματα, απλώς επιστρέψτε στις παραπάνω ρυθμίσεις και κάντε την αλλαγή εκεί.
Για να φτιάξετε προσωρινάτα πανταστη μεγαλύτερη οθόνη, συμπεριλαμβανομένων εικόνων, βίντεο, στοιχείων μενού, κειμένου κ.λπ., ανοίξτε τον Μεγεθυντικό φακό κρατώντας πατημένο το Windows πλήκτρο και μετά πατήστε το συν ( + ) εικονίδιο μία φορά. Μπορείτε επίσης να το αναζητήσετε στο μενού Έναρξη.
Το macbook pro δεν θα ενεργοποιηθεί
Ρυθμίσεις Mac Zoom
Ο καλύτερος τρόπος για να κάνετε το κείμενο πιο ευανάγνωστο στο Mac σας είναι να το προσαρμόσετε σε κάθε εφαρμογή που χρησιμοποιείτε.
Για παράδειγμα, για να κάνετε το κείμενο email μεγαλύτερο και πιο ευανάγνωστο στο Mail, μεταβείτε στο Ταχυδρομείο > Προτιμήσεις , επιλέξτε Γραμματοσειρές & Χρώματα , επιλέξτε Επιλέγω δίπλα στο Γραμματοσειρά μηνύματος και, στη συνέχεια, επιλέξτε ένα μέγεθος γραμματοσειράς.
Στα Μηνύματα, μεταβείτε στο Μηνύματα > Προτιμήσεις > Γενικός και μετά μετακινήστε το Μέγεθος κειμένου ρυθμιστικό προς τα δεξιά.
Μπορείτε επίσης να αλλάξετε το μέγεθος της γραμματοσειράς για τα εικονίδια της επιφάνειας εργασίας κάνοντας δεξί κλικ στην επιφάνεια εργασίας και επιλέγοντας Εμφάνιση επιλογών προβολής . Μετακίνησε το Μέγεθος εικονιδίου σύρετε προς τα δεξιά και επιλέξτε Μέγεθος κειμένου για να επιλέξετε διαφορετικό μέγεθος κειμένου.
Για να αυξήσετε το μέγεθος των στοιχείων στις πλαϊνές γραμμές Finder και Mail, μεταβείτε στο μενού Apple και επιλέξτε Επιλογές συστήματος > Γενικός , επιλέξτε Μέγεθος εικονιδίου πλευρικής γραμμής και μετά επιλέξτε Μεγάλο .
Προσαρμογή γραμματοσειράς Mac σε όλο το σύστημα
Υπάρχει ένα εργαλείο ζουμ ενσωματωμένο στο macOS για το οποίο μπορείτε να διαβάσετε περισσότερα στη σελίδα μας Πώς να χρησιμοποιήσετε το Zoom, τον ενσωματωμένο μεγεθυντικό φακό οθόνης της Apple οδηγός.
Κάτι άλλο που μπορείτε να δοκιμάσετε εάν οι άλλες μέθοδοι δεν λειτουργούν για να αυξήσετε το μέγεθος της γραμματοσειράς στο Mac σας είναι να προσαρμόσετε την ανάλυση οθόνης του υπολογιστή σας:
-
Από το κύριο μενού της Apple, επιλέξτε Επιλογές συστήματος .
-
Επιλέγω Οθόνες και μετά Απεικόνιση .
-
Επιλέγω Λεπιδωτός και μετά επιλέξτε χαμηλότερη ανάλυση.

Προσαρμογή γραμματοσειράς προγράμματος περιήγησης
Τα προγράμματα περιήγησης ιστού έχουν επίσης ενσωματωμένες ρυθμίσεις ζουμ, ώστε να μπορείτε να αλλάξετε το μέγεθος της γραμματοσειράς μόνο σε έναν ιστότοπο στον οποίο βρίσκεστε. Αυτό σημαίνει ότι κάθε ιστότοπος μπορεί να έχει το δικό του προσαρμοσμένο επίπεδο ζουμ. Για να το κάνετε αυτό, μπορείτε να χρησιμοποιήσετε το Ctrl ή Εντολή συντόμευση που εξηγήθηκε παραπάνω.
Ωστόσο, ένα πρόγραμμα περιήγησης μπορεί επίσης να έχει ρυθμίσει ένα προεπιλεγμένο επίπεδο ζουμ έτσι ώστε κάθε ιστότοπος να εμφανίζει μεγαλύτερο κείμενο. Δείτε πώς μπορείτε να αλλάξετε το προεπιλεγμένο επίπεδο μεγέθους γραμματοσειράς σε διάφορα προγράμματα περιήγησης ιστού:
Ορισμένοι ιστότοποι είναι κατασκευασμένοι με τέτοιο τρόπο που η αύξηση του μεγέθους της γραμματοσειράς χρησιμοποιώντας τις ρυθμίσεις του προγράμματος περιήγησής σας θα διαταράξει δραστικά τον τρόπο εμφάνισης της σελίδας. Σε ορισμένους ιστότοπους, το μέγεθος του κειμένου δεν θα αλλάξει καθόλου όταν κάνετε μεγέθυνση ή σμίκρυνση στο πρόγραμμα περιήγησής σας.
Firefox
Στην επάνω δεξιά γωνία της οθόνης, επιλέξτε το μενού εικονίδιο (τρεις γραμμές) για να βρείτε το Ανίπταμαι διαγωνίως εναλλαγές. Στις ρυθμίσεις του προγράμματος περιήγησης υπάρχει μια επιλογή που μπορείτε να ενεργοποιήσετε Μόνο μεγέθυνση κειμένου έτσι ώστε οι εικόνες να μην κάνουν επίσης ζουμ.
πώς να κάνετε στιγμιότυπο οθόνης στο snapchat χωρίς

Χρώμιο
Αποκτήστε πρόσβαση στα εικονίδια ζουμ από το μενού του Chrome ή ανοίξτε Ρυθμίσεις από εκεί για να αλλάξει το Μέγεθος γραμματοσειράς ή Ζουμ σελίδας επίπεδο, το οποίο θα επηρεάσει όλες τις σελίδες.

Ακρη
Όπως τα περισσότερα προγράμματα περιήγησης, χρησιμοποιήστε το μενού επάνω δεξιά για να βρείτε τις επιλογές ζουμ. Μπείτε πιο βαθιά στις ρυθμίσεις, στο Εμφάνιση ενότητα, για να αλλάξετε το προεπιλεγμένο επίπεδο ζουμ.
 Τρόπος τροποποίησης του μεγέθους κειμένου στον Internet Explorer
Τρόπος τροποποίησης του μεγέθους κειμένου στον Internet Explorer Σαφάρι
Από το Σαφάρι μενού, επιλέξτε Προτιμήσεις . Σύμφωνα με το Ιστοσελίδες καρτέλα, επιλέξτε Ζουμ σελίδας και, στη συνέχεια, επιλέξτε ένα προεπιλεγμένο επίπεδο ζουμ από το δεξιό πλαίσιο. Προσαρμόστε τη ρύθμιση για Όταν επισκέπτεστε άλλους ιστότοπους για να αλλάξετε το μέγεθος γραμματοσειράς για άλλους ιστότοπους.
Πώς να τροποποιήσετε το μέγεθος κειμένου στο πρόγραμμα περιήγησης Safari σε Mac FAQ- Πώς μπορώ να αλλάξω το μέγεθος της γραμματοσειράς σε ένα iPhone;
Για να αλλάξετε το μέγεθος της γραμματοσειράς σε ένα iPhone, ανοίξτε Ρυθμίσεις > επιλέξτε Οθόνη & Φωτεινότητα > Μέγεθος κειμένου . Σύρετε το ρυθμιστικό προς τα δεξιά για να αυξήσετε το μέγεθος του κειμένου. σύρετέ το αριστερά για να μειώσετε το μέγεθος του κειμένου. Εάν χρειάζεστε μεγαλύτερο κείμενο, μεταβείτε στο Ρυθμίσεις > Γενικός > Προσιτότητα , πατήστε Μεγαλύτερο κείμενο και επιλέξτε από τις επιλογές.
- Πώς μπορώ να αλλάξω το μέγεθος της γραμματοσειράς στο Outlook;
Προς την αλλάξτε το μέγεθος της γραμματοσειράς στο Outlook 2010 και αργότερα, μεταβείτε στο Αρχείο > Επιλογές > Ταχυδρομείο > Χαρτικά και γραμματοσειρές . Επιλέγω Γραμματοσειρά και, στη συνέχεια, κάντε τις επιλογές μεγέθους και στυλ.
- Πώς μπορώ να αλλάξω το μέγεθος της γραμματοσειράς στο Kindle;
Προς την αλλάξτε το μέγεθος γραμματοσειράς του Kindle σας , πατήστε την οθόνη > επιλέξτε Αα . Πατήστε άλλο Μέγεθος Αα για να αλλάξετε το μέγεθος της γραμματοσειράς στη συσκευή σας. Μπορείτε επίσης να αλλάξετε τη γραμματοσειρά, το διάστιχο και τα περιθώρια.