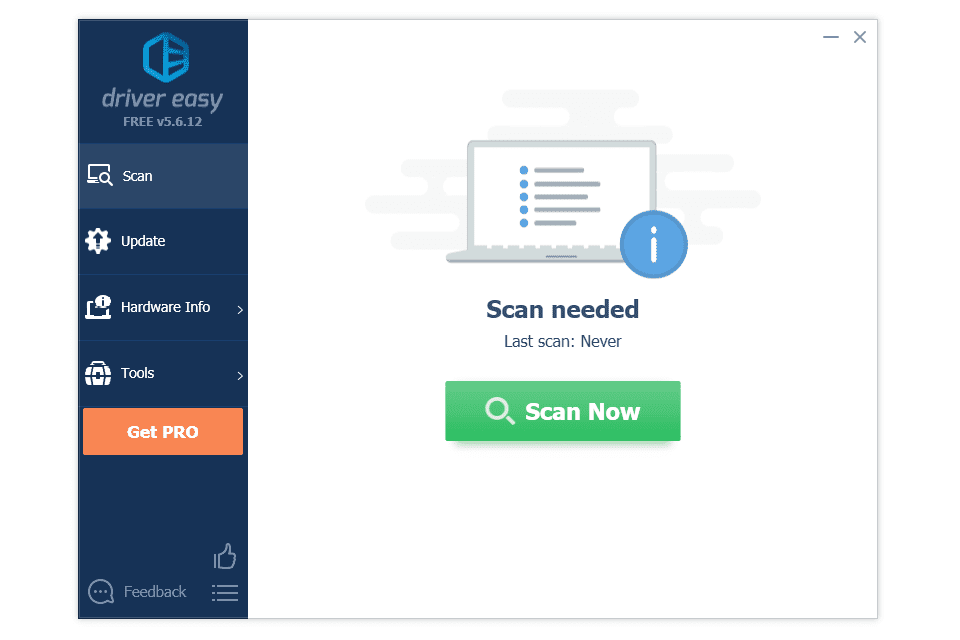Τι να ξέρετε
- Σε Mac, μεταβείτε στο Επιλογές συστήματος > Προσιτότητα > Ανίπταμαι διαγωνίως .
- Επιλέξτε το πλαίσιο δίπλα Χρησιμοποιήστε συντομεύσεις πληκτρολογίου για μεγέθυνση ή Χρησιμοποιήστε χειρονομία κύλισης με πλήκτρα τροποποίησης για μεγέθυνση .
- Επιλέγω Προχωρημένος για να ορίσετε ένα εύρος μεγέθυνσης, αλλάξτε το μέγεθος του δρομέα του ποντικιού και άλλες ρυθμίσεις.
Αυτό το άρθρο εξηγεί πώς μπορείτε να ενεργοποιήσετε τη δυνατότητα Zoom σε Mac και πώς να χρησιμοποιήσετε τις προηγμένες λειτουργίες της. Περιλαμβάνει επίσης πληροφορίες σχετικά με τον τρόπο χρήσης του Zoom σε συσκευές iOS. Αυτό το άρθρο ισχύει για Mac με macOS Big Sur (11.0), macOS Catalina (10.15) ή macOS Mojave (10.14) και συσκευές iOS που λειτουργούν σε iOS 14, iOS 13 ή iOS 12.
μπορώ να εκτυπώσω έγγραφα στο walgreens
Πώς να ενεργοποιήσετε τις ρυθμίσεις ζουμ σε Mac
Το Zoom είναι ένα εργαλείο προσβασιμότητας μεγέθυνσης οθόνης διαθέσιμο σε όλα τα προϊόντα macOS και iOS. Σε συσκευές Mac, το Zoom μπορεί να μεγεθύνει το περιεχόμενο της οθόνης (συμπεριλαμβανομένου κειμένου, γραφικών και βίντεο) έως και 40 φορές το αρχικό του μέγεθος. Ακολουθήστε αυτά τα βήματα για να ενεργοποιήσετε και να επεξεργαστείτε βασικές ρυθμίσεις Zoom στο macOS.
-
Πλοηγηθείτε στο Επιλογές συστήματος > Προσιτότητα .

Ανοιξε Επιλογές συστήματος από το μήλο μενού στην επάνω αριστερή γωνία ή αναζητώντας το στο Κέντρο προσοχής εφαρμογή.
-
Επιλέγω Ανίπταμαι διαγωνίως κάτω από Οραμα στο αριστερό μενού.

-
Επιλέγω Χρησιμοποιήστε συντομεύσεις πληκτρολογίου για μεγέθυνση για να χρησιμοποιήσετε μόνο το πληκτρολόγιό σας. Επιλέγω Χρησιμοποιήστε χειρονομία κύλισης με πλήκτρα τροποποίησης για μεγέθυνση για να χρησιμοποιήσετε το πληκτρολόγιό σας σε συνδυασμό με ποντίκι ή επιφάνεια αφής για μεγέθυνση και σμίκρυνση.

Για να τροποποιήσετε τις συντομεύσεις πληκτρολογίου Zoom ή να ενεργοποιήσετε τις χειρονομίες επιφάνειας αφής, επιλέξτε Προχωρημένος > Έλεγχοι .
Πώς να χρησιμοποιήσετε τις σύνθετες ρυθμίσεις ζουμ στο macOS
Από Προσιτότητα > Οραμα > Ανίπταμαι διαγωνίως , Χρησιμοποιήστε το Προχωρημένος κουμπί για να αλλάξετε την εμφάνιση των μεγεθυσμένων εικόνων, το ποσοστό ζουμ και άλλες συγκεκριμένες ρυθμίσεις.
Αλλαγή ρυθμίσεων εικόνας οθόνης
Από το Εμφάνιση καρτέλα, επιλέξτε το πλαίσιο δίπλα σε έναν από τους τρεις τρόπους με τους οποίους θα μετακινηθεί η εικόνα του φακού Zoom κατά τη μεγέθυνση:
- Επιλέγω Συνεχώς με δείκτη για να έχετε την εικόνα του φακού Zoom να ακολουθείτε πιστά τον κέρσορα του ποντικιού.
- Επιλέγω Μόνο όταν ο δείκτης φτάσει σε μια άκρη ώστε η εικόνα του φακού Zoom να ακολουθεί τον δρομέα του ποντικιού, κινούμενος μόνο όταν φτάσει στην άκρη της εικόνας του φακού.
- Επιλέγω Έτσι, ο δείκτης βρίσκεται στο κέντρο ή κοντά στο κέντρο της μεγεθυσμένης εικόνας για να μετακινήσετε την εικόνα του φακού ζουμ με τον κέρσορα, αλλά όχι τόσο σφιχτά όσο με την πρώτη επιλογή.

Ορίστε ένα εύρος μεγέθυνσης
Ορίστε ένα εύρος μεγέθυνσης για να αποτρέψετε το να γίνουν πολύ μεγάλες ή πολύ μικρές οι εικόνες κατά τη μεγέθυνση ή τη σμίκρυνση. Από το Έλεγχοι καρτέλα, χρησιμοποιήστε τις δύο κλίμακες ολίσθησης για να επιλέξετε ένα ελάχιστο και μέγιστο εύρος ζουμ.

Αλλάξτε το μέγεθος του δρομέα του ποντικιού
Μεγεθύνετε το μέγεθος του δρομέα του ποντικιού για να μπορείτε να το βλέπετε ευκολότερα όταν χρησιμοποιείτε το Zoom. Από Επιλογές συστήματος > Προσιτότητα , επιλέξτε Απεικόνιση > Μέγεθος δρομέα . Χρησιμοποιήστε το ρυθμιστικό για να προσαρμόσετε το μέγεθος του δρομέα. Όποιο μέγεθος κι αν επιλέξετε θα παραμείνει ακόμα και μετά την αποσύνδεση, την επανεκκίνηση ή τον τερματισμό της συσκευής.

Πώς να χρησιμοποιήσετε το Zoom στο iOS
Το ζουμ μπορεί να χρησιμοποιηθεί και σε συσκευές iOS, αν και το εύρος μεγέθυνσης είναι μικρότερο. Μπορεί να μεγεθύνει έως και 15 φορές.Όλες οι τυπικές χειρονομίες iOS —πατήστε, κτύπησε, τσιμπήστε και περιστρέψτε— εξακολουθούν να λειτουργούν ενώ η λειτουργία Zoom είναι ενεργοποιημένη.
Μπορείτε να χρησιμοποιήσετε το Zoom και το πρόγραμμα ανάγνωσης οθόνης VoiceOver ταυτόχρονα στη συσκευή σας iOS, αλλά να γνωρίζετε ότι οι χειρονομίες αφής θα μπορούσαν να επηρεάσουν τις χειρονομίες Zoom.
-
Στη συσκευή σας iOS, επιλέξτε Ρυθμίσεις > Προσιτότητα > Ανίπταμαι διαγωνίως . Εναλλάξτε το κουμπί Ζουμ προς τα δεξιά για να το ενεργοποιήσετε.
-
Για μεγέθυνση, πατήστε δύο φορές με τρία δάχτυλα. Κάντε περαιτέρω μεγέθυνση πατώντας δύο φορές και στη συνέχεια σύροντας τρία δάχτυλα πάνω ή κάτω. Μετακινηθείτε στην οθόνη σύροντας τρία δάχτυλα. Για να μετακινήσετε την εικόνα του φακού με ζουμ πιο γρήγορα, μετακινήστε ελαφρά αντί να σύρετε τα τρία δάχτυλά σας.
Για να παρακολουθείτε την πληκτρολόγηση, επιλέξτε Ακολουθήστε το Focus . Αυτή η ρύθμιση διατηρεί την εικόνα του φακού Zoom δίπλα στον κέρσορα κειμένου καθώς πληκτρολογείτε.
-
Για να χρησιμοποιήσετε έναν οπτικό ελεγκτή για να κάνετε προσαρμογές, επιλέξτε Ελεγκτής ζουμ > Εμφάνιση ελεγκτή για να χρησιμοποιήσετε το μενού Zoom στην οθόνη.
Αντί να εμφανίζεται το χειριστήριο συνεχώς, χρησιμοποιήστε ένα διπλό πάτημα με τρία δάχτυλα για να εμφανίσετε το χειριστήριο εν κινήσει από το μενού Ζουμ. Χρησιμοποιήστε τις άλλες επιλογές για μεγέθυνση, αλλαγή περιοχής ζουμ ή προσθήκη φίλτρου.