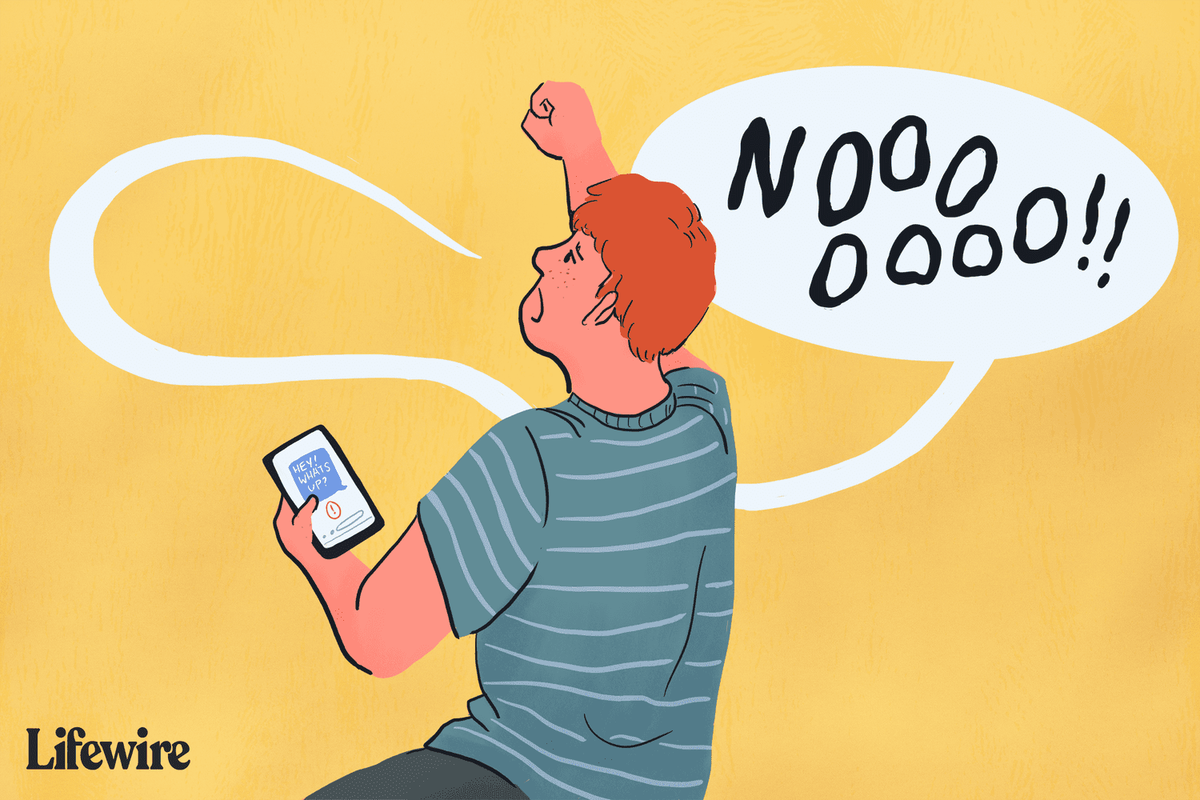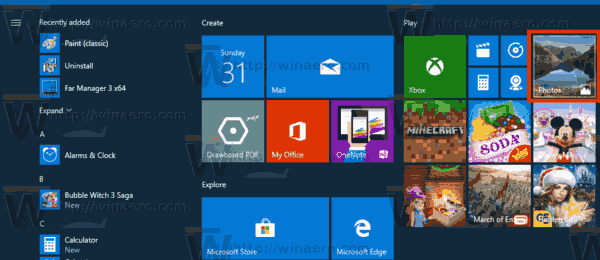Υπάρχουν διάφοροι λόγοι για να ελέγξετε την ταχύτητα της μνήμης RAM. Πρώτον, γνωρίζοντας την ταχύτητα του ρολογιού μπορεί να σας πει εάν μπορείτε να εκτελέσετε συγκεκριμένες εφαρμογές ή παιχνίδια. Η ταχύτητα μνήμης RAM μπορεί επίσης να αποτελεί ένδειξη για κάτι που δεν λειτουργεί σωστά με το σύστημά σας. Αυτό, φυσικά, αν γνωρίζετε τη βασική τιμή.

Όσο υψηλότερη είναι η ταχύτητα RAM, τόσο περισσότερες εφαρμογές και διαδικασίες μπορείτε να εκτελέσετε ταυτόχρονα. Σε αντίθεση με τη μνήμη του SSD ή του σκληρού δίσκου, η μνήμη RAM είναι η τρέχουσα μνήμη και όχι ο συνολικός αριθμός πληροφοριών που είναι αποθηκευμένες στη συσκευή σας. Έτσι, εάν οι ταχύτητες της μνήμης RAM είναι χαμηλές, τα προγράμματά σας θα λειτουργούν πιο αργά ή έχουν προβλήματα.
Ακολουθούν ορισμένοι από τους τρόπους για να ελέγξετε τις πληροφορίες μνήμης RAM της συσκευής σας, εάν χρησιμοποιείτε υπολογιστή Windows, Mac, smartphone ή tablet.
Έλεγχος RAM στα Windows
Τα Windows διευκολύνουν τον έλεγχο της ποσότητας μνήμης RAM που χρησιμοποιείται και του ποσού που διατίθεται ανά πάσα στιγμή. Υπάρχουν τρεις τρόποι για να το κάνετε αυτό:
1. Πίνακας ελέγχου
Για να εμφανίσετε τον Πίνακα Ελέγχου, μπορείτε απλά να πληκτρολογήσετε το όνομά του στη γραμμή αναζήτησης των Windows και, στη συνέχεια, να κάνετε κλικ στο εικονίδιο που εμφανίζεται στα αποτελέσματα. Από αυτόν το φάκελο, θα πρέπει να αναζητήσετε Σύστημα και Ασφάλεια.
Αναζητήστε τη φράση Προβολή ποσού RAM και ταχύτητας επεξεργαστή. Κάνοντας κλικ σε αυτήν την επιλογή θα ανοίξει ένα νέο παράθυρο που εμφανίζει πόση μνήμη έχετε, τι λειτουργικό σύστημα χρησιμοποιείτε και πώς λειτουργεί ο επεξεργαστής σας αυτήν τη στιγμή.

2. Διαχείριση εργασιών
Εάν εμφανιστεί το παράθυρο Task Manager (Ctrl + Alt + Delete), η καρτέλα Processes θα σας δείξει πόση μνήμη χρησιμοποιούν διάφορες εφαρμογές.

3. Αυτό το PC Properties
Πατήστε το πλήκτρο Win + E για να εμφανιστεί ένας φάκελος. Κάντε δεξί κλικ σε αυτόν τον υπολογιστή στον αριστερό πίνακα και κάντε κλικ στο Properties. Αυτό θα εμφανίσει επίσης το παράθυρο πληροφοριών συστήματος που αναφέρεται στο βήμα 1.
πώς να παίξετε το YouTube στο παρασκήνιο iphone
Όπως μπορείτε να δείτε, τα Windows δεν διαθέτουν μια συγκεκριμένη δυνατότητα. Δηλαδή, σας δείχνει την ταχύτητα RAM. Πώς μπορείτε λοιπόν να ξεπεράσετε αυτόν τον περιορισμό; Η απάντηση είναι εφαρμογές τρίτων, μερικές από τις οποίες είναι δωρεάν.
Παρόλο που τα Windows προσφέρουν μια εντολή γραμμής εντολών για να λάβουν πληροφορίες σχετικά με την ταχύτητα των τσιπ ( wmic memorychip πάρει ταχύτητα ), αυτό μπορεί να μην λειτουργεί πάντα. Η χρήση κάτι σαν CPU-Z θα σας δώσει τα πιο ακριβή αποτελέσματα.

CPU-Z
CPU-Z είναι μια εφαρμογή που υπάρχει εδώ και αρκετό καιρό. Η εφαρμογή ενημερώνεται συνεχώς για να διασφαλιστεί ότι λειτουργεί καλά σε συστήματα Windows και Android. Ο βαθμός ακρίβειας είναι εντυπωσιακός για ένα κομμάτι δωρεάν λογισμικού που συγκεντρώνει και εμφανίζει πληροφορίες για πολλά βασικά στοιχεία ενός υπολογιστή.
Αφού εγκαταστήσετε την εφαρμογή, απλώς ανοίξτε την και κάντε κλικ στην καρτέλα Μνήμη. Ανάλογα με την έκδοση της εφαρμογής που χρησιμοποιείτε, η διεπαφή ενδέχεται να διαφέρει ελαφρώς. Σε κάθε περίπτωση, θα πρέπει να δείτε τις ακόλουθες πληροφορίες:
- Τύπος RAM (DDR3, DDR4, κ.λπ.)
- Μέγεθος (πόσα GB RAM έχετε)
- Κανάλι
- Συχνότητα
- Συχνότητα DRAM
- Ανανέωση χρόνων κύκλου
- Ταχύτητα ρολογιού κι αλλα
BIOS μητρικής πλακέτας
Εάν ο υπολογιστής σας διαθέτει μια νεότερη μητρική πλακέτα παιχνιδιών, το BIOS πιθανότατα διαθέτει μια διαισθητική διεπαφή με πολλαπλές αναγνώσεις για σημαντικά στοιχεία όπως CPU, GPU, ανεμιστήρες, RAM, συσκευές αποθήκευσης κ.λπ.
Μπορείτε πάντα να ενεργοποιήσετε ή να επανεκκινήσετε τον υπολογιστή σας και να φορτώσετε το BIOS πατώντας F2 (setup) ή F12 (μενού εκκίνησης) ανάλογα με το σύστημα που έχετε. Μόλις φτάσετε εκεί, απλά μεταβείτε ή μεταβείτε στην ενότητα RAM ή Μνήμη για να ελέγξετε τις ταχύτητες του ρολογιού και άλλες πληροφορίες.
Σημειώστε ότι μπορείτε επίσης να κάνετε overclock της μνήμης RAM από το BIOS έτσι ώστε να λειτουργεί πάντα με την υψηλότερη δυνατή συχνότητα. Οι παίκτες και οι σχεδιαστές παιχνιδιών το κάνουν συχνά για να δώσουν μια μικρή ώθηση στην CPU και την GPU. Ορισμένες μητρικές κάρτες διαθέτουν προεπιλεγμένες ρυθμίσεις overclock. Εάν δεν το κάνετε, ελέγξτε μερικούς διαδικτυακούς οδηγούς σχετικά με τον τρόπο υπολογισμού των κατάλληλων ρυθμίσεων τάσης, ώστε να μην κινδυνεύετε να κάψετε το σύστημά σας.
Ελέγξτε την ταχύτητα RAM στο macOS
Εάν χρησιμοποιείτε Mac, η διαδικασία είναι ελαφρώς διαφορετική από τα Windows. Θα χρειαστεί να αποκτήσετε πρόσβαση στο Monitor Activity του Mac για να λάβετε λεπτομέρειες σχετικά με τη μνήμη RAM. Είναι σημαντικό να σημειωθεί ότι η Apple δεν μας δίνει ακριβώς την ταχύτητα RAM όπως τα Windows. Αντ 'αυτού, μας δείχνει πόση μνήμη RAM χρησιμοποιούμε αυτήν τη στιγμή σε πραγματικό χρόνο.
Για πρόσβαση στο Activity Monitor χρησιμοποιήστε τη συντόμευση πληκτρολογίου Cmd + Space για να αποκτήσετε πρόσβαση στο Apple Spotlight. Στη συνέχεια, πληκτρολογήστε «Activity Monitor» και κάντε κλικ στην πρώτη επιλογή που εμφανίζεται. Φυσικά, μπορείτε επίσης να ακολουθήσετε τη διαδρομή Finder> Applications> Utilities για πρόσβαση στο Activity Monitor.

Ανατρέξτε στη γραμμή «Μνήμη πίεσης» για πληροφορίες σχετικά με την κατάσταση της μνήμης RAM. Μια πράσινη γραμμή σημαίνει ότι οι ταχύτητες RAM του υπολογιστή σας είναι αποδοτικές. Μια κίτρινη γραμμή σημαίνει ότι βρίσκεστε στο γρήγορο δρόμο για να χρειάζεστε περισσότερη μνήμη RAM, ενώ μια κόκκινη γραμμή σημαίνει ότι χρειάζεστε περισσότερη μνήμη RAM αυτήν τη στιγμή.

Τι γίνεται με τα smartphone;
Οι κάτοχοι smartphone που βασίζεται σε Android δεν θα μπορούν να δουν ταχύτητα ή χρήση RAM. Σε αντίθεση με αυτούς, οι ιδιοκτήτες iPhone μπορούν να ελέγξουν το χώρο αποθήκευσης και να δουν ένα γράφημα της χρήσης μνήμης. Δυστυχώς, δεν είναι δυνατός ο έλεγχος της ταχύτητας μνήμης, καθώς τα περισσότερα smartphone τείνουν να λειτουργούν με σταθερή συχνότητα σε αντίθεση με υπολογιστές που εναλλάσσονται ανάλογα με τις εφαρμογές που χρησιμοποιείτε.
Το Takeaway
Η εκτέλεση μιας εφαρμογής τρίτου μέρους όπως το CPU-Z όλη την ώρα μπορεί να είναι καλή ιδέα είτε διαθέτετε υπολογιστή με gaming είτε για σταθμό εργασίας. Όχι μόνο θα σας δείξει ακριβείς πληροφορίες σε πραγματικό χρόνο σχετικά με την ταχύτητα του ρολογιού RAM, αλλά θα προσφέρει επίσης πληθώρα πληροφοριών σχετικά με το άλλο βασικό και μη απαραίτητο υλικό σας.