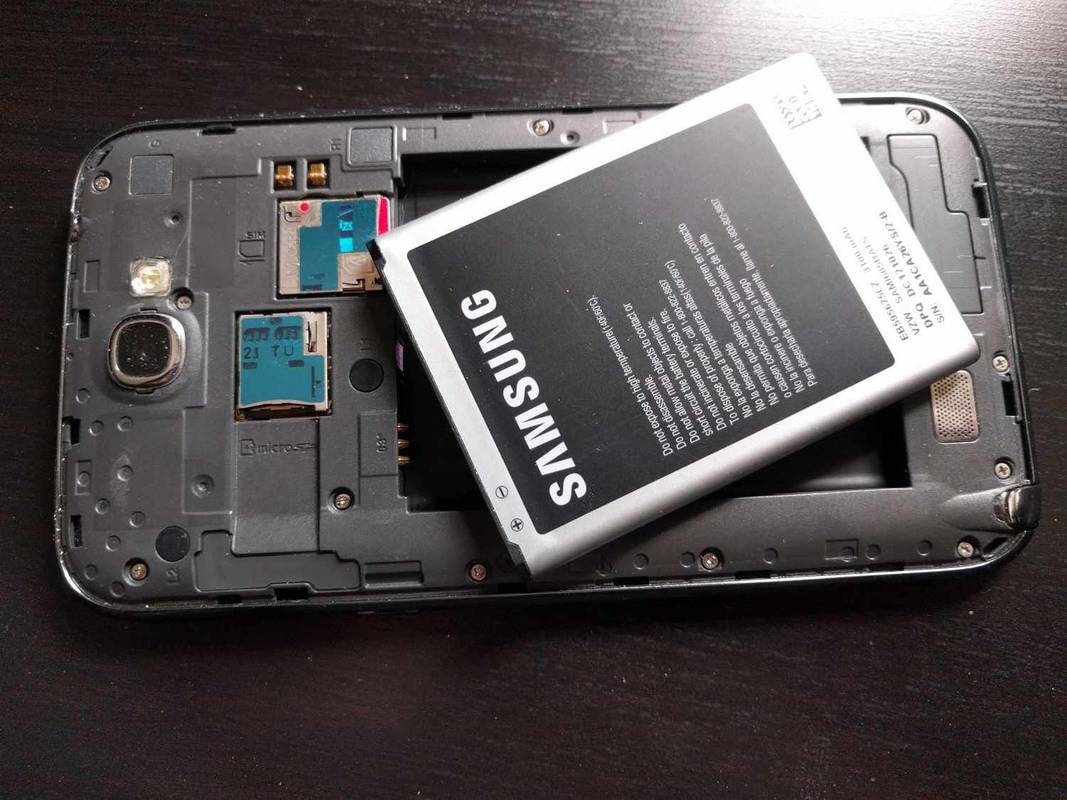Το Google Chrome είναι ένα πρόγραμμα περιήγησης με απίστευτη απόκριση. Χάρη στον νέο βασικό αλγόριθμο και άλλες βελτιστοποιήσεις, μπορεί να εμφανίσει αποτελέσματα αναζήτησης μέσα σε λίγα δευτερόλεπτα. Ωστόσο, δεν μπορούμε να πούμε το ίδιο για την ταχύτητα λήψης.

Η διαφορά στις συνδέσεις ταχύτητας ανερχόμενης και κατερχόμενης ζεύξης μπορεί να είναι αρκετά εμφανής και απογοητευτική μερικές φορές. Ακολουθήστε αυτό το άρθρο για να αποτρέψετε τις χαμηλές ταχύτητες λήψης στο Chrome.
Ενημερώστε το Google Chrome στην πιο πρόσφατη έκδοση
Μπορεί να φαίνεται προφανές, αλλά η εκτέλεση μιας ξεπερασμένης έκδοσης του Chrome μπορεί να οδηγήσει σε καθυστέρηση. Συνήθως, η Google ενημερώνει αυτόματα το πρόγραμμα περιήγησης στο παρασκήνιο, δηλαδή όταν το κλείσετε και το ανοίξετε ξανά. Εάν δεν το έχετε κάνει εδώ και καιρό, το πιθανότερο είναι ότι δεν λάβατε το πιο πρόσφατο υλικολογισμικό. Δείτε πώς μπορείτε να ελέγξετε:
- Ανοίξτε το Chrome.

- Κάντε κλικ στις τρεις κάθετες κουκκίδες στην επάνω δεξιά γωνία της οθόνης.

- Εάν το εικονίδιο έχει πράσινο, πορτοκαλί ή κόκκινο χρώμα, η Google κυκλοφόρησε μια ενημέρωση πριν από μερικές ημέρες.

Αφού διαπιστώσετε ότι πρόκειται για αναβάθμιση, δείτε πώς μπορείτε να το κάνετε με μη αυτόματο τρόπο:
πώς να παίξετε μουσική στο snapchat
- Εκκινήστε το Chrome στον υπολογιστή ή στο Mac σας.

- Στη συνέχεια, κάντε κλικ στις τρεις κάθετες κουκκίδες επάνω δεξιά.

- Από τον αναπτυσσόμενο πίνακα, επιλέξτε Ενημερώστε το Google Chrome .
- Τέλος, πατήστε Επανεκκίνηση .

Μπορείτε επίσης να ενημερώσετε την έκδοση για κινητά της εφαρμογής προγράμματος περιήγησης. Δείτε πώς μπορείτε να το κάνετε με μια συσκευή Android:
- Εκκινήστε την εφαρμογή Google Play Store.

- Στην επάνω δεξιά γωνία της οθόνης, πατήστε στην εικόνα του προφίλ σας.

- Επιλέγω Διαχείριση εφαρμογών και συσκευής από το παράθυρο επιλογών.

- Βρείτε το Chrome στο Διαθέσιμες ενημερώσεις ενότητα και ενημερώστε την εφαρμογή.

Και εδώ είναι πώς να το κάνετε με μια συσκευή iOS:
- Ανοιξε το App Store εφαρμογή και πατήστε στο εικονίδιο του προφίλ σας.

- Από τον αναδυόμενο πίνακα, βρείτε Διαθέσιμες ενημερώσεις και εντοπίστε την εφαρμογή Chrome.
- Πατήστε το Εκσυγχρονίζω κουμπί δίπλα στην εφαρμογή για λήψη της πιο πρόσφατης έκδοσης.

- Εισαγάγετε το Apple ID σας εάν σας ζητηθεί.
Εκκαθάριση δεδομένων περιήγησης
Μερικές φορές, η συσσώρευση δεδομένων περιήγησης μπορεί να εμποδίσει τη διαδικασία λήψης. Η αποθήκευση πάρα πολλών cookies είναι γνωστό ότι προκαλεί δυσλειτουργίες, επομένως ίσως είναι καλή ιδέα να πραγματοποιήσετε βαθύ καθαρισμό. Δείτε πώς μπορείτε να το κάνετε με έναν υπολογιστή:
- Εκκινήστε το πρόγραμμα περιήγησης Chrome και κάντε κλικ στο μενού με τις τρεις κουκκίδες στην επάνω δεξιά γωνία του παραθύρου.

- Από την αναπτυσσόμενη λίστα, επιλέξτε Περισσότερα εργαλεία > Εκκαθάριση δεδομένων περιήγησης .

- Θα ανοίξει ένα νέο παράθυρο. Ορίστε ένα χρονικό εύρος για την αφαίρεση. Για παράδειγμα, μπορείτε να επιλέξετε να διαγράψετε τα δεδομένα που συσσωρεύτηκαν την τελευταία ώρα ή να διαγράψετε τα πάντα.
- Στη συνέχεια, επιλέξτε τα πλαίσια δίπλα στον τύπο των δεδομένων που θέλετε να καταργήσετε.

- Τέλος, κάντε κλικ Καθαρισμός δεδομένων .

Εάν διαγράψετε τυχόν αποθηκευμένους κωδικούς πρόσβασης, οι πληροφορίες θα αφαιρεθούν από όλες τις συγχρονισμένες συσκευές.
Μπορείτε επίσης να διαγράψετε τα δεδομένα περιήγησης στην εφαρμογή για κινητά για να βελτιστοποιήσετε την απόδοση. Απλώς ακολουθήστε αυτά τα βήματα:
- Εκκινήστε την εφαρμογή Chrome για κινητά.

- Στην επάνω δεξιά γωνία, πατήστε στις τρεις κάθετες κουκκίδες. Για συσκευές iOS, είναι οι τρεις οριζόντιες κουκκίδες.

- Παω σε Ρυθμίσεις εάν έχετε συσκευή Android και Ιστορία εάν είστε χρήστης iPhone.

- Από τη λίστα επιλογών, επιλέξτε Απόρρητο & Ασφάλεια , μετά κάντε κλικ Εκκαθάριση δεδομένων περιήγησης .

- Επιλέξτε α Εύρος χρόνου και τον τύπο των δεδομένων που θέλετε να διαγράψετε.

- Μόλις τελειώσετε, πατήστε Σαφή ή Ολοκληρώθηκε , ανάλογα με τη συσκευή.

Καταργήστε τις μη χρησιμοποιημένες επεκτάσεις Chrome
Ενώ οι επεκτάσεις του Chrome είναι απίστευτα χρήσιμες, υπάρχει κάτι σαν να υπάρχουν πάρα πολλές. Εάν υπάρχει μια προσθήκη που δεν έχετε χρησιμοποιήσει εδώ και καιρό, ίσως είναι καλή ιδέα να την αφαιρέσετε. Να πώς:
- Εκκινήστε το Chrome στον υπολογιστή ή στο Mac σας.

- Στη συνέχεια, κάντε κλικ στο Περισσότερο μενού στην επάνω δεξιά γωνία.

- Από την αναπτυσσόμενη λίστα, επιλέξτε Περισσότερα εργαλεία , μετά πηγαίνετε στο Επεκτάσεις .

- Κάντε κύλιση στη λίστα των επεκτάσεων και κάντε κλικ στο Αφαιρώ επιλογή δίπλα σε αυτά που θέλετε να διαγράψετε.

- Μόλις τελειώσετε, κάντε κλικ Αφαιρώ και πάλι για επιβεβαίωση.

Φυσικά, δεν χρειάζεται να απαλλαγείτε οριστικά από τις επεκτάσεις σας. Αντίθετα, μπορείτε να τα απενεργοποιήσετε προσωρινά ενώ κάνετε λήψη αρχείων για να αυξήσετε την ταχύτητα. Να πώς:
- Εκκινήστε το Chrome και ανοίξτε το Περισσότερο μενού.

- Παω σε Περισσότερα εργαλεία , τότε Επεκτάσεις .

- Καταργήστε την επιλογή του μικροσκοπικού πλαισίου δίπλα στην προσθήκη που θέλετε να απενεργοποιήσετε.
Κλείστε τις αχρησιμοποίητες καρτέλες
Και πάλι, μπορεί να φαίνεται πολύ απλοϊκό, αλλά το κλείσιμο των αχρησιμοποίητων καρτελών μπορεί μερικές φορές να αυξήσει την ταχύτητα λήψης. Με αυτόν τον τρόπο, το Chrome θα εστιάσει όλο το εύρος ζώνης στη διαδικασία λήψης αντί να το διανείμει σε πόρους παρασκηνίου. Εάν χρειάζεστε κάποιες σημαντικές σελίδες για μελλοντική χρήση, μπορείτε είτε να τις προσθέσετε σελιδοδείκτη είτε να τις βρείτε ανάμεσα στα δεδομένα περιήγησης.
Επίσης, δεν συνιστάται η χρήση του προγράμματος περιήγησης κατά τη λήψη των αρχείων. Είστε ελεύθεροι να κάνετε μετρήσεις που θα βοηθήσουν το Chrome να έχει καλύτερη απόδοση ή ακόμα και να κάνει εργασίες εκτός σύνδεσης. απλά βεβαιωθείτε ότι δεν επιβαρύνετε το εύρος ζώνης του Διαδικτύου.
Βεβαιωθείτε ότι η Prefetch σελίδας είναι ενεργοποιημένη
Το Chrome διαθέτει μια δυνατότητα που του επιτρέπει να αποθηκεύει στην κρυφή μνήμη σελίδες που συνδέονται με αυτήν που χρησιμοποιείτε αυτήν τη στιγμή για τη λήψη αρχείων. Εάν θέλετε να επιταχύνετε λίγο τα πράγματα, βεβαιωθείτε ότι η λειτουργία είναι ενεργοποιημένη πριν ξεκινήσετε τη διαδικασία. Δείτε πώς να το κάνετε:
- Μεταβείτε στο Chrome και κάντε κλικ στις τρεις κάθετες κουκκίδες στην επάνω δεξιά γωνία.

- Παω σε Ρυθμίσεις και, στη συνέχεια, μετακινηθείτε προς τα κάτω και επιλέξτε Προχωρημένος από τη λίστα επιλογών.
- Στη συνέχεια, κάτω Απόρρητο και ασφάλεια , σύρετε το Χρησιμοποιήστε την Υπηρεσία Πρόβλεψης για Γρήγορη Φόρτωση Σελίδων επιλογή στα αριστερά. Αυτό θα επιτρέψει την προαπόδοση.
Οι χρήστες των Windows 10 μπορούν να ενεργοποιήσουν το Prefatch με το Μητρώο. Να πώς:
- Κράτα το Windows Key + R συντόμευση πληκτρολογίου για πρόσβαση στο Τρέξιμο κουτί διαλόγου.
- Πληκτρολογήστε Regedit στο πλαίσιο και κάντε κλικ Εισαγω .

- Στη συνέχεια, κάντε κλικ στο |_+_| Ενότητα. Στη συνέχεια, κάντε δεξί κλικ Χρώμιο και επιλέξτε Νέο > Τιμή 32-bit DWORD από τον αναπτυσσόμενο πίνακα.

- Ορίστε την τιμή στο μηδέν εάν θέλετε να είναι πάντα ενεργοποιημένη η προφόρτωση.

- Εάν θέλετε η δυνατότητα να λειτουργεί μόνο σε δίκτυα που δεν είναι κινητής τηλεφωνίας, ορίστε τη σε ένα.

Τέλος, οι χρήστες Mac μπορούν να ενεργοποιήσουν τη δυνατότητα με μια εντολή Terminal:
- Ανοίξτε το Finder και κάντε κλικ Μετάβαση > Βοηθητικά προγράμματα .

- Εκκινήστε το Τερματικό εφαρμογή.

- Εισαγάγετε την ακόλουθη εντολή: |_+_|

- Εάν θέλετε να ενεργοποιήσετε την προαπόδοση για όλα τα δίκτυα, πληκτρολογήστε μηδέν αντί για n.

- Εάν θέλετε να το ενεργοποιήσετε μόνο για δίκτυα μη κινητής τηλεφωνίας, πληκτρολογήστε ένα.
Να επιτρέπεται η παράλληλη λήψη στο Chrome
Εάν θέλετε να βελτιώσετε σημαντικά την ταχύτητα λήψης σας, η παράλληλη λήψη στο Chrome είναι ένας εξαιρετικά αποτελεσματικός τρόπος για να το κάνετε. Ενώ εξακολουθεί να θεωρείται πειραματικό χαρακτηριστικό, πολλοί χρήστες το βρήκαν πολύ χρήσιμο. Δείτε πώς μπορείτε να ενεργοποιήσετε την παράλληλη λήψη:
- Εκκινήστε το πρόγραμμα περιήγησης Chrome στον υπολογιστή σας.

- Επικόλληση |_+_| στη γραμμή διευθύνσεων στο επάνω μέρος του παραθύρου και πατήστε Εισαγω .

- Θα ανοίξει ένα νέο παράθυρο—πληκτρολογήστε παράλληλη λήψη στο ενσωματωμένο πλαίσιο αναζήτησης.

- Στη συνέχεια, αναπτύξτε το αναπτυσσόμενο μενού στο Παράλληλη λήψη Ενότητα.

- Τέλος, επιλέξτε Ενεργοποιήθηκε από τη λίστα ρυθμίσεων.

Σαρώστε τη συσκευή σας για κακόβουλο λογισμικό και ιούς
Το επιβλαβές λογισμικό είναι μία από τις πιο κοινές αιτίες οποιουδήποτε είδους σφάλματος. Γι' αυτό καλό είναι να ελέγχετε τακτικά τη συσκευή σας για κακόβουλο λογισμικό. Όχι μόνο θα βελτιώσει την ταχύτητα λήψης στο Chrome, αλλά ενδεχομένως θα βελτιστοποιήσει τη συνολική απόδοση της εφαρμογής. Δείτε πώς να το κάνετε:
- Εκκινήστε το Chrome στον υπολογιστή σας.

- Κάντε κλικ στις τρεις κάθετες κουκκίδες για πρόσβαση σε Περισσότερο μενού.

- Στη συνέχεια, ανοίξτε Ρυθμίσεις > Επαναφορά και εκκαθάριση και επιλέξτε Καθαρίστε τον υπολογιστή .

- Στη συνέχεια, επιλέξτε Εύρημα ώστε το Chrome να μπορεί να χρησιμοποιεί τη συσκευή σας για ιούς ή άλλο επιβλαβές λογισμικό.

- Τέλος, κάντε κλικ Αφαιρώ .
Πρόσθετες συχνές ερωτήσεις
Μπορώ να προσθέσω ένα όριο ταχύτητας λήψης του Google Chrome;
Φυσικά, το κάνει. Όπως και άλλα δημοφιλή προγράμματα περιήγησης, το Chrome διαθέτει μια ενσωματωμένη δυνατότητα που σας επιτρέπει να ελέγχετε την ταχύτητα λήψης για να αποφύγετε τυχόν προβλήματα με το εύρος ζώνης του Διαδικτύου. Δείτε πώς να το κάνετε:
1. Εκκινήστε το πρόγραμμα περιήγησης και κάντε κλικ στις τρεις κάθετες κουκκίδες για πρόσβαση στο αναπτυσσόμενο μενού.

2. Επιλέξτε Περισσότερα εργαλεία και, στη συνέχεια, επιλέξτε Εργαλεία προγραμματιστή από τον αναδυόμενο πίνακα. Ένας πιο γρήγορος τρόπος για να το κάνετε είναι να χρησιμοποιήσετε το Ctrl + Shift + I συντόμευση πληκτρολογίου.

3. Θα εμφανιστεί ένας νέος πίνακας. Κάντε κλικ στις τρεις κάθετες κουκκίδες επάνω δεξιά και επιλέξτε Ρυθμίσεις από την αναπτυσσόμενη λίστα.

4. Στη συνέχεια, κάντε κλικ στο Στραγγαλιστικός στο νέο Ρυθμίσεις παράθυρο και μετά Προσθήκη προσαρμοσμένου προφίλ .

5. Εισαγάγετε το όριο ταχύτητας για τη λήψη αρχείων σε μια προτιμώμενη τιμή kb/s.

6. Τέλος, προσθέστε έναν τίτλο στο νέο προφίλ και κάντε κλικ Προσθήκη για να ολοκληρωθεί η διαδικασία.

Λήψη Αρχείων εν ριπή οφθαλμού
Το Google Chrome είναι ένα συνολικά φανταστικό πρόγραμμα περιήγησης που μερικές φορές μπορεί να παρουσιάσει καθυστέρηση κατά τη λήψη αρχείων. Είναι πιο συνηθισμένο όταν προσπαθείτε να κάνετε λήψη πολλών αρχείων ταυτόχρονα. Ευτυχώς, υπάρχουν διάφοροι τρόποι για να κάνετε το πρόγραμμα περιήγησης να λειτουργεί πιο γρήγορα.
Αρχικά, ξεκινήστε με τα βασικά, όπως να ελέγξετε αν έχετε την πιο πρόσφατη έκδοση της εφαρμογής και να κλείσετε όλες τις επιπλέον καρτέλες. Στη συνέχεια, μπορείτε να προχωρήσετε σε ορισμένες πιο προηγμένες λειτουργίες, όπως η ενεργοποίηση παράλληλων λήψεων και η προαπόδοση. Τέλος, μια εξαιρετικά χρήσιμη επέκταση Chrome θα σας επιτρέψει να διαχειρίζεστε αρχεία που έχετε λάβει με αυξημένη ταχύτητα και αποτελεσματικότητα.
Είναι το Chrome το προτιμώμενο πρόγραμμα περιήγησης ιστού σας; Αντιμετωπίσατε ποτέ προβλήματα κατά τη λήψη; Ενημερώστε μας στην παρακάτω ενότητα σχολίων.