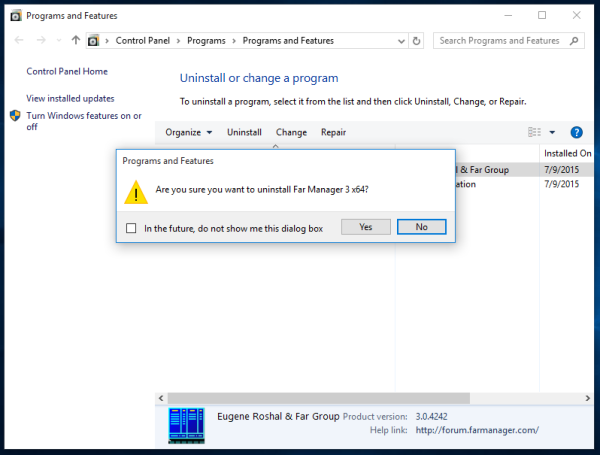Σε μια παρουσίαση PowerPoint, οι εικόνες παίζουν ουσιαστικό ρόλο στην επικοινωνία του μηνύματος. Μερικές φορές οι εικόνες μπορεί να απαιτούν λίγη επεξεργασία για να ταιριάζουν με τον στόχο της παρουσίασης.

Μπορείτε να κάνετε μια εικόνα φόντου διαφανή για να μειώσετε την έντασή της και να κάνετε το κοινό σας να εστιάσει στο περιεχόμενο που εμφανίζεται στο προσκήνιο.
γιατί οι φωτογραφίες μου δεν ανεβαίνουν στις φωτογραφίες Google
Σε αυτό το άρθρο, θα σας δείξουμε πόσο εύκολο είναι να κάνετε το φόντο της εικόνας σας διαφανές, πώς να κάνετε διαφανείς ενότητες της εικόνας φόντου σας και πώς να διαγράψετε την εικόνα - εάν θέλετε να πειραματιστείτε με διαφορετικές εικόνες.
Πώς να μετατρέψετε ένα φόντο εικόνας σε διαφανές στο PowerPoint
Στο PowerPoint, θα έχετε την επιλογή να αλλάξετε την αρχική εμφάνιση μιας εικόνας ώστε να ταιριάζει με το σχέδιο της παρουσίασής σας, είτε κάνοντας διαφανή συγκεκριμένα χρώματα ή τμήματα της εικόνας φόντου σας. Αυτό είναι χρήσιμο όταν το σχέδιό σας έχει συγκεκριμένο συνδυασμό χρωμάτων ή χρειάζεται απλώς να μειώσετε τη φωτεινότητα.
Για να κάνετε ολόκληρη την εικόνα διαφανή στο PowerPoint για Windows:
- Μεταβείτε στην παρουσίαση του PowerPoint.
- Κάντε κλικ στο Εισαγωγή και μετά στο Σχήματα.

- Αποφασίστε για ένα σχήμα από τη γκαλερί.
- Στη συνέχεια, σχεδιάστε ένα σχήμα που θα έχει περίπου το ίδιο μέγεθος με την εικόνα που πρόκειται να εισαγάγετε σε αυτό.

- Κάντε κλικ στο σχήμα και, στη συνέχεια, επιλέξτε Μορφή, Περίγραμμα σχήματος, Χωρίς περίγραμμα.

- Κάντε δεξί κλικ στο σχήμα και, στη συνέχεια, κάντε κλικ στην επιλογή Μορφοποίηση σχήματος.

- Από το παράθυρο Μορφοποίηση σχήματος, επιλέξτε το εικονίδιο Γέμισμα και μετά Υφή ή Γέμισμα εικόνας.

- Επιλέξτε το κουμπί Εισαγωγή.

- Από το παράθυρο διαλόγου Εισαγωγή εικόνας, βρείτε το αρχείο εικόνας που θέλετε να εισαγάγετε.

- Επιλέξτε την εικόνα και μετά κάντε κλικ στο κουμπί Εισαγωγή.

- Μέσω του παραθύρου Format Shape, χρησιμοποιήστε το ρυθμιστικό Transparency για να αλλάξετε την εικόνα.

- Εναλλακτικά, μπορείτε να εισαγάγετε έναν αριθμό στο πλαίσιο δίπλα στο ρυθμιστικό: 0% είναι η προεπιλεγμένη ρύθμιση και εμφανίζεται εντελώς αδιαφανής. 100% εμφανίζει εντελώς διαφανή.
Σημείωση : Η εικόνα σας μπορεί να γίνει λοξή αν αλλάξετε την αρχική αναλογία μεγέθους του σχήματός σας σύροντάς την. Εάν η εικόνα σας δεν ταιριάζει απόλυτα στο σχήμα σας, κάντε προσαρμογές στην εμφάνιση της εικόνας αλλάζοντας το μέγεθός της ή χρησιμοποιώντας τη ρύθμιση Offset κάτω από το ρυθμιστικό διαφάνειας.
Για να κάνετε μια περιοχή της εικόνας φόντου σας διαφανή:
πώς να διαγράψετε το ιστορικό βίντεο του amazon prime
- Εκκινήστε το PowerPoint και αποκτήστε πρόσβαση στην παρουσίασή σας.
- Κάντε διπλό κλικ στην εικόνα και, στη συνέχεια, από τα Εργαλεία εικόνας επιλέξτε Μορφή Εργαλείων εικόνας και μετά Χρώμα.

- Επιλέξτε Ορισμός διαφανούς χρώματος και, αφού αλλάξει ο δείκτης, κάντε κλικ στο χρώμα που θέλετε να κάνετε διαφανές.

- Εάν θέλετε να αναιρέσετε τις αλλαγές χρώματος από την ομάδα Προσαρμογή, επιλέξτε Επαναφορά εικόνας.
Για να κάνετε ολόκληρη την εικόνα διαφανή στο PowerPoint για macOS:
- Μεταβείτε στην παρουσίαση του PowerPoint.
- Κάντε κλικ στην εικόνα που θέλετε να γίνει διαφανής.
- Κάντε κλικ στην καρτέλα Μορφή εικόνας ή Μορφή σχήματος.
- Επιλέξτε Διαφάνεια.
- Από τις επιλογές διαφάνειας, κάντε κλικ σε μια προεπιλογή ή για περισσότερες εναλλακτικές, επιλέξτε τις Επιλογές διαφάνειας εικόνας στο κάτω μέρος.
- Ο πίνακας Μορφοποίηση εικόνας θα ξεκινήσει στα δεξιά.
- Κάτω από το Picture Transparency, σύρετε το ρυθμιστικό προς τα δεξιά για να ορίσετε το ποσοστό διαφάνειας που θέλετε ή εισαγάγετε μια τιμή στο πλαίσιο.
- Το ποσοστό διαφάνειας ποικίλλει από την προεπιλεγμένη ρύθμιση 0% για εντελώς αδιαφανές έως 100% για εντελώς διαφανές.
Για να κάνετε μια περιοχή της εικόνας φόντου σας διαφανή:
- Μεταβείτε στην παρουσίαση του PowerPoint.
- Κάντε κλικ στην εικόνα που θέλετε να αλλάξετε τη χρωματική διαφάνεια.
- Από την κατηγορία Μορφή εικόνας, κάντε κλικ στο Χρώμα και, στη συνέχεια, επιλέξτε Ορισμός διαφανούς χρώματος.
- Κάντε κλικ στο χρώμα στην εικόνα σας που θέλετε να γίνει διαφανές.
Πώς να κάνετε ένα σχήμα διαφανές στο PowerPoint
- Ανοίξτε το PowerPoint.
- Κάντε κλικ στο Εισαγωγή και μετά στο Σχήματα.
- Από την αναπτυσσόμενη συλλογή, επιλέξτε ένα σχήμα για να σχεδιάσετε στο μέγεθος που θέλετε.
- Κάντε δεξί κλικ στο σχήμα και, στη συνέχεια, επιλέξτε Μορφοποίηση σχήματος.
- Από τον πίνακα, ανοίξτε την ενότητα Συμπλήρωση.
- Στη συνέχεια μετακινήστε το ρυθμιστικό Διαφάνεια προς τα δεξιά για να ορίσετε την ποσότητα διαφάνειας που επιθυμείτε.
Πώς να χρησιμοποιήσετε το εργαλείο κατάργησης φόντου στο PowerPoint
Για να διαγράψετε το φόντο μιας φωτογραφίας χρησιμοποιώντας το εργαλείο Αφαίρεση φόντου:
- Ανοίξτε το PowerPoint και επιλέξτε τη φωτογραφία σας.
- Κάντε κλικ στα Εργαλεία εικόνας, στην καρτέλα Μορφοποίηση και μετά στην Κατάργηση φόντου.

- Από τα εργαλεία αφαίρεσης φόντου:

- Επιλέξτε Επισήμανση περιοχών για διατήρηση για να σχεδιάσετε τις ενότητες που θέλετε να αποθηκεύσετε.

- Επιλέξτε Επισήμανση περιοχών προς κατάργηση για να σχεδιάσετε τις ενότητες που θέλετε να αφαιρέσετε.

- Επιλέξτε Επισήμανση περιοχών για διατήρηση για να σχεδιάσετε τις ενότητες που θέλετε να αποθηκεύσετε.
- Μόλις τελειώσετε, κάντε κλικ στο Διατήρηση αλλαγών.

- Για να αποθηκεύσετε την εικόνα σας ξεχωριστά, κάντε δεξί κλικ πάνω της και επιλέξτε Αποθήκευση ως εικόνα.

Διαφάνεια παρουσίασης στο PowerPoint
Το PowerPoint προσφέρει πολλές δυνατότητες επεξεργασίας εικόνας για να σας βοηθήσει να επιτύχετε το σχέδιο παρουσίασης που αναζητάτε. Χρησιμοποιώντας το εργαλείο ρύθμισης διαφάνειας, μπορείτε να κάνετε μια ολόκληρη εικόνα φόντου διαφανή για λεπτότητα ή απλώς τμήματα μιας εικόνας για ένα εφέ σε επίπεδα. Και για πρόσθετη προσαρμογή, μπορείτε ακόμη και να ορίσετε το επίπεδο διαφάνειας.
Τα Windows 10 αλλάζουν συσκευή εξόδου ήχου ανά εφαρμογή
Τώρα που σας δείξαμε πώς να αλλάξετε τη διαφάνεια της εικόνας φόντου σας και πώς να κάνετε κάποιες άλλες ενδιαφέρουσες τροποποιήσεις, πιστεύετε ότι οι αλλαγές που κάνατε στις εικόνες σας βοήθησαν στην προβολή της παρουσίασής σας; Πώς πιστεύετε ότι υποδέχτηκε την παρουσίασή σας; Θα θέλαμε να μάθουμε πόσο ωραίος ήταν ο σχεδιασμός των διαφανειών της παρουσίασής σας, οπότε ενημερώστε μας στην παρακάτω ενότητα σχολίων.