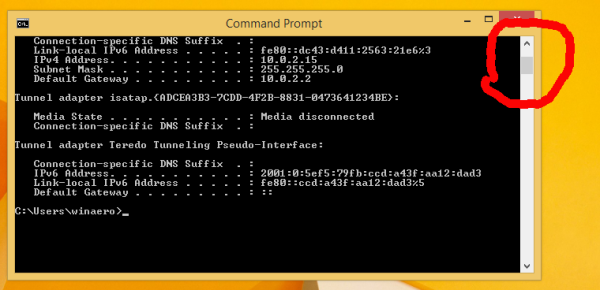Μερικές φορές, ακόμη και βασικές λειτουργίες όπως αντιγραφή και επικόλληση είναι δύσκολο να καταλάβουμε σε εφαρμογές με ευρύ φάσμα λειτουργιών, όπως τα Φύλλα Google ή το Excel. Ίσως αντιμετωπίσατε το πρόβλημα να επικολλήσετε τον τύπο κελιού αντί για την τιμή τουλάχιστον μία φορά. Εάν αναρωτιέστε πώς να αντιγράψετε μόνο την τιμή κελιού, είμαστε εδώ για να σας βοηθήσουμε.

Σε αυτό το άρθρο, θα μοιραστούμε τρεις τρόπους αντιγραφής και επικόλλησης μόνο της τιμής κελιού, θα σας εξηγήσουμε πώς να υπολογίσετε ξανά τα Φύλλα Google και πώς να αντιγράψετε πληροφορίες φύλλου. Επιπλέον, θα απαντήσουμε σε μερικές από τις πιο συνηθισμένες ερωτήσεις σχετικά με τις λειτουργίες αντιγραφής και επικόλλησης στα Φύλλα Google και στο Excel.
πώς να αλλάξετε το αρχείο wav σε mp3
Πώς να αντιγράψετε την τιμή στα Φύλλα Google (αλλά όχι στον τύπο)
Εάν χρησιμοποιείτε μια συντόμευση πληκτρολογίου για αντιγραφή, ο τύπος δεν θα αντιγραφεί. Ακολουθεί μια συντόμευση για αντιγραφή και επικόλληση τιμών μόνο στα Υπολογιστικά φύλλα Google:

- Για να αντιγράψετε μόνο την τιμή, επισημάνετε την, πατήστε ταυτόχρονα Ctrl + Shift + C στο πληκτρολόγιό σας.
- Για να επικολλήσετε την τιμή, πατήστε ταυτόχρονα Ctrl + Shift + V.
Εάν για κάποιο λόγο η συντόμευση πληκτρολογίου δεν λειτουργεί, μπορείτε να χρησιμοποιήσετε μια άλλη μέθοδο για να αντιγράψετε μόνο την τιμή στα Φύλλα Google:
- Επισημάνετε το κελί που θέλετε να αντιγράψετε.

- Κάντε δεξί κλικ στο ποντίκι σας και επιλέξτε Αντιγραφή από το αναπτυσσόμενο μενού.

- Για να επικολλήσετε μόνο την τιμή, κάντε δεξί κλικ στο κελί στο οποίο θέλετε να την επικολλήσετε και επιλέξτε Ειδική επικόλληση από το αναπτυσσόμενο μενού.

- Κάντε κλικ στην επιλογή Επικόλληση τιμών μόνο.

Πώς μπορώ να αντιγράψω μια τιμή από ένα φύλλο Google σε άλλο;
Η αντιγραφή μιας τιμής από ένα φύλλο Google στο άλλο δεν διαφέρει πολύ από την αντιγραφή της στο ίδιο υπολογιστικό φύλλο. Ακολουθήστε τις παρακάτω οδηγίες:
- Επισημάνετε το κελί που θέλετε να αντιγράψετε.

- Κάντε δεξί κλικ στο ποντίκι σας και επιλέξτε Αντιγραφή από το αναπτυσσόμενο μενού.

- Ανοίξτε το υπολογιστικό φύλλο στο οποίο θέλετε να επικολλήσετε την τιμή.
- Κάντε δεξί κλικ στο κελί στο οποίο θέλετε να το επικολλήσετε και επιλέξτε Ειδική επικόλληση από το αναπτυσσόμενο μενού.

- Κάντε κλικ στην επιλογή Επικόλληση τιμών μόνο.

Προαιρετικά, μπορείτε να χρησιμοποιήσετε την ακόλουθη μέθοδο για να επικολλήσετε την τιμή μόνο σε διαφορετικό υπολογιστικό φύλλο:
- Ανοίξτε το υπολογιστικό φύλλο στο οποίο θέλετε να επικολλήσετε την τιμή. Δεν χρειάζεται να αντιγράψετε τίποτα από το πρώτο φύλλο. Αντ 'αυτού, θα συνδέσετε τα δεδομένα απευθείας στο πρώτο φύλλο.
- Κάντε κλικ σε ένα από τα κελιά και πληκτρολογήστε = [Όνομα πρώτου φύλλου]! [Αριθμός του κελιού που θέλετε να επικολλήσετε] .

Τρόπος αντιγραφής και επικόλλησης τιμών μόνο στα φύλλα Google
Υπάρχουν τρεις τρόποι αντιγραφής και επικόλλησης τιμών μόνο στα Υπολογιστικά φύλλα Google - όλοι εξίσου απλοί. Δείτε πώς μπορείτε να αντιγράψετε και να επικολλήσετε τιμές χρησιμοποιώντας μια συντόμευση πληκτρολογίου:
- Για να αντιγράψετε μόνο την τιμή, πατήστε ταυτόχρονα Ctrl + Shift + C στο πληκτρολόγιό σας.
- Για να επικολλήσετε την τιμή, πατήστε ταυτόχρονα Ctrl + Shift + V.
Σε περίπτωση που δεν σας αρέσει να χρησιμοποιείτε συντομεύσεις πληκτρολογίου, μπορείτε να χρησιμοποιήσετε την ακόλουθη μέθοδο:
- Επισημάνετε το κελί που θέλετε να αντιγράψετε.

- Κάντε δεξί κλικ στο ποντίκι σας και επιλέξτε Αντιγραφή από το αναπτυσσόμενο μενού.

- Για να επικολλήσετε μόνο την τιμή, κάντε δεξί κλικ στο κελί στο οποίο θέλετε να την επικολλήσετε και επιλέξτε Ειδική επικόλληση από το αναπτυσσόμενο μενού.

- Κάντε κλικ στην επιλογή Επικόλληση τιμών μόνο.

Με τον τρίτο τρόπο, δεν χρειάζεται καν να αντιγράψετε τίποτα:
- Ανοίξτε ένα υπολογιστικό φύλλο στο οποίο θέλετε να επικολλήσετε την τιμή.
- Κάντε κλικ σε ένα από τα κελιά και πληκτρολογήστε = [Όνομα φύλλου]! [Αριθμός του κελιού που θέλετε να επικολλήσετε] .

Συχνές Ερωτήσεις
Διαβάστε αυτήν την ενότητα για να μάθετε περισσότερα σχετικά με τις λειτουργίες αντιγραφής και επικόλλησης στα Φύλλα Google και στο Excel.
Γιατί το Excel αντιγράφει την τιμή όχι τον τύπο;
Εάν το Excel αντιγράφει μόνο την τιμή κελιού αντί για τον τύπο, το ζήτημα θα μπορούσε να βρίσκεται στη ρύθμιση μη αυτόματου επανυπολογισμού. Για να το αλλάξετε σε αυτόματο, επισημάνετε οποιοδήποτε κελί στο υπολογιστικό φύλλο σας και πατήστε F9 στο πληκτρολόγιό σας.
Εάν αυτό δεν βοήθησε, κάντε κλικ στην καρτέλα Αρχείο και, στη συνέχεια, τοποθετήστε το δείκτη του ποντικιού πάνω από τις επιλογές στο αναπτυσσόμενο μενού. Κάντε κλικ στους τύπους και επιλέξτε Αυτόματη. Για το Excel 2011, κάντε κλικ στο Excel και μετά επιλέξτε Προτιμήσεις και μεταβείτε στην ενότητα Υπολογισμός για να αλλάξετε τις ρυθμίσεις.
Πώς υπολογίζετε εκ νέου τα φύλλα Google;
Περιστασιακά, πρέπει να ανανεώνετε τις ρυθμίσεις υπολογισμού των Υπολογιστικών φύλλων Google - ευτυχώς, είναι αρκετά απλό. Αρχικά, ανοίξτε το υπολογιστικό φύλλο που θέλετε να υπολογίσετε ξανά. Κάντε κλικ στην καρτέλα Αρχείο και επιλέξτε Ρυθμίσεις υπολογιστικών φύλλων από το αναπτυσσόμενο μενού και, στη συνέχεια, μεταβείτε στην καρτέλα Υπολογισμός.
Στην ενότητα Επανυπολογισμός, επιλέξτε Ενεργοποίηση αλλαγής και κάθε λεπτό ή Ενεργοποίηση αλλαγής και κάθε ώρα για να ορίσετε τη συχνότητα ανανέωσης των ρυθμίσεων. Για επιβεβαίωση, κάντε κλικ στην επιλογή Αποθήκευση ρυθμίσεων.
Μπορείτε να αντιγράψετε και να επικολλήσετε από φύλλα Google;
Υπάρχουν τρεις μέθοδοι αντιγραφής και επικόλλησης κελιών στα Φύλλα Google. Εάν χρειάζεται μόνο να αντιγράψετε και να επικολλήσετε την τιμή κελιού, χρησιμοποιήστε τις συντομεύσεις πληκτρολογίου Ctrl + Shift + C και Ctrl + Shift + V. Εάν θέλετε να διαχειριστείτε τις ρυθμίσεις επικόλλησης, αντιγράψτε το κελί ως συνήθως και, στη συνέχεια, κάντε δεξί κλικ στο κελί στο οποίο θέλετε να επικολλήσετε τις πληροφορίες.
Από το αναπτυσσόμενο μενού, επιλέξτε Ειδική επικόλληση και επιλέξτε Ρυθμίσεις επικόλλησης - Μόνο τύπος επικόλλησης, Μόνο τιμές επικόλλησης, Μόνο μορφή επικόλλησης κ.λπ. Τέλος, μπορείτε απλά να πληκτρολογήσετε =[Sheet name]![number of the cell that you’d like to paste σε ένα κελί για να επικολλήσετε την τιμή χωρίς να το αντιγράψετε.
Πώς αντιγράφετε έναν τύπο στα Φύλλα Google;
Για να αντιγράψετε ένα κελί στα Φύλλα Google, χρησιμοποιήστε τη συντόμευση πληκτρολογίου Ctrl + Shift + C. Όταν αντιγράφετε ένα κελί στα Υπολογιστικά φύλλα Google, αντιγράφονται τόσο ο τύπος όσο και η τιμή. Για να επικολλήσετε μόνο τον τύπο, κάντε κλικ στο κελί στο οποίο θέλετε να τον επικολλήσετε.
Στη συνέχεια, κάντε δεξί κλικ στο ποντίκι σας και επιλέξτε Ειδική επικόλληση από το αναπτυσσόμενο μενού. Κάντε κλικ στην επιλογή Επικόλληση τύπου μόνο - ο τύπος θα επικολληθεί χωρίς επιπλέον μορφοποίηση του κελιού από το οποίο έχει αντιγραφεί.
Πώς να αντιγράψετε τα φύλλα Google;
Για να αντιγράψετε ένα υπολογιστικό φύλλο στα Υπολογιστικά φύλλα Google, δεν χρειάζεται να αντιγράψετε και να επικολλήσετε κάθε κελί. Κάντε κλικ στο βέλος δίπλα στο όνομα της καρτέλας υπολογιστικού φύλλου (στο κάτω μέρος της οθόνης) που θέλετε να αντιγράψετε. Από το αναπτυσσόμενο μενού, επιλέξτε Διπλότυπο. Το νέο φύλλο θα πρέπει να εμφανίζεται αμέσως στη γραμμή φύλλων ως Αντίγραφο [όνομα αντιγράφου φύλλου].
Για να αντιγράψετε πληροφορίες σε άλλο υπολογιστικό φύλλο των Υπολογιστικών φύλλων Google, ανοίξτε το φύλλο που θέλετε να αντιγράψετε και κάντε κλικ στο βέλος δίπλα στο όνομα του φύλλου από το μενού στο κάτω μέρος. Επιλέξτε Αντιγραφή σε… και επιλέξτε ένα υπολογιστικό φύλλο στο οποίο θέλετε να αντιγράψετε τις πληροφορίες από την προτεινόμενη λίστα.
Πώς μπορώ να αντιγράψω και να επικολλήσω μια τιμή σε φύλλα;
Εάν θέλετε μόνο να αντιγράψετε και να επικολλήσετε μια τιμή κελιού, χρησιμοποιήστε τις συντομεύσεις πληκτρολογίου Ctrl + Shift + C και Ctrl + Shift + V, όπως θα κάνατε με οποιοδήποτε άλλο κείμενο στον υπολογιστή σας. Προαιρετικά, μπορείτε να κάνετε δεξί κλικ στο κελί στο οποίο θέλετε να επικολλήσετε την τιμή και να επιλέξετε Επικόλληση ειδικής από το αναπτυσσόμενο μενού και, στη συνέχεια, κάντε κλικ στην επιλογή Επικόλληση μόνο.
Διαχειριστείτε τις ρυθμίσεις σας
Ας ελπίσουμε ότι, με τη βοήθεια του οδηγού μας, δεν θα αντιμετωπίσετε προβλήματα με την αντιγραφή λανθασμένων πληροφοριών κελιού. Η ειδική ρύθμιση Επικόλληση σάς επιτρέπει να επιλέξετε ποιες πληροφορίες κελιού θέλετε να αντιγράψετε - είτε πρόκειται για την τιμή, τον τύπο, τη μορφή ή την επικύρωση δεδομένων. Εάν τα Φύλλα Google κάνουν συνεχώς το λάθος, δοκιμάστε να προσαρμόσετε τις ρυθμίσεις επανυπολογισμού. Σας συνιστούμε να ρυθμίζετε έναν αυτόματο υπολογισμό κάθε ώρα ή λεπτό για να διατηρείτε τις πληροφορίες σας πραγματικές.
Προτιμάτε να χρησιμοποιείτε τα Φύλλα Google ή το Microsoft Excel; Γιατί; Μοιραστείτε τις απόψεις σας στην παρακάτω ενότητα σχολίων.