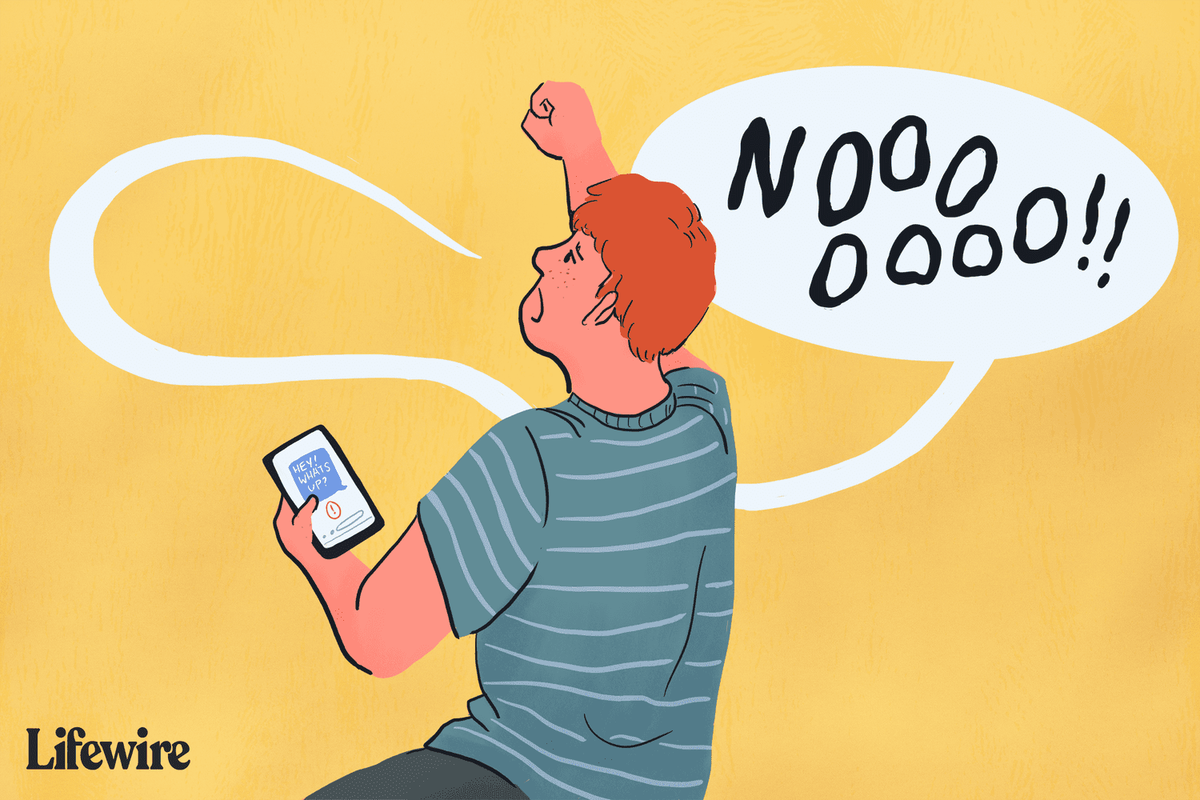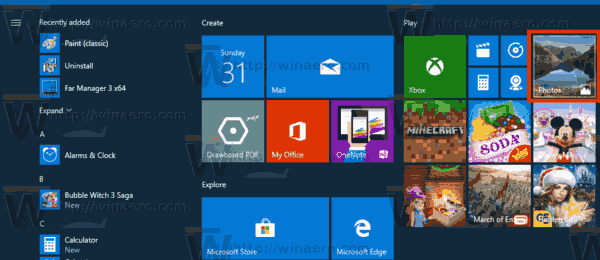Από το τέλος του Microsoft Visio, τα διαγράμματα ροής και τα διαγράμματα έπρεπε να συνδυαστούν με Word, Excel, PowerPoint ή κάτι εντελώς διαφορετικό. Καθώς οι περισσότεροι χώροι εργασίας χρησιμοποιούν το Microsoft Office, είναι ευκολότερο να το χρησιμοποιήσετε. Αυτό είναι το σεμινάριο, δημιουργώντας ένα επαγγελματικό διάγραμμα ροής στο Word. Δεν είναι τόσο δύσκολο όσο νομίζετε.

Χρησιμοποιώ το Word 2016, αλλά η ίδια διαδικασία θα λειτουργήσει για το Word 2010 ή την έκδοση του Office 365. Τα μενού μπορεί να έχουν ελαφρώς διαφορετικά ονόματα και θέσεις, αλλά τα υπόλοιπα πρέπει να είναι καλά.
πώς να ξέρετε εάν έχετε μπλοκαριστεί στο whatsapp
Ένα διάγραμμα ροής είναι μια απεικόνιση μιας ακολουθίας γεγονότων που παρέχουν ένα προβλεπόμενο αποτέλεσμα. Συχνά χρησιμοποιούνται στην επιχείρηση για να απεικονίσουν όλα τα πράγματα από τα βήματα έως την ολοκλήρωση μιας εργασίας έως τον καθορισμό του τρόπου επεξεργασίας μιας κλήσης σε ένα τηλεφωνικό κέντρο. Χρησιμοποιούνται επίσης όλο και περισσότερο ως infographics για δημοσίευση και μάρκετινγκ στο Διαδίκτυο. Εδώ χρησιμοποιώ τα περισσότερα από αυτά που παράγω.
Εάν εργάζεστε σε ένα μέρος που του αρέσει τα διαγράμματα ροής, το να τα αποκτήσετε είναι μια χρήσιμη δεξιότητα. Ας ελπίσουμε ότι αυτό το σεμινάριο θα συμβάλει πολύ στην επίτευξη αυτού.

Δημιουργία διαγραμμάτων ροής στο Word
Μπορείτε να δημιουργήσετε διαγράμματα ροής με δύο τρόπους. Μπορείτε να σχεδιάσετε κουτιά και να προσθέσετε βέλη με μη αυτόματο τρόπο, μπορείτε να χρησιμοποιήσετε το SmartArt ή μπορείτε να προσθέσετε προσαρμοσμένες εικόνες. Όλοι λειτουργούν και όλοι δημιουργούν αξιόπιστα διαγράμματα ροής.
Καθώς το SmartArt παράγει τα καλύτερα γραφήματα, θα το χρησιμοποιήσω.
Για να δημιουργήσετε ένα διάγραμμα ροής στο Word:
- Ανοίξτε ένα νέο κενό έγγραφο του Word.
- Επιλέξτε την καρτέλα Εισαγωγή και το SmartArt.
- Επιλέξτε Διαδικασία από το πλευρικό μενού και, στη συνέχεια, επιλέξτε έναν τύπο γραφήματος στο κέντρο. Ο επιλεγμένος τύπος γραφήματος θα πρέπει τώρα να ενσωματωθεί στη σελίδα σας.
- Επιλέξτε [Κείμενο] και πληκτρολογήστε μια περιγραφή για κάθε βήμα στο γράφημα σας. Μπορείτε επίσης να επιλέξετε το γράφημα και να χρησιμοποιήσετε το αναδυόμενο πλαίσιο που φαίνεται να αλλάζει το κείμενο.
Τώρα έχετε ένα βασικό διάγραμμα ροής, μπορείτε να αρχίσετε να το προσαρμόζετε στις ανάγκες σας. Μπορείτε να επιλέξετε σχήματα στο πλαίσιο Μορφή στην κορδέλα του Word για να αλλάξετε την εμφάνιση. Μπορείτε επίσης να επιλέξετε Αλλαγή χρωμάτων για να κάνετε ακριβώς αυτό.
Προσθέστε βήματα στο διάγραμμα ροής σας
Το προεπιλεγμένο γράφημα που εμφανίζεται έχει μόνο λίγα πλαίσια που αρκούν μόνο για τον πιο απλό διάγραμμα ροής. Πιθανότατα θα πρέπει να προσθέσετε περισσότερα.
- Επιλέξτε το γράφημα στο Word σε ένα μέρος όπου θέλετε να προσθέσετε ένα βήμα.
- Επισημάνετε το βήμα και επιλέξτε Προσθήκη σχήματος επάνω δεξιά στην κορδέλα. Το βήμα πρέπει να προστεθεί αμέσως μετά το επιλεγμένο βήμα.
- Σύρετε και αποθέστε το βήμα στο σημείο που το χρειάζεστε για να τοποθετήσετε το διάγραμμα ροής σας.
Μπορείτε να χρησιμοποιήσετε αυτήν τη διαδικασία για να προσθέσετε όσα βήματα θέλετε στο γράφημα σας. Απλώς επιλέξτε το προηγούμενο βήμα για να βεβαιωθείτε ότι προστίθεται στη θέση που χρειάζεστε. Διαφορετικά, επιλέξτε Αναίρεση ή Ctrl + Z για επιστροφή και επιλέξτε το σωστό βήμα.

Προσθέστε εφέ και ευδοκιμεί στο διάγραμμα ροής σας
Εάν προσπαθείτε να δημιουργήσετε ένα ελκυστικό διάγραμμα ροής, μπορείτε να προσαρμόσετε τις προεπιλεγμένες επιλογές ώστε να ταιριάζουν καλύτερα στις ανάγκες σας.
- Κάντε δεξί κλικ σε ένα πλαίσιο στο διάγραμμα ροής και επιλέξτε Μορφή σχήματος.
- Επιλέξτε έναν τύπο πλήρωσης, πάχος γραμμής ή αλλάξτε την καρτέλα για σχήματα, εφέ 3D, θέση και άλλες επιλογές.
- Επιλέξτε Επιλογές κειμένου για να αλλάξετε τη μορφή του κειμένου που περιέχεται στο πλαίσιο.
Υπάρχουν δεκάδες διαμορφώσεις που μπορείτε να αλλάξετε μέσα σε αυτό το μενού, οπότε δεν θα τα περάσω όλα εδώ. Αρκεί να πούμε ότι θα βρείτε την πλήρη γκάμα χρωμάτων, σκίασης και οτιδήποτε άλλο πιθανόν να χρειαστείτε από αυτό το μενού.
Προσαρμόστε τις γραμμές στο διάγραμμα ροής σας
Δεν έχει νόημα να κάνετε τα πλαίσια διαγράμματος ροής και το κείμενο να φαίνονται καταπληκτικά εάν οι γραμμές που τα συνδέουν εξακολουθούν να είναι σε 2D. Τώρα μπορεί να είναι μια καλή στιγμή για να τα προσαρμόσετε επίσης. Η διαδικασία είναι σχεδόν ίδια με τα πλαίσια μορφοποίησης.
- Κάντε διπλό κλικ σε μια γραμμή για να την επιλέξετε.
- Κάντε δεξί κλικ σε αυτήν τη γραμμή και επιλέξτε Μορφή σχήματος.
- Επιλέξτε έναν τύπο πλήρωσης, πάχος γραμμής ή χρησιμοποιήστε μια διαφορετική καρτέλα για σχήματα, εφέ 3D και άλλες επιλογές.
Εάν έχετε κείμενο παράλληλα με τις γραμμές σας, μπορείτε να χρησιμοποιήσετε την ίδια διαδικασία για να τροποποιήσετε το κείμενο όπως και με τα κουτιά σας.
Εάν δεν σας αρέσουν τα σχήματα ή το SmartArt που περιέχονται στο Word, μπορείτε να προσθέσετε το δικό σας. Χρειάζεται λίγη δουλειά για να τα εισαγάγετε και να αλλάξετε το μέγεθός τους, αλλά μπορεί να εξατομικεύσει ή να χαρακτηρίσει το διάγραμμα ροής σας ακριβώς όπως το χρειάζεστε.
- Επιλέξτε ένα πλαίσιο στο διάγραμμα ροής σας.
- Κάντε δεξί κλικ και επιλέξτε Αλλαγή σχήματος.
- Επιλέξτε ένα σχήμα από τη λίστα και αλλάξτε το μέγεθος όπως απαιτείται.
Για να χρησιμοποιήσετε τις δικές σας εικόνες σε ένα διάγραμμα ροής:
- Επιλέξτε ένα πλαίσιο στο διάγραμμα ροής σας.
- Επιλέξτε την καρτέλα εισαγωγής στην κορδέλα.
- Επιλέξτε Εικόνες και εισαγάγετε μια εικόνα.
- Σύρετε και αποθέστε για αλλαγή μεγέθους στη θέση του πλαισίου.
Είναι πολύ απλό να δημιουργήσετε ένα διάγραμμα ροής στο Word και να το κάνετε επαγγελματικό. Ας ελπίσουμε ότι με αυτό το σεμινάριο θα τα δημιουργήσετε σε χρόνο μηδέν!