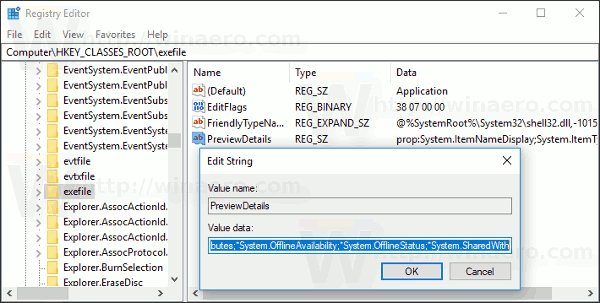Όταν επιλέγετε ένα αρχείο στην Εξερεύνηση αρχείων, εμφανίζει ορισμένες ιδιότητες στο παράθυρο λεπτομερειών, όπως ημερομηνία, μέγεθος και διαθεσιμότητα εκτός σύνδεσης. Όταν επιλέγεται ένα πρόγραμμα EXE ή DLL, εμφανίζει κάποιες άλλες πληροφορίες. Σε αυτό το άρθρο, θα δούμε πώς να κάνουμε το παράθυρο λεπτομερειών του File Explorer στα Windows 10 να δείχνει πιο χρήσιμες πληροφορίες και πώς μπορεί να προσαρμοστεί.
Διαφήμιση
Όλα όσα περιγράφονται παρακάτω θα λειτουργούν στα Windows Vista, Windows 7, Windows 8 / 8.1 και Windows 10. Δείτε πώς μπορείτε να προσαρμόσετε τις ιδιότητες που εμφανίζονται εκεί.
Σημείωση: Το παράθυρο λεπτομερειών είναι απενεργοποιημένο από προεπιλογή, επομένως ίσως χρειαστεί να το ενεργοποιήσετε πρώτα. Δείτε το παρακάτω άρθρο.
Τρόπος ενεργοποίησης του παραθύρου λεπτομερειών στα Windows 10
Για κάθε καταχωρημένο τύπο αρχείου στα Windows, οι πληροφορίες που εμφανίζονται στο παράθυρο λεπτομερειών μπορούν να καθοριστούν στο μητρώο. Χρησιμοποιώντας ένα απλό τσίμπημα μητρώου, μπορείτε να προσαρμόσετε τις πληροφορίες εκεί και να προσθέσετε / αφαιρέσετε τις επιθυμητές καταχωρήσεις.
Για να προσαρμόσετε το παράθυρο λεπτομερειών στα Windows 10 , κάντε τα εξής.
- Ανοιξε Επεξεργαστής μητρώου .
- Μετάβαση στην ακόλουθη διαδρομή:
HKEY_CLASSES_ROOT . Επέκταση αρχείου
Αντικαταστήστε το τμήμα «επέκταση αρχείου» με την επιθυμητή επέκταση αρχείου για την οποία θέλετε να προσαρμόσετε το παράθυρο λεπτομερειών. Για παράδειγμα, μεταβείτε στο κλειδί
HKEY_CLASSES_ROOT .exe
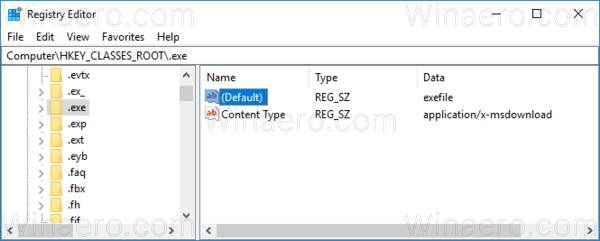
- Στα δεξιά, δείτε την τιμή της προεπιλεγμένης παραμέτρου. Στην περίπτωσή μου, είναι «exefile».
- Τώρα, μεταβείτε στο κλειδί:
HKEY_CLASSES_ROOT exefile
Αντί για exefile, θα πρέπει να χρησιμοποιήσετε την τιμή που λάβατε από το προηγούμενο βήμα.
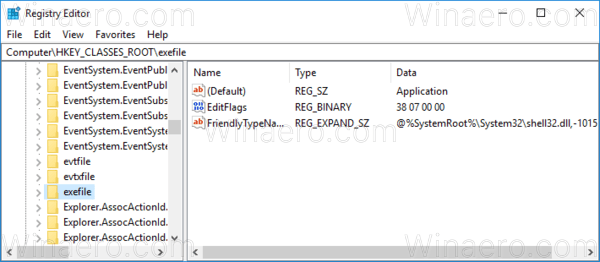
- Εδώ, δημιουργήστε ή τροποποιήστε την τιμή συμβολοσειράς που ονομάζεται Προεπισκόπηση Λεπτομέρειες .
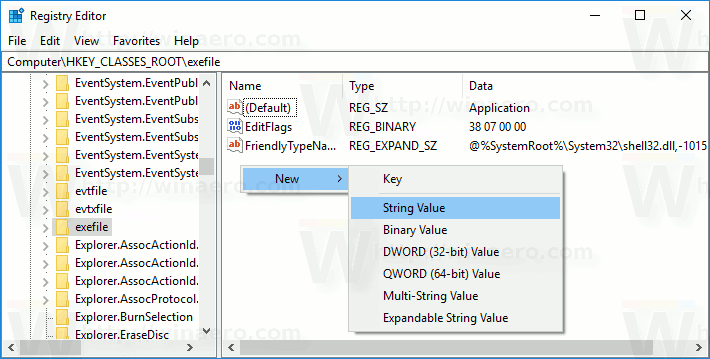 Ορίστε τα δεδομένα τιμής στην ακόλουθη τιμή (μπορείτε να το αντιγράψετε και να το επικολλήσετε στα δεδομένα της τιμής PreviewDetails):
Ορίστε τα δεδομένα τιμής στην ακόλουθη τιμή (μπορείτε να το αντιγράψετε και να το επικολλήσετε στα δεδομένα της τιμής PreviewDetails):στήριγμα: System.IemNameDisplay; System.IemTypeText; System.IemFolderPathDisplay; System.Size; System.DateCreated; System.DateModified; System.FileAttributesSystem.FileOwner; System.FileAttributes; * System.OfflineAvailable; * System.OfflineStatus; * System.SOfflineStatus
Δείτε το παρακάτω στιγμιότυπο οθόνης:
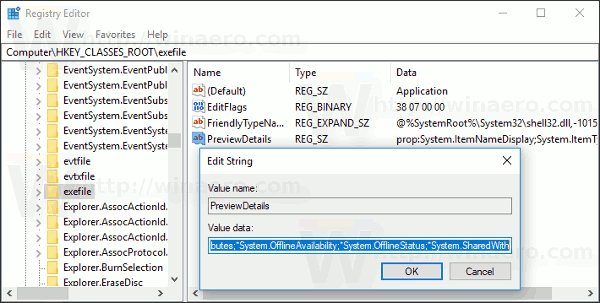
Τώρα πατήστε F5 στην Εξερεύνηση αρχείων και επιλέξτε κάποιο αρχείο.
αντιγράψτε πίνακα από pdf σε λέξη
Πριν:
Μετά:
Όπως μπορείτε να δείτε, το παράθυρο Λεπτομέρειες εμφανίζει τώρα πολύ πιο χρήσιμες πληροφορίες, όπως ημερομηνίες και χαρακτηριστικά αρχείου.
Σημείωση: Για να επαναφέρετε τις προεπιλογές, διαγράψτε την τιμή PreviewDetails.
ο στήριγμα: Σύστημα. * Οι τιμές είναι μέρος των μεταδεδομένων του συστήματος, το οποίο είναι πλήρως περιγράφεται στο MSDN . Είναι μια πολύ μεγάλη λίστα. Αφού το διαβάσετε, μπορείτε να ορίσετε ποιες ιδιότητες ακριβώς θέλετε να δείτε.
Κάθε τιμή prop: επιλύει μια μεμονωμένη ιδιότητα, επίσης γνωστή ως μεταδεδομένα, από το σύστημα ιδιοτήτων των Windows που μπορεί να ρυθμιστεί για αρχεία, φακέλους και άλλα αντικείμενα συστήματος αρχείων. Μπορείτε να λάβετε τον πλήρη κατάλογο των στηριγμάτων: τιμές στην ακόλουθη σελίδα MSDN:
Στην περίπτωσή μας, χρησιμοποιούμε τις ακόλουθες ιδιότητες:
System.IemNameDisplay - όνομα του αρχείου.
System.IemTypeText - φιλική προς το χρήστη περιγραφή τύπου αρχείου.
System.IemFolderPathDisplay - πλήρης διαδρομή προς το φάκελο που περιέχει αυτό το αρχείο.
System.Size - μέγεθος του αρχείου.
System.DateCreated - ημερομηνία δημιουργίας του αρχείου.
System.DateModified - τελευταία ημερομηνία τροποποίησης.
System.FileAttributesSystem.FileOwner - ο λογαριασμός χρήστη που έχει οριστεί ως κάτοχος αυτού του αρχείου.
System.FileAttributes - χαρακτηριστικά αρχείου.
πώς να ανεβάσετε το σκορ σας
Εδώ μπορείτε να κατεβάσετε αρχεία μητρώου για να δοκιμάσετε αυτό το τέχνασμα στο λειτουργικό σας σύστημα χωρίς επεξεργασία μητρώου. Η αναίρεση τροποποίησης περιλαμβάνεται:
Λήψη αρχείων μητρώου
Η ίδια μέθοδος μπορεί να χρησιμοποιηθεί για προσαρμόστε τις συμβουλές εργαλείων . Επίσης, μπορείτε να εμφανίσετε το παράθυρο λεπτομερειών έκδοση της εφαρμογής και άλλες ιδιότητες .
Αυτό είναι.

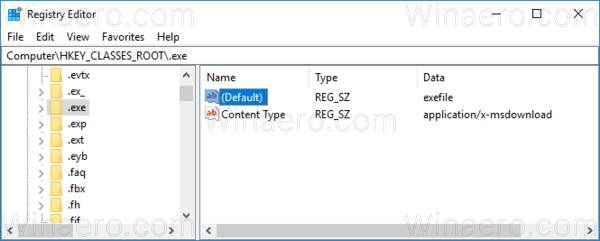
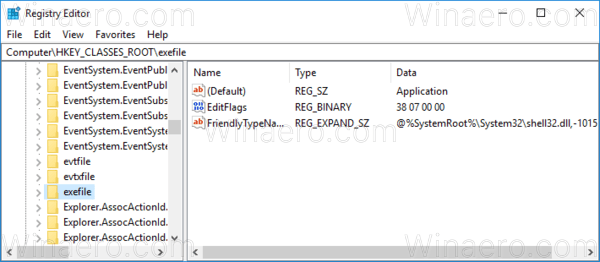
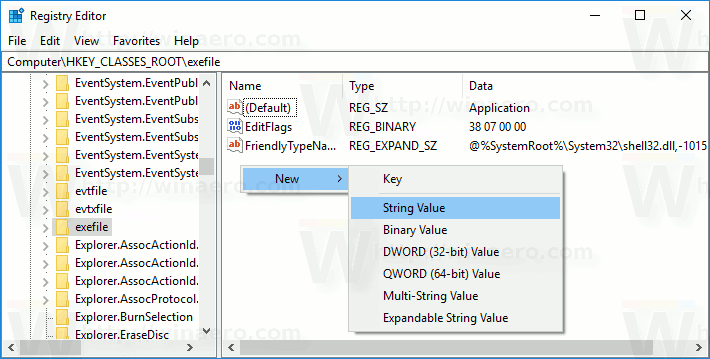 Ορίστε τα δεδομένα τιμής στην ακόλουθη τιμή (μπορείτε να το αντιγράψετε και να το επικολλήσετε στα δεδομένα της τιμής PreviewDetails):
Ορίστε τα δεδομένα τιμής στην ακόλουθη τιμή (μπορείτε να το αντιγράψετε και να το επικολλήσετε στα δεδομένα της τιμής PreviewDetails):