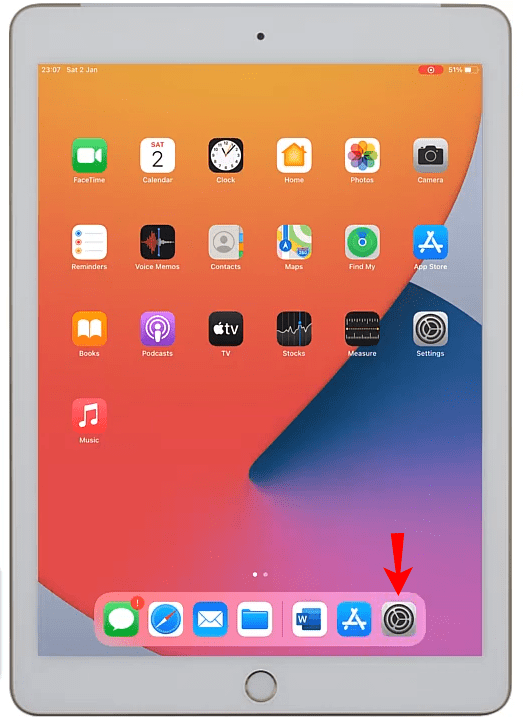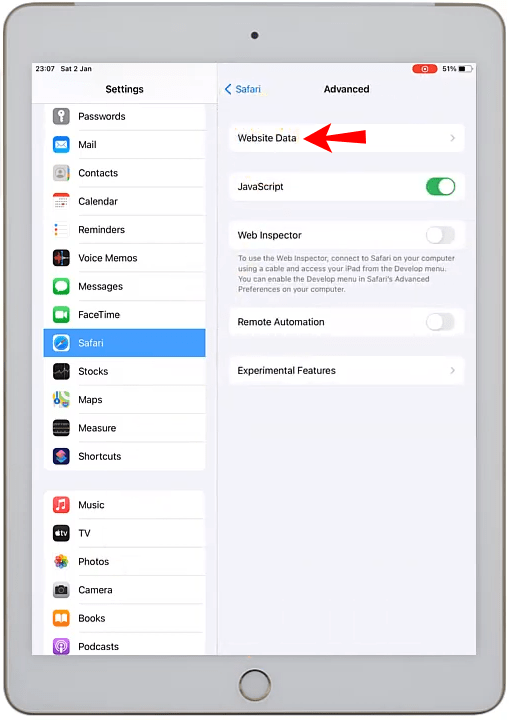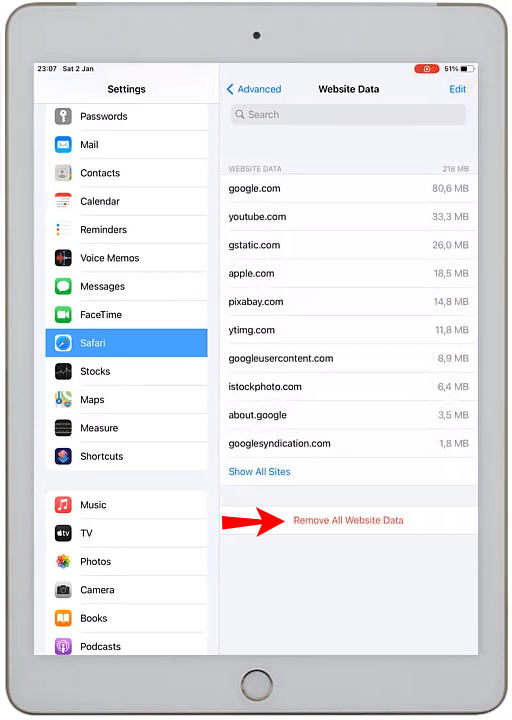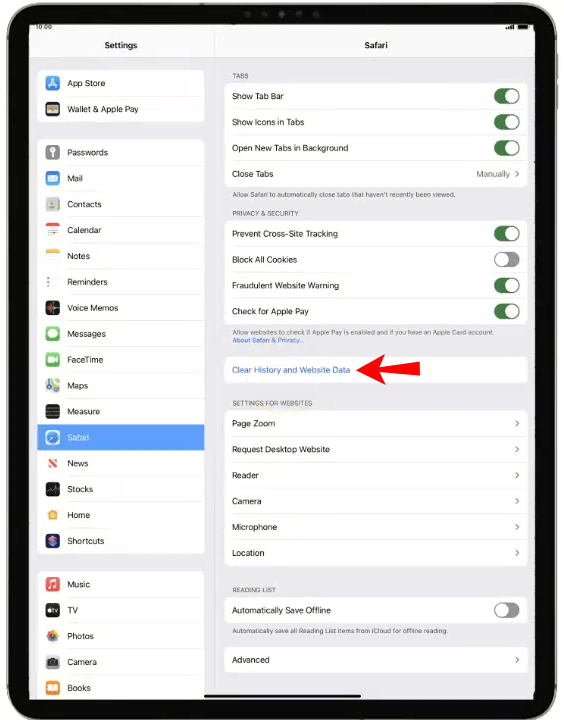Σύνδεσμοι συσκευών
Οι ιστότοποι που επισκέπτεστε στο iPad σας εγκαθιστούν cookies στη συσκευή για να σας βοηθήσουν να δημιουργήσετε το διαδικτυακό σας προφίλ και να διευκολύνουν την περιήγησή σας. Ωστόσο, τα cookie μπορούν επίσης να προκαλέσουν προβλήματα όπως η επιβράδυνση της απόδοσης του προγράμματος περιήγησής σας με την πάροδο του χρόνου ή να οδηγήσουν σε εγκληματική δραστηριότητα στον κυβερνοχώρο.

Εάν θέλετε να μάθετε πώς να διαγράφετε τα cookies από το iPad σας, θα σας πούμε πώς σε αυτό το άρθρο. Θα καλύψουμε επίσης τον τρόπο εκκαθάρισης του ιστορικού της προσωρινής μνήμης από ιστοτόπους που έχετε επισκεφτεί προηγουμένως, ακόμη και πώς να αποκλείσετε τα cookie.
Πώς να διαγράψετε τα cookies σε ένα iPad στο Safari
Για να διαγράψετε μόνο τα cookies από το Safari στο iPad σας, κάντε τα εξής:
- Ανοίξτε τις Ρυθμίσεις.
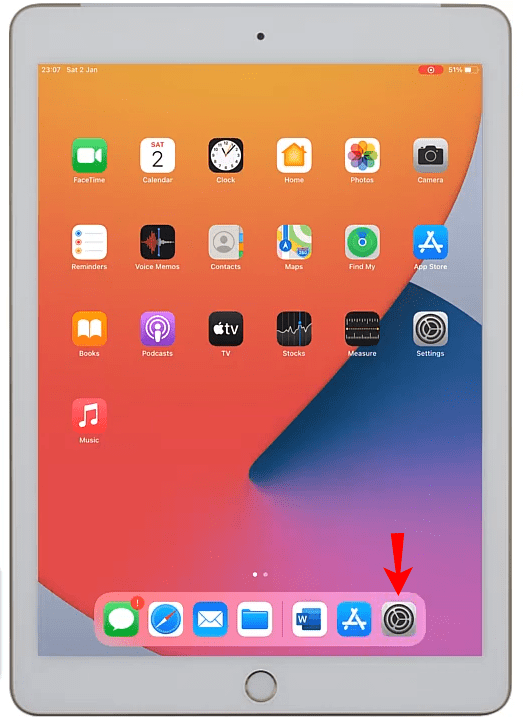
- Επιλέξτε Safari, Advanced και Δεδομένα ιστότοπου.
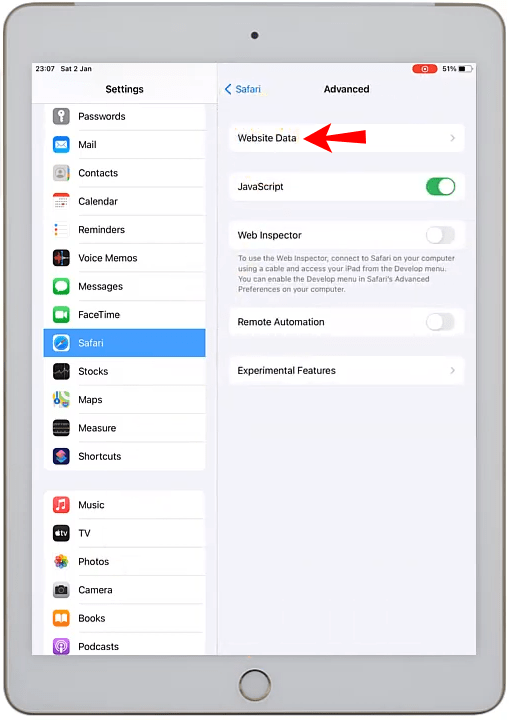
- Κάντε κλικ στην επιλογή Κατάργηση όλων των δεδομένων ιστότοπου.
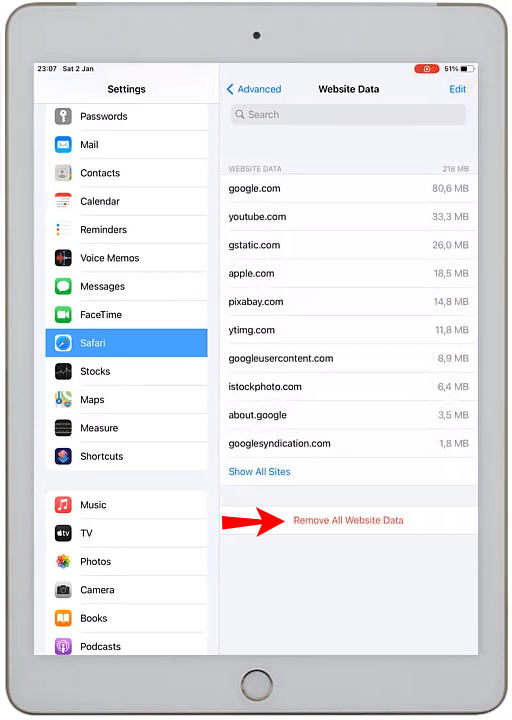
Για να διαγράψετε το ιστορικό και τα cookie σας:
- Ανοίξτε τις Ρυθμίσεις.

- Επιλέξτε Safari και μετά Εκκαθάριση ιστορικού και δεδομένων ιστότοπου.
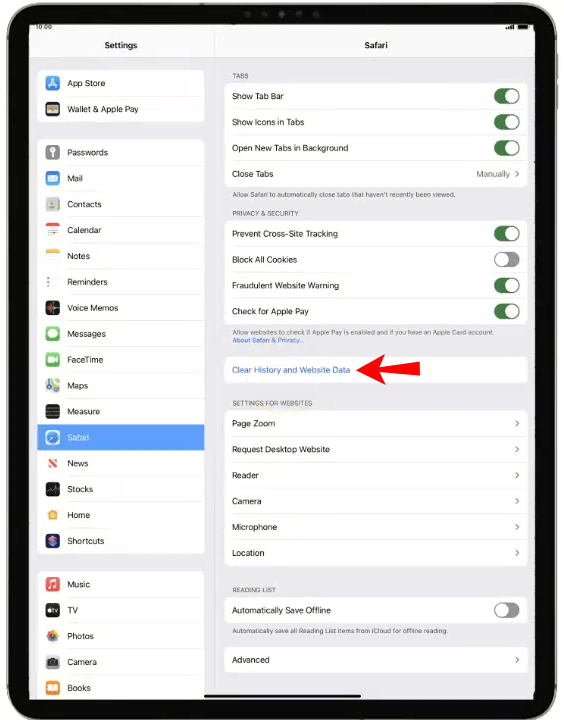
Σημείωση : Η διαγραφή των cookie, του ιστορικού και των δεδομένων περιήγησής σας στο Safari δεν θα αλλάξει τις πληροφορίες Αυτόματης Συμπλήρωσης.
Πώς να διαγράψετε τα cookies σε ένα iPad στο Chrome
Για να διαγράψετε μόνο τα cookie από το Chrome στο iPad σας, κάντε τα εξής:
- Ανοίξτε τις Ρυθμίσεις.
- Επιλέξτε Chrome, Σύνθετα και Δεδομένα ιστότοπου.
- Κάντε κλικ στην επιλογή Κατάργηση όλων των δεδομένων ιστότοπου.
Για να διαγράψετε το ιστορικό και τα cookie σας:
- Ανοίξτε τις Ρυθμίσεις.
- Επιλέξτε Chrome και, στη συνέχεια, Εκκαθάριση ιστορικού και δεδομένων ιστότοπου.
Σημείωση : Η διαγραφή των cookie, του ιστορικού και των δεδομένων περιήγησής σας στο Chrome δεν θα αλλάξει τις πληροφορίες Αυτόματης Συμπλήρωσης.
Πώς να διαγράψετε τα cookies σε ένα iPad στον Firefox;
Για να διαγράψετε μόνο τα cookies από τον Firefox στο iPad σας, κάντε τα εξής:
- Ανοίξτε τις Ρυθμίσεις.
- Επιλέξτε Firefox Advanced και Δεδομένα ιστότοπου.
- Κάντε κλικ στην επιλογή Κατάργηση όλων των δεδομένων ιστότοπου.
Για να διαγράψετε το ιστορικό και τα cookie σας:
- Ανοίξτε τις Ρυθμίσεις.
- Επιλέξτε Firefox και, στη συνέχεια, Εκκαθάριση ιστορικού και δεδομένων ιστότοπου.
Σημείωση : Η διαγραφή των cookie, του ιστορικού και των δεδομένων περιήγησής σας στον Firefox δεν θα αλλάξει τις πληροφορίες Αυτόματης Συμπλήρωσης.
Πώς να διαγράψετε τα cookies σε άλλα προγράμματα περιήγησης
Για να διαγράψετε τα cookies στο iPad σας σε άλλα προγράμματα περιήγησης, κάντε τα εξής:
σταματήστε το spotify από το άνοιγμα στα παράθυρα εκκίνησης 10
- Ανοίξτε τις Ρυθμίσεις.
- Επιλέξτε το πρόγραμμα περιήγησης από το οποίο θέλετε να διαγράψετε τα cookies.
- Κάντε κλικ στο Για προχωρημένους και μετά στο Δεδομένα ιστότοπου.
- Επιλέξτε Κατάργηση όλων των δεδομένων ιστότοπου.
Γιατί πρέπει να διαγράψετε τα cookies στο iPad σας;
Υπάρχουν διάφοροι λόγοι για τους οποίους είναι καλή ιδέα να εξετάσετε το ενδεχόμενο κατάργησης των cookies του προγράμματος περιήγησης από το iPad σας.
Μπορεί να βοηθήσει στην επίλυση προβλημάτων ταχύτητας
Με την πάροδο του χρόνου, η συσσώρευση cookie του προγράμματος περιήγησης μπορεί να επιβραδύνει τα πράγματα. Εάν ο αποθηκευτικός χώρος του iPad σας εξαντλείται ή το πρόγραμμα περιήγησής σας καθυστερεί να εμφανίσει ιστοσελίδες, η εκκαθάριση των cookie μπορεί να βοηθήσει στην επιτάχυνση των πραγμάτων.
Για να διατηρήσετε τα δεδομένα σας ασφαλή
Τα κατεστραμμένα cookie μπορούν να βοηθήσουν τους εγκληματίες του κυβερνοχώρου να αποκτήσουν δυνητικά πρόσβαση σε περιόδους λειτουργίας προγράμματος περιήγησης και να κλέψουν προσωπικά δεδομένα.
Για να διατηρήσετε τα προσωπικά σας δεδομένα
Τα cookies προγράμματος περιήγησης αποθηκεύουν τις προσωπικές σας πληροφορίες, θυμούνται τους ιστότοπους που επισκέπτεστε και τι κάνατε εκεί. Επίσης, βοηθούν τους ιστότοπους να παρακολουθούν και να σας ακολουθούν στον ιστό για να δημιουργήσουν μια λεπτομερή εικόνα των διαδικτυακών σας συνηθειών και να σας στοχεύσουν με διαφημίσεις με βάση τη δραστηριότητά σας.
Εάν μοιράζεστε το iPad σας
Εξετάστε το ενδεχόμενο εκκαθάρισης των cookies εάν ανησυχείτε για τα άτομα με τα οποία μοιράζεστε το iPad, βλέποντας το ιστορικό περιήγησής σας.
Πρόσθετες συχνές ερωτήσεις
Μπορώ να διαγράψω τα cookies από έναν συγκεκριμένο ιστότοπο;
Ναι, μπορείτε να διαγράψετε cookies από έναν συγκεκριμένο ιστότοπο. Για να το κάνετε χρησιμοποιώντας το Chrome:
1. Ανοίξτε το Chrome.
2. Από επάνω δεξιά, κάντε κλικ στο οριζόντιο μενού με τρεις κουκκίδες Περισσότερα.
3. Επιλέξτε Ρυθμίσεις και, στη συνέχεια, κάτω από το Απόρρητο και ασφάλεια επιλέξτε Cookies και άλλα δεδομένα ιστότοπου.
4. Επιλέξτε Εμφάνιση όλων των cookie και των δεδομένων ιστότοπου.
5. Από επάνω δεξιά, αναζητήστε και επιλέξτε τον ιστότοπο από τον οποίο θέλετε να διαγράψετε τα cookies.
6. Στα δεξιά του ιστότοπου, κάντε κλικ στο εικονίδιο Κατάργηση απορριμμάτων.
Μπορώ να αποκλείσω τη ρύθμιση των cookies;
Ναι, μπορείτε να αποκλείσετε τα cookies. Για να τους αποκλείσετε στο Safari:
1. Ανοίξτε τις Ρυθμίσεις.
2. Κάντε κύλιση προς τα κάτω στο Safari και επιλέξτε το.
3. Κάντε κύλιση προς τα κάτω στην ενότητα Απόρρητο και ασφάλεια.
4. Ενεργοποιήστε την επιλογή Αποκλεισμός όλων των cookies.
Μπορώ να διαγράψω αυτόματα τα cookie μου;
Ναι, μπορείτε να κανονίσετε την αυτόματη διαγραφή των cookies χρησιμοποιώντας προγράμματα αποκλεισμού περιεχομένου. Αυτές είναι επεκτάσεις και εφαρμογές τρίτων που επιτρέπουν στο Safari να αποκλείει περιεχόμενο όπως cookie, πόρους, εικόνες, αναδυόμενα παράθυρα κ.λπ. Για να αποκτήσετε ένα πρόγραμμα αποκλεισμού περιεχομένου:
1. Επισκεφτείτε το App Store για να πραγματοποιήσετε λήψη μιας εφαρμογής αποκλεισμού περιεχομένου.
2. Κάντε κλικ στο Settings, Safari και Content Blockers.
πώς να βρείτε αρχεία φωτογραφιών σε mac
3. Ρυθμίστε την επέκταση που θέλετε να χρησιμοποιήσετε. Μπορούν να χρησιμοποιηθούν περισσότεροι από ένας αποκλειστές περιεχομένου.
Σε τι διαφέρει το ιστορικό του ιστότοπού μου από τα cookies;
Η διαφορά μεταξύ του ιστορικού της κρυφής μνήμης και των cookie είναι ότι το ιστορικό προσωρινής μνήμης αποθηκεύει πόρους ηλεκτρονικής σελίδας για να μειώσει τον χρόνο φόρτωσης για ιστοσελίδες που επισκέπτεστε συχνά.
Τα cookies αποθηκεύουν πληροφορίες χρήστη και επιλογές για την παρακολούθηση των προτιμήσεων.
Σταματήστε το iPad σας να λειτουργεί με cookies προγράμματος περιήγησης
Τα cookies προγράμματος περιήγησης είναι ένα τμήμα δεδομένων που τοποθετείται στη συσκευή σας από τους ιστότοπους που επισκέπτεστε. Εάν επισκεφτείτε ξανά αυτόν τον ιστότοπο, μπορείτε ουσιαστικά να συνεχίσετε από εκεί που σταματήσατε όσον αφορά τη σύνδεση και την προβολή περιεχομένου που μπορεί να σας ενδιαφέρει με βάση τη δραστηριότητά σας την προηγούμενη φορά.
Αλλά όταν υπάρχει συσσώρευση cookie αποθηκευμένα στο πρόγραμμα περιήγησής σας, μπορεί να επιβραδύνει την απόδοση του iPad σας. Επιπλέον, μπορεί να δημιουργήσει το ονειρικό σενάριο ενός χάκερ και να τον αφήσει να διευκολύνει εύκολα το έγκλημα στον κυβερνοχώρο χρησιμοποιώντας τα δεδομένα σας. Επομένως, είναι καλή πρακτική να διαγράφετε περιστασιακά τα cookies σε όλες τις συσκευές που χρησιμοποιείτε για την περιήγησή σας στο Διαδίκτυο.
Καταφέρατε να διαγράψετε επιτυχώς όλα τα cookie του προγράμματος περιήγησής σας στο iPad και αν ναι, έχετε παρατηρήσει κάποια αλλαγή στην εμπειρία περιήγησής σας στον ιστό; Έχετε σκεφτεί να διαγράψετε το αποθηκευμένο ιστορικό σας; Ενημερώστε μας στην παρακάτω ενότητα σχολίων.