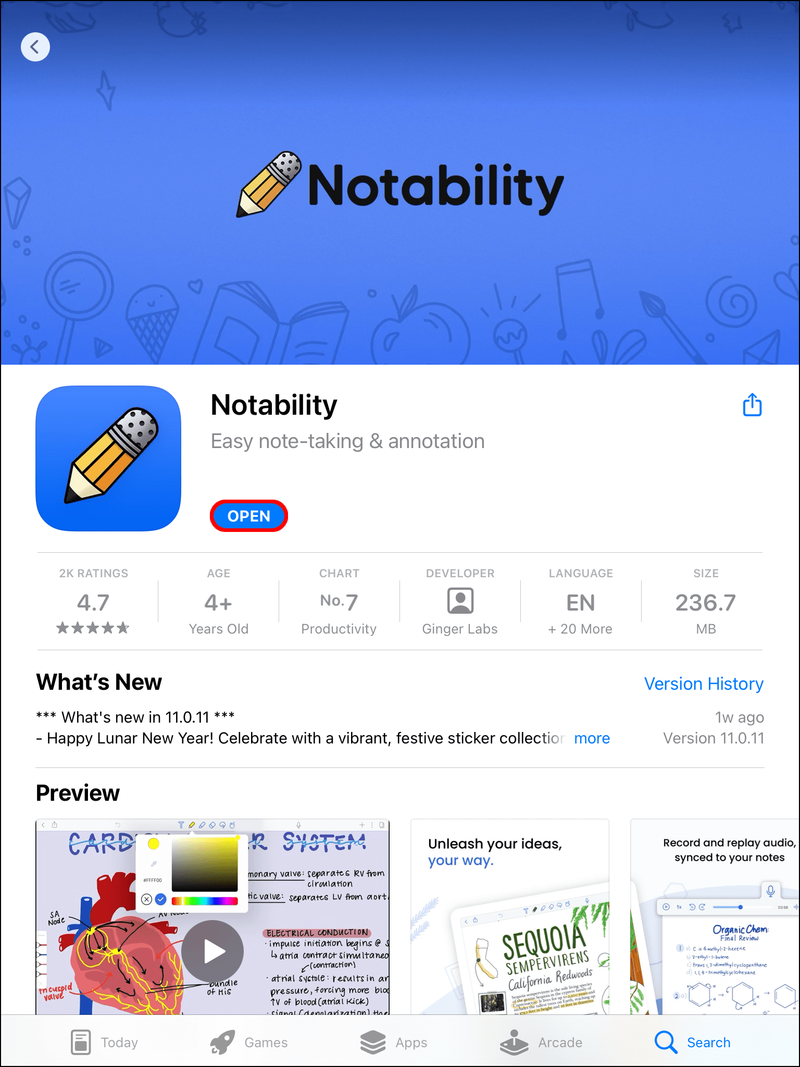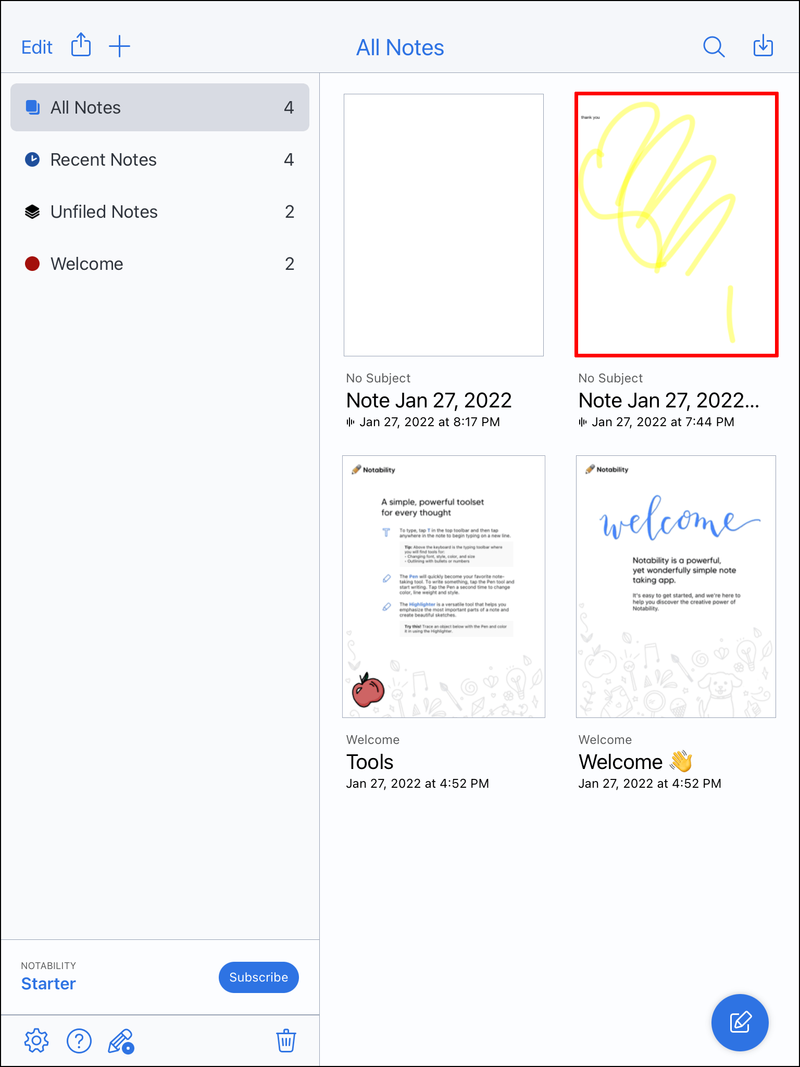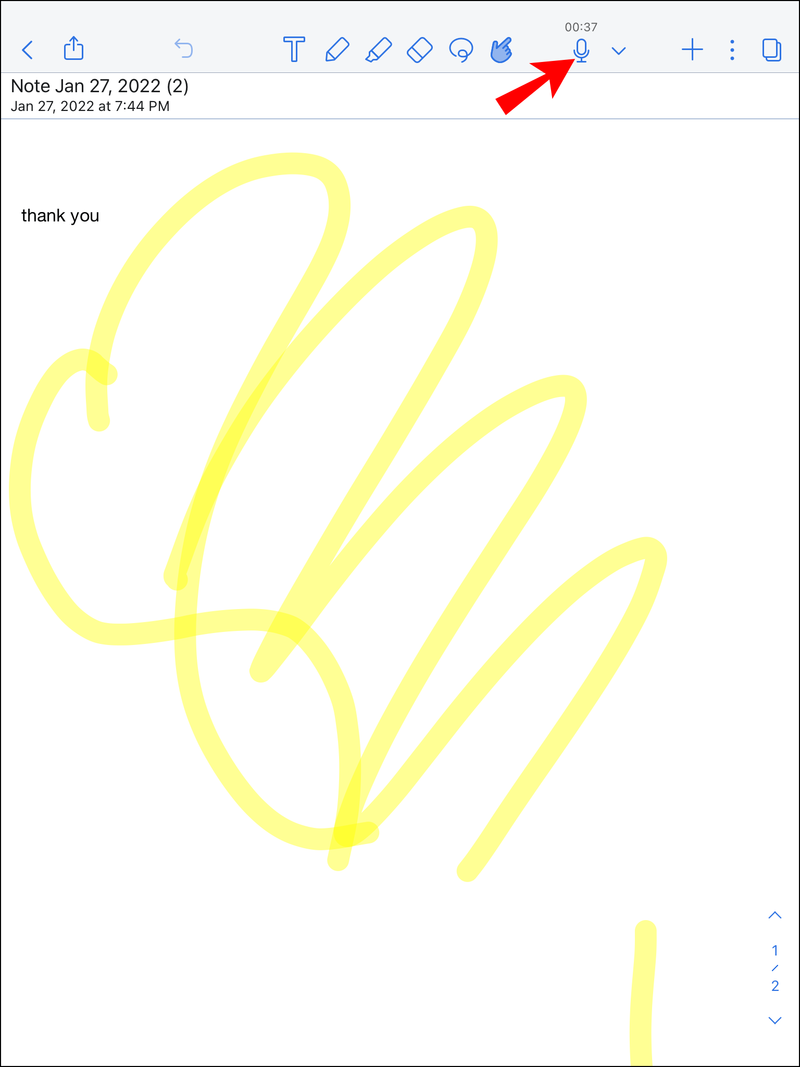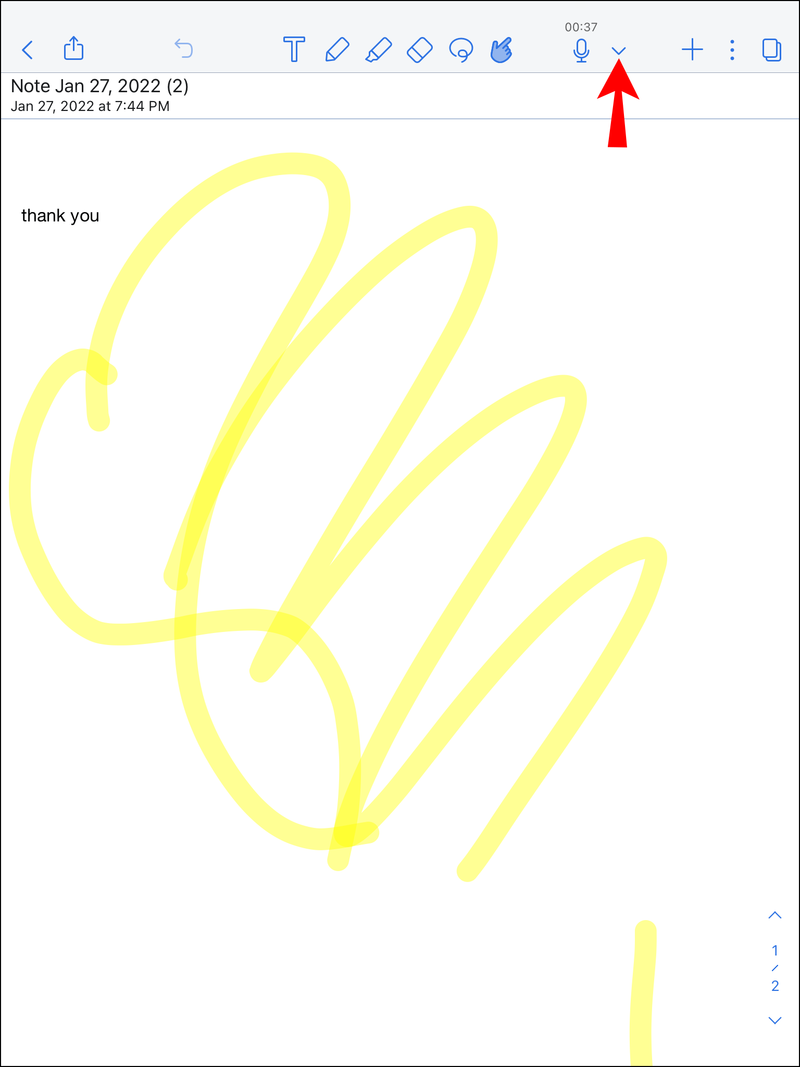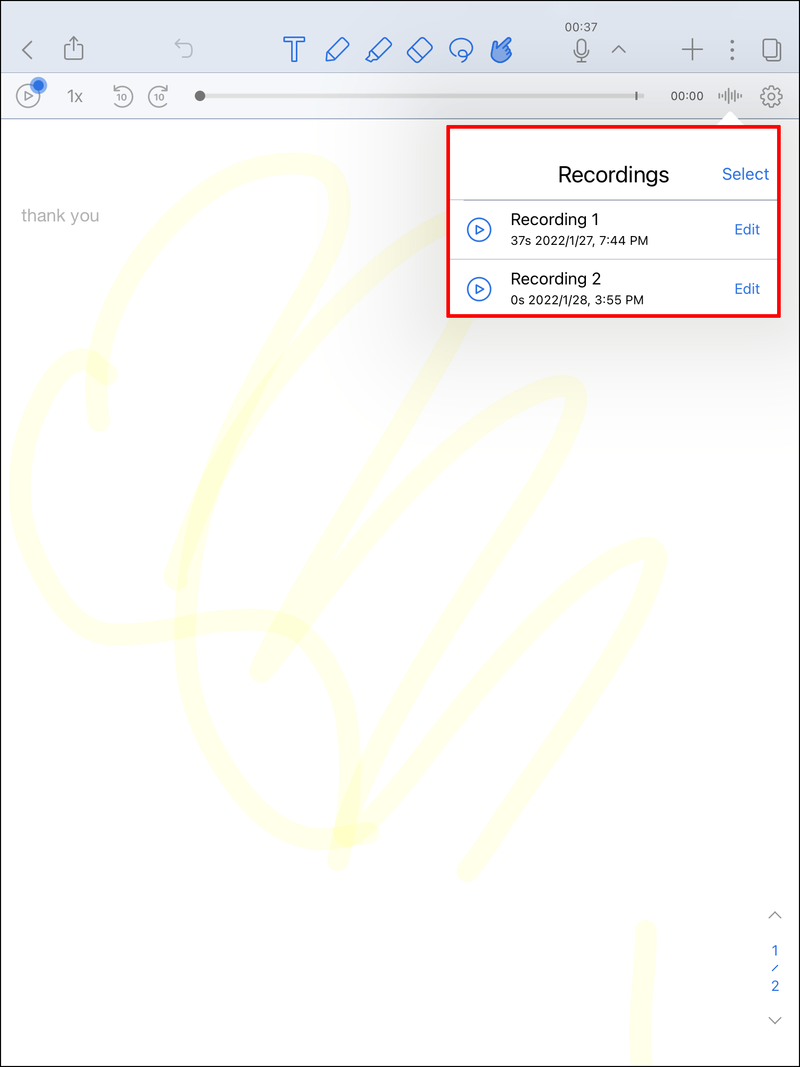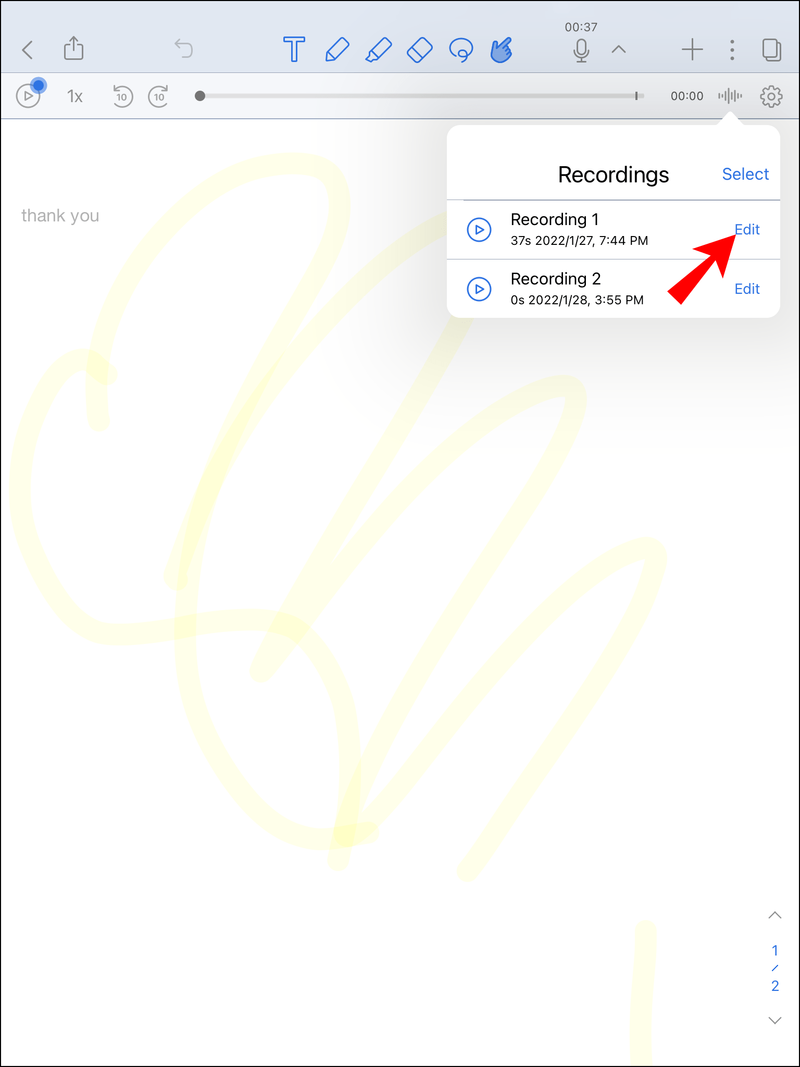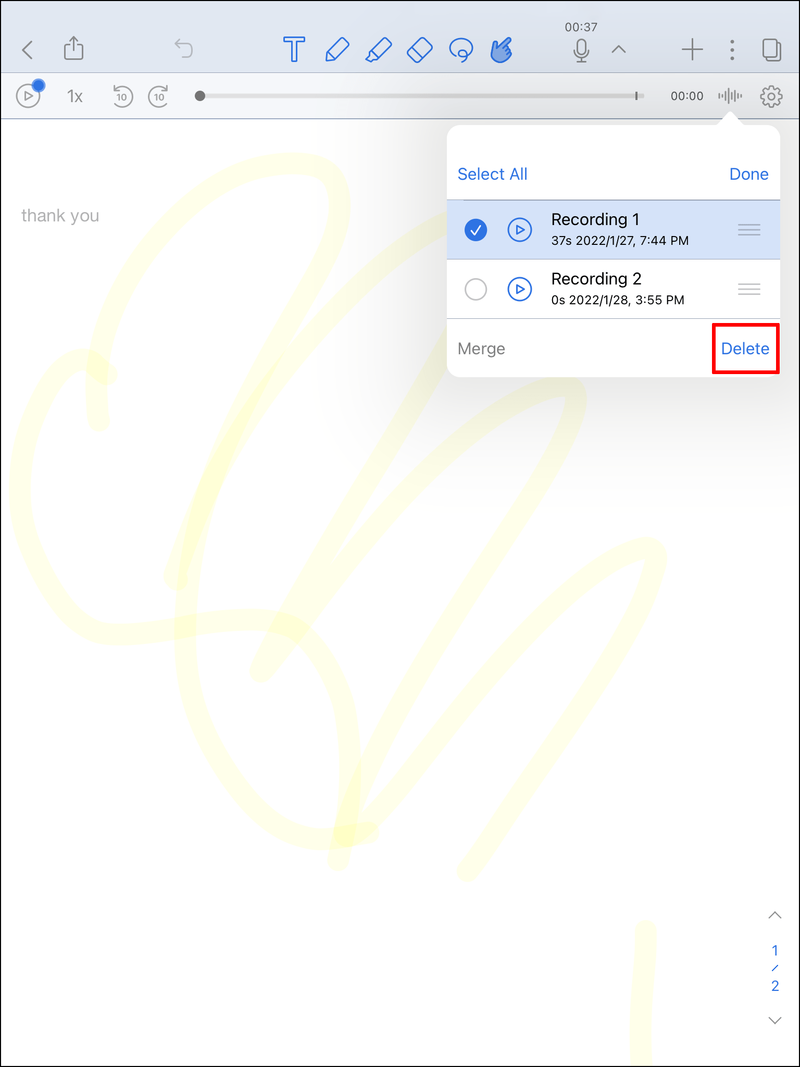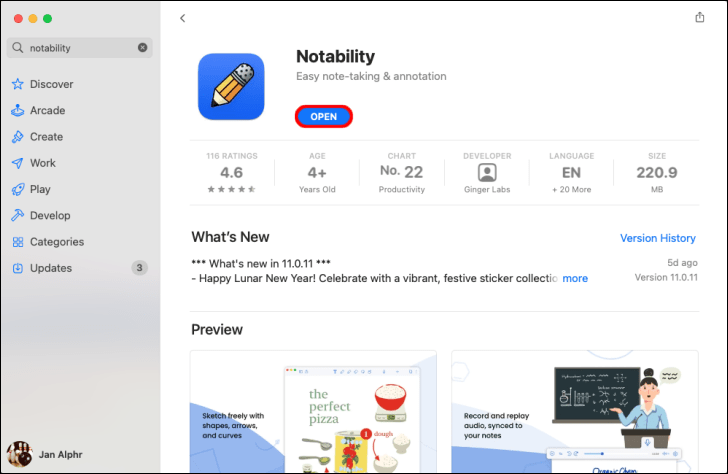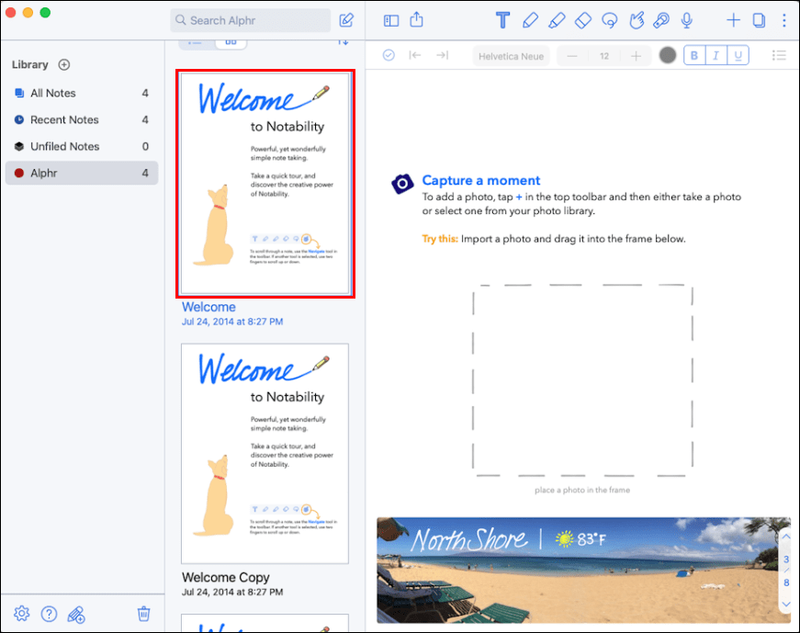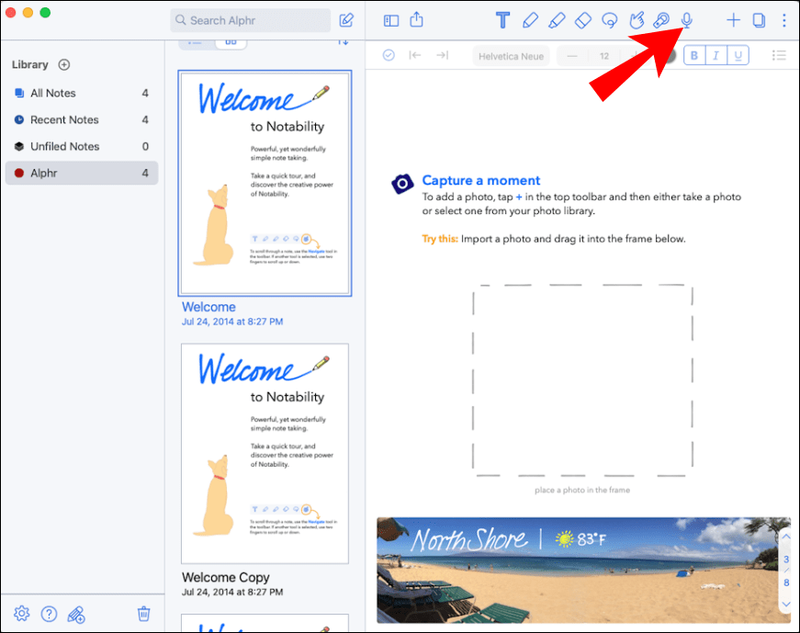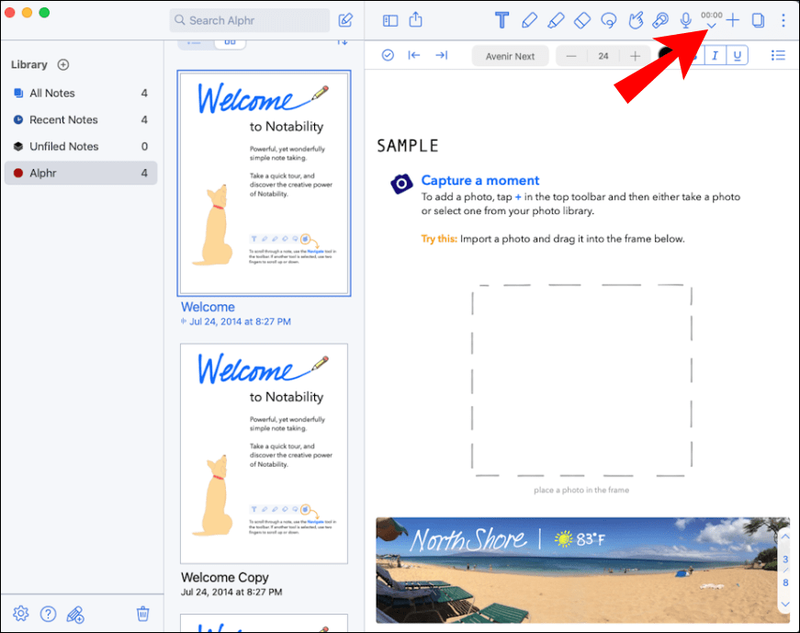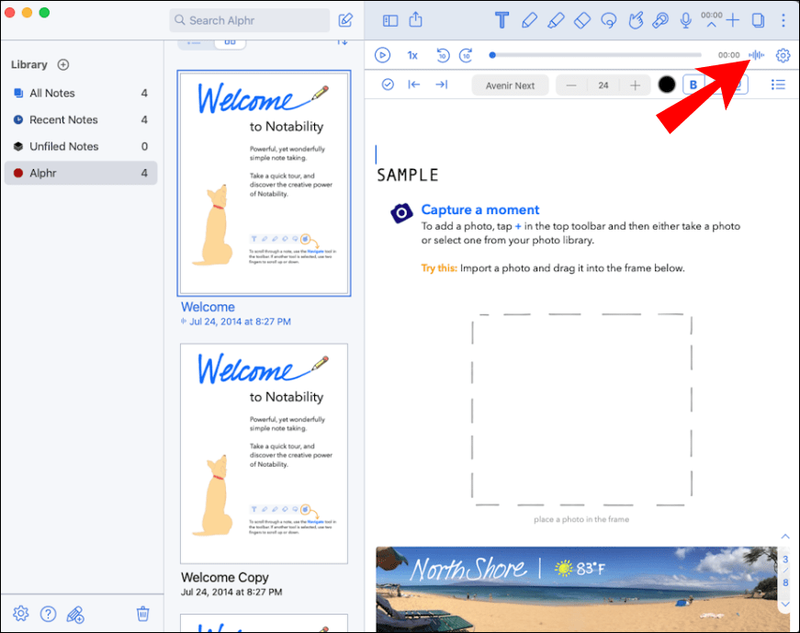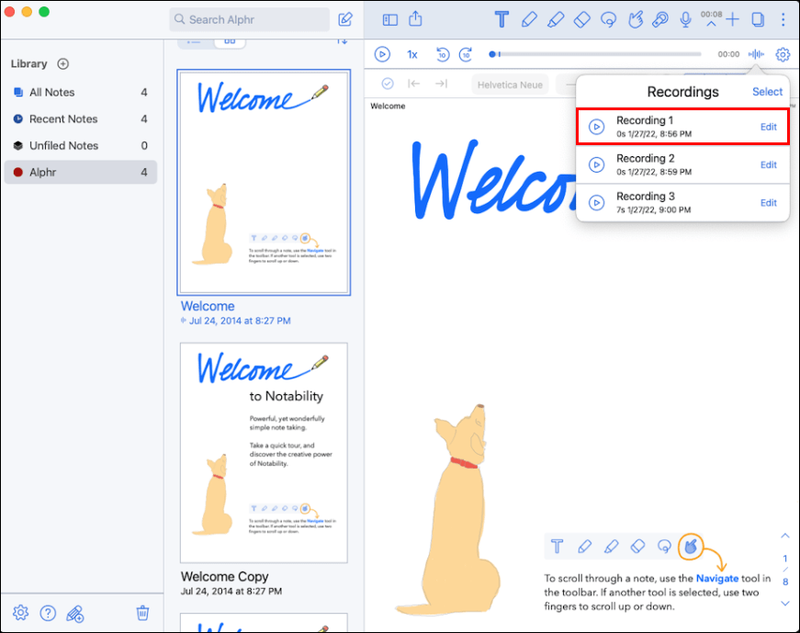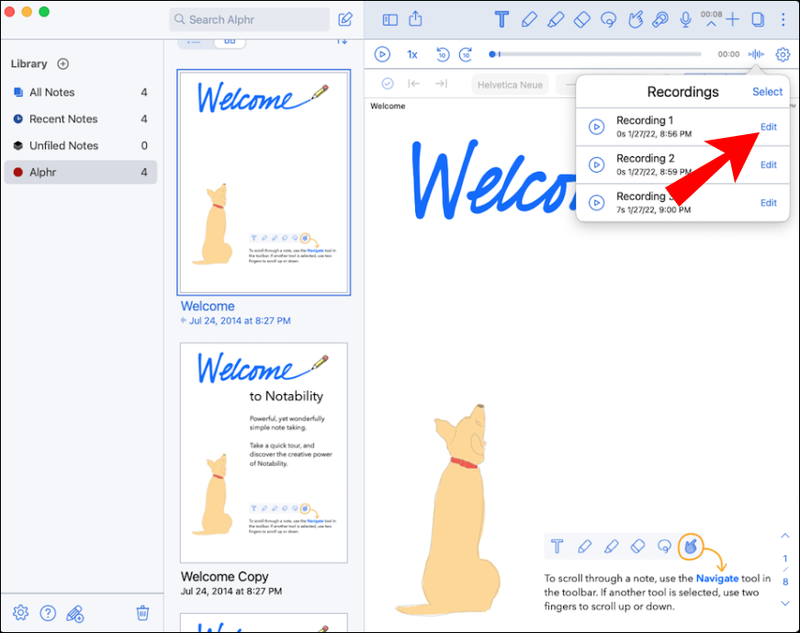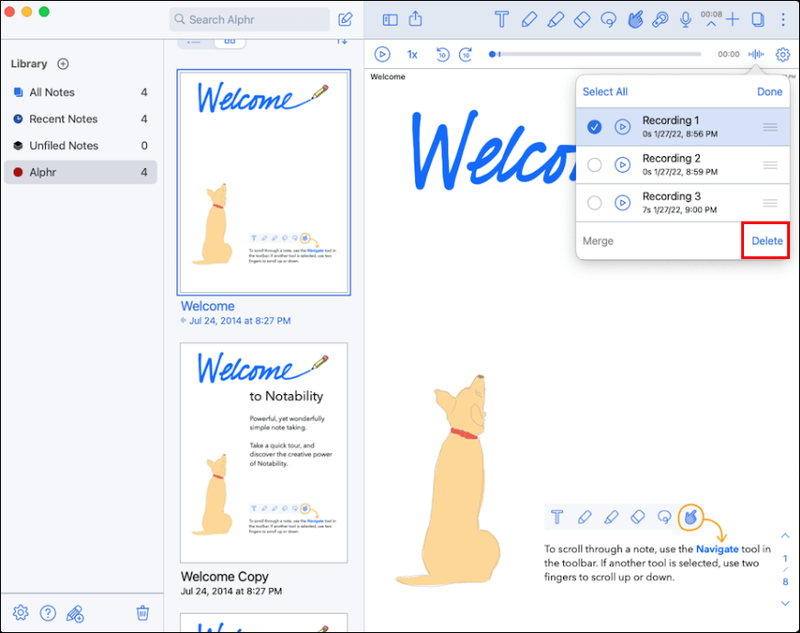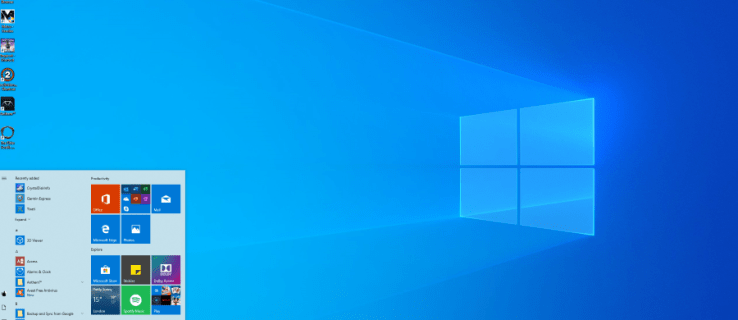Το Notability είναι η πιο δημοφιλής εφαρμογή λήψης σημειώσεων για iPad και άλλες συσκευές iOS. Αυτή η εφαρμογή σάς επιτρέπει να κάνετε πολλά περισσότερα από το να κρατάτε σημειώσεις και να κάνετε σχολιασμούς σε αρχεία PDF. Μπορείτε επίσης να κάνετε μια εγγραφή ήχου, να την επαναλάβετε και να την συγχρονίσετε με τις σημειώσεις σας. Όταν δεν χρειάζεστε πλέον την εγγραφή ήχου, μπορείτε πάντα να τη διαγράψετε.

Σε αυτό το άρθρο, θα εξηγήσουμε πώς να διαγράψετε μια εγγραφή ήχου στο Notability στο iPad και το Mac σας. Θα συζητήσουμε επίσης οτιδήποτε άλλο μπορείτε να κάνετε με τις ηχογραφήσεις σας σε αυτήν την εφαρμογή.
Αξιοσημείωτο – Πώς να διαγράψετε την εγγραφή σε ένα iPad
Το Notability είναι κυρίως κατασκευασμένο για iPad, αλλά μπορείτε επίσης να το χρησιμοποιήσετε σε iPhone και MacBook. Αυτή η εφαρμογή σάς επιτρέπει να κάνετε τόσα πολλά πράγματα εκτός από τη λήψη σημειώσεων. Μπορείτε να σχολιάσετε αρχεία PDF, να παρουσιάσετε και να μοιραστείτε τις σημειώσεις σας, να σχεδιάσετε, να κάνετε μαθηματικές εξισώσεις και πολλά άλλα.
Ένα εντυπωσιακό χαρακτηριστικό που προσφέρει το Notability είναι η λειτουργία εγγραφής ήχου, η οποία σας επιτρέπει να κάνετε εγγραφές και να κρατάτε σημειώσεις ταυτόχρονα. Αυτό γίνεται απλά πατώντας στο εικονίδιο του μικροφώνου που βρίσκεται στο επάνω μενού στην επάνω δεξιά γωνία της οθόνης. Όταν θέλετε να σταματήσετε την εγγραφή, πατήστε ξανά το εικονίδιο του μικροφώνου.
Το Notability μεταφέρει τις εγγραφές σε άλλο επίπεδο, επιτρέποντάς σας να τις μετατρέψετε σε κείμενο. Μπορείτε να το κάνετε αυτό πατώντας στο κάτω βέλος δίπλα στο μικρόφωνο και, στη συνέχεια, επιλέγοντας το κουμπί αναπαραγωγής στην αριστερή πλευρά της καρτέλας. Αυτό θα μετατρέψει τις ηχογραφήσεις σας σε γραπτό κείμενο. Αυτή η δυνατότητα όχι μόνο σας εξοικονομεί πολύ χρόνο, αλλά σας επιτρέπει επίσης να εστιάσετε στην τάξη, τη διάλεξη ή τη συνάντησή σας. Μπορείτε να επαναλάβετε την ίδια εγγραφή ήχου όσες φορές θέλετε.
πώς να ρυθμίσετε την κατάσταση στο discord
Μόλις μετατρέψετε μια ηχογράφηση σε κείμενο, μπορείτε να τη διαγράψετε από την εφαρμογή. Λάβετε υπόψη ότι στο Notability, δεν υπάρχει ούτε ένα μέρος όπου αποθηκεύονται όλες οι ηχογραφήσεις σας. Αντίθετα, μπορείτε να έχετε πρόσβαση σε κάθε ηχογράφηση από τη σημείωση όπου έγινε. Επομένως, για να διαγράψετε μια συγκεκριμένη εγγραφή, πρέπει να θυμάστε το αρχείο σημείωσης στο οποίο δημιουργήθηκε.
Δείτε πώς μπορείτε να διαγράψετε μια εγγραφή στο Notability στο iPad σας:
- Εκτελέστε την εφαρμογή Notability στο iPad σας:
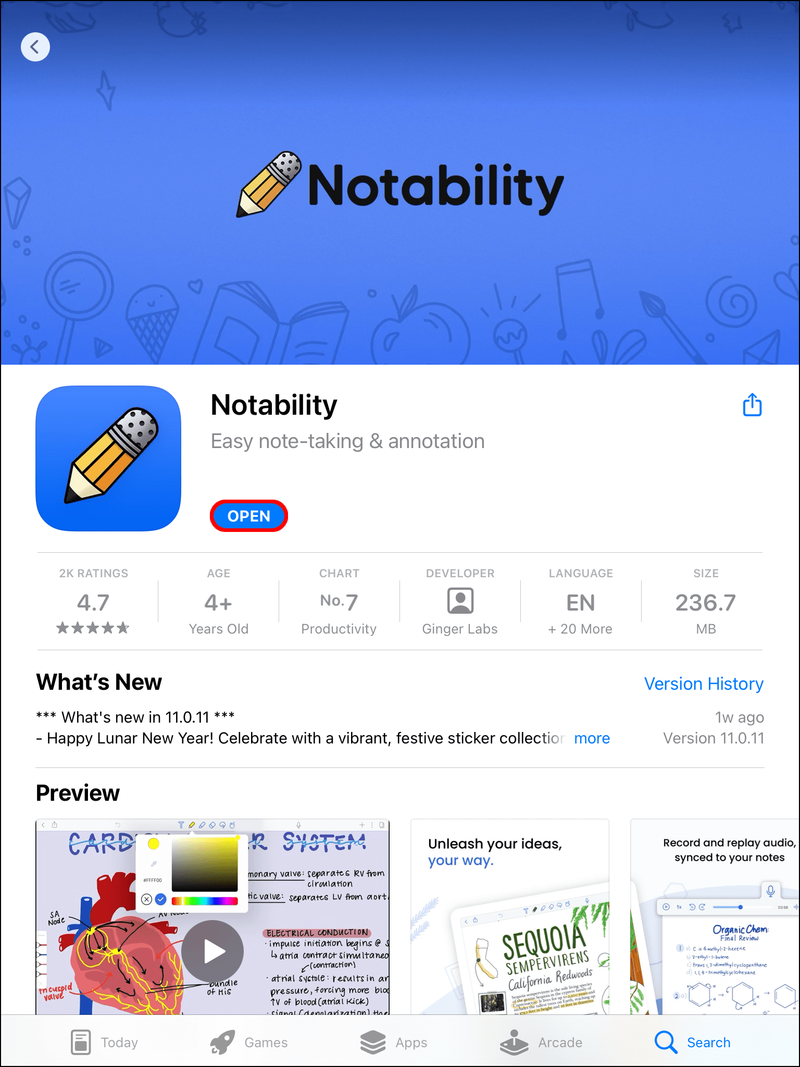
- Ανοίξτε τη σημείωση στην οποία έγινε η ηχογράφηση.
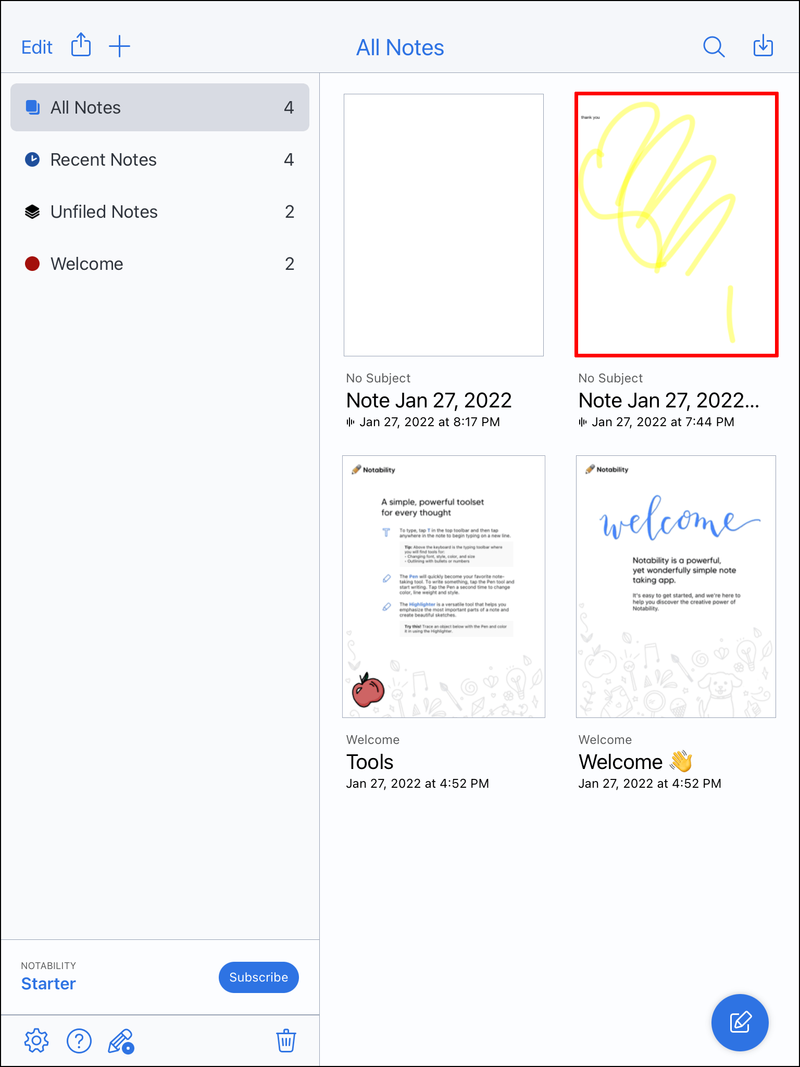
- Μεταβείτε στο εικονίδιο του μικροφώνου στην επάνω δεξιά γωνία της οθόνης σας.
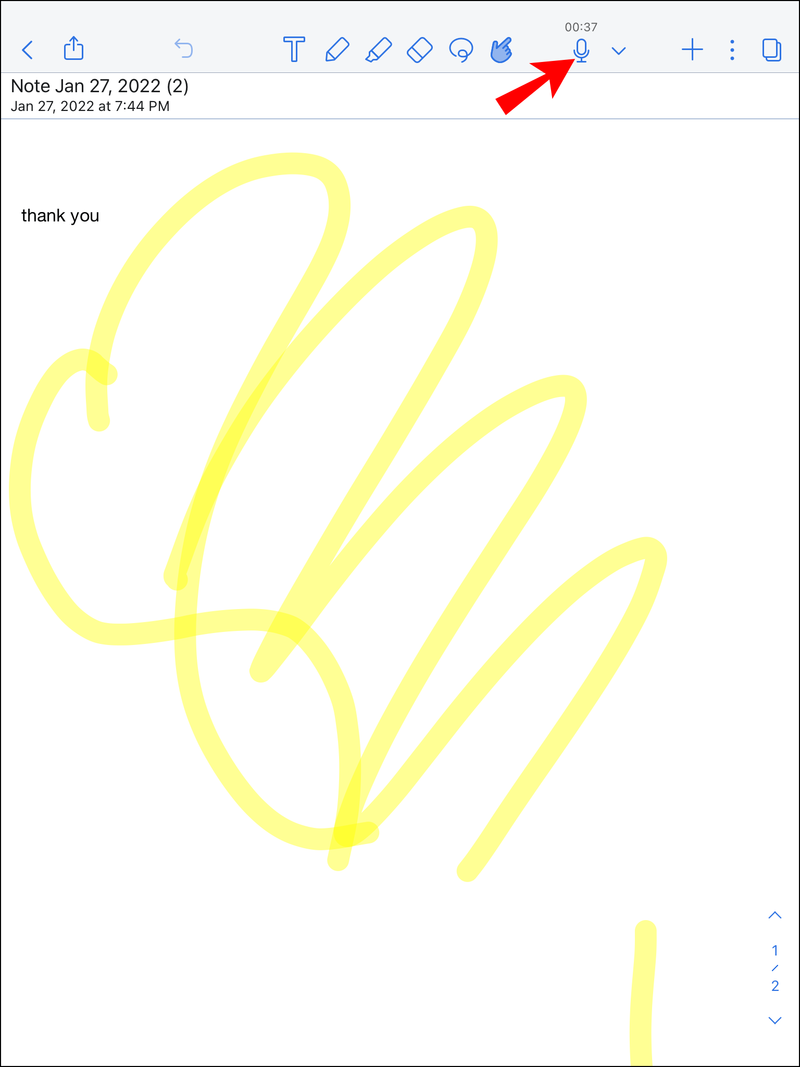
- Πατήστε στο βέλος προς τα κάτω δίπλα στο μικρόφωνο
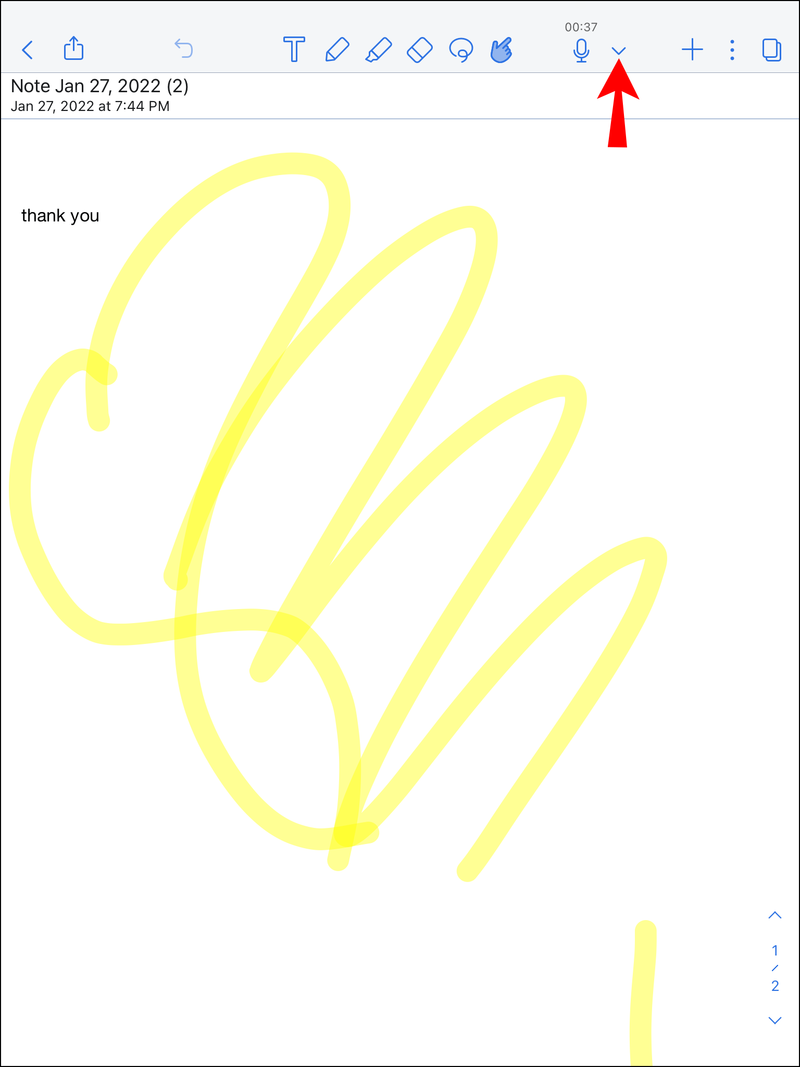
- Μεταβείτε στο εικονίδιο εγγραφής στο μενού σας. Αυτό θα ανοίξει τη λίστα με όλες τις εγγραφές που έχετε κάνει σε αυτό το αρχείο.
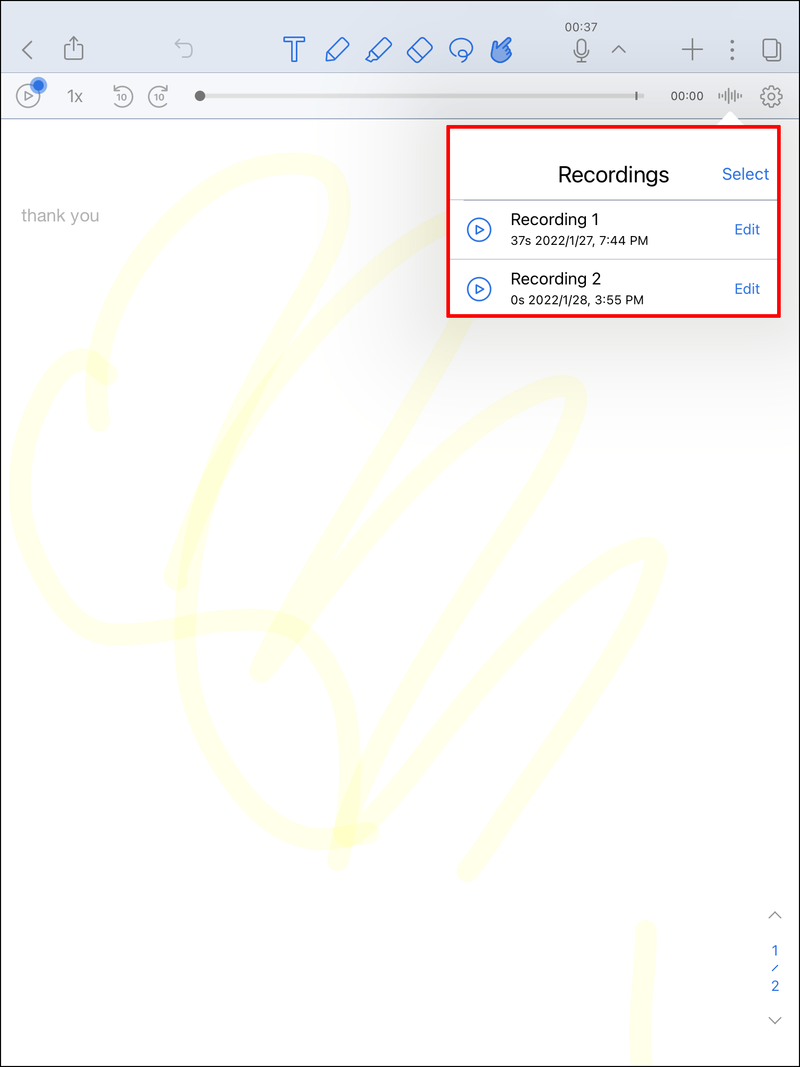
- Εντοπίστε την εγγραφή που θέλετε να διαγράψετε και πατήστε Επεξεργασία.
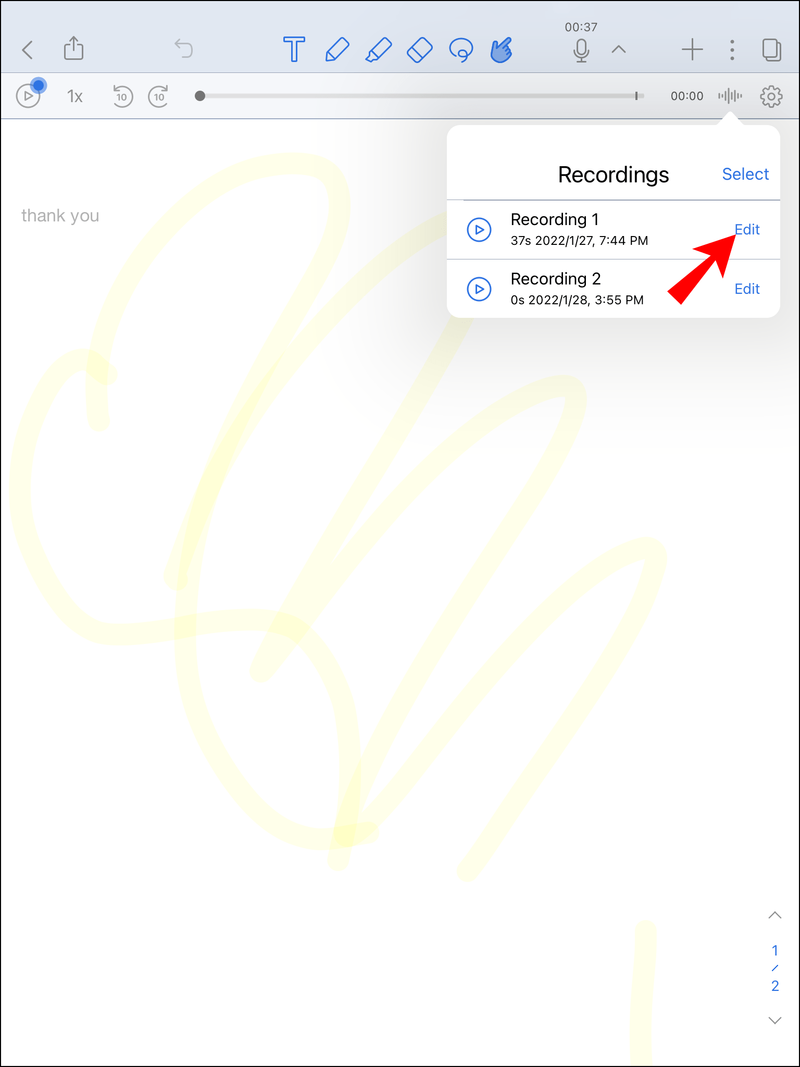
- Επιλέξτε το κουμπί Διαγραφή δίπλα στη σημείωση.
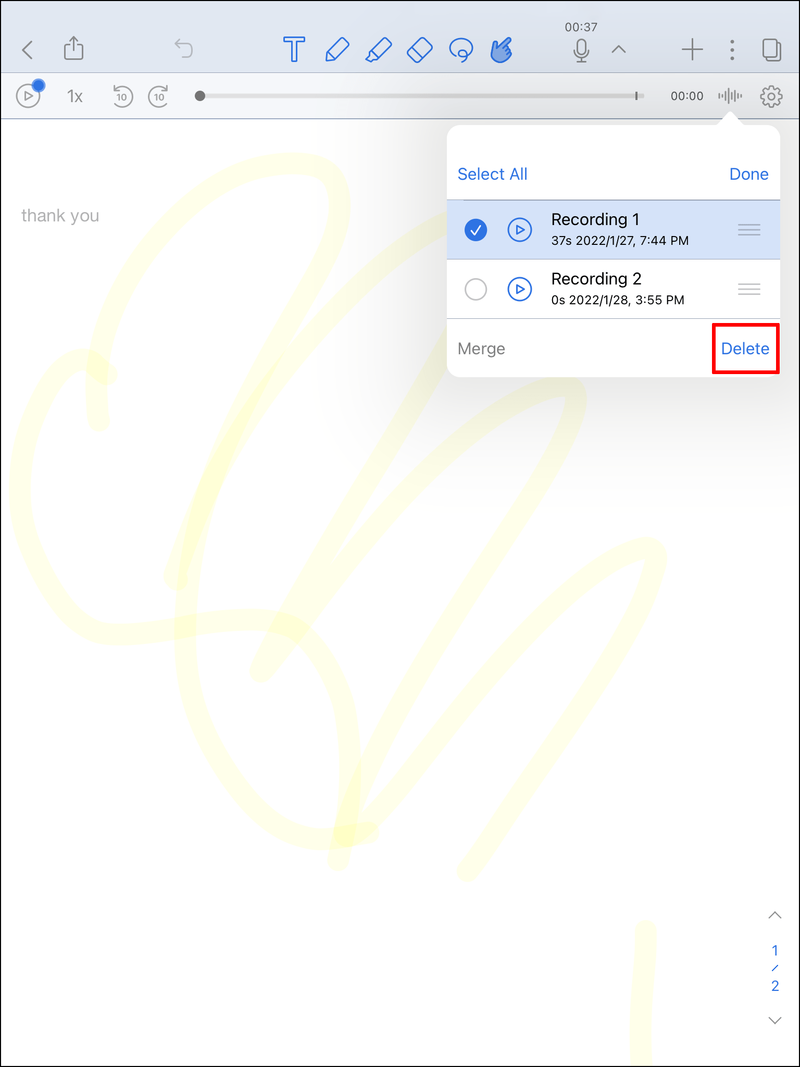
Αυτό είναι το μόνο που υπάρχει σε αυτό. Ενώ αυτά τα βήματα σας λένε πώς να διαγράψετε μια εγγραφή ήχου στο Notability σε ένα iPad, οι ίδιες οδηγίες ισχύουν για την εφαρμογή iPhone. Μόλις διαγράψετε μια εγγραφή ήχου στο Notability, δεν θα μπορείτε να την επαναφέρετε.
Το Notability σάς επιτρέπει να κάνετε τόσα άλλα πράγματα με τις ηχογραφήσεις σας. Για παράδειγμα, μπορείτε να συγχωνεύσετε πολλές εγγραφές σε μία, να τις επανατυλίξετε, να τις χωρίσετε στη μέση, να τις μοιραστείτε, να τις εξαγάγετε και πολλά άλλα.
Αξιοσημείωτο – Πώς να διαγράψετε μια εγγραφή σε Mac
Όπως αναφέρθηκε προηγουμένως, το Notability έχει σχεδιαστεί για χρήση iPad. Ωστόσο, μπορείτε να χρησιμοποιήσετε αυτήν την εφαρμογή λήψης σημειώσεων και στο Mac σας. Επιπλέον, η δυνατότητα εγγραφής ήχου είναι επίσης διαθέσιμη στην εφαρμογή για υπολογιστές. Για να ενεργοποιήσετε αυτήν τη δυνατότητα, απλώς κάντε κλικ στο εικονίδιο του μικροφώνου στην επάνω δεξιά γωνία της οθόνης όταν γράφετε κάτι στην εφαρμογή.
πώς να διαγράψετε φωτογραφίες από το iPhone
Μπορείτε επίσης να διαγράψετε εγγραφές που κάνατε μέσα στην εφαρμογή. Δείτε πώς γίνεται σε Mac:
- Εκκινήστε την εφαρμογή επιτραπέζιου υπολογιστή Notability.
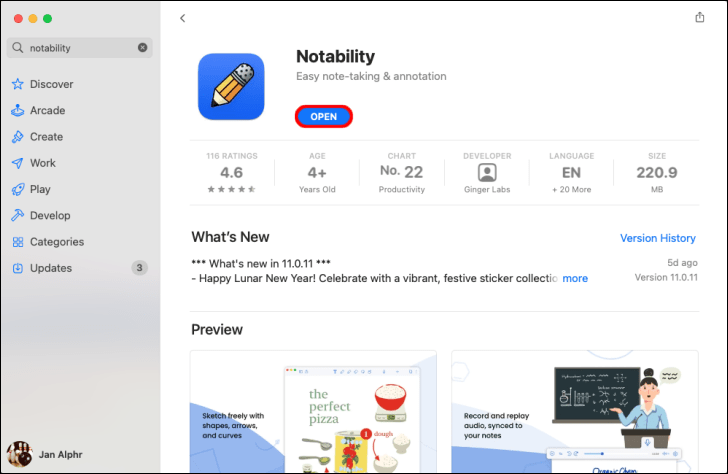
- Ανοίξτε τη σημείωση που αποθηκεύει την εγγραφή που θέλετε να διαγράψετε.
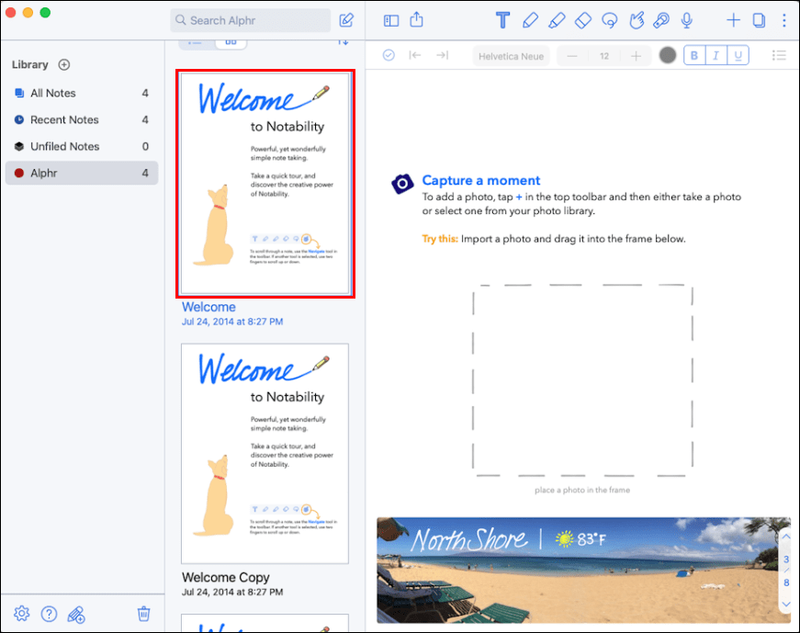
- Μεταβείτε στο εικονίδιο μικροφώνου στο επάνω μενού.
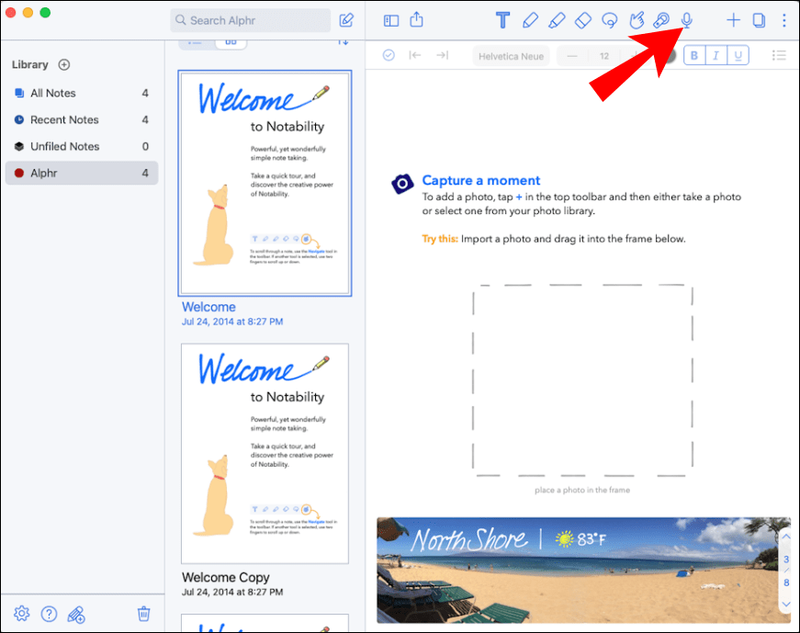
- Κάντε κλικ στο βέλος προς τα κάτω δίπλα στο εικονίδιο του μικροφώνου.
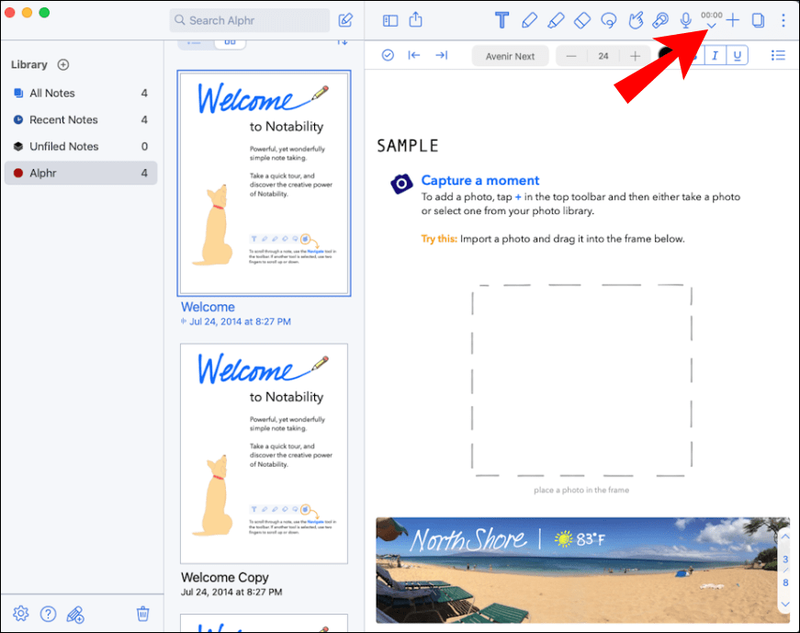
- Μεταβείτε στο εικονίδιο εγγραφής στη δεξιά πλευρά.
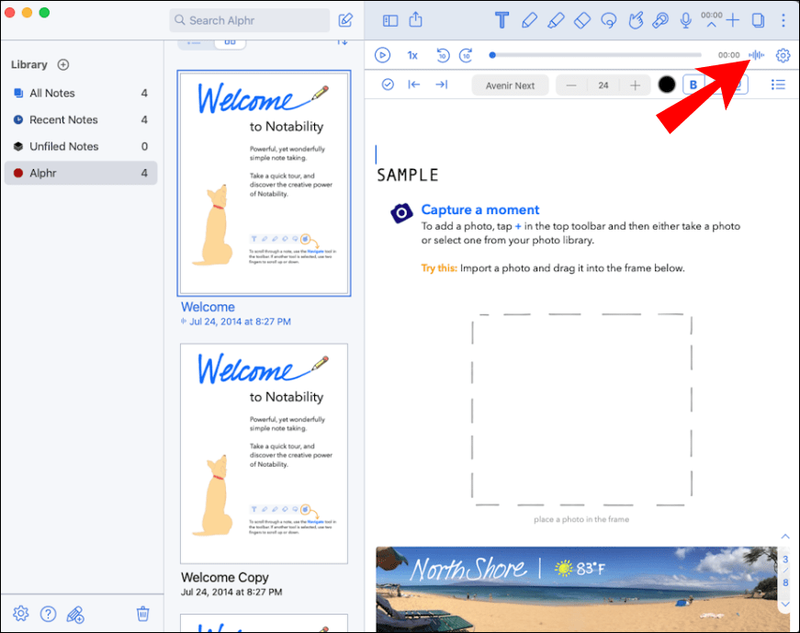
- Επιλέξτε την ηχογράφηση που θέλετε να διαγράψετε.
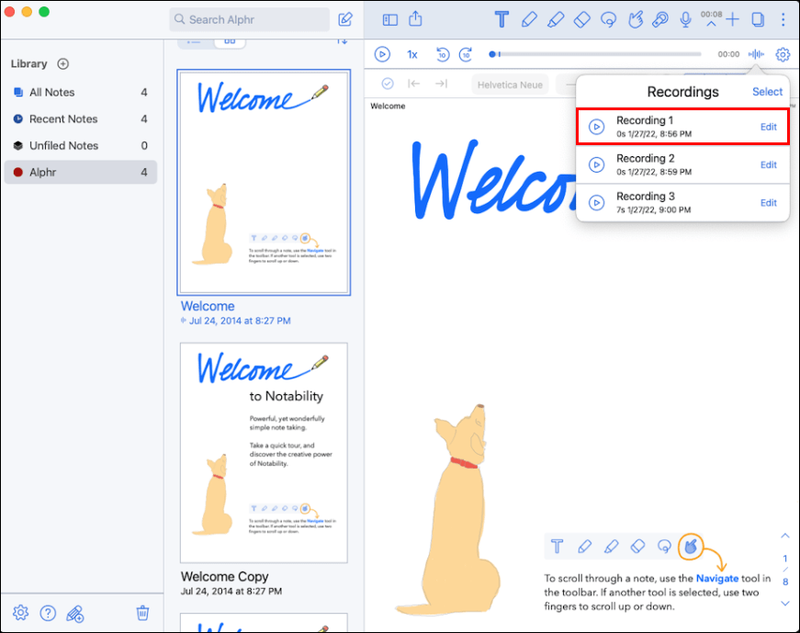
- Κάντε κλικ στο Επεξεργασία.
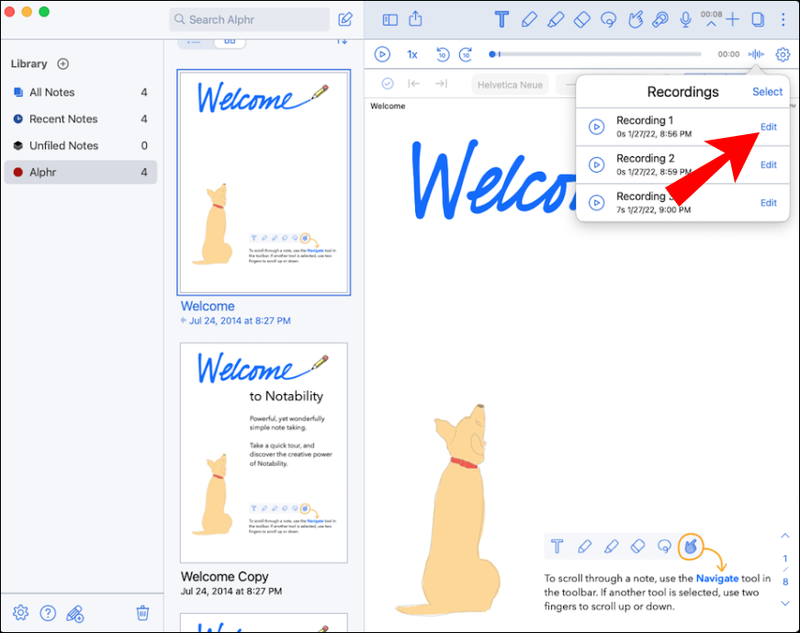
- Επιλέξτε την επιλογή Διαγραφή.
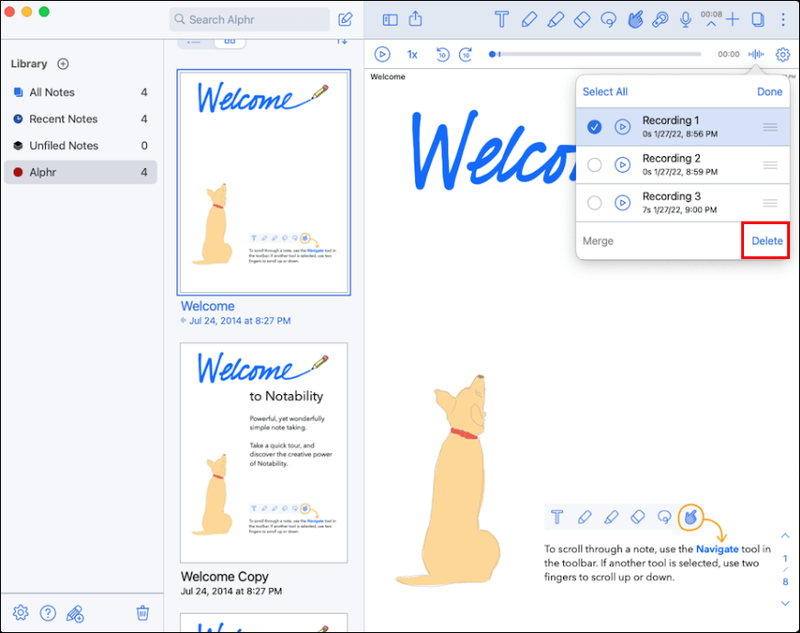
Διαγράψατε με επιτυχία την εγγραφή ήχου του Notability στο Mac σας.
Αποκαταστήστε τον αποθηκευτικό χώρο αξιοσημείωσής σας
Το Notability είναι μια εύχρηστη εφαρμογή για τη λήψη σημειώσεων, τη δημιουργία σχολιασμών, τη ζωγραφική και την εγγραφή. Ωστόσο, αφού τελειώσετε με τη σημείωση, δεν υπάρχει λόγος να γεμίσετε τον αποθηκευτικό χώρο σας με μεγάλες εγγραφές. Για να δημιουργήσετε περισσότερο χώρο για νέες ηχογραφήσεις, μπορείτε εύκολα να διαγράψετε τις παλιές ηχογραφήσεις σας από την εφαρμογή.
Έχετε διαγράψει ποτέ μια ηχογράφηση στο Notability στο παρελθόν; Χρησιμοποιήσατε την ίδια μέθοδο που εξηγείται στον οδηγό; Ενημερώστε μας στην παρακάτω ενότητα σχολίων.