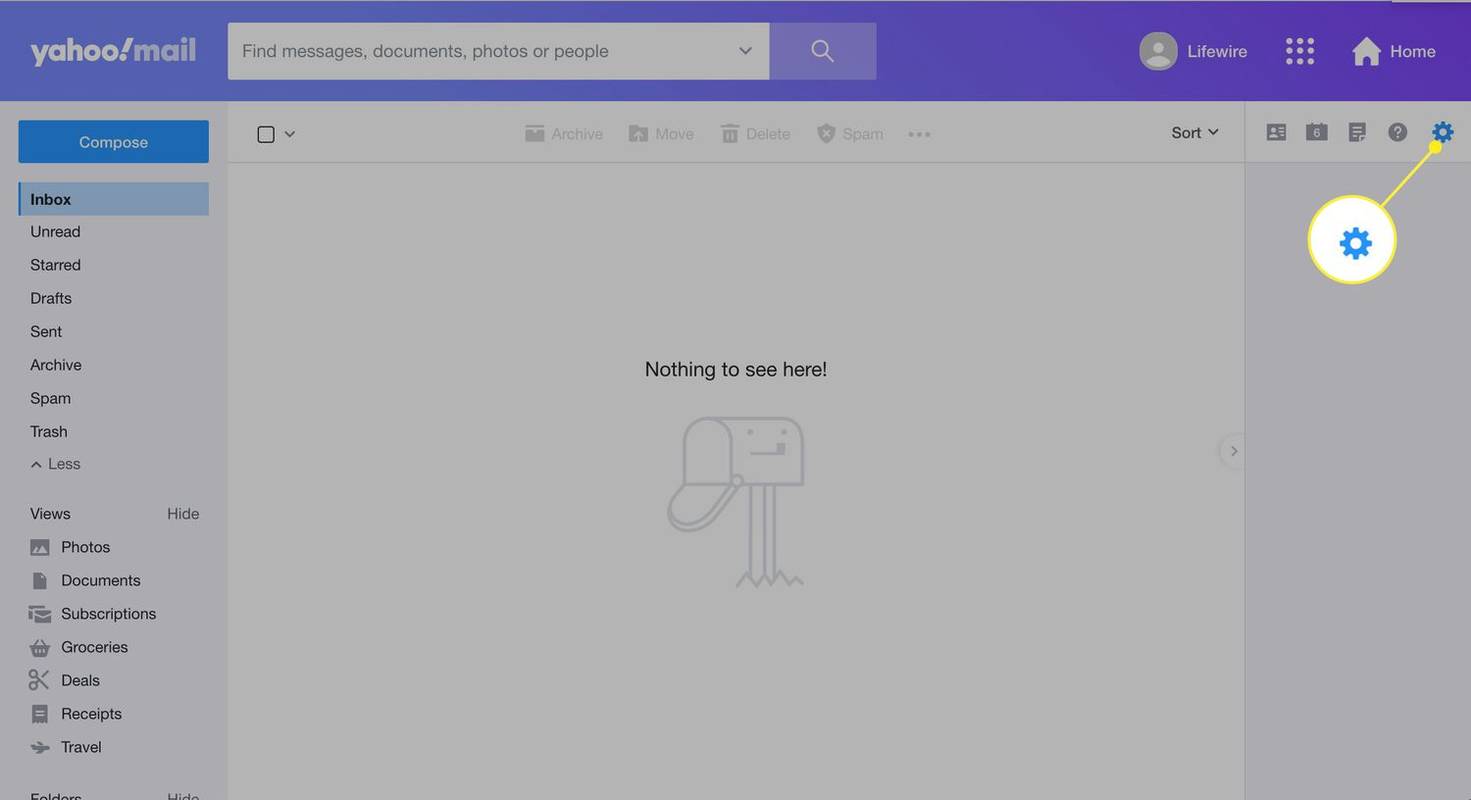Από τότε που η σκοτεινή λειτουργία εισήλθε στη ζωή των ανθρώπων, έχει φέρει επανάσταση στον τρόπο με τον οποίο οι συσκευές χρησιμοποιούνται σε συνθήκες κακού φωτισμού. Μειώνοντας τόσο την πίεση στα μάτια σας όσο και την κατανάλωση ενέργειας σε κινητές συσκευές, είναι πραγματικό θαύμα ότι αυτή η λειτουργία δεν εμφανίστηκε δεκαετίες νωρίτερα.

Πολλές πρόσφατες εφαρμογές έχουν κυκλοφορήσει με τη δυνατότητα επιλογής μεταξύ της φωτεινής και της σκοτεινής διάταξης. Μια τέτοια εφαρμογή είναι το πρόγραμμα περιήγησης Google Chrome. Εκτός από το ότι σας επιτρέπει να επιλέξετε μεταξύ αυτών των δύο λειτουργιών, σας επιτρέπει επίσης να εφαρμόσετε διαφορετικά σκοτεινά θέματα και επεκτάσεις.
Πώς να ενεργοποιήσετε τη σκοτεινή λειτουργία για το Google Chrome στα Windows 10
Η ενεργοποίηση της σκοτεινής λειτουργίας στο Chrome στα Windows 10 κάνει δύο βήματα. Πρώτον, πρέπει να ρυθμίσετε την παγκόσμια εμφάνιση του λειτουργικού σας συστήματος Windows ώστε να εμφανίζεται σκοτεινή. Αυτό ουσιαστικά θα μετατρέψει το μενού ρυθμίσεων στο Chrome σε σκοτεινό. Στη συνέχεια, για να προσαρμόσετε το υπόλοιπο της διεπαφής του Chrome, θα πρέπει να εφαρμόσετε ένα από τα σκοτεινά θέματα για το ίδιο το πρόγραμμα περιήγησης.
Για να ρυθμίσετε την εμφάνιση των Windows σε σκοτεινή λειτουργία, ακολουθήστε τα παρακάτω βήματα:
- Κάντε κλικ στο εικονίδιο των Windows στην κάτω αριστερή γωνία της οθόνης.

- Κάντε κλικ στο εικονίδιο Ρυθμίσεις. Είναι αυτό που μοιάζει με γρανάζι, το δεύτερο εικονίδιο πάνω από το λογότυπο των Windows.

- Κάντε κλικ στην Εξατομίκευση από το κύριο μενού.

- Κάντε κλικ στο Χρώματα από το μενού προς τα αριστερά.

- Κάντε κλικ στο αναπτυσσόμενο μενού Επιλογή χρώματος. Επιλέξτε Προσαρμοσμένο. Αυτό θα σας επιτρέψει να επιλέξετε τον τόνο για το σύστημα και τις εφαρμογές των Windows ξεχωριστά.

- Για να μετατρέψετε την εμπειρία σας στο Google Chrome σε πιο σκοτεινό τόνο, είναι σημαντικό να ορίσετε Επιλέξτε την προεπιλεγμένη λειτουργία εφαρμογής σε Σκούρο.

Τώρα που έχετε ρυθμίσει τα μενού του Chrome να είναι σκοτεινά, είναι καιρός να αλλάξετε τη διάταξη του προγράμματος περιήγησης.
- Ανοίξτε το Google Chrome στον υπολογιστή σας.
- Κάντε κλικ στις τρεις κουκκίδες στην επάνω δεξιά γωνία του Chrome και, στη συνέχεια, κάντε κλικ στην επιλογή Ρυθμίσεις.

- Στο μενού στα αριστερά κάντε κλικ στο Εμφάνιση.

- Κάντε κλικ στην καταχώριση θεμάτων από την κύρια οθόνη. Εάν χρησιμοποιείτε ήδη ένα θέμα για το Chrome, αυτό θα σας μεταφέρει στη σελίδα του θέματος στο Chrome Web Store. Για να μεταβείτε απευθείας στην ενότητα θεμάτων του καταστήματος επισκεφθείτε αυτόν τον σύνδεσμο: https://chrome.google.com/webstore/category/themes .

- Τώρα επιλέξτε ένα σκοτεινό θέμα που σας ταιριάζει καλύτερα. Μπορείτε να επιλέξετε ένα από τα επίσημα θέματα που δημοσιεύει το Chrome ή μπορείτε να ακολουθήσετε επιλογές τρίτων.

- Όταν επιλέγετε ένα θέμα, μεταβείτε στη σελίδα του και κάντε κλικ στο κουμπί Προσθήκη στο Chrome. Είναι το μπλε κουμπί στην επάνω δεξιά γωνία της οθόνης.

Πώς να ενεργοποιήσετε τη σκοτεινή λειτουργία για το Google Chrome σε Mac
Η ενεργοποίηση της σκοτεινής λειτουργίας για το Chrome στο Mac σας είναι αρκετά εύκολη με το Mac OS Mojave. Αυτό ισχύει επίσης για όλες τις νεότερες εκδόσεις του λειτουργικού συστήματος της Apple. Για να ενεργοποιήσετε τη σκοτεινή λειτουργία στο Mac σας, κάντε τα εξής:
Κάντε μια ανάρτηση κοινή χρήση στο Facebook
- Κάντε κλικ στο εικονίδιο Apple στην επάνω αριστερή γωνία της οθόνης.
- Κάντε κλικ στις Προτιμήσεις συστήματος.
- Τώρα κάντε κλικ στο Γενικά.
- Στο μενού Γενικά, ορίστε την επιλογή Εμφάνιση σε Σκούρο.
- Τώρα που έχετε επιλέξει τη σκοτεινή εμφάνιση, απλώς κλείστε το μενού Γενικά και αυτό είναι.
Όταν ενεργοποιείτε τη σκοτεινή λειτουργία σε macOS, θα παρατηρήσετε ότι αυτό θα επιβάλει άλλες εφαρμογές να γίνουν σκοτεινές εάν το υποστηρίζουν. Δεδομένου ότι το Google Chrome διαθέτει ήδη μια σκοτεινή λειτουργία, το σύστημα θα το ενεργοποιήσει αυτόματα για εσάς.
Ενώ βρίσκεστε στο μενού Γενικά, εκτός από τις επιλογές Φωτεινό και Σκούρο, μπορείτε επίσης να ορίσετε την Εμφάνιση σε Αυτόματο. Αυτή η επιλογή θα διαχειρίζεται αυτόματα τη χρήση φωτεινών και σκοτεινών εμφανίσεων ανάλογα με την ώρα της ημέρας. Όταν εργάζεστε στον υπολογιστή σας κατά τη διάρκεια της ημέρας, το σύστημα θα χρησιμοποιεί τη λειτουργία φωτισμού. Κατά τις βραδινές ώρες, η εμφάνιση θα αλλάξει αυτόματα σε σκοτεινή λειτουργία. Λάβετε υπόψη ότι η ρύθμιση Αυτόματης εμφάνισης λειτουργεί μόνο σε macOS Catalina και νεότερες εκδόσεις.
Πώς να ενεργοποιήσετε τη σκοτεινή λειτουργία για το Google Chrome σε μια συσκευή Android
Η ενεργοποίηση της σκοτεινής λειτουργίας στο Android είναι πολύ εύκολη. Απλώς ακολουθήστε τα παρακάτω βήματα:
- Ανοίξτε το Google Chrome στη συσκευή σας Android.

- Πατήστε το κουμπί μενού στην επάνω δεξιά γωνία της οθόνης. Είναι αυτό που μοιάζει με τρεις κάθετες κουκκίδες.

- Πατήστε Ρυθμίσεις.

- Πατήστε Θέματα.

- Στο μενού Θέματα, επιλέξτε Σκούρο και έχει τελειώσει.

Είναι σημαντικό να σημειωθεί ότι το μενού Θέματα σάς επιτρέπει να επιλέξετε ανάμεσα σε τρεις επιλογές - Προεπιλογή φωτός, σκοτεινού και συστήματος. Ενώ τα δύο πρώτα είναι αυτονόητα, το τρίτο σάς επιτρέπει να μετατρέψετε αυτόματα το Google Chrome σε σκοτεινό χρώμα, ανάλογα με τις καθολικές ρυθμίσεις της συσκευής σας Android.
Για παράδειγμα, μπορεί να θέλετε τα μενού σας να εμφανίζονται σε ανοιχτά χρώματα κατά τη διάρκεια της ημέρας, αλλά να τα χαλαρώσετε το βράδυ. Επίσης, όσο πιο φωτεινή είναι η οθόνη τόσο περισσότερη ισχύ καταναλώνει. Αυτό επηρεάζει άμεσα τη διάρκεια ζωής της μπαταρίας της συσκευής, ειδικά όταν πλησιάζει το 0%. Για να διαχειριστείτε όλα αυτά αυτόματα, μπορείτε να χρησιμοποιήσετε τη ρύθμιση συστήματος του Android. Και όταν ορίζετε την επιλογή θέματος του Chrome σε Προεπιλογή συστήματος, το πρόγραμμα περιήγησης θα εναρμονίζεται αυτόματα με τις ρυθμίσεις συστήματος.
Πώς να ενεργοποιήσετε τη σκοτεινή λειτουργία για το Google Chrome σε iPhone
Ακόμα πιο εύκολο από το Android, η ενεργοποίηση της σκοτεινής λειτουργίας σε ένα iPhone διαρκεί μόνο τρία βήματα:
- Ανοίξτε τις Ρυθμίσεις και μετά πηγαίνετε στο Display & Brightness.

- Η πρώτη επιλογή από την κορυφή είναι Εμφάνιση. Εδώ μπορείτε να αλλάξετε το θέμα του τηλεφώνου σας σε Light or Dark. Τη στιγμή που πατάτε Σκούρο, θα παρατηρήσετε ότι η εμφάνιση του iPhone σας μετατρέπεται αμέσως στη σκοτεινή επιλογή.

Χρησιμοποιώντας το μενού του Κέντρου ελέγχου του τηλεφώνου σας, μπορείτε να ενεργοποιήσετε ή να απενεργοποιήσετε εύκολα τη σκοτεινή λειτουργία.
- Τραβήξτε προς τα κάτω με το δάχτυλό σας από την επάνω δεξιά γωνία της οθόνης.
- Τώρα που βρίσκεστε στο μενού 'Κέντρο ελέγχου', πατήστε παρατεταμένα το στοιχείο ελέγχου φωτεινότητας.
- Αυτό θα σας φέρει τον έλεγχο της σκοτεινής λειτουργίας, επιτρέποντάς σας να τον ενεργοποιήσετε ή να τον απενεργοποιήσετε.
Πρόσθετες ερωτήσεις
Μπορώ να αλλάξω τους συνδυασμούς χρωμάτων σκοτεινής λειτουργίας για το Chrome;
Ναι και ΟΧΙ. Εάν σκέφτεστε να προσαρμόσετε μόνοι σας τη χρωματική διάταξη της επιλογής Dark Mode του προγράμματος περιήγησης, αυτό δεν είναι δυνατό από προεπιλογή. Τουλάχιστον όχι χωρίς κάποια σοβαρή κωδικοποίηση από την πλευρά σας. Ωστόσο, μπορείτε να χρησιμοποιήσετε μερικά από τα διαθέσιμα θέματα και επεκτάσεις, ώστε να μπορείτε να τροποποιήσετε την οπτική σας εμπειρία με το Google Chrome.
Λάβετε υπόψη ότι τα θέματα και οι επεκτάσεις δεν είναι διαθέσιμα για την εφαρμογή Chrome για κινητά, τόσο σε Android όσο και σε iOS. Η αλλαγή συνδυασμών χρωμάτων λειτουργεί μόνο σε επιτραπέζιους και φορητούς υπολογιστές. Αυτό περιλαμβάνει Windows, Mac OS X και Linux.
Για να αλλάξετε την εμφάνιση των λειτουργιών σκοτεινού και φωτός, θα πρέπει να εγκαταστήσετε μία από τις διαθέσιμες επεκτάσεις από το Chrome store. Όταν εγκαθιστάτε μια τέτοια επέκταση, θα αλλάξει τον προεπιλεγμένο συνδυασμό χρωμάτων και για τις δύο λειτουργίες. Κάθε φορά που κάνετε εναλλαγή μεταξύ τους, ακολουθεί ο συνδυασμός χρωμάτων, ανεξάρτητα από το θέμα που χρησιμοποιείτε για το Google Chrome.
- Ανοίξτε το Google Chrome στον υπολογιστή σας.
- Κάντε κλικ στις Επεκτάσεις από το μενού στο επάνω μέρος της σελίδας.

- Κάντε κλικ στην επιλογή Διαχείριση επεκτάσεων.

- Κάντε κλικ στις 3 γραμμές στην επάνω αριστερή γωνία για να ανοίξετε το Κύριο μενού.

- Κάντε κλικ στο Άνοιγμα Chrome Web Store στο κάτω μέρος της σελίδας.

- Τώρα θα πρέπει να δείτε τα αποτελέσματα να εμφανίζονται στη σελίδα. Τακτοποιούνται σε δύο ενότητες - Επεκτάσεις και Θέματα.

- Για να δείτε περισσότερες επιλογές για επεκτάσεις, κάντε κλικ στο κουμπί 'Περισσότερες επεκτάσεις' στο επάνω δεξιό τμήμα της οθόνης.

- Τώρα το μόνο που έχετε να κάνετε είναι να περιηγηθείτε στις διαθέσιμες επεκτάσεις σκοτεινής λειτουργίας και να επιλέξετε αυτήν που σας αρέσει περισσότερο. Όταν αποφασίσετε, κάντε κλικ στο όνομα αυτής της επέκτασης.

- Όταν ανοίξει η σελίδα της επέκτασης, κάντε κλικ στην επιλογή Προσθήκη στο Chrome για να την εγκαταστήσετε.

Εκτός από τις επεκτάσεις σκοτεινής λειτουργίας, μπορείτε επίσης να αναζητήσετε σκοτεινά θέματα. Παρόλο που αυτά θα αλλάξουν την εμφάνιση του προγράμματος περιήγησης Chrome, θα αποφύγουν επίσης την παρεμβολή στη χρωματική διάταξη των μενού επιλογών. Για να εφαρμόσετε διαφορετικά θέματα Chrome, ακολουθήστε τα παρακάτω βήματα:
- Ανοίξτε το Google Chrome στον υπολογιστή σας.
- Μεταβείτε στην αρχική σελίδα του Google Chrome στη διεύθυνση www.chrome.google.com .
- Κάντε κλικ στις Επεκτάσεις από το μενού στο επάνω μέρος της σελίδας.

- Κάντε κλικ στο Θέματα από το μενού προς τα αριστερά.

Τώρα στο κύριο παράθυρο, θα παρατηρήσετε διάφορα θέματα οργανωμένα σε ενότητες. Η πρώτη ενότητα δημοσιεύεται από το Chrome, η οποία φιλοξενεί επίσημα θέματα Google. Ακριβώς παρακάτω, θα βρείτε την ενότητα Dark & Black Themes, όπου μπορείτε να περιηγηθείτε σε πολλές παραλλαγές του θέματος.
πόσο χρονών είναι η διεύθυνση email μου
Μόλις βρείτε ένα θέμα που σας αρέσει, ανοίξτε τη σελίδα του και κάντε κλικ στην Προσθήκη στο Chrome. Είναι το μπλε κουμπί στο επάνω δεξιό τμήμα του κύριου παραθύρου.
Πώς μπορώ να επανέλθω σε κανονική ή φωτεινή λειτουργία αν δεν μου αρέσει η σκοτεινή λειτουργία;
Η επαναφορά στη λειτουργία φωτισμού είναι εξαιρετικά απλή. Ακριβώς όπως το έχετε ενεργοποιήσει, μπορείτε επίσης να το απενεργοποιήσετε.
Στα Windows 10, μπορείτε είτε να απενεργοποιήσετε τη σκοτεινή λειτουργία στο σύστημα είτε στις ρυθμίσεις του Google Chrome. Για να το απενεργοποιήσετε στο σύστημα, κάντε τα εξής:
- Στο πληκτρολόγιό σας, πατήστε ταυτόχρονα το κουμπί Windows και το γράμμα I.
- Στο μενού Ρυθμίσεις, κάντε κλικ στην επιλογή Εξατομίκευση.

- Κάντε κλικ στο Χρώματα από το αριστερό μενού.

- Στην κύρια οθόνη, επιλέξτε το χρώμα σας από το αναπτυσσόμενο μενού και επιλέξτε Φως.

Για να το απενεργοποιήσετε στο Google Chrome, ακολουθήστε τα παρακάτω βήματα:
- Ανοίξτε το Google Chrome.
- Κάντε κλικ στο μενού με τις τρεις κουκκίδες στην επάνω δεξιά γωνία.

- Κάντε κλικ στις Ρυθμίσεις.

- Κάντε κλικ στην Εμφάνιση από το αριστερό μενού.

- Κάντε κλικ στην επιλογή Θέματα από την κύρια οθόνη.

- Τώρα επιλέξτε ένα από τα ελαφριά θέματα που σας ταιριάζουν καλύτερα.

- Κάντε κλικ στην Προσθήκη στο Chrome και τελειώσατε.
Στα μηχανήματα Mac OS X, είναι απλό να απενεργοποιήσετε την επιλογή σκοτεινής λειτουργίας συστήματος.
- Κάντε κλικ στο μενού Apple στην επάνω αριστερή γωνία της οθόνης.
- Κάντε κλικ στις Προτιμήσεις συστήματος.
- Κάντε κλικ στο Γενικά.
- Ορίστε την εμφάνιση στο Φως και αυτό είναι.
Σε κινητές συσκευές Android, μπορείτε να απενεργοποιήσετε τη σκοτεινή λειτουργία ακολουθώντας αυτά τα βήματα:
- Ανοίξτε το Google Chrome.
- Πατήστε το κουμπί μενού στην επάνω δεξιά γωνία της οθόνης (τρεις κουκκίδες).

- Πατήστε Ρυθμίσεις.

- Πατήστε Θέματα.

- Στο μενού Θέματα, επιλέξτε Φως.

Σε συσκευές iPhone και iPad, είναι πιο εύκολο από ποτέ να απενεργοποιήσετε τη σκοτεινή λειτουργία.
- Τραβήξτε προς τα κάτω το μενού του Κέντρου Ελέγχου.
- Πατήστε παρατεταμένα τον έλεγχο φωτεινότητας.
- Όταν εμφανιστεί το στοιχείο ελέγχου Σκοτεινής λειτουργίας, πατήστε το για να το επιστρέψετε στη Λειτουργία φωτισμού.
Σερφ στο σκοτάδι
Τώρα που γνωρίζετε πώς να ενεργοποιήσετε τη σκοτεινή λειτουργία στο πρόγραμμα περιήγησης Chrome, τα μάτια σας θα σας ευχαριστήσουν όταν εργάζεστε στο σκοτάδι. Η μετατροπή αυτών των φωτεινών λευκών μενού σε σκούρο γκρι χρώμα κάνει έναν κόσμο διαφοράς. Και όποτε νομίζετε ότι χρειάζεστε ξανά τη λειτουργία φωτισμού, είναι απλό θέμα να γυρίσετε το διακόπτη στο μενού επιλογών.
πώς να ενεργοποιήσετε το μικρόφωνο σε δεκαπενθήμερο
Καταφέρατε να ενεργοποιήσετε τη σκοτεινή λειτουργία στο Chrome; Έχετε προσαρμόσει το συνδυασμό χρωμάτων του προγράμματος περιήγησής σας; Μοιραστείτε τις σκέψεις σας στην παρακάτω ενότητα σχολίων.