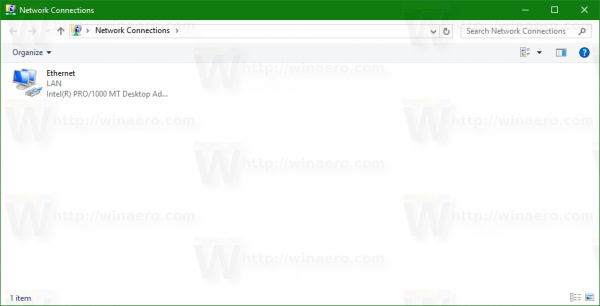Είναι ώρα να σκουπίσετε εντελώς το MacBook Pro και να το επιστρέψετε στις εργοστασιακές του ρυθμίσεις;
πώς να προσθέσετε τον αριθμό σελίδας google docs

Είτε πουλάτε το Macbook Pro σας στο διαδίκτυο, το δανείζετε σε έναν φίλο σας είτε το επιστρέφετε στο κατάστημα, είναι εξαιρετικά σημαντικό να διαγράψετε όλα τα δεδομένα και τις ρυθμίσεις σας από αυτό για να τα δώσετε με ασφάλεια σε έναν άλλο χρήστη.
Ο μελλοντικός κάτοχος του MacBook Pro μπορεί να μην ενδιαφέρεται για τις πληροφορίες σας, αλλά οι πειρατές είναι παντού και ποτέ δεν ξέρετε τι μπορεί να κάνει κάποιος με τα δεδομένα σας.

Αυτό το άρθρο σας δείχνει πώς να επαναφέρετε εργοστασιακά το MacBook Pro, έτσι ώστε το απόρρητό σας να παραμείνει προστατευμένο.
Γιατί να πραγματοποιήσετε επαναφορά εργοστασιακών ρυθμίσεων;
Ο σκληρός δίσκος στο MacBook Pro περιέχει τις εικόνες, το ιστορικό περιήγησης, τα αρχεία εργασίας, τον λογαριασμό iTunes και κάθε είδους άλλες πληροφορίες. Ωστόσο, πάρα πολλοί άνθρωποι δεν σκουπίζουν τους υπολογιστές τους πριν τους πουλήσουν.
ΠΡΟΣ ΤΗΝ έρευνα από την Blancco Technology Group έδειξε ότι το 78% των σκληρών δίσκων που αγόρασαν στο eBay είχαν προσωπικά ή εταιρικά δεδομένα ακόμη προσβάσιμα σε αυτά. Από αυτές τις μονάδες δίσκου, το 67% είχε εύκολα προσβάσιμα δεδομένα, ενώ το υπόλοιπο απαιτούσε λίγη δουλειά με ένα εργαλείο ανάκτησης δεδομένων για να πάρει τις πληροφορίες. Μόνο το 10% των σκληρών δίσκων που αγόρασε η εταιρεία είχε διαγράψει τα δεδομένα με ασφάλεια. Το άλλο 90% των πωλητών διατρέχει τουλάχιστον κάποιο κίνδυνο να κλαπεί τα δεδομένα τους.
Μπορεί επίσης να χρειαστείτε ή να θέλετε να κάνετε επαναφορά εργοστασιακών ρυθμίσεων εάν χρησιμοποιείτε το MacBook Pro για μεγάλο χρονικό διάστημα ή αντιμετωπίζετε πρόβλημα με μια διαμόρφωση λογισμικού που δεν μπορείτε να εκκαθαρίσετε με άλλο τρόπο. Είναι η τελευταία λύση για την επίλυση προβλημάτων.
Σε κάθε περίπτωση, είναι απαραίτητο να γνωρίζετε πώς να εκτελέσετε επαναφορά εργοστασιακών ρυθμίσεων χωρίς να χάσετε τα βασικά σας δεδομένα.
Πώς να επαναφέρετε εργοστασιακά ένα MacBook Pro

Τώρα που γνωρίζετε γιατί είναι τόσο σημαντικό να επαναφέρετε εργοστασιακά το MacBook Pro (ή οποιονδήποτε υπολογιστή, για αυτό το θέμα), ας δούμε πώς. Η διαδικασία είναι εκπληκτικά απλή και θα την κάνουμε βήμα προς βήμα.
Βήμα 1: Δημιουργήστε αντίγραφα ασφαλείας όλων
Η εργοστασιακή επαναφορά σημαίνει ότι τα δεδομένα σας θα διαγραφούν από το MacBook σας. Ως εκ τούτου, θα θελήσετε να δημιουργήσετε αντίγραφα ασφαλείας όλων όσων δεν θέλετε να χάσετε μόνιμα.
Ο ευκολότερος και πιο απλός τρόπος για να το κάνετε αυτό είναι να χρησιμοποιήσετε το Time Machine, την εφεδρική εφαρμογή ενσωματωμένη σε macOS. Δείτε πώς μπορείτε να δημιουργήσετε αντίγραφα ασφαλείας των δεδομένων σας χρησιμοποιώντας το Time Machine.
- Παω σε Επιλογές συστήματος και μετά Μηχανή του χρόνου.
- Ακολουθήστε τον οδηγό για να μορφοποιήσετε τη μονάδα προορισμού και να αντιγράψετε όλα τα επιλεγμένα αρχεία πίσω στο MacBook Pro.
Η διαδικασία του Time Machine είναι τόσο απλή. καθιστά πολύ εύκολο να δημιουργήσετε ένα αντίγραφο ασφαλείας για να πάρετε μαζί σας στον επόμενο υπολογιστή σας.
Βήμα 2: Αποσύνδεση από τα πάντα
Δεν είναι απολύτως απαραίτητο να αποσυνδεθείτε από τις εφαρμογές σας, αλλά μπορεί να θέλετε να το κάνετε με μεγάλη προσοχή. Αυτό το βήμα διευκολύνει τη ζωή όταν αρχίζετε να εργάζεστε με έναν νέο υπολογιστή. Η αποσύνδεση διασφαλίζει επίσης ότι οι εφαρμογές που συνδέονται με συγκεκριμένες συσκευές μπορούν να συνδεθούν με επιτυχία στον νέο υπολογιστή σας χωρίς φασαρία.
Τρόπος αποεξουσιοδότησης του iTunes στο MacOS MacBook
Το iTunes εξουσιοδοτεί τη συγκεκριμένη συσκευή σας για ροή ή αναπαραγωγή πολυμέσων, οπότε η αποεξουσιοδότησή της την απελευθερώνει για τον επόμενο υπολογιστή σας.
- Ανοίξτε το iTunes.
- Κάνε κλικ στο Κατάστημα αυτί.
- Επιλέγω Καταργήστε την εξουσιοδότηση αυτού του υπολογιστή.
- Εισαγάγετε το Apple ID και τον κωδικό πρόσβασής σας και, στη συνέχεια, κάντε κλικ στο Αναίρεση εξουσιοδότησης όλων .

Εναλλακτικά, μπορείτε να πάτε Κατάστημα -> Λογαριασμός -> Εξουσιοδοτήσεις και επιλέξτε Καταργήστε την εξουσιοδότηση αυτού του υπολογιστή .
Πώς να απενεργοποιήσετε το iCloud σε MacOS MacBook
Η απενεργοποίηση του iCloud είναι επίσης μια καλή πρακτική, καθώς πολλά από τα δεδομένα σας αποθηκεύονται στο iCloud.
- Ανοιξε Επιλογές συστήματος.
- Κάντε κλικ στο iCloud.
- Κάντε κλικ Αποσύνδεση.
- Κάντε κλικ Διαγραφή από Mac για όλα τα αναδυόμενα παράθυρα.
Πώς να απενεργοποιήσετε το FileVault στο MacOS MacBook
Η απενεργοποίηση του FileVault είναι χρήσιμη καθώς κάνει τη διαδικασία διαγραφής δίσκου να λειτουργεί πολύ πιο γρήγορα.
- Ανοιξε Επιλογές συστήματος
- Κάντε κλικ Ασφάλεια & απόρρητο
- Επίλεξε το FileVault αυτί
- Κάντε κλικ στο λουκέτο για να ξεκλειδώσετε τις ρυθμίσεις και μετά εισαγάγετε τον κωδικό πρόσβασής σας
- Κάντε κλικ Απενεργοποιήστε το FileVault
Η απενεργοποίηση του FileVault δεν είναι απολύτως απαραίτητη, αλλά κατά την εμπειρία μου, επιταχύνει την ακολουθία καθαρισμού.
Τρόπος κατάργησης εξουσιοδότησης εφαρμογών σε MacOS MacBook
Εκτός από την απενεργοποίηση των iTunes, iCloud και FileVault, θα πρέπει επίσης να αποεγκρίνετε τις εφαρμογές που συνδέονται με το υλικό. Τα Adobe Photoshop, After Effects και MacX DVD Ripper Pro είναι μερικά μόνο παραδείγματα. Ενώ πολλά προγράμματα συνδέονται με έναν online λογαριασμό ή μια ομάδα χρηστών, άλλα συνδέονται σε έναν υπολογιστή ειδικά.
Καταργώντας αυτές τις εξουσιοδοτήσεις από το MacBook Pro, απλοποιείτε την εκ νέου εξουσιοδότησή τους στο νέο σας MacBook.
Βήμα 3: Διαγραφή του δίσκου
Μόλις δημιουργήσετε αντίγραφα ασφαλείας όλων των βασικών δεδομένων σας και έχετε μη εξουσιοδοτημένες εφαρμογές, ήρθε η ώρα να επανεκκινήσετε το Mac σας και να διαγράψετε εντελώς τη μονάδα.
Βεβαιωθείτε ότι το MacBook Pro είναι συνδεδεμένο σε πρίζα και έχει πρόσβαση στο Διαδίκτυο μέσω Ethernet ή Wi-Fi πριν συνεχίσετε τη διαδικασία διαγραφής. Εάν το Macbook σας χρησιμοποιείMac OS X 10.8 (Mountain Lion)ή παλαιότερα, χρειάζεστε το αρχικό μέσο εγκατάστασης.
- Επανεκκινήστε το MacBook Pro.
- Κατά τη διάρκεια της ακολουθίας εκκίνησης, κρατήστε πατημένο Εντολή + R μέχρι να δείτε το λογότυπο της Apple.
- Κάντε κλικ Βοηθητικό πρόγραμμα δίσκου όταν εμφανιστεί το μενού — οι επιλογές κάτω από αυτό το μενού (αναφέρονται παρακάτω) ενδέχεται να διαφέρουν ελαφρώς ανάλογα με την έκδοση macOS.
- Κάντε κλικ Να συνεχίσει και μετά Δίσκος εκκίνησης.
- Επιλέγω Εξάλειψη από το επάνω μενού και Εκτεταμένο Mac OS από το αναδυόμενο μενού που εμφανίζεται.
- Κάντε κλικ Εξάλειψη.
- Κλείστε το Βοηθητικό πρόγραμμα δίσκου μετά την ολοκλήρωση της διαδικασίας.

Σημείωση: Ανάλογα με την έκδοση του macOS που χρησιμοποιείτε, η διατύπωση του Βοηθητικά προγράμματα οι επιλογές μενού ενδέχεται να διαφέρουν ελαφρώς. Απλά βεβαιωθείτε ότι εσείς ορίστε την επιλογή που σκουπίζει εντελώς το δίσκο.
Μόλις ολοκληρωθεί η διαδικασία διαγραφής, θα έχετε ένα ακριβό αλλά ελκυστικό βάρος χαρτιού και θα πρέπει να φορτώσετε ξανά το macOS για να λειτουργήσει ξανά όλα.
Βήμα 4: Επανεγκαταστήστε το macOS στο MacBook Pro
Μόλις επιλέξετε Κλείστε το βοηθητικό πρόγραμμα δίσκου στη διαδικασία που αναφέρεται παραπάνω, θα πρέπει να δείτε ένα παράθυρο που αναφέρει την επανεγκατάσταση.
- Επιλέγω Επανεγκαταστήστε το macOS (ή την αντίστοιχη διατύπωση).
- Το MacBook Pro θα χρησιμοποιεί Ethernet (ή Wi-Fi) για αυτόματη λήψη της πιο πρόσφατης έκδοσης macOS.
- Περιμένετε να γίνει λήψη και, στη συνέχεια, ακολουθήστε τις οδηγίες για να ολοκληρώσετε τη διαδικασία εγκατάστασης.
Αυτή η διαδικασία δεν πρέπει να διαρκέσει πολύ, αλλά ανάλογα με την ταχύτητα του Διαδικτύου σας, μπορεί να διαρκέσει λίγο περισσότερο από το αναμενόμενο.
ΓιαMac OS X 10.8 (Mountain Lion)ή παλαιότερα, χρειάζεστε το αρχικό μέσο εγκατάστασης για να φορτώσετε ξανά το macOS. Είναι λίγο παλιό σχολείο, αλλά εξακολουθεί να λειτουργεί καλά.
Το MacBook Pro είναι ένα πολύ γρήγορο μηχάνημα. Η εγκατάσταση είναι ανθεκτική και εκτελείται γρήγορα. Δεν θα πρέπει να αντιμετωπίσετε δυσκολίες μόλις ξεκινήσει η εγκατάσταση.
Βήμα 5: Τελειώνοντας
Μόλις ολοκληρωθεί η λήψη και η εγκατάσταση του macOS, θα σας παρουσιάσει τον βοηθό εγκατάστασης. Αυτό που κάνετε από εδώ εξαρτάται από το τι σκοπεύετε να κάνετε με το μηχάνημα.
Εάν το διατηρείτε και ξεκινάτε ξανά , ακολουθήστε τον βοηθό εγκατάστασης μέσω της διαδικασίας για να εντοπίσετε τον υπολογιστή σας. Στη συνέχεια, μπορείτε να κάνετε λήψη όλων των εφαρμογών και των αρχείων σας όπως κρίνετε κατάλληλο και να αρχίσετε να χρησιμοποιείτε τον υπολογιστή σας για άλλη μια φορά.
Εάν το πουλάτε ή το δίνετε μακριά , κρατήστε πατημένο Εντολή + Q για να παραλείψετε τον βοηθό εγκατάστασης. Ο νέος κάτοχος θα θέλει να ρυθμίσει το MacBook Pro σύμφωνα με τις ανάγκες του, οπότε δεν υπάρχει λόγος να τρέξει σε αυτήν τη διαδικασία εγκατάστασης.

Αυτό χρειάζεται μόνο για την επαναφορά εργοστασιακών ρυθμίσεων του MacBook Pro! Είναι μια απλή διαδικασία και δεν πρέπει να σας δίνει προβλήματα. Ακολουθώντας τα βήματα που περιγράφονται παραπάνω, μπορείτε να επαναφέρετε εργοστασιακά το MacBook σας χωρίς να ανησυχείτε για την απώλεια των δεδομένων σας ή τη μεταφορά των προσωπικών σας στοιχείων στον επόμενο κάτοχο.