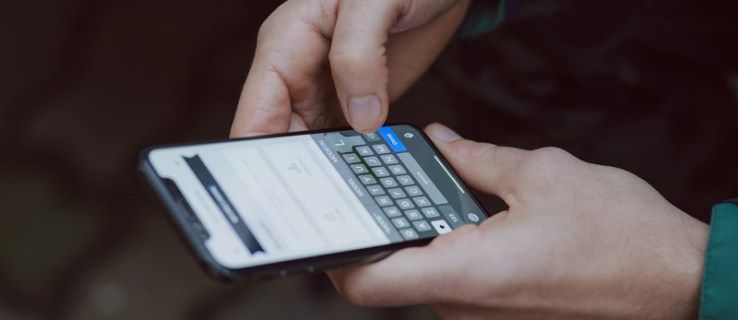Όταν ένα Android εμφανίζει το σφάλμα «αποτυχία λήψης συνημμένου από μήνυμα πολυμέσων», συνήθως προκαλείται από πρόβλημα συνδεσιμότητας ή διαμόρφωσης, αλλά μπορεί επίσης να είναι αποτέλεσμα έλλειψης χώρου στη συσκευή ή ακόμη και κατεστραμμένων δεδομένων.
πώς να αυξήσετε την ταχύτητα λήψης ατμού 2018
Τι σημαίνει «Αποτυχία λήψης συνημμένου από μήνυμα πολυμέσων»;
Αυτό το σφάλμα παρουσιάζεται κάθε φορά που το τηλέφωνό σας δεν μπορεί να πραγματοποιήσει επιτυχή λήψη ενός συνημμένου υπηρεσίας ανταλλαγής μηνυμάτων πολυμέσων (MMS). Το MMS είναι η τυπική μέθοδος για την αποστολή και λήψη μεγάλων μηνυμάτων κειμένου, καθώς τα SMS περιορίζονται σε μόλις 160 χαρακτήρες, εκτός από την αποστολή εικόνων και άλλων αρχείων.
Εφόσον αυτό το μήνυμα εμφανίζεται κάθε φορά που ένα MMS αποτυγχάνει να πραγματοποιήσει λήψη στη συσκευή σας όπως αναμένεται, μπορεί να είναι αποτέλεσμα πολλών διαφορετικών αιτιών. Τα προβλήματα συνδεσιμότητας είναι η πιο κοινή αιτία αυτού του σφάλματος, συμπεριλαμβανομένης της κακής σύνδεσης κινητής τηλεφωνίας ή Wi-Fi. Το σφάλμα θα προκύψει επίσης εάν το τηλέφωνο δεν έχει ρυθμιστεί σωστά για να λειτουργεί με το σύστημα MMS της εταιρείας κινητής τηλεφωνίας.
Τα σφάλματα δεδομένων μπορούν επίσης να προκαλέσουν αυτό το ζήτημα, συμπεριλαμβανομένων των μηνυμάτων που είναι κατεστραμμένα κατά τη μετάδοση, του κατεστραμμένου τοπικού χώρου αποθήκευσης, της έλλειψης επαρκούς τοπικής αποθήκευσης για τη διατήρηση του εισερχόμενου μηνύματος και του παλιού λογισμικού στο τηλέφωνο.
Όταν το πρόβλημα επιλυθεί με επιτυχία, θα πρέπει να μπορείτε να πατήσετε το μήνυμα MMS που απέτυχε για να κάνετε λήψη του συνημμένου. Εάν αυτό δεν λειτουργεί, ζητήστε από τον αποστολέα να το στείλει ξανά.
Πώς να διορθώσετε το σφάλμα «Αποτυχία λήψης συνημμένου από μήνυμα πολυμέσων» στο Android
Εάν βλέπετε ένα μήνυμα σφάλματος ότι δεν μπορείτε να κάνετε λήψη συνημμένων από μηνύματα πολυμέσων στη συσκευή σας Android, δοκιμάστε αυτές τις διορθώσεις:
-
Ελέγξτε τη συνδεσιμότητα σας . Εάν έχετε αδύναμη σύνδεση Wi-Fi ή κακή λήψη κινητής τηλεφωνίας , δοκιμάστε να μετακινήσετε το τηλέφωνό σας σε περιοχή με ισχυρότερο σήμα. Όταν δείτε μια ισχυρότερη ένδειξη συνδεσιμότητας κινητής τηλεφωνίας στο τηλέφωνό σας, δοκιμάστε να πατήσετε το μήνυμα MMS που απέτυχε για να το κατεβάσετε ξανά.
-
Ενεργοποίηση κλήσεων Wi-Fi. Εάν η σύνδεσή σας κινητής τηλεφωνίας είναι αδύναμη και είστε συνδεδεμένοι σε ισχυρό δίκτυο Wi-Fi, το τηλέφωνό σας μπορεί να προσπαθήσει να στείλει ή να λάβει MMS μέσω Wi-Fi. Κάποιοι μεταφορείς το υποστηρίζουν αυτό, αλλά άλλοι όχι. Εάν το κάνει το δικό σας, ίσως χρειαστεί να ενεργοποιήσετε την κλήση Wi-Fi στο τηλέφωνό σας για να λειτουργήσει.
Για να ελέγξετε τις κλήσεις μέσω Wi-Fi: Ανοίξτε την εφαρμογή Τηλέφωνο και, στη συνέχεια, πατήστε Περισσότερο > Ρυθμίσεις > κλήσεις > Κλήση Wi-Fi και βεβαιωθείτε ότι η εναλλαγή είναι ενεργοποιημένη.
-
Απενεργοποιήστε το Wi-Fi. Εάν η εταιρεία κινητής τηλεφωνίας σας δεν υποστηρίζει κλήσεις Wi-Fi, δοκιμάστε να απενεργοποιήσετε το Wi-Fi για να επιβάλετε μια σύνδεση κινητής τηλεφωνίας. Θα πρέπει ακόμα να βεβαιωθείτε ότι βρίσκεστε σε μια περιοχή με αρκετά ισχυρή σύνδεση κινητής τηλεφωνίας, αλλά αυτό θα αποτρέψει το τηλέφωνο από το να προσπαθήσει να στείλει μέσω Wi-Fi, εάν η εταιρεία κινητής τηλεφωνίας σας δεν το υποστηρίζει.
Για να απενεργοποιήσετε το Wi-Fi: Σύρετε προς τα κάτω από το επάνω μέρος της οθόνης και πατήστε το Wi-Fi πλακάκι. -
Κάντε επανεκκίνηση του τηλεφώνου σας . Εάν ένα στιγμιαίο πρόβλημα με το Android προκάλεσε την καταστροφή του MMS κατά τη λήψη του, η επανεκκίνηση του τηλεφώνου μπορεί να διορθώσει το πρόβλημα. Κλείστε πλήρως το τηλέφωνο και, στη συνέχεια, ενεργοποιήστε το ξανά προτού ελέγξετε εάν το MMS λειτουργεί ξανά.
Για επανεκκίνηση του τηλεφώνου σας: Πατήστε παρατεταμένα Εξουσία και μετά πατήστε Επανεκκίνηση .
-
Ελέγξτε τον αποθηκευτικό χώρο στο τηλέφωνό σας. Εάν το τηλέφωνό σας δεν έχει αρκετό τοπικό χώρο αποθήκευσης, δεν θα μπορεί να πραγματοποιήσει λήψη μηνυμάτων MMS. Ελέγξτε πόσο αποθηκευτικό χώρο έχετε και διαγράψτε αρχεία και εφαρμογές που δεν χρειάζεστε, εάν είναι απαραίτητο.
Για να ελέγξετε τον αποθηκευτικό σας χώρο: Μεταβείτε στο Ρυθμίσεις > Αποθήκευση . Από εκεί, μπορείτε να πατήσετε Ελευθερώστε χώρο > ΚΑΘΑΡΗ αν είναι απαραίτητο. -
Διαγράψτε το μήνυμα . Το μήνυμα μπορεί να έχει καταστραφεί κατά τη μετάδοση με τρόπο που απλώς το καθιστά μη παραδοτέο. Όταν συμβεί αυτό, θα πρέπει να διαγράψετε το μήνυμα και να ζητήσετε από τον αποστολέα να το στείλει ξανά.
Για να διαγράψετε ένα μήνυμα: Πατήστε παρατεταμένα το μήνυμα και, στη συνέχεια, πατήστε το Σκουπίδια εικονίδιο > Διαγράφω . -
Ελέγξτε τις ρυθμίσεις APN σας. Εάν οι ρυθμίσεις του ονόματος σημείου πρόσβασης (APN) δεν είναι σωστές, δεν θα μπορείτε να στέλνετε και να λαμβάνετε μηνύματα MMS. Αυτό συμβαίνει συνήθως όταν αλλάζετε εταιρεία κινητής τηλεφωνίας, αλλά η εταιρεία κινητής τηλεφωνίας σας μπορεί να έχει κάνει μια αλλαγή στο τέλος της. Επικοινωνήστε με την εταιρεία κινητής τηλεφωνίας σας για να λάβετε τις πιο ενημερωμένες ρυθμίσεις APN και, στη συνέχεια, ελέγξτε το τηλέφωνό σας για να βεβαιωθείτε ότι έχει ρυθμιστεί σωστά.
Για να ελέγξετε τις ρυθμίσεις APN: Ανοίξτε Ρυθμίσεις > Δίκτυο & Διαδίκτυο > SIMS > Ονόματα σημείου πρόσβασης . -
Ελέγξτε για ενημερώσεις Android. Εάν το λειτουργικό σας σύστημα είναι ξεπερασμένο, αυτό μπορεί να αποτρέψει τη σωστή λειτουργία στοιχείων όπως το MMS. Ελέγξτε για και εγκαταστήστε τυχόν διαθέσιμες ενημερώσεις και, στη συνέχεια, ελέγξτε εάν λειτουργεί το MMS.
Για να ελέγξετε για ενημερώσεις Android: Μεταβείτε στο Ρυθμίσεις > Σύστημα > Για το τηλέφωνο > Ενημερώσεις συστήματος > Ελεγχος για ενημερώσεις . -
Επικοινωνήστε με την εταιρεία κινητής τηλεφωνίας σας . Εάν το τηλέφωνό σας εξακολουθεί να μην μπορεί να λαμβάνει μηνύματα MMS αφού επιχειρήσετε όλες αυτές τις επιδιορθώσεις, επικοινωνήστε με τον πάροχο υπηρεσιών κινητής τηλεφωνίας σας για πρόσθετη βοήθεια. Μπορεί να υπάρχει κάτι συγκεκριμένο για την εταιρεία κινητής τηλεφωνίας σας που πρέπει να διαμορφωθεί διαφορετικά ή μπορεί να υπάρχει κάποιο πρόβλημα στο τέλος της εταιρείας κινητής τηλεφωνίας που πρέπει να επιδιορθώσει.
- Πώς μπορώ να διορθώσω αργές λήψεις σε Android;
Πρώτα, βεβαιωθείτε ότι έχετε ισχυρό σήμα Wi-Fi ή κινητής τηλεφωνίας. μπορείτε επίσης να δοκιμάσετε να κάνετε εναλλαγή μεταξύ τους εάν είναι διαθέσιμα και τα δύο. Θα πρέπει επίσης να αναστείλετε ή να κλείσετε οποιεσδήποτε εφαρμογές ενδέχεται να χρησιμοποιούν εύρος ζώνης, όπως αυτές που κάνουν ροή βίντεο ή μουσική. Τέλος, επανεκκινήστε τη συσκευή σας για να δείτε αν αυτό βοηθά.
- Πώς μπορώ να διορθώσω τη 'λήψη σε εκκρεμότητα' στο Android;
Ενδέχεται να δείτε ένα μήνυμα 'λήψη σε εκκρεμότητα' όταν προσπαθείτε να ενημερώσετε ή να εγκαταστήσετε μια εφαρμογή από το Google Play Store . Οι συνήθεις επιδιορθώσεις δικτύου θα βοηθήσουν: Κλείστε και επανεκκινήστε την εφαρμογή Play Store, ελέγξτε την ισχύ του σήματος σας και επανεκκινήστε τη συσκευή σας. Το πρόβλημα μπορεί επίσης να βρίσκεται στο τέλος της Google, ειδικά αν εμφανίζεται σε πολλές εφαρμογές ταυτόχρονα. Ίσως χρειαστεί να περιμένετε να επιλυθεί το πρόβλημα πριν ολοκληρωθεί η λήψη σας.