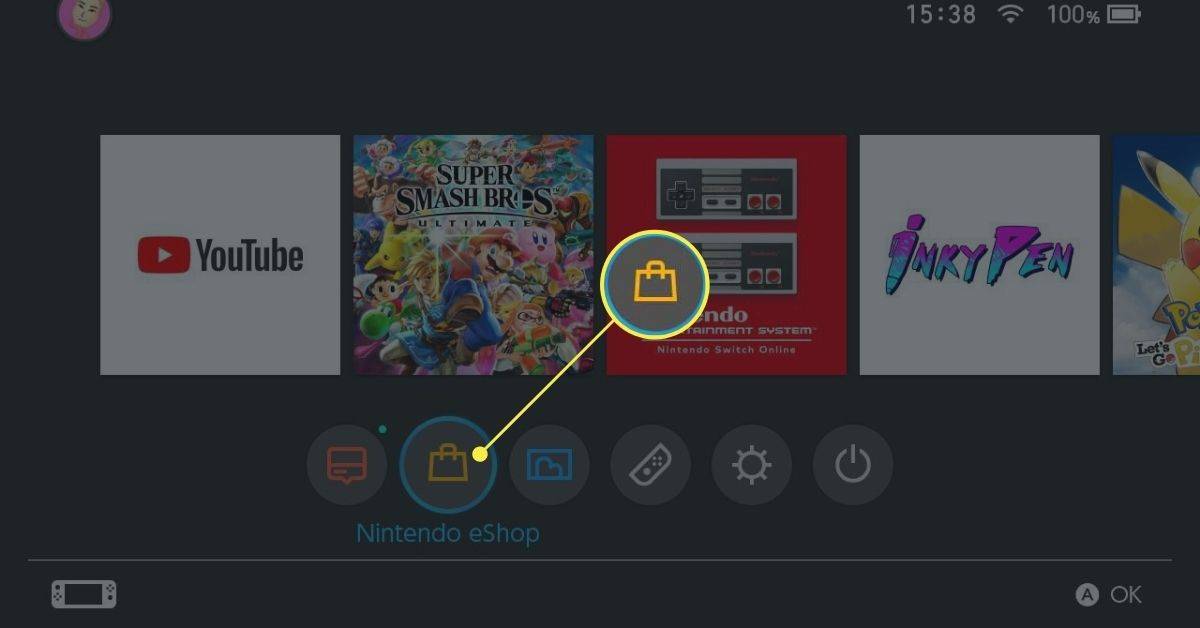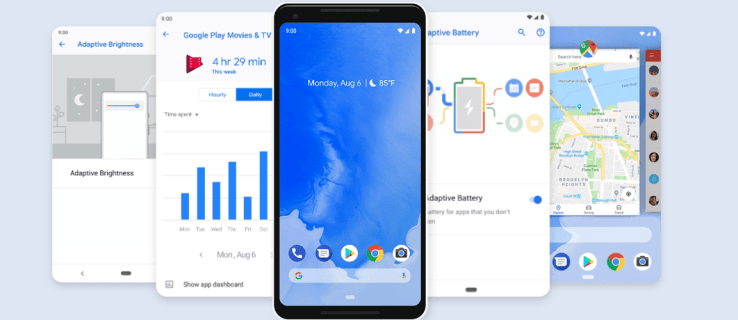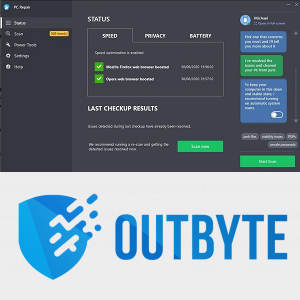Οι εξωτερικοί σκληροί δίσκοι είναι εξαιρετικοί για την αποθήκευση αρχείων που δεν χρησιμοποιείτε συχνά. Δεδομένου ότι πολλές εξωτερικές μονάδες έχουν σχεδιαστεί για να λειτουργούν με Windows, δεν υπάρχει τίποτα πιο απογοητευτικό από το να ανακαλύψετε ότι η μονάδα δίσκου και το Mac σας δεν είναι συμβατά.
μπορείτε να ανεβάσετε ζωντανές φωτογραφίες στο instagram

Ευτυχώς, μορφοποιώντας τον εξωτερικό σκληρό σας δίσκο, μπορείτε να τον χρησιμοποιήσετε για να αποθηκεύσετε τα αρχεία Mac σας.
Διαβάστε παρακάτω για να μάθετε πώς να διαμορφώνετε ή να διαμερίζετε τον εξωτερικό σκληρό σας δίσκο για Mac.
Πώς να μορφοποιήσετε έναν εξωτερικό σκληρό δίσκο για Mac
Ακολουθήστε αυτά τα βήματα για να διαμορφώσετε τον εξωτερικό σκληρό σας δίσκο χρησιμοποιώντας τη δυνατότητα Disk Utility:
Σημείωση : Αυτή η διαδικασία θα αφαιρέσει όλα τα αρχεία που έχετε αυτήν τη στιγμή στη μονάδα δίσκου. Φροντίστε να αποθηκεύσετε τα αρχεία που θέλετε να διατηρήσετε αλλού πριν ξεκινήσετε.
- Εάν χρησιμοποιείτε MacBook για να διαμορφώσετε τη μονάδα, βεβαιωθείτε ότι είναι είτε πλήρως φορτισμένη είτε συνδεδεμένη σε τροφοδοτικό για να βεβαιωθείτε ότι δεν θα απενεργοποιηθεί στη μέση της διαδικασίας. Συνδέστε τον εξωτερικό σκληρό σας δίσκο στο Mac σας.
- Μόλις συνδεθείτε, ένα εικονίδιο μονάδας δίσκου θα πρέπει να εμφανιστεί στην επιφάνεια εργασίας σας. Εάν δεν το κάνει, δοκιμάστε να ανοίξετε το Finder. Στη συνέχεια επιλέξτε Προτιμήσεις.

- Επιλέξτε την καρτέλα Γενικά και, στη συνέχεια, ελέγξτε ότι το πλαίσιο ελέγχου Εξωτερική μονάδα δίσκου είναι επιλεγμένο.

- Από το παράθυρο Finder, επιλέξτε το φάκελο Applications από το αριστερό παράθυρο.

- Επιλέξτε Utilities και μετά Disk Utility.

- Στο αναδυόμενο παράθυρο στα αριστερά, ο εξωτερικός σκληρός σας δίσκος θα πρέπει να εμφανίζεται στη λίστα κάτω από την εσωτερική μονάδα δίσκου του Mac σας, κάτω από την επικεφαλίδα Εξωτερική.

- Κάντε κλικ στο πρώτο επίπεδο της εξωτερικής σας μονάδας δίσκου. Φροντίστε να μην επιλέξετε το χαμηλότερο επίπεδο της εξωτερικής σας μονάδας δίσκου, καθώς αυτό θα προκαλέσει προβλήματα μορφοποίησης. Για να βεβαιωθείτε ότι έχετε ορίσει το ανώτερο επίπεδο, κάντε κλικ στο δεξιό βέλος στα αριστερά του εικονιδίου της μονάδας δίσκου.

- Στο επάνω μέρος του αναδυόμενου παραθύρου, επιλέξτε Διαγραφή. Στη συνέχεια, προχωρήστε στη συμπλήρωση των στοιχείων του εξωτερικού σκληρού σας δίσκου.

- Προσθέστε ένα όνομα για τον σκληρό σας δίσκο και, στη συνέχεια, ορίστε τη μορφή του:
- Για μια μονάδα δίσκου στερεάς κατάστασης, επιλέξτε APFS (Apple File System). Αυτή η επιλογή ενδέχεται να μην είναι διαθέσιμη εάν δεν έχετε διαμορφώσει τη μονάδα δίσκου στο παρελθόν, επομένως επιλέξτε μια άλλη και, στη συνέχεια, διαμορφώστε την ξανά σε APFS, εάν χρειάζεται.
- Για συμβατότητα μεταξύ νεότερων και παλαιότερων Mac, επιλέξτε Mac OS Extended (Journaled).

- Για να χρησιμοποιήσετε τη μονάδα τόσο με Mac όσο και με Windows, επιλέξτε ExFAT.

- Στην επιλογή Scheme, επιλέξτε GUID Partition Map.

- Τώρα επιλέξτε το κουμπί Διαγραφή και περιμένετε μερικά λεπτά καθώς ο σκληρός σας δίσκος μορφοποιείται.

Πώς να χωρίσετε έναν εξωτερικό σκληρό δίσκο σε Mac
Διαχωρίζοντας τον εξωτερικό σκληρό σας δίσκο, μπορείτε να έχετε ξεχωριστές μονάδες για Mac, PC και άλλα λειτουργικά συστήματα. Ένα διαμέρισμα προσφέρει ειδικό χώρο για ένα αντίγραφο ασφαλείας με δυνατότητα εκκίνησης του λειτουργικού σας συστήματος ή των αρχείων αντιγράφων ασφαλείας του Time Machine. Θα βοηθήσει επίσης στην προστασία της μονάδας δίσκου σας εάν έχει μολυνθεί με κακόβουλο λογισμικό, καθώς θα περιέχεται σε ένα τμήμα διαμερίσματος.
Μόλις μορφοποιηθεί η μονάδα δίσκου σας (δείτε τα παραπάνω βήματα), μπορείτε να τη χωρίσετε σε δύο μορφές. Αυτό είναι ιδανικό εάν χρησιμοποιείτε Mac και PC και θέλετε να μεταφέρετε αρχεία μεταξύ των δύο λειτουργικών συστημάτων μέσω του εξωτερικού σκληρού σας δίσκου. Ακολουθήστε αυτά τα βήματα για να το κάνετε:
- Με τον εξωτερικό σκληρό σας δίσκο συνδεδεμένο στο Mac σας, αποκτήστε πρόσβαση στο Disk Utility.

- Επιλέξτε τον εξωτερικό σκληρό σας δίσκο και, στη συνέχεια, επιλέξτε Διαμέρισμα από το επάνω μενού.

- Για να δημιουργήσετε ένα διαμέρισμα, στο κάτω μέρος του γραφήματος πίτας, κάντε κλικ στο σύμβολο συν (+).

- Επιλέξτε όνομα, μορφή και μέγεθος για κάθε διαμέρισμα. Μπορείτε επίσης να σύρετε τις λευκές κουκκίδες στην άκρη των κύκλων για να αλλάξετε το μέγεθος κάθε διαμερίσματος.

- Κάντε κλικ στην επιλογή Εφαρμογή.

Πρόσθετες συχνές ερωτήσεις
Ποια είναι η καλύτερη μορφή για έναν εξωτερικό σκληρό δίσκο Mac;
Εάν θέλετε να χρησιμοποιήσετε τον εξωτερικό σκληρό σας δίσκο με υπολογιστές Mac και Windows, η καλύτερη μορφή που μπορείτε να χρησιμοποιήσετε είναι το exFAT. Χρησιμοποιώντας το exFAT, μπορείτε να αποθηκεύσετε αρχεία οποιουδήποτε μεγέθους και να τα χρησιμοποιήσετε με υπολογιστές που κατασκευάστηκαν τα τελευταία 20 χρόνια.
Ωστόσο, εάν ο εξωτερικός σας σκληρός δίσκος προορίζεται για χρήση μόνο με Mac, το Mac OS Extended (Journaled) θα ήταν η καλύτερη επιλογή, καθώς είναι συμβατό με όλους τους Mac.
Ποια είναι η διαφορά μεταξύ του Mac OS Extended και του Mac OS Extended Journaled;
Το Mac OS Extended χρησιμοποιεί τη μορφή Mac, χρειάζεται κωδικό πρόσβασης και κρυπτογραφεί τον διαχωρισμένο δίσκο. Το Mac OS Extended Journaled χρησιμοποιεί τη μορφή Mac και έχει ονόματα φακέλων με διάκριση πεζών-κεφαλαίων. Για παράδειγμα, τα αρχεία Mac και τα MAC FILES θα είναι δύο ξεχωριστοί φάκελοι.
Η διαμόρφωση του εξωτερικού σκληρού σας δίσκου δεν είναι δύσκολη
Οι εξωτερικοί σκληροί δίσκοι παρέχουν τον πρόσθετο χώρο που χρειάζεστε για να αποθηκεύσετε το ψηφιακό σας περιεχόμενο όταν ο υπολογιστής σας αρχίσει να γεμίζει. Αν και υπάρχουν πολλές λύσεις αποθήκευσης που βασίζονται σε cloud, η διατήρηση των δεδομένων σας με αυτόν τον τρόπο είναι πιο αξιόπιστη και διασφαλίζει ότι διατηρείτε την ιδιοκτησία σας.
Πολλοί εξωτερικοί σκληροί δίσκοι έχουν σχεδιαστεί για Windows. Ευτυχώς, χρησιμοποιώντας τη δυνατότητα Disk Utility στο Mac σας, μπορείτε να διαμορφώσετε τη μονάδα δίσκου σας έτσι ώστε όχι μόνο να λειτουργεί με νέους και παλαιότερους Mac αλλά και με Windows.
Τι τύπο μορφής χρησιμοποιήσατε; Πείτε μας για ποιο σκοπό θα χρησιμοποιήσετε τη μονάδα δίσκου σας στην παρακάτω ενότητα σχολίων!