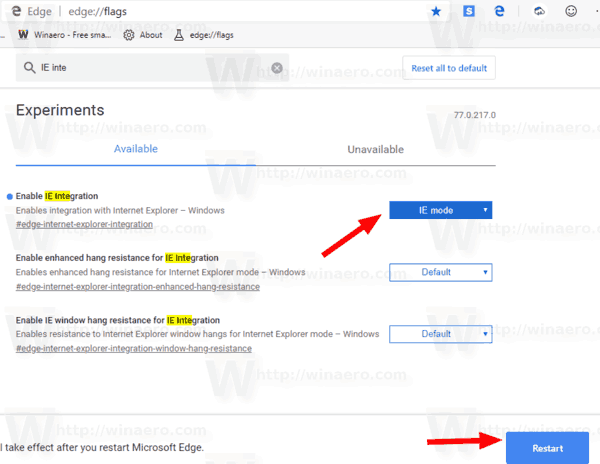Εάν χρησιμοποιείτε το Mac σας για λίγο, ενδέχεται να έχετε φτάσει σε σημείο όπου δεν διαθέτετε διαθέσιμο χώρο αποθήκευσης. Αυτό καθιστά δύσκολη τη λήψη αρχείων ή την εγκατάσταση νέων προγραμμάτων.
Το Mac δεν καθιστά πάντα εύκολο ή ευθεία προς τα εμπρός την εκκαθάριση χώρου. Χρησιμοποιήστε αυτόν τον οδηγό για να αποκτήσετε περισσότερο χώρο αποθήκευσης για τις αγαπημένες σας φωτογραφίες ή βίντεο.
Απελευθέρωση χώρου στο Mac σας
Τα νεότερα Macmodels έρχονται με περισσότερες δυνατότητες αποθήκευσης με κάθε ενημέρωση. Ωστόσο, οι χρήστες έχουν επίσης περισσότερα αρχεία από ποτέ. Ευτυχώς, το Mac σας έχει μερικές επιλογές για να διευκολύνει τη διαχείριση αποθήκευσης.
Ο έλεγχος του διαθέσιμου χώρου στο δίσκο στο Mac σας είναι εύκολος. Ακολουθήστε αυτά τα βήματα:
- Κάντε κλικ στο εικονίδιο της Apple.

- Κάντε κλικ στο Σχετικά με αυτό το Mac.

- Επιλέξτε Αποθήκευση. Σε παλαιότερα Mac, θα πρέπει να επιλέξετε Περισσότερες πληροφορίες και μετά Αποθήκευση.

Το μενού θα εμφανίσει τη βασική ανάλυση της διαχείρισης του σκληρού δίσκου σας και μπορείτε να κάνετε κλικ σε ένα μέρος για να μάθετε περισσότερες λεπτομέρειες σχετικά με αυτό.
Εάν δείτε μεγάλο αριθμό αρχείων που δεν έχουν εφαρμογή, όπως φωτογραφίες και ταινίες, αυτά είναι αρχεία που είναι ευκολότερα να μετακινηθείτε αλλού. Θα σας δείξουμε μερικές εύχρηστες μεθόδους για τον καθαρισμό του Mac σας.
Πώς να ελευθερώσετε το UpSpace στο δίσκο εκκίνησης Mac
Εάν λαμβάνετε μια ειδοποίηση ότι ο δίσκος σας είναι σχεδόν γεμάτος, το Mac σας δεν θα μπορεί να λαμβάνει νέες ενημερώσεις. Θα έχετε επίσης έναν πιο δύσκολο χρόνο να ενημερώσετε τις εφαρμογές σας.
Ο δίσκος εκκίνησης θα περιέχει τις πιο χρησιμοποιημένες εφαρμογές σας και τα περισσότερα δεδομένα παρασκηνίου που χρησιμοποιεί το σύστημά σας. Με την πάροδο του χρόνου, αυτό θα συσσωρευτεί, οπότε είναι σημαντικό να διατηρείτε το μέγεθος αυτών των αρχείων υπό έλεγχο.
Εκκαθάριση απορριμμάτων
Ένας απλός τρόπος για να ελευθερώσετε χώρο είναι να αδειάσετε τον Κάδο απορριμμάτων σας. Κάθε φορά που διαγράφετε ένα αρχείο στο Mac σας, μεταβαίνει στον χώρο αποθήκευσης της εφαρμογής Κάδος απορριμμάτων. Εάν δεν το καταργήσετε από εκεί, θα συνεχίσει να καταλαμβάνει χώρο στον σκληρό σας δίσκο.
πού αποθηκεύονται οι σελιδοδείκτες του google chrome
Για να διαγράψετε αρχεία στον Κάδο απορριμμάτων, κάντε δεξί κλικ στην ελλιμενισμένη εφαρμογή στη γραμμή εργαλείων σας και πατήστε Empty Bin. Ένας άλλος τρόπος είναι να ανοίξετε την εφαρμογή Κάδος απορριμμάτων και, στη συνέχεια, κάντε κλικ στην επιλογή Άδειασμα επάνω δεξιά.
Εάν χρησιμοποιείτε μια νεότερη έκδοση του Mac (macOS Sierra ή μεταγενέστερη έκδοση), μπορείτε επίσης να ρυθμίσετε τον Κάδο απορριμμάτων σας ώστε να αδειάζει αυτόματα κάθε φορά. Για να το κάνετε αυτό, ακολουθήστε τα παρακάτω βήματα:
- Κάντε κλικ στο εικονίδιο της Apple.

- Άνοιγμα Σχετικά με αυτόν τον Mac.

- Επιλέξτε Αποθήκευση και, στη συνέχεια, επιλέξτε Διαχείριση.

- Δίπλα στην αυτόματη εκκένωση κάδου απορριμμάτων, επιλέξτε Ενεργοποίηση.

- Ο Mac σας θα αφαιρεί συνεχώς αρχεία στον Κάδο απορριμμάτων ηλικίας άνω των 30 ημερών.
Αφαιρέστε τις κρυφές μνήμες
Εάν δεν έχετε αρκετό χώρο, θα θέλετε να καταργήσετε τις προσωρινές μνήμες της εφαρμογής σας. Η αφαίρεση της προσωρινής μνήμης μπορεί να εξοικονομήσει τεράστιο χώρο ανάλογα με το πόσο καιρό και πόσο συχνά χρησιμοποιείτε εφαρμογές με μεγάλη μνήμη, όπως το Photoshop.
Για να καταργήσετε την κρυφή μνήμη των περισσότερων εφαρμογών, ακολουθήστε τα εξής βήματα:
- Στο Finder, μεταβείτε στο Go και, στη συνέχεια, επιλέξτε Go to Folder.

- Πληκτρολογήστε ~ / Library / Caches. Αυτό θα ανοίξει ένα μενού φακέλων, ο καθένας με μια κρυφή μνήμη για μια εφαρμογή στο Mac σας.

- Μεταβείτε σε κάθε φάκελο και διαγράψτε τα αρχεία μέσα. Αυτό μπορεί να είναι κουραστικό εάν έχετε πολλούς φακέλους, οπότε δώστε προτεραιότητα στους φακέλους να απολαμβάνουν περισσότερο χώρο.

- Επαναλάβετε τη διαδικασία όταν μεταβείτε στο / Library / Caches χωρίς να χρησιμοποιήσετε το ~.

Λίγες εφαρμογές θα το κάνουν για εσάς εάν τις εγκαταστήσετε στη συσκευή σας. Μια γρήγορη αναζήτηση Google θα σας οδηγήσει σε μια εφαρμογή όπως Καθαρίστε το Mac X μου , CCleaner για Mac , Mac Cleaner Pro , ή πολλοι αλλοι . Μερικά από αυτά δεν θα χρειαστεί να πληρώσετε και θα είναι διαθέσιμα για δοκιμή.
Όταν διαγράψετε αυτά τα αρχεία, βεβαιωθείτε ότι έχετε καθαρίσει το φάκελο Κάδος απορριμμάτων αργότερα.
Εκκαθάριση προσωρινής μνήμης προγράμματος περιήγησης
Τα προγράμματα περιήγησης μπορούν επίσης να αποθηκεύσουν πολλά δεδομένα στο Mac σας, τα οποία μπορούν να προστεθούν μετά από λίγο. Για να καταργήσετε την προσωρινή μνήμη του προγράμματος περιήγησης Safari, ακολουθήστε τα εξής βήματα:
- Κάντε κλικ στο εικονίδιο Safari για να ανοίξετε το πρόγραμμα περιήγησής σας.

- Στο μενού, κάντε κλικ στις Προτιμήσεις.

- Επιλέξτε Advanced και επιλέξτε το μενού Show Develop στη γραμμή μενού.

- Κάντε κλικ στο κουμπί Ανάπτυξη στη γραμμή μενού και επιλέξτε το Empty Caches.

- Κλείστε το πρόγραμμα περιήγησης Safari για να ολοκληρώσετε την εκκαθάριση της προσωρινής μνήμης.
Εάν χρησιμοποιείτε διαφορετικό πρόγραμμα περιήγησης, μεταβείτε στις ρυθμίσεις του για να καταργήσετε την προσωρινή μνήμη του.
Διαγραφή λήψεων
Ένας άλλος φάκελος που μπορεί να καταλάβει πολύ χώρο είναι ο φάκελος 'Λήψεις'. Μπορείτε να το βρείτε στην ακόλουθη τοποθεσία: / Macintosh HD / Χρήστες / Τρέχων χρήστης / Λήψεις
Διαγράψτε τις παλιές εκφορτώσεις που δεν χρειάζεστε πλέον ή τυχόν ξεπερασμένες εγκαταστάσεις εφαρμογών. Μπορείτε να ταξινομήσετε τα αρχεία στο φάκελο Λήψεις κατά όνομα, μέγεθος, τύπο, ημερομηνία και διάφορες άλλες επιλογές, επιτρέποντάς σας να βρείτε αυτό που δεν χρειάζεστε και να τα καταργήσετε γρήγορα.
πώς να προσθέσετε ετικέτες σε κάποιον άλμπουμ στο Facebook
Κατάργηση λήψεων αλληλογραφίας
Εάν χρησιμοποιείτε την εφαρμογή Thestock Mail, ίσως χρειαστεί να την ελέγξετε επίσης. Ο ευκολότερος τρόπος για να βρείτε το φάκελο που περιέχει αυτές τις λήψεις είναι να πληκτρολογήσετε τις Λήψεις αλληλογραφίας στο πεδίο αναζήτησης των προβολέων.
Ένας άλλος τρόπος για να ανοίξετε το φάκελο είναι να μεταβείτε στο Finder (συντόμευση Shift + Cmd + G) και στη συνέχεια να πληκτρολογήσετε ~ / Βιβλιοθήκη / Κοντέινερ / com.apple.mail / Δεδομένα / Βιβλιοθήκη / Mail
Μόλις φτάσετε εκεί, επιλέξτε τα αρχεία που δεν χρειάζεστε και αφαιρέστε τα. Φροντίστε να αδειάσετε τον Κάδο απορριμμάτων.
Πώς να ελευθερώσετε το UpSpace σε Mac διαγράφοντας φωτογραφίες
Εάν έχετε πολλές φωτογραφίες, πιθανότατα προκαλούν το μεγαλύτερο μέρος των προβλημάτων του χώρου σας.
Ο προεπιλεγμένος προορισμός για τις φωτογραφίες σας είναι η Βιβλιοθήκη φωτογραφιών, που βρίσκεται στους Χρήστες> [το όνομα χρήστη σας]> Εικόνες. Ενδέχεται να αποθηκεύετε φωτογραφίες αλλού στο Mac σας, οπότε απλώς προσαρμόστε ανάλογα τα βήματα.
Μόλις ανοίξετε τη Βιβλιοθήκη φωτογραφιών, μπορείτε να καταργήσετε τυχόν φωτογραφίες που δεν θέλετε να διατηρήσετε. Εναλλακτικά, μπορείτε να τις μετακινήσετε σε εξωτερικό σκληρό δίσκο ή στο σύννεφο.
Για να αποθηκεύσετε φωτογραφίες στο cloud, ανοίξτε τις επιλογές διαχείρισης αποθήκευσης όπως περιγράφεται παραπάνω. Εκεί, εντοπίστε την επιλογή Store in iCloud. Κάντε κλικ στην επιλογή και μετά επιλέξτε την επιλογή Φωτογραφίες εκεί. Όλες οι εικόνες υψηλής ανάλυσης θα αποθηκευτούν στο cloud και μόνο οι βελτιστοποιημένες εκδόσεις θα είναι στο Mac σας. Όποτε θέλετε να ανοίξετε μια φωτογραφία, ο Mac θα κατεβάσει το πλήρες αρχείο από το iCloud για προβολή.
Το Cloudoption μπορεί επίσης να αποθηκεύσει παρόμοια τα έγγραφά σας και μπορεί να κάνει το ίδιο με τα μηνύματά σας.
Εάν θέλετε να χρησιμοποιήσετε έναν εξωτερικό σκληρό δίσκο για να αποθηκεύσετε τις φωτογραφίες σας, συνδέστε τη μονάδα στο Mac σας και μετακινήστε τις φωτογραφίες από τις βιβλιοθήκες που χρησιμοποιείτε.
Πώς να ελευθερώσετε το UpSpace στο Mac Catalina
Το macOS Catalinais είναι μία από τις νεότερες εκδόσεις του macOS και θα έχει στη διάθεσή του όλες τις προαναφερθείσες επιλογές. Το πιο σημαντικό, η Catalina έχει πρόσβαση στις επιλογές διαχείρισης αποθήκευσης που συζητήθηκαν παραπάνω.
Μια άλλη επιλογή διαχείρισης αποθήκευσης που μπορείτε να χρησιμοποιήσετε είναι να καθαρίσετε την ακαταστασία. Αυτό είναι προσβάσιμο μέσω του μενού Διαχείριση αποθήκευσης. Επιλέξτε Μείωση ακαταστασίας. Η εφαρμογή θα ανοίξει μια λίστα με όλα τα μεγάλα αρχεία που ενδέχεται να μην χρειάζεστε πλέον. Από εκεί, μπορείτε εύκολα να τα αφαιρέσετε και να εξοικονομήσετε πολύτιμο χώρο αποθήκευσης.
Το Catalina μπορεί επίσης να αφαιρέσει αυτόματα παλιά βίντεο που έχετε ήδη παρακολουθήσει. Για να το κάνετε αυτό, μεταβείτε στη Διαχείριση αποθήκευσης και επιλέξτε την επιλογή Optimize Storage. Εκεί, επιλέξτε Αυτόματη κατάργηση ρολογιών ταινιών και τηλεοπτικών εκπομπών. Τυχόν ταινίες που έχετε κατεβάσει και παρακολουθήσει μέσω του iTunes θα καταργηθούν με αυτόν τον τρόπο.
πώς να ταξινομήσετε το gmail κατά μέγεθος
Πώς να ελευθερώσετε το UpSpace σε Mac Yosemite
Εάν χρησιμοποιείτε μια παλαιότερη έκδοση macOS, όπως το Yosemite, τότε οι επιλογές διαγράφονται. Το Yosemite δεν διαθέτει μια ολοκληρωμένη επιλογή διαχείρισης, όπως συζητήθηκε παραπάνω, οπότε ο μόνος τρόπος είναι να ελέγξετε για αρχεία που θέλετε να καταργήσετε με μη αυτόματο τρόπο. Εναλλακτικά, μπορείτε να κατεβάσετε μια εφαρμογή διαχείρισης αποθήκευσης για να κάνετε αυτό το έργο για εσάς.
Πώς να ελευθερώσετε το UpSpace σε Mac El Capitan
Ομοίως, καθώς το El Capitan είναι παλαιότερο από το μοντέλο Sierra του macOS, δεν διαθέτει επίσης ενσωματωμένη επιλογή διαχείρισης αποθήκευσης. Για να ελέγξετε ποια έκδοση του macOS έχετε, μεταβείτε στο μενού Apple και, στη συνέχεια, επιλέξτε την επιλογή Σχετικά με αυτό το Mac. Η καρτέλα Επισκόπηση θα σας ενημερώσει ποια έκδοση χρησιμοποιείτε.
Εάν θέλετε να χρησιμοποιήσετε τις προεπιλεγμένες επιλογές διαχείρισης του Mac, θα πρέπει να ενημερώσετε το λειτουργικό σας σύστημα. Διαφορετικά, το μόνο που μπορείτε να κάνετε είναι να αναζητήσετε αρχεία για κατάργηση με μη αυτόματο τρόπο ή να χρησιμοποιήσετε μερικά από τα περισσότερα δημοφιλές λογισμικό για να το κάνετε για εσάς .
Επιτέλους ελεύθερος
Η διαχείριση της αποθήκευσής σας στο Mac είναι ένας πολύ καλός τρόπος για να αποφύγετε τους πονοκεφάλους με χαμηλό χώρο και αδυναμία λήψης ενημερώσεων. Ευτυχώς, οι νεότερες εκδόσεις του Mac έχουν όλες τις κατάλληλες επιλογές για να το κάνουν αυτό χωρίς προβλήματα, και το μόνο που χρειάζεται να κάνετε είναι να τα ελέγξετε και να τα ξεχάσετε.
Ποιες από τις επιλογές διαχείρισης thestorage λειτούργησαν για εσάς; Ποια έκδοση macOS χρησιμοποιείτε; Ενημερώστε μας στα παρακάτω σχόλια.