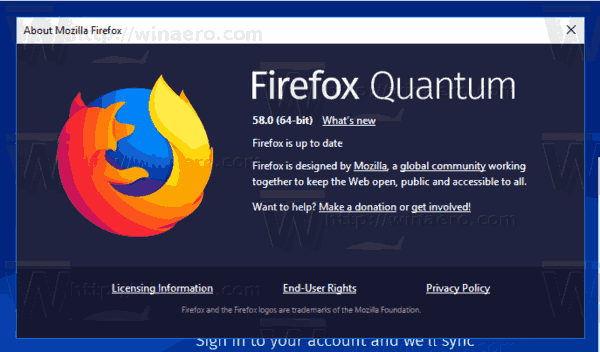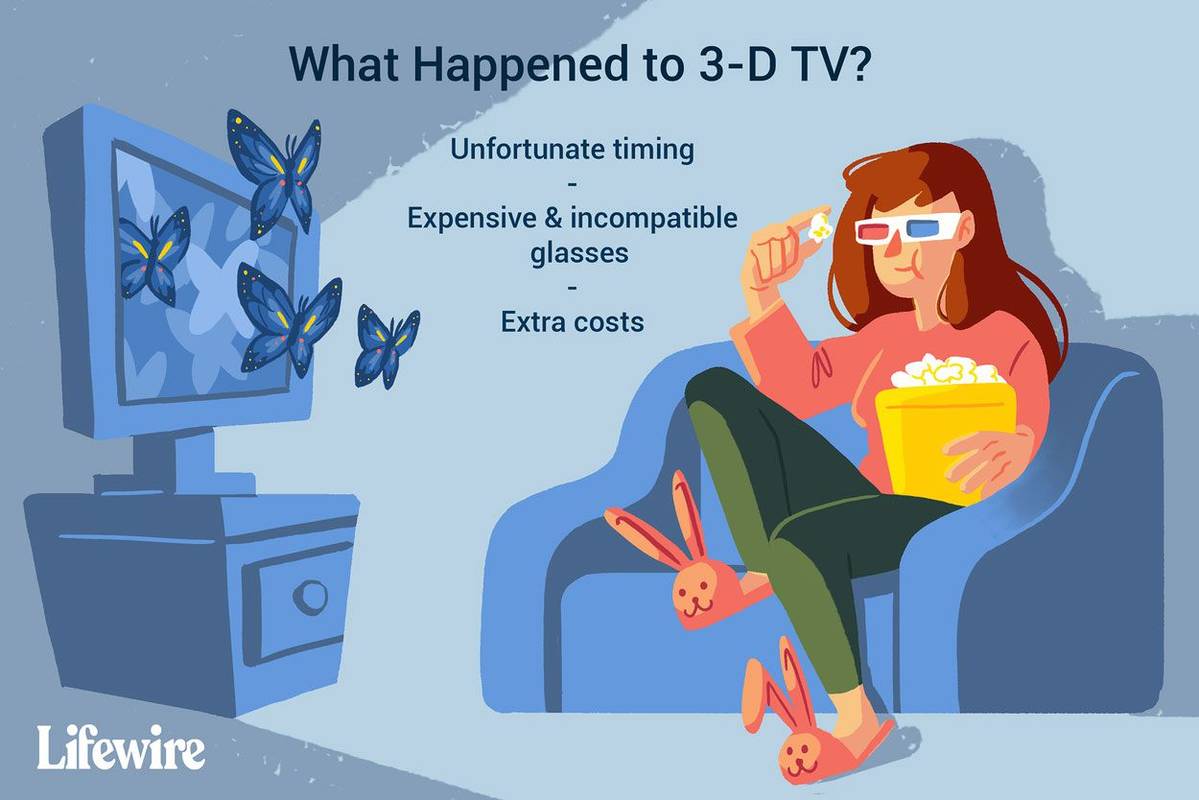Τι να ξέρετε
- Ο ευκολότερος τρόπος για να μετακινήσετε μια στήλη στο Excel είναι να την επισημάνετε, πατήστε Βάρδια και σύρετέ το στη νέα θέση.
- Μπορείτε επίσης να χρησιμοποιήσετε την αποκοπή και επικόλληση ή να κάνετε Ταξινόμηση δεδομένων για να αναδιατάξετε τις στήλες από την καρτέλα Δεδομένα.
- Οι στήλες που αποτελούν μέρος μιας συγχωνευμένης ομάδας κελιών δεν θα μετακινηθούν.
Αυτό το άρθρο καλύπτει τον τρόπο μετακίνησης μιας στήλης στο Excel χρησιμοποιώντας το ποντίκι, την αποκοπή και επικόλληση μιας στήλης και την αναδιάταξη στηλών χρησιμοποιώντας τη συνάρτηση Ταξινόμηση δεδομένων. Αυτές οι οδηγίες ισχύουν για το Microsoft Excel 2019 και 2016 καθώς και για το Excel στο Office 365.
Μετακινήστε στήλες χρησιμοποιώντας το ποντίκι σας
Υπάρχουν διάφοροι τρόποι για να αναδιατάξετε τις στήλες σε ένα φύλλο εργασίας του Excel, αλλά ένας είναι ευκολότερος από όλους τους άλλους. Χρειάζεται απλώς μια επισήμανση και μια κίνηση μεταφοράς και απόθεσης. Δείτε πώς μπορείτε να μετακινήσετε στήλες στο Excel χρησιμοποιώντας το ποντίκι σας.
-
Στο φύλλο εργασίας όπου θέλετε να αναδιατάξετε τις στήλες, τοποθετήστε τον κέρσορα πάνω από την κορυφή της στήλης που θέλετε να μετακινήσετε. Θα πρέπει να δείτε τον κέρσορα σας να αλλάζει σε βέλος. Όταν γίνει, κάντε κλικ για να επισημάνετε τη στήλη.

-
Στη συνέχεια, πατήστε και κρατήστε πατημένο το Βάρδια πληκτρολογήστε στο πληκτρολόγιο και, στη συνέχεια, κάντε κλικ και κρατήστε πατημένο το δεξί ή αριστερό περίγραμμα της στήλης που θέλετε να μετακινήσετε και σύρετέ το προς τα δεξιά ή προς τα αριστερά.
Καθώς σύρετε τον κέρσορα σας στις στήλες, θα δείτε τα περιγράμματα να σκουραίνουν για να υποδείξουν πού θα εμφανιστεί η νέα στήλη. Όταν είστε ικανοποιημένοι με την τοποθεσία, αφήστε το κλικ του ποντικιού.

-
Η στήλη σας θα μετακινηθεί στη θέση που υποδεικνύεται από το πιο σκούρο περίγραμμα.

Μετακίνηση στήλης στο Excel με Αποκοπή και επικόλληση
Ο επόμενος ευκολότερος τρόπος για να μετακινήσετε μια στήλη στο Excel είναι να αποκόψετε και να επικολλήσετε τη στήλη από την παλιά θέση στη νέα. Αυτό λειτουργεί πολύ όπως θα το περιμένατε.
-
Επισημάνετε τη στήλη που θέλετε να μετακινήσετε και, στη συνέχεια, πατήστε Ctrl + X στο πληκτρολόγιό σας για να αποκόψετε τη στήλη από την τρέχουσα θέση της. Θα δείτε τα «μυρμήγκια που βαδίζουν» γύρω από τη στήλη για να υποδείξετε ότι έχει αποκοπεί από την τρέχουσα θέση της.

-
Στη συνέχεια, επισημάνετε μια στήλη στα δεξιά του σημείου όπου θέλετε να μετακινήσετε την αποκοπή στήλης και κάντε δεξί κλικ. Στο μενού, επιλέξτε Εισαγάγετε Cut Cells .

-
Η νέα στήλη εισάγεται στα αριστερά της επιλεγμένης στήλης.

Η μετακίνηση στηλών με ταξινόμηση δεδομένων δεν είναι πιθανώς ο ευκολότερος τρόπος για να μετακινήσετε τα πράγματα, εάν έχετε μόνο μία ή δύο στήλες που πρέπει να μετακινηθούν, αλλά εάν έχετε ένα μεγάλο υπολογιστικό φύλλο και θέλετε να αλλάξετε τη σειρά πολλών στηλών, αυτό το μικρό το κόλπο θα μπορούσε να είναι μια σημαντική εξοικονόμηση χρόνου.
Αυτή η μέθοδος δεν θα λειτουργήσει εάν έχετε εγκαταστήσει την επικύρωση δεδομένων στις υπάρχουσες στήλες σας. Για να συνεχίσετε, θα πρέπει να καταργήσετε την επικύρωση δεδομένων. Για να το κάνετε αυτό, επισημάνετε τα κελιά με επικύρωση δεδομένων, επιλέξτε Επικύρωση δεδομένων > Ρυθμίσεις > Τα καθαρίζω όλα και κάντε κλικ Εντάξει .
-
Για να ξεκινήσετε, πρέπει να προσθέσετε μια σειρά στην κορυφή του υπολογιστικού φύλλου σας. Για να το κάνετε αυτό, κάντε δεξί κλικ στην πρώτη σειρά και επιλέξτε Εισάγετε από το μενού περιβάλλοντος.

-
Μια νέα σειρά εισάγεται πάνω από την επάνω σειρά σας. Αυτή η σειρά πρέπει να βρίσκεται στο επάνω μέρος της σελίδας, πάνω από όλες τις άλλες σειρές κεφαλίδων ή σειρές πληροφοριών.
Μεταβείτε στο υπολογιστικό φύλλο σας και αριθμήστε τις στήλες με τη σειρά που θέλετε να εμφανίζονται στο υπολογιστικό φύλλο, εισάγοντας έναν αριθμό στη νέα επάνω σειρά. Φροντίστε να αριθμήσετε κάθε στήλη που χρησιμοποιείτε.

-
Στη συνέχεια, επιλέξτε όλα τα δεδομένα στο υπολογιστικό φύλλο που θέλετε να αναδιατάξετε. Στη συνέχεια στο Δεδομένα καρτέλα, στο Ταξινόμηση & Φιλτράρισμα ομάδα, κάντε κλικ Είδος .

-
Στο Είδος παράθυρο διαλόγου, κάντε κλικ Επιλογές .

-
Στο Επιλογές ταξινόμησης παράθυρο διαλόγου, κάντε κλικ στο κουμπί επιλογής δίπλα Ταξινόμηση από αριστερά προς τα δεξιά και μετά κάντε κλικ Εντάξει .

-
Επιστρέφεις στο Είδος κουτί διαλόγου. Στο Ταξινόμηση κατά επιλέξτε το αναπτυσσόμενο μενού Σειρά 1 και μετά κάντε κλικ Εντάξει .

-
Αυτό θα πρέπει να ταξινομήσει τις στήλες σας σύμφωνα με τους αριθμούς που καταχωρίσατε στην πρώτη σειρά. Τώρα μπορείτε να κάνετε δεξί κλικ στην πρώτη σειρά και να επιλέξετε Διαγράφω για να απαλλαγούμε από αυτό.

- Πώς μπορώ να αποκρύψω τις στήλες στο Excel;
Για να αποκρύψετε οποιαδήποτε στήλη στο Excel, χρησιμοποιήστε τη συντόμευση πληκτρολογίου Ctrl+Shift+0 . (Πρέπει να επιλέξετε τουλάχιστον μία στήλη σε κάθε πλευρά μιας κρυφής στήλης ή στήλες για να τις αποκρύψετε.) Μπορείτε επίσης να μεταβείτε στο Σπίτι καρτέλα > Κύτταρα ομάδα, επιλέξτε Μορφή > Ορατότητα > Απόκρυψη & Απόκρυψη και μετά επιλέξτε Αναίρεση απόκρυψης στηλών .
πώς να πραγματοποιήσετε μια κλήση μεταβείτε απευθείας στον αυτόματο τηλεφωνητή
- Πώς μπορώ να προσθέσω στήλες στο Excel;
Για να προσθέσετε στήλες στο Excel , κάντε δεξί κλικ στο επάνω μέρος της στήλης και επιλέξτε Εισάγετε . Μπορείτε επίσης να πάτε στο Σπίτι καρτέλα > Κύτταρα ομαδοποιήστε και επιλέξτε Εισάγετε > Εισαγωγή στηλών φύλλου .
- Πώς μπορώ να συνδυάσω δύο στήλες στο Excel;
Προς την συνδυάστε δύο στήλες στο Excel , εισαγάγετε μια νέα στήλη κοντά στις δύο στήλες (Α2 και Β2 σε αυτό το παράδειγμα) που θέλετε να συνδυάσετε. Επιλέξτε το πρώτο κελί κάτω από την επικεφαλίδα της νέας στήλης (C2) και εισάγετε =CONCATENATE(A2,' ',B2) στη γραμμή τύπων. Αυτό συνδυάζει τα δεδομένα στο κελί A2 με τα δεδομένα στο κελί B2, με ένα κενό μεταξύ τους.