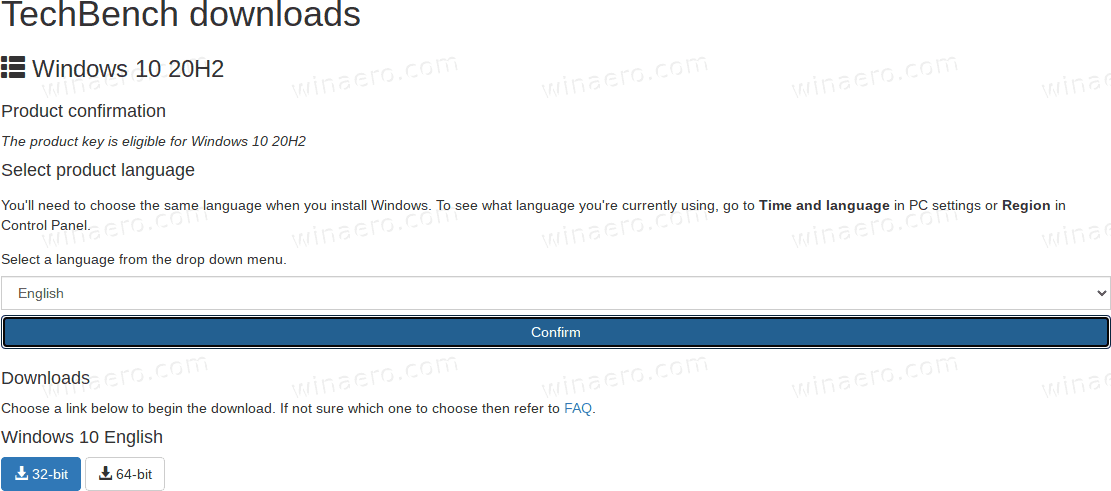Τι να ξέρετε
- Τροφοδοτήστε τη συσκευή και κρατήστε πατημένο το Εύκολος διακόπτης / Συνδέω-συωδεομαι κουμπί για είσοδο σε λειτουργία σύζευξης.
- Επιλέξτε το πληκτρολόγιο στις ρυθμίσεις Bluetooth της συσκευής σας. Ίσως χρειαστεί να εισαγάγετε έναν κωδικό στο πληκτρολόγιο.
- Unifying Receiver: Συνδέστε τον σε μια θύρα USB, ανοίξτε το Unifying Software και ενεργοποιήστε το πληκτρολόγιο.
Αυτό το άρθρο εξηγεί πώς να αντιστοιχίσετε ένα ασύρματο πληκτρολόγιο Logitech με τον υπολογιστή σας, συμπεριλαμβανομένων των τύπων ασύρματων πληκτρολογίων Logitech. Θα καλύψουμε τον τρόπο σύζευξης μέσω Bluetooth και τον τρόπο σύζευξης με τον δέκτη Logitech Unifying.
Πώς να αντιστοιχίσετε ένα πληκτρολόγιο Bluetooth Logitech
Πολλά από τα πληκτρολόγια Bluetooth της Logitech μπορούν να συνδυαστούν με πολλές συσκευές, επιτρέποντάς σας να αλλάζετε εύκολα το πληκτρολόγιο μεταξύ του τηλεφώνου, του tablet και του φορητού υπολογιστή σας. Στην πραγματικότητα, ανάλογα με το πληκτρολόγιό σας, μπορεί να μπορείτε να κάνετε σύζευξη με έξι ή περισσότερες συσκευές ταυτόχρονα.
Δείτε πώς μπορείτε να αντιστοιχίσετε ένα πληκτρολόγιο Bluetooth Logitech:
πώς να αποκτήσετε κλειδί ροής twitch
-
Αφαιρέστε το διαχωριστικό από τη θήκη μπαταριών εάν το πληκτρολόγιό σας είναι καινούργιο ή τοποθετήστε νέες μπαταρίες εάν δεν είναι.

-
Ενεργοποιήστε το πληκτρολόγιο.

-
Εάν το πληκτρολόγιό σας υποστηρίζει πολλαπλές συνδέσεις, πατήστε ένα κουμπί σύνδεσης ή περιστρέψτε τον επιλογέα στην επιθυμητή σύνδεση.

-
Τύπος Η/Υ εάν συνδέεστε σε Windows, Android ή Chrome OS ή Εγώ εάν συνδέεστε σε macOS ή iOS.

Ορισμένα πληκτρολόγια Logitech έχουν ένα κουμπί Easy Switch αντί για ένα κουμπί σύνδεσης. Πατήστε παρατεταμένα το κουμπί Easy Switch για να εισέλθετε στη λειτουργία σύζευξης.
-
Κρατήστε πατημένο το κουμπί μέχρι η αντίστοιχη λυχνία LED να αναβοσβήσει μπλε.

-
Βεβαιωθείτε ότι ο υπολογιστής, το τηλέφωνο ή το tablet σας έχουν ενεργοποιημένο το Bluetooth και επιλέξτε την επιλογή αναζήτησης ή προσθήκης συσκευής Bluetooth.

-
Επιλέγω Bluetooth .

-
Επιλέξτε το πληκτρολόγιό σας από τη λίστα των διαθέσιμων συσκευών Bluetooth.

-
Πληκτρολογήστε τον παρεχόμενο κωδικό χρησιμοποιώντας το πληκτρολόγιό σας και πατήστε εισαγω .

-
Εάν το πληκτρολόγιό σας το υποστηρίζει, μπορείτε να πατήσετε ένα διαφορετικό κουμπί σύνδεσης ή να περιστρέψετε τον επιλογέα και να επαναλάβετε αυτή τη διαδικασία σε μία ή περισσότερες πρόσθετες συσκευές.
Πώς να αντιστοιχίσετε ένα ασύρματο πληκτρολόγιο Logitech με τον ενοποιητικό δέκτη
Εάν το πληκτρολόγιό σας Logitech συνοδεύεται από ένα dongle USB, πρέπει να το χρησιμοποιήσετε για να συνδέσετε το πληκτρολόγιο στον υπολογιστή σας. Το dongle ονομάζεται Unifying δέκτης και σας επιτρέπει να συνδέσετε πολλές συσκευές Logitech στον υπολογιστή σας χρησιμοποιώντας έναν δέκτη αντί να χρειάζεται να συνδέσετε πολλά dongle.
Η σύζευξη ενός από αυτούς τους δέκτες με ένα πληκτρολόγιο ή ποντίκι Logitech απαιτεί το λογισμικό Unifying της Logitech, μια δωρεάν εφαρμογή που μπορείτε να κατεβάσετε από τον ιστότοπό τους. Η εφαρμογή είναι διαθέσιμη για Windows, macOS και Chrome OS.
Το πληκτρολόγιό σας έχει ήδη συζευχθεί με τον δέκτη σας; Απλώς συνδέστε τον δέκτη, ενεργοποιήστε το πληκτρολόγιο και θα συνδεθούν αυτόματα. Εάν δεν το έχετε αντιστοιχίσει ακόμα, απλώς χρησιμοποιήστε την παρακάτω διαδικασία.
Δείτε πώς μπορείτε να αντιστοιχίσετε ένα ασύρματο πληκτρολόγιο Logitech με τον δέκτη Unifying:
-
Αφαιρέστε το διαχωριστικό από τη θήκη μπαταριών εάν το πληκτρολόγιό σας είναι καινούργιο ή τοποθετήστε νέες μπαταρίες εάν δεν είναι.

-
Συνδέστε τον ενοποιητικό δέκτη σε μια θύρα USB του υπολογιστή σας.

-
Κατεβάστε και εγκαταστήστε το λογισμικό Logitech Unifying.
Αποκτήστε το ενοποιητικό λογισμικό Logitech από τη Logitech -
Εκκινήστε το λογισμικό Logitech Unifying και Επόμενο .

-
Γυρίστε το πληκτρολόγιό σας Logitech επί .
πώς να πάτε αόρατο στον ατμό

-
Περιμένετε να συνδεθεί το πληκτρολόγιο και κάντε κλικ Επόμενο .

-
Κάντε κλικ στο πεδίο κειμένου και πληκτρολογήστε κάποιο δοκιμαστικό κείμενο.

-
Επιλέγω Ναί και κάντε κλικ Επόμενο .

-
Κάντε κλικ Φινίρισμα .

Γιατί υπάρχουν δύο τύποι ασύρματων πληκτρολογίων Logitech;
Η Logitech κατασκευάζει ασύρματα πληκτρολόγια Bluetooth και ασύρματα πληκτρολόγια που χρησιμοποιούν την αποκλειστική ασύρματη σύνδεσή τους. Το Bluetooth και ο δέκτης Logitech Unifying προσφέρουν παρόμοια απόδοση, αξιοπιστία και ευαισθησία σε παρεμβολές ραδιοφώνου, καθώς χρησιμοποιούν την ίδια ασύρματη ζώνη . Κάθε ένα έχει διαφορετικές διαδικασίες εγκατάστασης και είναι συμβατό με διαφορετικές συσκευές.
Τα πληκτρολόγια Bluetooth της Logitech προσφέρουν εξαιρετική συμβατότητα, επιτρέποντάς σας συχνά να αντιστοιχίσετε ένα πληκτρολόγιο με το τηλέφωνο, το tablet και τον υπολογιστή σας και στη συνέχεια να κάνετε εναλλαγή εμπρός και πίσω με το πάτημα ενός κουμπιού. Τα ασύρματα πληκτρολόγια Logitech που χρησιμοποιούν τον αποκλειστικό δέκτη Unifying είναι πιο εύκολο να συνδεθούν. Ενώ προσφέρουν 100 τοις εκατό συμβατότητα με υπολογιστές Windows και Mac, έχουν πιο περιορισμένη συμβατότητα με υπολογιστές Linux και δεν μπορείτε να τους χρησιμοποιήσετε με τηλέφωνα ή tablet.
Γιατί το πληκτρολόγιο Logitech δεν συνδέεται;
Εάν το πληκτρολόγιό σας Logitech δεν λειτουργεί, βεβαιωθείτε ότι χρησιμοποιείτε τη σωστή μέθοδο σύζευξης. Για παράδειγμα, μην χρησιμοποιείτε τη μέθοδο Ενοποίησης δέκτη εάν το πληκτρολόγιό σας υποστηρίζει μόνο Bluetooth. Εάν το πληκτρολόγιό σας χρησιμοποιεί Bluetooth, βεβαιωθείτε ότι ο υπολογιστής, το τηλέφωνο ή το tablet σας υποστηρίζει Bluetooth και ότι το έχετε ενεργοποιήσει στη συσκευή σας.
Εάν προσπαθείτε να συνδέσετε ένα πληκτρολόγιο που χρησιμοποιεί τον δέκτη Unifying, βεβαιωθείτε ότι είναι συνδεδεμένος στην πρίζα, ότι οι μπαταρίες δεν έχουν εξαντληθεί και ότι το πληκτρολόγιο είναι ενεργοποιημένο. Εάν εξακολουθεί να μην λειτουργεί, δοκιμάστε να εκτελέσετε ξανά το Logitech Unifying Software. Εάν το λογισμικό δεν εντοπίσει το πληκτρολόγιό σας, είστε βέβαιοι ότι οι μπαταρίες δεν έχουν τελειώσει, το πληκτρολόγιο είναι ενεργοποιημένο και το πληκτρολόγιο υποστηρίζει τον δέκτη Logitech Unifying. Επικοινωνήστε με τη Logitech για περισσότερες πληροφορίες σχετικά με το πληκτρολόγιό σας.
Εάν θέλετε να χρησιμοποιήσετε ένα ασύρματο πληκτρολόγιο Logitech με υπολογιστή Linux, συνδέστε το με το λογισμικό Unifying σε Windows, macOS ή Chrome OS και, στη συνέχεια, συνδέστε το dongle USB στον υπολογιστή σας Linux.
Εάν το πληκτρολόγιό σας εξακολουθεί να μην λειτουργεί, δοκιμάστε αυτά τα πρόσθετα βήματα αντιμετώπισης προβλημάτων:
-
Βεβαιωθείτε ότι ο δέκτης έχει τοποθετηθεί πλήρως σε μια λειτουργική θύρα USB του υπολογιστή σας. Εάν είναι δυνατόν, δοκιμάστε να κάνετε εναλλαγή σε διαφορετική θύρα.
Εάν ο υπολογιστής σας είναι κρυμμένος κάτω από ένα γραφείο ή σε ένα ντουλάπι, δοκιμάστε να χρησιμοποιήσετε ένα καλώδιο επέκτασης USB για να μετακινήσετε τον δέκτη πιο κοντά στο πληκτρολόγιό σας.
-
Απενεργοποιήστε το πληκτρολόγιο και μετά ενεργοποιήστε ξανά.
-
Βεβαιωθείτε ότι οι μπαταρίες στο πληκτρολόγιο δεν έχουν φθαρεί.
-
Πάτα το συνδέω-συωδεομαι ή επαναφορά κουμπί στον δέκτη USB σας εάν έχει.
-
Πάτα το συνδέω-συωδεομαι ή επαναφορά κουμπί στο πληκτρολόγιό σας αν έχει.
Πού είναι το κουμπί σύνδεσης σε ένα πληκτρολόγιο Bluetooth Logitech;
Αναζητήστε κουμπιά εύκολης εναλλαγής εάν δεν μπορείτε να βρείτε ένα κουμπί σύζευξης ή σύνδεσης στο πληκτρολόγιο Bluetooth της Logitech. Μερικά από αυτά τα πληκτρολόγια σάς επιτρέπουν να κάνετε σύζευξη με περισσότερες από μία συσκευές και να χρησιμοποιείτε τα κουμπιά Easy Switch για εναλλαγή μεταξύ τους. Για να εισέλθετε στη λειτουργία σύζευξης σε ένα από αυτά τα πληκτρολόγια, πατήστε παρατεταμένα ένα από τα κουμπιά εύκολης εναλλαγής μέχρι να αρχίσει να αναβοσβήνει η αντίστοιχη λυχνία LED. Αυτό σημαίνει ότι βρίσκεται σε λειτουργία σύζευξης και μπορείτε να προσπαθήσετε να το ανακαλύψετε χρησιμοποιώντας τον υπολογιστή σας.
FAQ- Πώς μπορώ να συνδέσω το πληκτρολόγιο Logitech με το iPad μου;
Προς την συνδέστε ένα πληκτρολόγιο στο iPad σας , βάλτε πρώτα το πληκτρολόγιο σε λειτουργία σύζευξης και μετά μεταβείτε στο Ρυθμίσεις > Bluetooth > επιλέξτετο iPad σας. Το iPad ενδέχεται να εμφανίσει έναν κωδικό που πρέπει να εισαγάγετε στο πληκτρολόγιο.
πώς να αλλάξετε το google doc από την προβολή μόνο για επεξεργασία
- Πώς μπορώ να αντιστοιχίσω ένα ασύρματο ποντίκι Logitech με τον υπολογιστή μου;
Προς την αντιστοιχίστε ένα ποντίκι Bluetooth Logitech με τον υπολογιστή σας , χρησιμοποιήστε το διακόπτη στο ποντίκι για να ενεργοποιήσετε το ποντίκι και μετά μεταβείτε στο Αρχή > Ρυθμίσεις > συσκευές > Bluetooth και άλλες συσκευές > Ζεύγος . Εάν το ποντίκι συνοδεύεται από δέκτη Bluetooth, συνδέστε τον δέκτη σε μία από τις ανοιχτές υποδοχές USB του υπολογιστή σας και το ποντίκι θα συνδεθεί αυτόματα.
- Ποιο είναι το καλύτερο ασύρματο πληκτρολόγιο Logitech;
Το Logitech Craft θεωρείται από πολλούς ως το καλύτερο ασύρματο πληκτρολόγιο Logitech, χάρη στον εύχρηστο επιλογέα εισόδου και την υποστήριξη για Mac. Εάν η τιμή είναι πολύ βαριά, σκεφτείτε το Logitech K780 Multi-Device Wireless Keyboard .