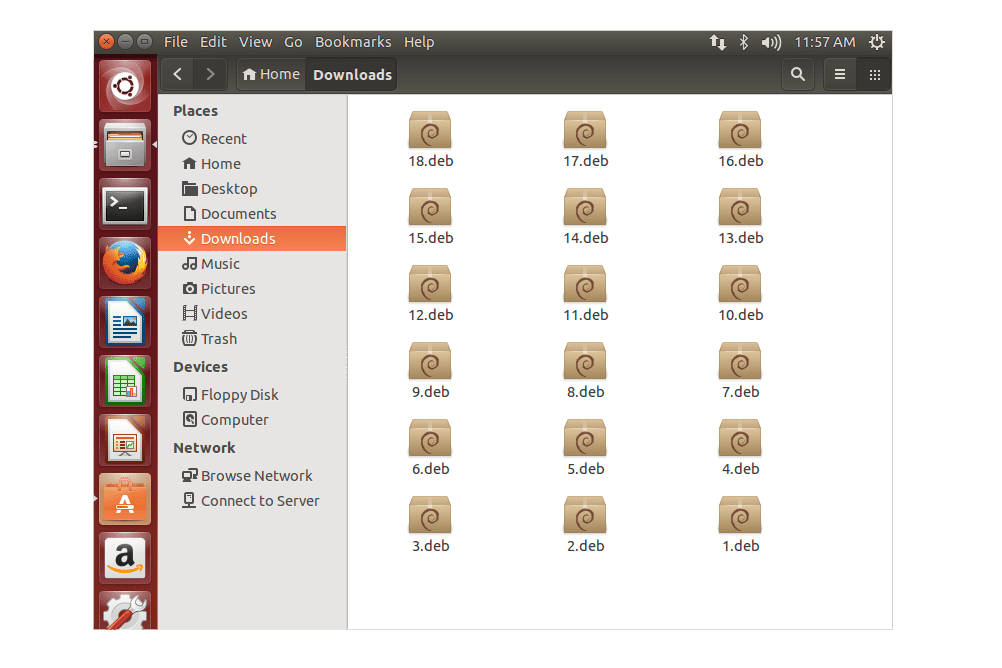Υπάρχουν πολλοί τρόποι για να αποθηκεύσετε εικόνες πρόχειρου ως αρχεία JPG και PNG. Σε αυτήν τη σύνταξη, θα εξετάσουμε τις ευκολότερες και απλούστερες μεθόδους. Δεν χρειάζεται να ξεκινήσετε ένα θηρίο ενός προγράμματος, όπως το Photoshop ή το Illustrator για αυτήν την εργασία. Θα σας δείξουμε πώς να το κάνετε αν είστε χρήστης Windows, Mac ή Linux.

Παράθυρα
Οι χρήστες των Windows διαθέτουν αρκετά ενσωματωμένα εργαλεία. Οι δύο επιλεγμένες για αυτό το άρθρο είναι οι εφαρμογές Snipping Tool και Paint 3D.
Εργαλείο αποκοπής
Ο πρώτος και ευκολότερος τρόπος λήψης εικόνων γύρω από την επιφάνεια εργασίας είναι η μικρή εφαρμογή που ονομάζεται Snipping Tool. Είναι εκεί για περιπτώσεις όπου χρειάζεστε μόνο ένα μερικό στιγμιότυπο οθόνης. Σας επιτρέπει να επισημάνετε γρήγορα την εικόνα που χρειάζεστε και να την αποθηκεύσετε σε μορφή που επιθυμείτε.
Δείτε πώς μπορείτε να αποθηκεύσετε μια εικόνα πρόχειρου χρησιμοποιώντας το εργαλείο αποκοπής. Έχετε υπόψη ότι αυτά τα βήματα ισχύουν για υπολογιστές με Windows 10.
- Κάντε κλικ στο εικονίδιο Start Menu ή πατήστε το πλήκτρο Win.

- Πατήστε το πλήκτρο S στο πληκτρολόγιό σας.

- Τα Windows θα εμφανίσουν όλες τις αντιστοιχίες για το γράμμα S. Κάντε κλικ στο Snipping Tool. Εάν δεν περιλαμβάνεται στη λίστα, κάντε κλικ στην καρτέλα Εφαρμογές και βρείτε την εφαρμογή. Κάντε κλικ σε αυτό.

- Στη συνέχεια, μεταβείτε στην εικόνα που θέλετε να αποθηκεύσετε ως JPG ή PNG. Έχετε υπόψη σας ότι μπορείτε να κάνετε στιγμιότυπα οτιδήποτε και οτιδήποτε εμφανίζεται στην οθόνη σας.

- Μόλις εντοπίσετε την εικόνα, κάντε κλικ στο κουμπί Νέο στην εφαρμογή Snipping Tool. Εάν είναι μια εικόνα που είναι αποθηκευμένη στον υπολογιστή σας, ανοίξτε την πρώτα στις Φωτογραφίες.

- Η οθόνη θα εξασθενίσει ελαφρώς. Κάντε κλικ στο σημείο όπου θέλετε να βρίσκεται η επάνω αριστερή γωνία της μελλοντικής σας εικόνας.

- Κρατήστε πατημένο το κουμπί του ποντικιού και σύρετε το κόκκινο ορθογώνιο μέχρι να είστε ικανοποιημένοι.
- Κάντε κλικ στο εικονίδιο Αποθήκευση (δισκέτα).

- Επιλέξτε την τοποθεσία και τον τύπο αρχείου.

- Κάντε κλικ στο Αποθήκευση.

Βαφή 3D
Οι χρήστες των Windows που διστάζουν να χρησιμοποιήσουν την εφαρμογή Snipping Tool μπορούν πάντα να χρησιμοποιούν το Paint 3D για αυτήν την εργασία.
Δείτε πώς μπορείτε να το κάνετε:
- Εντοπίστε την εικόνα που θέλετε να αποθηκεύσετε, κάντε δεξί κλικ πάνω της και κάντε κλικ στο Αντιγραφή. Εναλλακτικά, μπορείτε να πατήσετε το πλήκτρο Print Screen στο πληκτρολόγιό σας εάν θέλετε να τραβήξετε μια διαδικτυακή εικόνα.

- Πατήστε το πλήκτρο Win στο πληκτρολόγιό σας.

- Πατήστε το πλήκτρο P.

- Επιλέξτε Paint 3D από τη λίστα. Εάν δεν το βλέπετε, κάντε κλικ στην καρτέλα Εφαρμογές, βρείτε το Paint 3D και κάντε κλικ σε αυτό.

- Μόλις ξεκινήσει η εφαρμογή, κάντε κλικ στο εικονίδιο Νέο αρχείο.

- Το Paint 3D θα δημιουργήσει ένα κενό αρχείο με προεπιλεγμένες ρυθμίσεις. Πατήστε τα πλήκτρα Ctrl και V μαζί.

- Το Paint θα επικολλήσει την εικόνα σας στο αρχείο. Πατήστε το πλήκτρο ESC για να αποεπιλέξετε την εικόνα.

- Εάν η εικόνα δεν ταιριάζει τέλεια στον καμβά, κάντε κλικ στην επιλογή Περικοπή.

- Επιλέξτε το τμήμα του αρχείου που θέλετε να αποθηκεύσετε.

- Κάντε κλικ στο εικονίδιο Μενού στην επάνω αριστερή γωνία.

- Επιλέξτε την επιλογή Αποθήκευση ως από το μενού στα αριστερά.

- Κάντε κλικ στο κουμπί Εικόνα.

- Επιλέξτε τη θέση της νέας σας εικόνας.

- Επιλέξτε την προτιμώμενη μορφή.

- Κάντε κλικ στο Αποθήκευση.

Μακ
Αυτό το τμήμα του άρθρου θα εξηγήσει πώς να αποθηκεύσετε μια εικόνα πρόχειρου ως JPG ή PNG σε Mac. Το Mac σας σάς επιτρέπει να αποθηκεύετε εικόνες πρόχειρου με πολλούς τρόπους, αλλά θα τηρήσουμε την πιο απλή - μέσω της εφαρμογής Προεπισκόπηση. Έχετε υπόψη ότι αυτό το σεμινάριο καλύπτει μόνο το Mac OS X και ότι η διαδικασία μπορεί να είναι ελαφρώς διαφορετική σε άλλες εκδόσεις.
Ακολουθήστε αυτά τα βήματα:
ενεργοποίηση των αρχείων χωρίς σύνδεση windows 10
- Αποκτήστε την εικόνα που θέλετε στο πρόχειρο σας.
- Εκκινήστε την εφαρμογή προεπισκόπησης στο Mac σας.
- Κάντε κλικ στην καρτέλα Αρχείο του μενού εφαρμογών της προεπισκόπησης.
- Κάντε κλικ στην επιλογή Νέο από το Πρόχειρο.
- Η προεπισκόπηση θα ανοίξει την εικόνα που βρίσκεται στο πρόχειρο σας, όπως και κάθε άλλη τακτικά αποθηκευμένη εικόνα στη μονάδα δίσκου σας. Η εφαρμογή θα σας επιτρέψει επίσης να επεξεργαστείτε την εικόνα.
- Μόλις είστε ικανοποιημένοι με την εμφάνιση της εικόνας σας, κάντε ξανά κλικ στην καρτέλα Αρχείο.
- Κάντε κλικ στην επιλογή Αποθήκευση ως.
- Επιλέξτε την τοποθεσία και τη μορφή αρχείου που θέλετε, PNG ή JPG σε αυτήν την περίπτωση και αποθηκεύστε την εικόνα στον σκληρό σας δίσκο.
Linux
Μεταξύ των μεγάλων λειτουργικών συστημάτων, οι χρήστες Linux είναι, πιθανώς, οι πιο άνετοι με τη χρήση του Terminal για να κάνουν τα πράγματα. Σε περίπτωση που δεν έχετε εγκαταστήσει πρόγραμμα επεξεργασίας εικόνων στο Linux, μπορείτε να χρησιμοποιήσετε την εντολή xclip για να αποθηκεύσετε ένα αρχείο εικόνας πρόχειρου ως PNG ή JPG.
παρακολουθήστε το netflix σε μη έξυπνη τηλεόραση
Ετσι δουλευει:
- Βρείτε την εικόνα που θέλετε να αποθηκεύσετε ως JPG ή PNG και κάντε δεξί κλικ πάνω της.
- Επιλέξτε την επιλογή Αντιγραφή εικόνας. Έχετε υπόψη ότι αυτό λειτουργεί τόσο για διαδικτυακές όσο και για τοπικά αποθηκευμένες εικόνες.
- Εκκίνηση τερματικού.
- Εάν χρειαστεί, μπορείτε να εκτελέσετε το $ xclip –επιλογή πρόχειρο –t ΣΤΟΧΟΙ– για να δείτε τη λίστα των διαθέσιμων στόχων. Δεδομένου ότι όλες οι μεγάλες διανομές Linux υποστηρίζουν αρχεία JPG και PNG, είναι πιθανό να τα βρείτε στη λίστα.
- Στη συνέχεια, εκτελέστε το $ xclip –selection clipboard –t image / png (ή jpg εάν είναι διαθέσιμο) –o> /tmp/nameofyourfile.png.
- Για να ανοίξετε το νέο σας αρχείο, εκτελέστε το $ see /tmp/nameyourfile.png.
Εάν εκτελείτε μια νεότερη διανομή του Ubuntu, 17.10 ή μεταγενέστερη, μπορείτε να χρησιμοποιήσετε το εγγενές σύνολο συντομεύσεων για να αποθηκεύσετε τα στιγμιότυπα οθόνης σας ως εικόνες.
- Ctrl + Alt + Print θα αντιγράψει το στιγμιότυπο οθόνης ολόκληρου του παραθύρου στο πρόχειρο.
- Το Shift + Ctrl + Print θα αντιγράψει το στιγμιότυπο οθόνης ενός τμήματος ενός παραθύρου στο πρόχειρο.
- Το Ctrl + Print θα αντιγράψει ένα στιγμιότυπο οθόνης στο πρόχειρο.
- Το Alt + Print θα αποθηκεύσει το στιγμιότυπο οθόνης ενός ολόκληρου παραθύρου στις Εικόνες.
- Το Shift + Print θα αποθηκεύσει ένα στιγμιότυπο οθόνης ενός τμήματος ενός παραθύρου στις Εικόνες.
- Η εκτύπωση θα αποθηκεύσει ένα στιγμιότυπο οθόνης στις Εικόνες.
Μπορείτε να απενεργοποιήσετε και να ενεργοποιήσετε καθεμία από αυτές τις συντομεύσεις όπως κρίνετε κατάλληλο.

OnPaste
Υπάρχει επίσης ένας αριθμός δωρεάν διαδικτυακών ιστότοπων που προσφέρουν μετατροπή εικόνας πρόχειρου. Εδώ είναι η επιλογή μας - OnPaste. Αυτός ο ιστότοπος προσφέρει στους χρήστες να δημιουργήσουν τον δικό τους καμβά από το μηδέν ή να ανεβάσουν ευθεία μια εικόνα που θέλουν να αποθηκεύσουν ως JPG ή PNG.
Δείτε πώς μπορείτε να δημιουργήσετε ένα αρχείο από την αρχή:
- Μεταβείτε στη θέση της εικόνας που θέλετε να αποθηκεύσετε ως JPG ή PNG και πατήστε Print Screen.
- Ανοίξτε το πρόγραμμα περιήγησης που προτιμάτε.
- Μεταβείτε στο με .
- Επιλέξτε το μέγεθος του καμβά. Προαιρετικά, μπορείτε επίσης να ορίσετε το χρώμα του καμβά.
- Κάντε κλικ στο κουμπί Δημιουργία καμβά.
- Όταν εμφανιστεί ο κενός καμβάς, πατήστε ταυτόχρονα τα κουμπιά Ctrl και V.
- Κάντε κλικ στο κουμπί Περικοπή (το πρώτο δίπλα στο λογότυπο του ιστότοπου).
- Επιλέξτε την εικόνα που θέλετε να αποθηκεύσετε.
- Κάντε κλικ στο μικρό βέλος δίπλα στο εικονίδιο Αποθήκευση (δισκέτα).

- Ονομάστε το αρχείο σας.
- Κάντε κλικ στα κουμπιά PNG ή JPG. Εάν επιλέξετε JPG, θα μπορείτε να επιλέξετε την ποιότητα της εικόνας.
- Κάντε κλικ στο Αποθήκευση.
JPG και PNG Απεριόριστα
Η αποθήκευση αρχείων εικόνας ως PNG ή JPG δεν ήταν ποτέ πιο εύκολη. Μπορείτε να το κάνετε εγγενώς σε οποιοδήποτε μεγάλο λειτουργικό σύστημα σε λιγότερο από δύο λεπτά. Εναλλακτικά, μπορείτε να χρησιμοποιήσετε έναν από τους πολλούς ιστότοπους που προσφέρουν παρόμοια λειτουργικότητα.
Πώς αποθηκεύετε τις εικόνες του πρόχειρου σας; Χρησιμοποιείτε βαριά προγράμματα επεξεργασίας εικόνων πυροβολικού ή τηρείτε την ελάχιστη απαιτούμενη πυρκαγιά; Πείτε μας για τις προτιμήσεις σας στα παρακάτω σχόλια.