Τι να ξέρετε
- Μπορείτε να αποθηκεύσετε μια τοποθεσία στους Χάρτες Google τόσο σε επιτραπέζιους όσο και σε κινητές συσκευές.
-
Πλοηγηθείτε στο Χάρτες Google και συνδεθείτε στον λογαριασμό σας Google.
-
Πληκτρολογήστε μια τοποθεσία στο πλαίσιο αναζήτησης στα αριστερά της οθόνης σας.

Μπορείτε να αποθηκεύσετε οποιαδήποτε διεύθυνση, ορόσημο, επιχείρηση ή ακόμα και ένα σύνολο συντεταγμένων γεωγραφικού πλάτους και μήκους.
-
Ένα παράθυρο πληροφοριών για την τοποθεσία θα εμφανιστεί στην αριστερή πλευρά της οθόνης σας. Κάντε κλικ στο Αποθηκεύσετε κουμπί.

-
Από το αναπτυσσόμενο μενού, επιλέξτε να αποθηκεύσετε την τοποθεσία Αγαπημένα , Θέλω να πάω , Μέρη με αστέρι , ή Νέα λίστα .

-
Για να αποκτήσετε πρόσβαση στην τοποθεσία αφού την αποθηκεύσετε, επιλέξτε το Μενού εικονίδιο (τρεις οριζόντιες γραμμές) στην επάνω αριστερή γωνία.

-
Επιλέγω Τα μέρη σας .

-
Από προεπιλογή ΚΟΝΙΣΤΡΑ , όπου στη συνέχεια πρέπει να επιλέξετε τη λίστα στην οποία το αποθηκεύσατε.
-
Ανοίξτε την εφαρμογή Χάρτες Google και βεβαιωθείτε ότι είστε συνδεδεμένοι στον λογαριασμό σας Google.
-
Πληκτρολογήστε μια τοποθεσία στο πλαίσιο αναζήτησης στο επάνω μέρος της οθόνης σας.
Μπορείτε επίσης να πατήσετε την τοποθεσία στο χάρτη σας για να εμφανιστεί το παράθυρο πληροφοριών της.
-
Κάντε κύλιση στη λίστα οριζόντιων επιλογών που εμφανίζεται στο παράθυρο πληροφοριών της τοποθεσίας και κάντε κλικ στο Αποθηκεύσετε εικόνισμα.

-
Πατήστε τη λίστα στην οποία θέλετε να αποθηκεύσετε την τοποθεσία και μετά πατήστε Εγινε στην επάνω δεξιά γωνία.
-
Αποκτήστε πρόσβαση στις αποθηκευμένες τοποθεσίες σας πατώντας το Αποθηκεύτηκε εικονίδιο στο κάτω μέρος της οθόνης χάρτη.
Τα Windows 10 εμφανίζουν ποσοστό μπαταρίας στη γραμμή εργασιών

-
Μεταβείτε στους Χάρτες Google και συνδεθείτε στον λογαριασμό σας Google.
-
Βρείτε την τοποθεσία στον χάρτη που θέλετε να επισημάνετε και κάντε κλικ στο σημείο για να ρίξετε μια καρφίτσα. Θα πρέπει να εμφανιστεί μια μικρή γκρι καρφίτσα και πλαίσιο πληροφοριών.

-
Κάντε κλικ στο μπλε Διαπλέω εικονίδιο στο πλαίσιο πληροφοριών. Οι Χάρτες Google θα δημιουργήσουν μια διαδρομή προς την καρφιτσωμένη τοποθεσία σας.

-
Για να αποθηκεύσετε την τοποθεσία, κάντε κλικ στο χάρτη σας για να εμφανιστεί το πλαίσιο πληροφοριών. Κάντε κλικ Αποθηκεύσετε και επιλέξτε μια λίστα.

-
Για να μετονομάσετε την καρφίτσα που έπεσε, εντοπίστε την κάτω από το Τα μέρη σας καρτέλα και κάντε κλικ Προσθέστε μια ετικέτα. Πληκτρολογήστε ένα νέο όνομα για την τοποθεσία για να τη χρησιμοποιήσετε στον λογαριασμό σας στους Χάρτες Google.

-
Ανοίξτε την εφαρμογή Χάρτες Google.
-
Βρείτε μια τοποθεσία στον χάρτη όπου θέλετε να ρίξετε μια καρφίτσα. Πατήστε παρατεταμένα το σημείο μέχρι να εμφανιστεί μια καρφίτσα και, στη συνέχεια, πατήστε το Αποθηκεύσετε εικονίδιο στο κάτω μέρος της οθόνης και επιλέξτε μια λίστα στην οποία θα την αποθηκεύσετε.
Για αυξημένη ακρίβεια τοποθεσίας, μεγεθύνετε όσο το δυνατόν περισσότερο πριν ρίξετε μια καρφίτσα.
-
Παρακέντηση Εγινε .

-
Για να αλλάξετε το όνομα της τοποθεσίας σας, πατήστε Αποθηκεύτηκε στο κάτω μέρος της οθόνης.
-
Ανοίξτε την τοποθεσία σας και πατήστε Επιγραφή .
πώς να δείτε όλα τα σχόλια που έκανα στο youtube
-
Πληκτρολογήστε ένα όνομα και πατήστε Εγινε ή πατήστε το Εισαγω πλήκτρο στο πληκτρολόγιό σας.

- Πώς μπορώ να αποθηκεύσω τη θέση στάθμευσης μου στους Χάρτες Google;
Για να αποθηκεύσετε τη θέση στάθμευσης σας, ώστε να θυμάστε πού βρίσκεται το αυτοκίνητό σας, ανοίξτε την εφαρμογή Χάρτες Google για κινητά, πατήστε την μπλε κουκκίδα που υποδεικνύει την τοποθεσία σας και, στη συνέχεια, πατήστε Ορισμός ως θέση στάθμευσης (iPhone). Στην έκδοση Android, θα πατήσετε Εξοικονομήστε χώρο στάθμευσης .
- Πώς μπορώ να μοιραστώ την τοποθεσία μου στους Χάρτες Google;
Για να μοιραστείτε την τοποθεσία σας σε πραγματικό χρόνο με άλλους στους Χάρτες Google , προσθέστε τη διεύθυνση Gmail του ατόμου στις Επαφές σας Google, ανοίξτε την εφαρμογή Χάρτες Google, πατήστε το εικονίδιο του προφίλ σας και, στη συνέχεια, επιλέξτε Κοινή χρήση τοποθεσίας > Νέα κοινή χρήση . Επιλέξτε πόσο καιρό θέλετε να μοιραστείτε την τοποθεσία σας, πατήστε το άτομο με το οποίο θέλετε να μοιραστείτε και, στη συνέχεια, πατήστε Μερίδιο .
- Πώς μπορώ να αλλάξω την τοποθεσία του σπιτιού μου στους Χάρτες Google;
Για να αλλάξετε τη διεύθυνση του σπιτιού σας στους Χάρτες Google , επιλέξτε Μενού (τρεις γραμμές) και κάντε κλικ Τα μέρη σας > Με την ένδειξη . Επιλέγω Σπίτι , πληκτρολογήστε μια νέα διεύθυνση και, στη συνέχεια, κάντε κλικ Αποθηκεύσετε . Σε Android: πατήστε την εικόνα του προφίλ σας και μετά Ρυθμίσεις > Επεξεργαστείτε το σπίτι ή την εργασία > μενού με τρεις κουκκίδες δίπλα στην τρέχουσα διεύθυνση σπιτιού > Επεξεργασία αρχικής σελίδας .
Οι Χάρτες Google παρακολουθούν αυτόματα τις τοποθεσίες που αναζητάτε και επισκέπτεστε. Ωστόσο, μπορείτε να αποθηκεύσετε μη αυτόματα οποιαδήποτε διεύθυνση για να διασφαλίσετε ότι δεν θα χάσετε τα ίχνη της.
Αυτό το άρθρο θα σας διδάξει πώς να αποθηκεύσετε μια τοποθεσία στους Χάρτες Google τόσο σε επιτραπέζιους όσο και σε κινητές συσκευές. Θα μάθετε επίσης πώς να προσθέτετε μια καρφίτσα στον χάρτη και να την αποθηκεύετε, κάτι που είναι χρήσιμο εάν επισκέπτεστε συχνά πιο απομακρυσμένες τοποθεσίες και θέλετε να παρακολουθείτε πού βρίσκονται.
Πώς μπορώ να αποθηκεύσω μια τοποθεσία στους Χάρτες Google στην επιφάνεια εργασίας;
Ακολουθήστε τα παρακάτω βήματα για να αποθηκεύσετε μια τοποθεσία χρησιμοποιώντας τους Χάρτες Google στον υπολογιστή σας.
πώς να αλλάξετε το χρώμα του φόντου
Πώς μπορώ να αποθηκεύσω μια τοποθεσία στους Χάρτες Google για iPhone και Android;
Η αποθήκευση μιας τοποθεσίας στην κινητή συσκευή σας ακολουθεί σχεδόν την ίδια διαδικασία όπως σε έναν επιτραπέζιο υπολογιστή και είναι αναμφισβήτητα ακόμη πιο διαισθητική. Ακολουθήστε τα παρακάτω βήματα για να αποθηκεύσετε μια διεύθυνση, ένα ορόσημο και άλλα στη συσκευή σας Android ή iOS.
Η διαδικασία αποθήκευσης μιας τοποθεσίας είναι πανομοιότυπη στις εκδόσεις iOS και Android των Χαρτών Google. Όλα τα παρακάτω στιγμιότυπα οθόνης τραβήχτηκαν σε iPhone, αλλά θα αντιστοιχούν και στο Android.
Πώς μπορώ να επισημάνω την τρέχουσα τοποθεσία μου στους Χάρτες Google;
Εάν θέλετε να αποθηκεύσετε την τρέχουσα τοποθεσία σας ή μια τοποθεσία που δεν έχει διεύθυνση, μπορείτε ρίξτε μια καρφίτσα στους Χάρτες Google να το σημαδέψει. Αυτό είναι επίσης χρήσιμο εάν η τοποθεσία που προσπαθείτε να καρφιτσώσετε έχει λανθασμένη διεύθυνση.
Δείτε πώς μπορείτε να αποθηκεύσετε μια προσαρμοσμένη τοποθεσία σε έναν επιτραπέζιο υπολογιστή:
Πώς μπορώ να δημιουργήσω μια τοποθεσία στους Χάρτες Google για iPhone και Android;
Η απόθεση μιας καρφίτσας και η δημιουργία μιας νέας τοποθεσίας είναι ακόμα πιο εύκολη στις εφαρμογές των Χαρτών Google για κινητά. Η διαδικασία είναι επίσης πανομοιότυπη σε iOS και Android, επομένως οι παρακάτω οδηγίες θα σας βοηθήσουν ανεξάρτητα από την κινητή συσκευή που χρησιμοποιείτε.
Ενδιαφέροντα Άρθρα
Επιλογή Συντάκτη
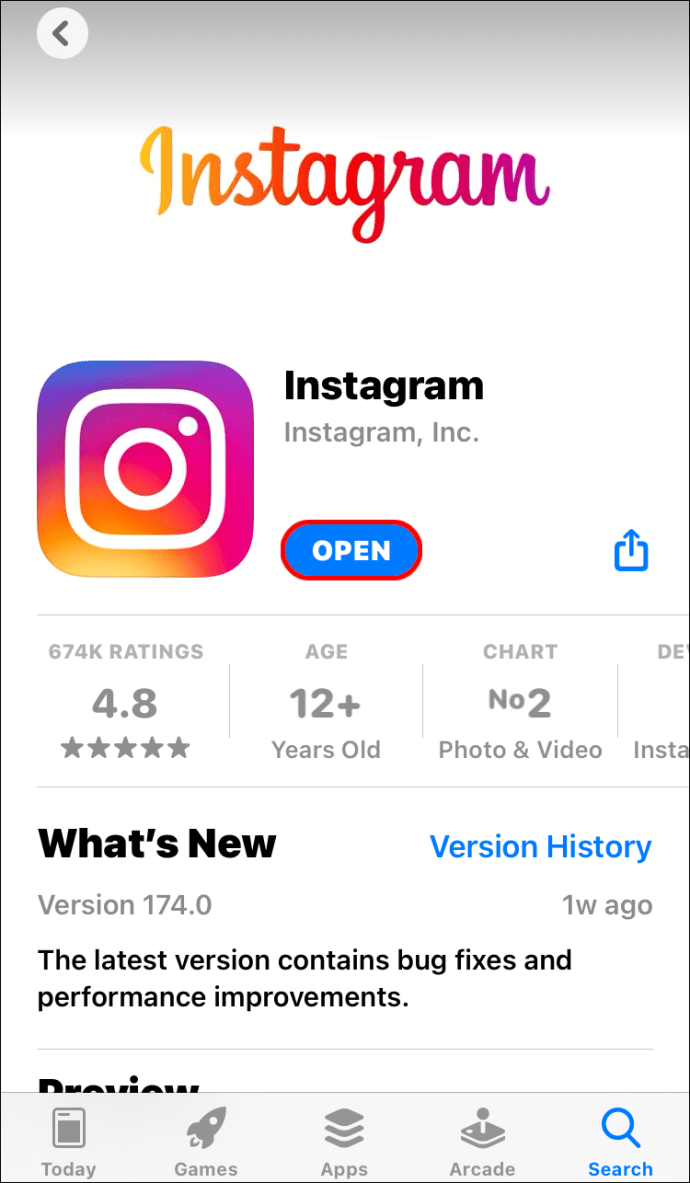
Πώς να ενεργοποιήσετε τις ειδοποιήσεις στο Instagram
https://www.youtube.com/watch?v=8nDRU9LJ3HM Η ενημέρωση των τελευταίων δραστηριοτήτων των ακολούθων σας είναι απαραίτητη εάν είστε άπληστος χρήστης του Instagram. Ίσως δεν θέλετε να χάσετε τη νέα ανάρτηση του φίλου σας ή μια νέα

Πώς να ρυθμίσετε ένα ασύρματο hotspot για την επιχείρησή σας: δώστε στους πελάτες δωρεάν ή πληρώνονται για πρόσβαση στο Διαδίκτυο
Το δημόσιο Wi-Fi είναι κάτι που οι άνθρωποι αναμένουν. Τα καφέ και τα εστιατόρια προσφέρουν ασύρματη πρόσβαση στο internet για τους πελάτες. Τα γραφεία παρέχουν σύνδεση για τους επισκέπτες, έτσι ώστε οι επισκέπτες να μπορούν να ελέγχουν το email τους ενώ βρίσκονται στο χώρο του ξενοδοχείου. Αν εσύ

Τι κάνουν τα κουμπιά Echo Dot;
Δεν είστε σίγουροι τι κάνουν τα κουμπιά Echo Dot; Θα σας δείξουμε πώς λειτουργεί κάθε κουμπί και τις αντίστοιχες φωνητικές εντολές.

Ξεκινήστε το Google Chrome πάντα σε λειτουργία επισκέπτη
Τρόπος εκκίνησης του Google Chrome Πάντα σε λειτουργία επισκέπτη. Ξεκινώντας από το Google Chrome 77, μπορείτε να δημιουργήσετε μια συντόμευση για να ανοίξετε το Chrome σε λειτουργία επισκέπτη. Το πρόγραμμα περιήγησης επιτρέπει

Πώς να αλλάξετε το φόντο στο Skype
Εάν θέλετε να χρησιμοποιήσετε το υπόβαθρό σας στο Skype για να δημιουργήσετε μια επαγγελματική παρουσία ή να βοηθήσετε να ελαφρύνετε τη διάθεση με ένα χιουμοριστικό. Σε αυτό το άρθρο, θα σας δείξουμε πόσο δημιουργικοί μπορείτε να γίνετε στην τροποποίηση του φόντου Skype σας. Εμείς'

Πώς να διαγράψετε τις αποθηκευμένες αναρτήσεις στο Instagram
Αναζητήσατε ποτέ μια ανάρτηση και χάσατε στην Αποθηκευμένη ενότητα σας; Ή έχετε όλες τις αποθηκευμένες αναρτήσεις σας σε έναν φάκελο και περιέχει εκατοντάδες από αυτές; Αν αυτό είναι που παλεύεις, μην
















