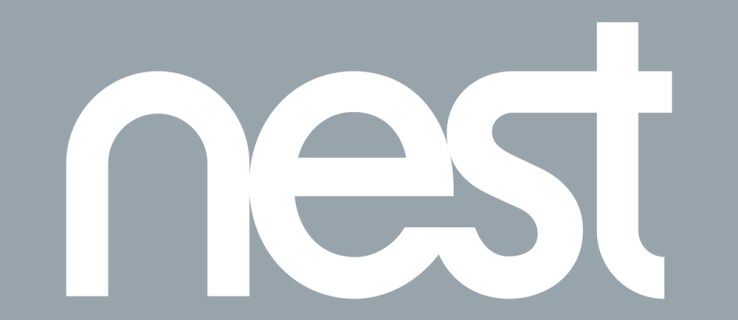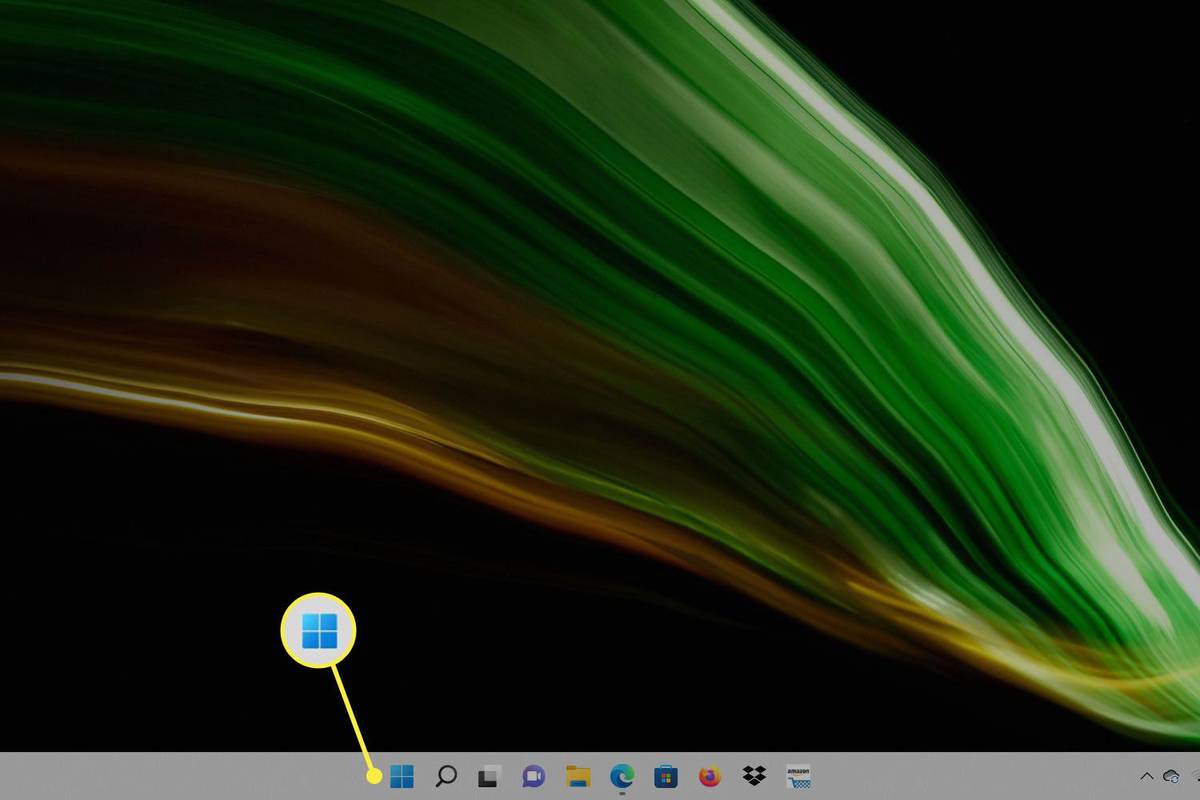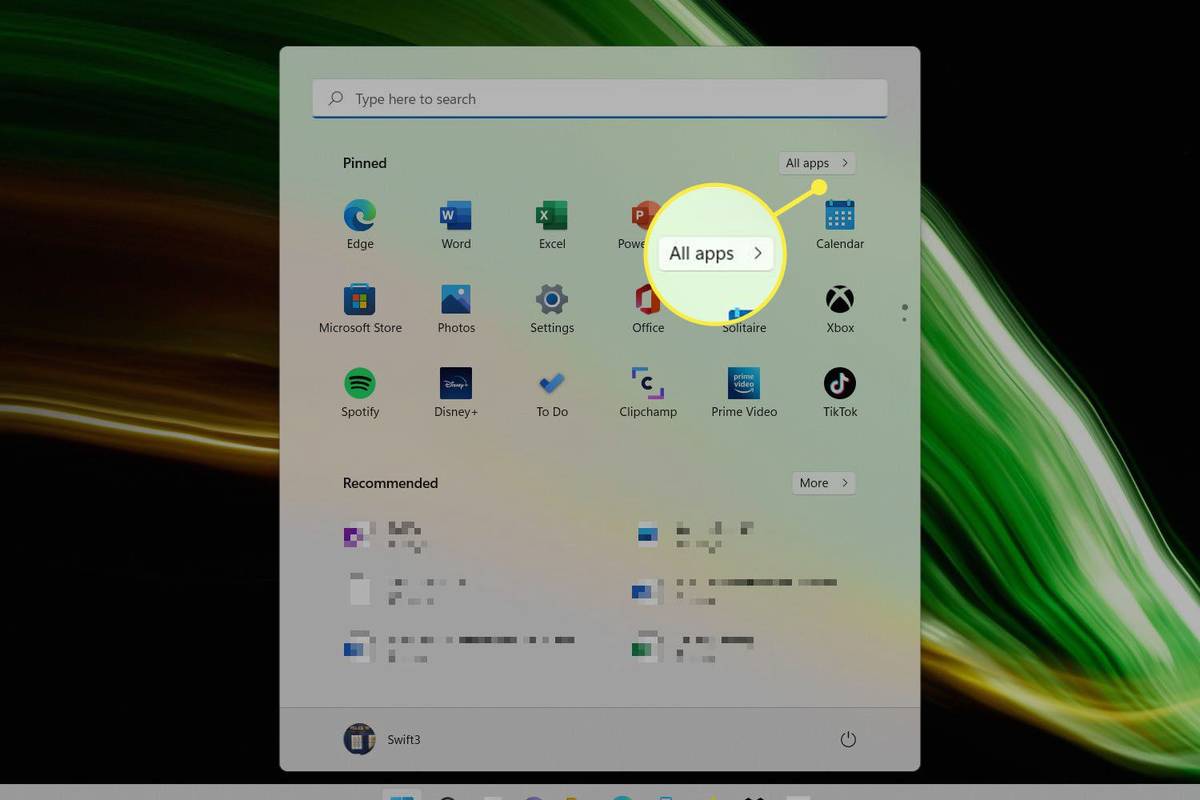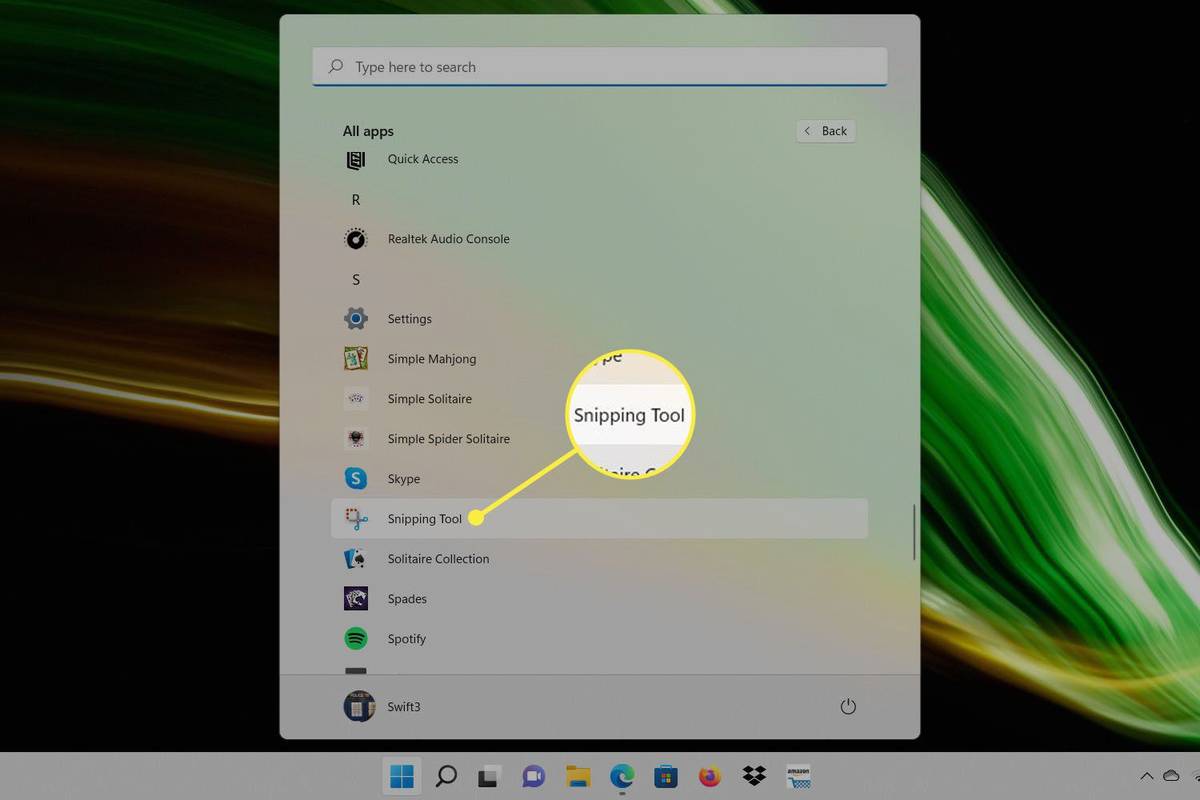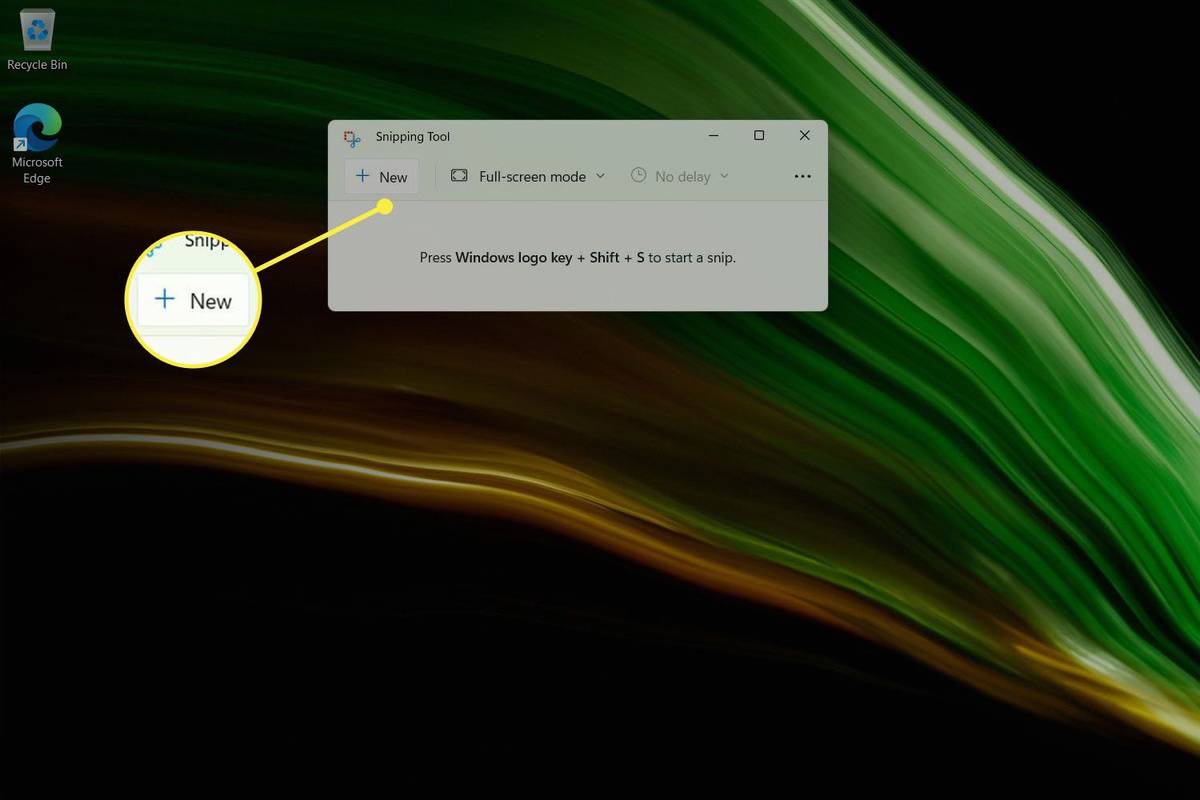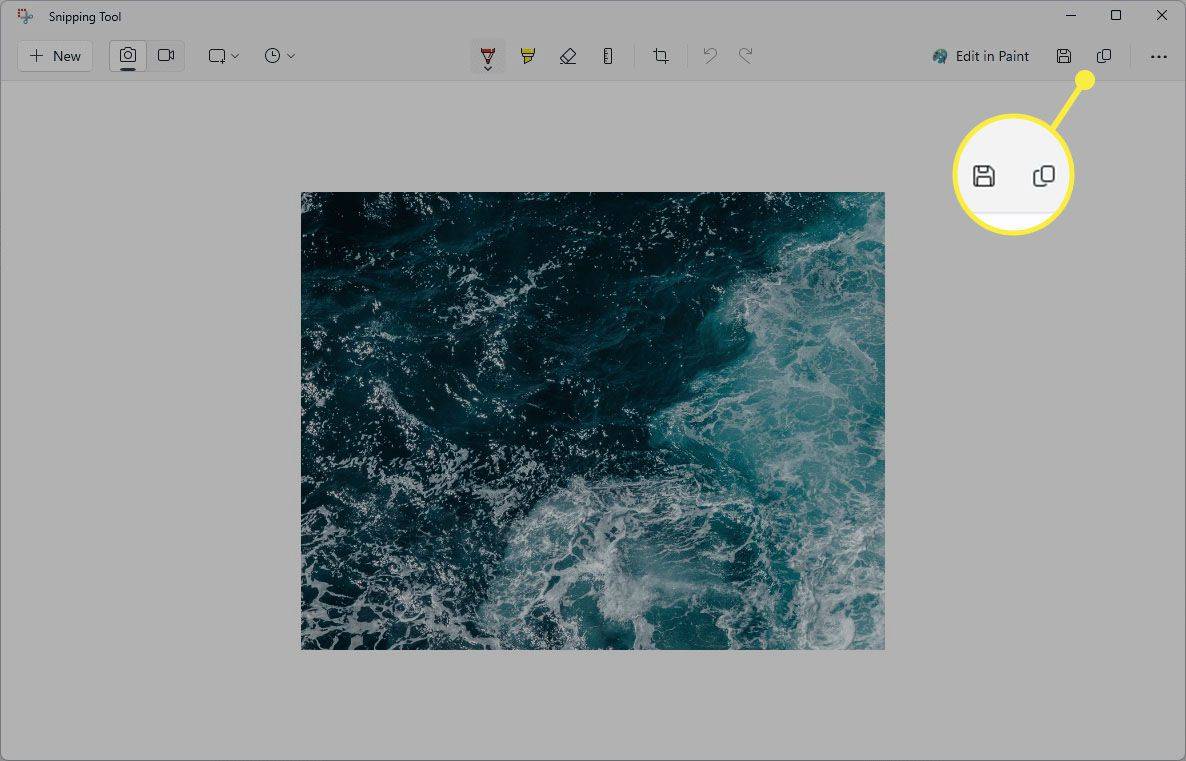Τι να ξέρετε
- Τύπος PrtSc για να αποθηκεύσετε ένα στιγμιότυπο οθόνης ολόκληρης της οθόνης (ή πολλαπλών οθονών) στο πρόχειρο.
- Χρήση Νίκη + PrtSc για να αποθηκεύσετε ένα στιγμιότυπο οθόνης ως αρχείο εικόνας στο ΕικόνεςΣτιγμιότυπο οθόνης ντοσιέ.
-
Ανοιξε το Αρχικο ΜΕΝΟΥ .
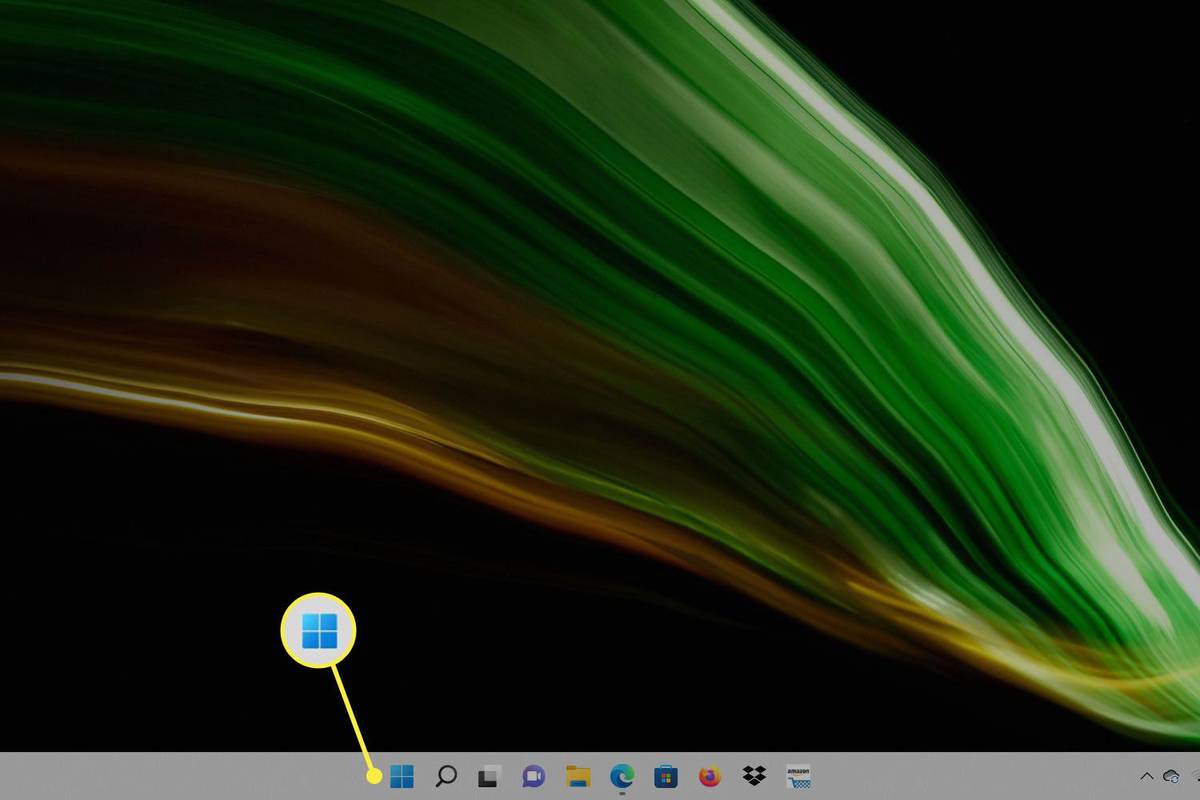
-
Επιλέγω Όλες οι εφαρμογές .
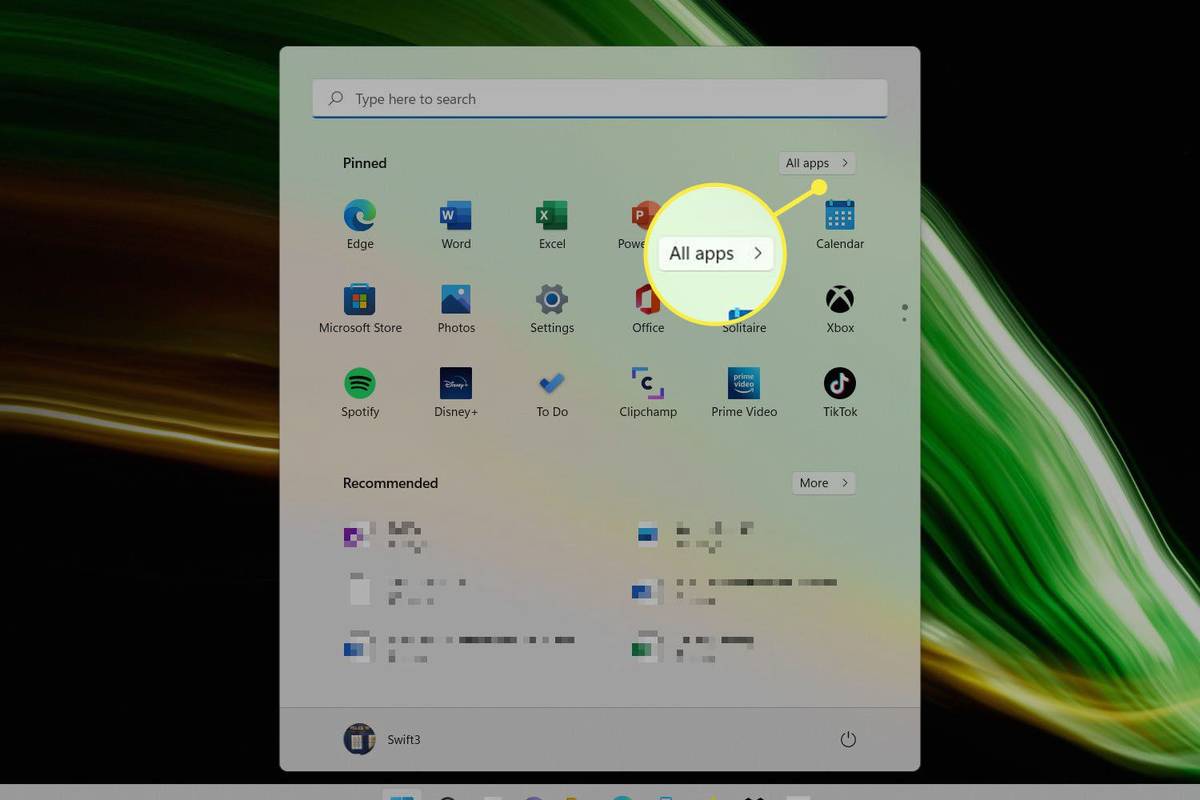
-
Κάντε κύλιση στο Εργαλείο αποκοπής και ανοίξτε το. Η λίστα των εφαρμογών είναι αλφαβητική, επομένως είναι συνήθως κοντά στο τέλος, αν και μπορείτε επίσης να την αναζητήσετε.
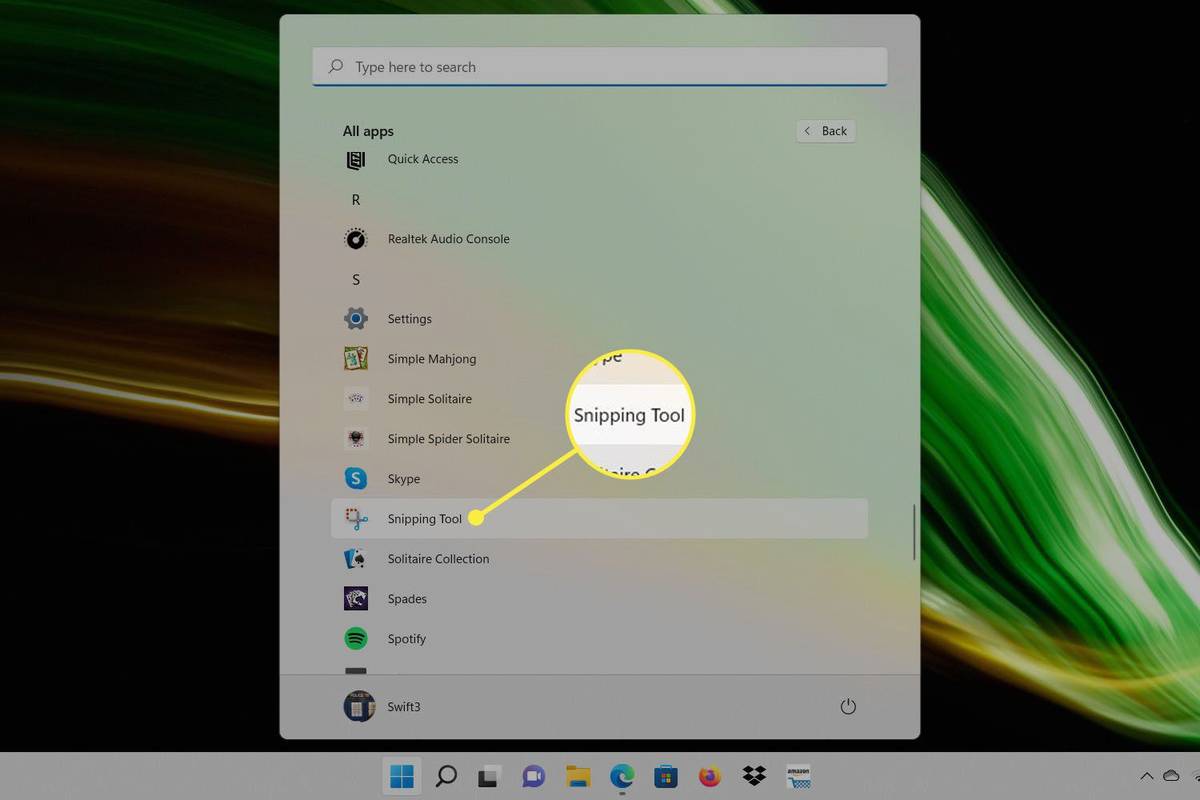
-
Επιλέγω Νέος για να δημιουργήσετε ένα στιγμιότυπο οθόνης με επιλεγμένη την προεπιλεγμένη επιλογή. Χρησιμοποιήστε το αναπτυσσόμενο μενού σε αυτό το εργαλείο για να επιλέξετε μια διαφορετική μέθοδο στιγμιότυπου οθόνης. υπάρχουν τέσσερα: Ορθογώνιο, Παράθυρο, Πλήρης οθόνη και Ελεύθερη μορφή.
μπορείτε να δείτε διαγραμμένα μηνύματα στο iphone
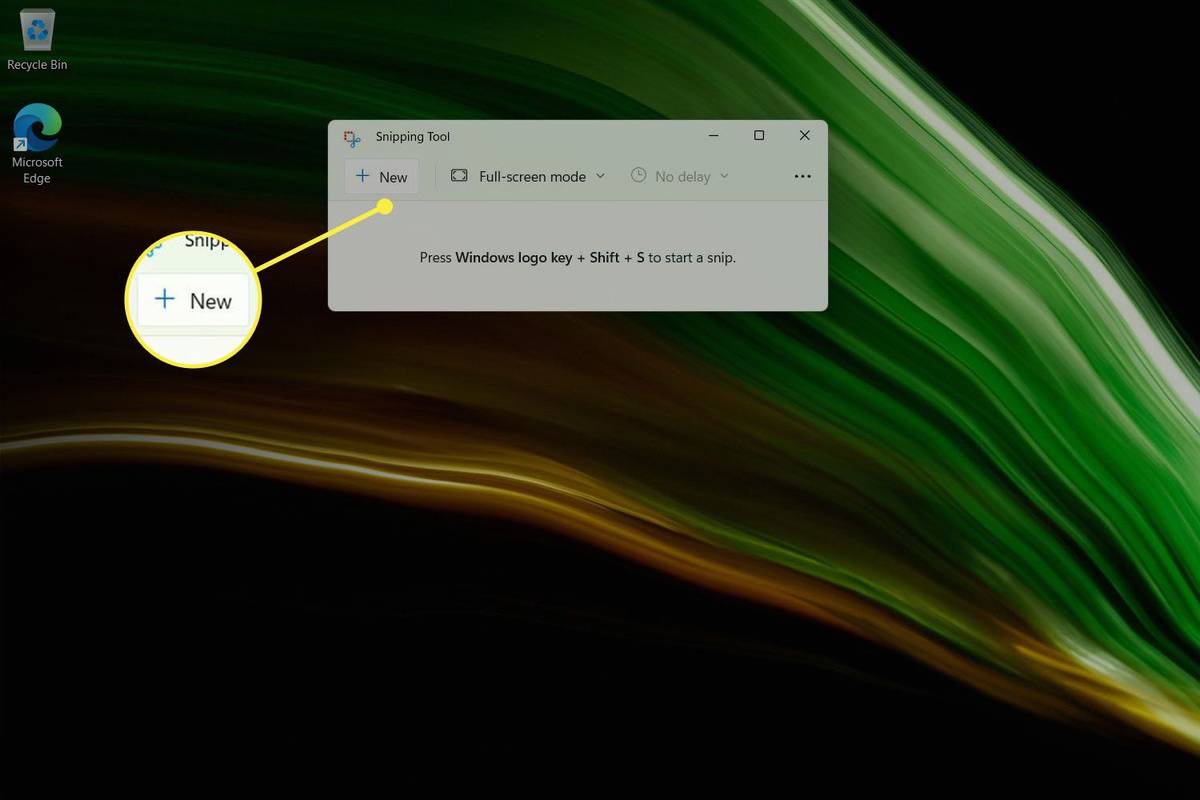
-
Αφού τραβήξετε ένα στιγμιότυπο οθόνης, πατήστε το αποθηκεύσετε κουμπί για να το αποθηκεύσετε στον υπολογιστή σας ή το αντίγραφο κουμπί για να το αποθηκεύσετε στο πρόχειρο. ο τρεις τελείες Το μενού περιέχει ακόμη περισσότερες επιλογές εάν θέλετε να μοιραστείτε ή να εκτυπώσετε το στιγμιότυπο οθόνης.
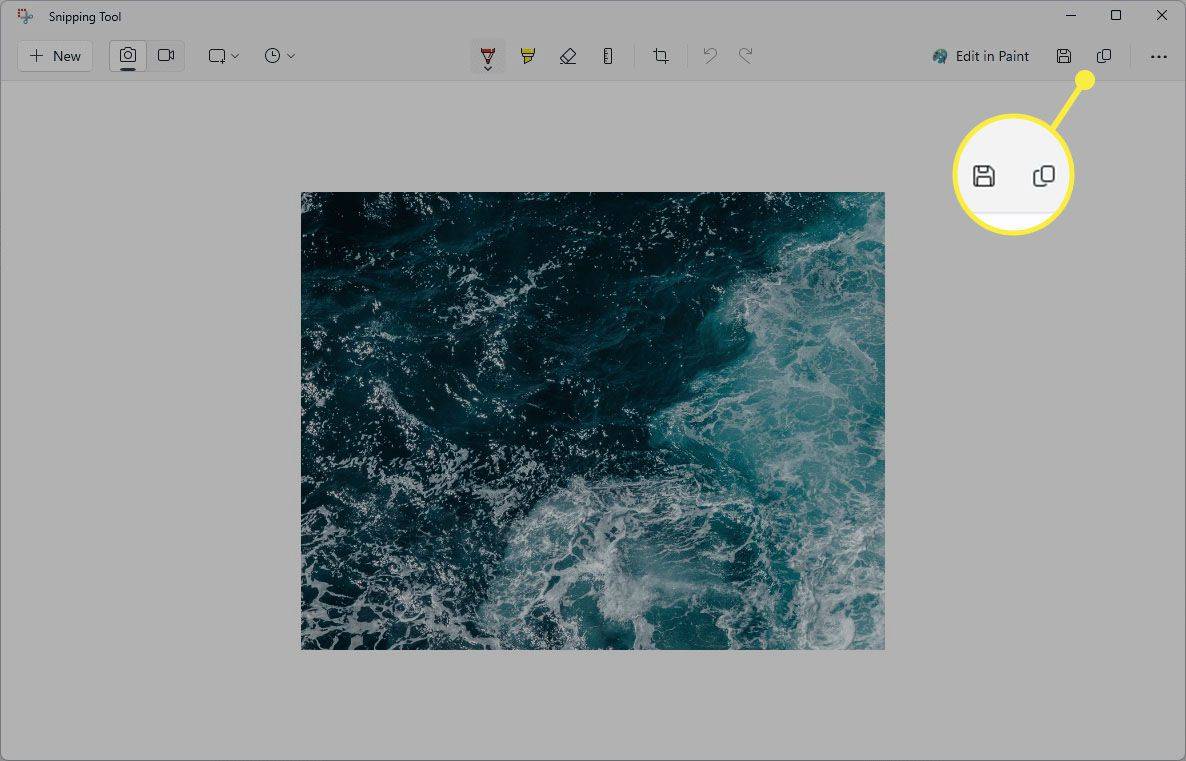
Δείτε Τρόπος χρήσης του εργαλείου αποκοπής στα Windows 11 για περισσότερες πληροφορίες σχετικά με τις δυνατότητες αυτού του προγράμματος.
- Πώς κάνω στιγμιότυπο οθόνης σε φορητό υπολογιστή HP;
Θα χρησιμοποιήσετε τις ίδιες εντολές πληκτρολογίου για να τραβήξτε ένα στιγμιότυπο οθόνης σε φορητό υπολογιστή HP . Μπορείτε επίσης να χρησιμοποιήσετε το Snip & Sketch.
- Πώς μπορώ να κάνω στιγμιότυπο οθόνης σε φορητό υπολογιστή Dell;
Φορητοί υπολογιστές Dell έχουν επίσης ένα πλήκτρο Print Screen , αλλά ίσως χρειαστεί να κάνετε κάτι διαφορετικό με βάση το μοντέλο. Ορισμένες εκδόσεις τοποθετούν το Print Screen στο πλήκτρο F10, πράγμα που σημαίνει ότι ίσως χρειαστεί να κρατήσετε πατημένο Fn ενώ το πατάτε.
Αυτό το άρθρο εξηγεί πώς να τραβήξετε ένα στιγμιότυπο οθόνης σε φορητό υπολογιστή Acer. Υπάρχουν περισσότερες από μία μέθοδοι, ανάλογα με το τι θέλετε να τραβήξετε στιγμιότυπο οθόνης και πώς θέλετε να αποθηκευτεί η εικόνα.
Συντομεύσεις πληκτρολογίου για στιγμιότυπο οθόνης σε φορητό υπολογιστή Acer
Ένας τρόπος για να τραβήξετε ένα στιγμιότυπο οθόνης είναι να πατήσετε το Εκτύπωση οθόνης κουμπί στο πληκτρολόγιο. Συνήθως βρίσκεται στη γραμμή συνάρτησης και συντομεύεται ως PrtSc . Αυτή η μέθοδος αποθηκεύει το στιγμιότυπο οθόνης στο πρόχειρο των Windows. Στη συνέχεια, μπορείτε να το επικολλήσετε σε εφαρμογές ή ιστοσελίδες με Ctrl + ΣΕ .

Το Print Screen θα αποθηκεύσει επίσης ένα στιγμιότυπο οθόνης στο Microsoft OneDrive, εάν έχετε εγκαταστήσει την εφαρμογή και θα του δώσει άδεια αποθήκευσης στιγμιότυπων οθόνης εκεί. Από προεπιλογή, η εφαρμογή θα ζητήσει άδεια την πρώτη φορά που θα χρησιμοποιήσετε το Print Screen.
Ένας άλλος τρόπος για στιγμιότυπο οθόνης σε φορητό υπολογιστή Acer είναι να αποθηκεύσετε αμέσως την εικόνα σε ένα αρχείο, παρακάμπτοντας έτσι το πρόχειρο. Πάτημα Νίκη + PrtSc θα αποθηκεύσει το στιγμιότυπο οθόνης σε αυτόν τον φάκελο:
Τέλος, μπορείτε να πατήσετε Νίκη + Βάρδια + μικρό για να καλέσετε το Snipping Tool. Αυτό θα παρακάμψει την κύρια οθόνη της εφαρμογής και θα ξεκινήσει απευθείας για τη λήψη ενός στιγμιότυπου οθόνης. Παρακάτω υπάρχουν πολλές περισσότερες πληροφορίες σχετικά με τον τρόπο χρήσης του.
Χρησιμοποιήστε το Snipping Tool για στιγμιότυπο οθόνης σε φορητό υπολογιστή Acer
Εάν χρειάζεται να τραβήξετε μόνο ένα τμήμα της οθόνης, χρησιμοποιήστε το Snipping Tool. Είναι ιδανικό εάν πρέπει να ορίσετε ένα πολύ συγκεκριμένο τμήμα της οθόνης, όπως ένα τμήμα μιας ιστοσελίδας. Μπορεί επίσης να τραβήξει καθυστερημένα στιγμιότυπα οθόνης και περιλαμβάνει εργαλείο περικοπής και επισήμανση.
πώς μπορώ να διαγράψω τον λογαριασμό μου στο Steam
Οι παρακάτω οδηγίες έγιναν στα Windows 11. Τα Windows 10 περιλαμβάνουν ένα παρόμοιο πρόγραμμα, αλλά ανάλογα με την έκδοση των Windows που διαθέτετε, μπορεί να ονομάζεται Snip & Sketch.
Πού αποθηκεύονται τα στιγμιότυπα οθόνης σε φορητό υπολογιστή Acer
Χρησιμοποιώντας την Εκτύπωση οθόνης κουμπί ή το Snipping Tool θα αποθηκεύσει ένα στιγμιότυπο οθόνης στο πρόχειρο. Αυτό δεν αποθηκεύει το στιγμιότυπο οθόνης σε ένα αρχείο, επομένως θα χρειαστεί να επικολλήσετε το στιγμιότυπο οθόνης σε μια εφαρμογή που υποστηρίζει την εισαγωγή εικόνων μέσω επικόλλησης, όπως το Paint ή ένα πρόγραμμα επεξεργασίας εικόνας.
Οι χρήστες του OneDrive μπορούν να ενεργοποιήσουν μια επιλογή στις ρυθμίσεις της εφαρμογής που θα αποθηκεύει αυτόματα στιγμιότυπα οθόνης στο OneDrive.
wmic path softwarelicensingservice get oa3xoriginalproductkey
Νίκη + PrtSc αποθηκεύει στιγμιότυπα οθόνης στο ΕικόνεςScreenshots φάκελο ως αρχείο PNG.
Ενδιαφέροντα Άρθρα
Επιλογή Συντάκτη

Αξιολόγηση Toshiba Chromebook 2 - αυτό είναι το Chromebook για αγορά
Έχουμε μεγαλώσει για να αγαπάμε το Chrome OS της Google με την πάροδο των ετών, αλλά οι συνεχώς πολλαπλασιασμένες τάξεις Chromebook χαμηλού κόστους μοιράζονται γενικά ένα σημαντικό μειονέκτημα - συνήθως διαθέτουν μια ξεχωριστή οθόνη, με μόνο το Chromebook HP

Πανοραμικά θέματα της Νέας Ζηλανδίας για Windows 10, 8 και 7
Το θέμα Panoramas of New Zealand για Windows είναι ένα πανοραμικό θέμα που δημιουργήθηκε για να γεμίσει την επιφάνεια εργασίας διπλής οθόνης με εντυπωσιακή θέα στη Νέα Ζηλανδία. Αυτό το όμορφο πακέτο θεμάτων δημιουργήθηκε αρχικά για τα Windows 8, αλλά μπορείτε να το χρησιμοποιήσετε στα Windows 10, Windows 7 και Windows 8. Το θέμα συνοδεύεται από 15 υπέροχες ταπετσαρίες που δημιουργήθηκαν

Πώς να προσθέσετε μια νέα κάμερα Web στο OBS
Η προσθήκη μιας κάμερας web στο Open Broadcaster Software (OBS) είναι ένα από τα πρώτα πράγματα που μαθαίνουν οι περισσότεροι χρήστες για το πρόγραμμα. Είναι μια πολύ απλή διαδικασία, χάρη στο βελτιωμένο περιβάλλον χρήστη. Επιπλέον, μπορείτε να ενσωματώσετε το μικρόφωνο της κάμερας web εάν το κάνετε
Πώς να αλλάξετε το εικονίδιο Instagram σε iOS και Android
Χρησιμοποιήστε την εφαρμογή Συντομεύσεις στο iOS για να αλλάξετε το εικονίδιο Instagram στο Android. Χρησιμοποιήστε το X Icon Changer για να αλλάξετε το εικονίδιο Instagram στο Android.

Πώς να ορίσετε το Waze ως την προεπιλεγμένη εφαρμογή Χάρτες και Πλοήγηση στο Android
Πότε ήταν η τελευταία φορά που ήσασταν πίσω από το τιμόνι και έπρεπε να σταματήσετε και να απλώσετε τον χάρτη για να δείτε πού είναι η επόμενη στροφή σας; Ποιος θα μπορούσε να θυμηθεί; Όλοι βασίζονται σε μια εφαρμογή πλοήγησης αυτές τις μέρες, ανεξάρτητα από το αν

Πώς να γίνετε βαμπίρ στο Sims 4
Τα οφέλη του να γίνεις βαμπίρ στο Sims 4 είναι ελκυστικά. Δεν γερνάτε, δεν έχετε λιγότερες ανάγκες και αποκτάτε υπερφυσικές ικανότητες, όπως να παίρνετε άλλες μορφές και να επηρεάζετε το μυαλό των άλλων. Ωστόσο, το να είσαι βαμπίρ δεν είναι μόνο διασκέδαση