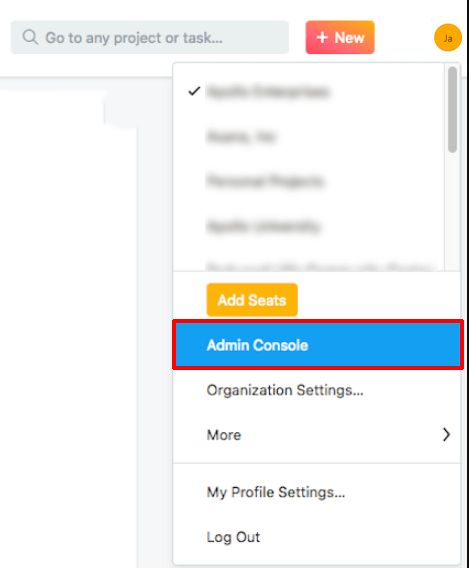Οι άνθρωποι χρησιμοποιούν διπλές οθόνες για πολλούς λόγους. Μερικοί είναι επαγγελματίες του σχεδιασμού ή μηχανικοί ήχου, κάποιοι είναι παθιασμένοι παίκτες, κάποιοι χρειάζονται διαφορετικούς τρόπους για να ενισχύσουν τη δημιουργικότητά τους, και μερικοί πιστεύουν ότι φαίνεται δροσερό, οπότε πρέπει να τους ρυθμίσουν έτσι.

Η σύνδεση του υπολογιστή σας σε διπλές οθόνες δεν ήταν ποτέ ένα μεγάλο πρόβλημα, αλλά δεν συνέβαινε πάντα στους χρήστες Mac. Μέχρι πριν από λίγα χρόνια, ήταν μια μεγάλη ενόχληση για να συνδέσετε μια άλλη οθόνη στο Mac σας. Ευτυχώς, μπορεί τώρα να γίνει πολύ πιο εύκολα, απλά ακολουθώντας μερικά απλά βήματα.
Το κόλπο είναι να βρείτε τον σωστό προσαρμογέα. Μόλις το καλύψετε, θα είναι αεράκι και θα κάνετε πολλαπλές εργασίες μπροστά από δύο οθόνες σε χρόνο μηδέν.
Σύνδεση ενός Apple Monitor
Λόγω μιας γενικής ασυμβατότητας με συσκευές που δεν ανήκουν στην Apple, είναι πολύ πιο εύκολο να συνδέσετε μια άλλη οθόνη Apple με το Mac σας από μια μη Apple. Αυτό οφείλεται κυρίως στο γεγονός ότι οι συσκευές εκτός Apple χρησιμοποιούν διαφορετικούς συνδέσμους.
Windows 10 ελέγξτε το δίσκο για σφάλματα
Πρώτα απ 'όλα, πρέπει να εντοπίσετε το Thunderbolt Port ή το Mini DisplayPort στον φορητό υπολογιστή MacBook. Ανάλογα με την έκδοση και την ηλικία του μηχανήματός σας, θα πρέπει να μπορείτε να εντοπίσετε πολλές θύρες Thunderbolt, αλλά ορισμένα νεότερα μοντέλα διαθέτουν πλέον θύρα USB αντί για Mini DisplayPort.
Σε ορισμένες περιπτώσεις ενδέχεται να αντιμετωπίσετε αναντιστοιχία με διαφορετικές εκδόσεις των θυρών Thunderbolt. Συνήθως, θα πρέπει να αγοράσετε έναν προσαρμογέα που αλλάζει το Thunderbolt 3 σε Thunderbolt 2. Λάβετε υπόψη ότι τα επίσημα προϊόντα της Apple, όπως αυτό που φαίνεται παρακάτω, δεν υποστηρίζουν Mini DisplayPorts.

Αφού εντοπίσετε τις θύρες, απλώς αφαιρέστε το καλώδιο από τη δεύτερη οθόνη σας και συνδέστε το στην κατάλληλη θύρα. Μόλις το συνδέσετε, ενεργοποιήστε και τις δύο συσκευές και ο φορητός υπολογιστής σας θα αναγνωρίσει το
δεύτερη οθόνη αυτόματα.
Εάν αυτές οι μέθοδοι δεν λειτουργούν στον φορητό υπολογιστή σας, θα πρέπει να επανέλθετε στη σύνδεση της δεύτερης οθόνης σας Apple, όπως οποιαδήποτε άλλη μη Apple. Διαβάστε παρακάτω για να μάθετε πώς.
πώς να κάνετε μπούμερανγκ στο snapchat
Σύνδεση οθόνης εκτός Apple
Ο ευκολότερος τρόπος για να συνδέσετε μια οθόνη εκτός Apple με το Mac σας είναι χρησιμοποιώντας ένα καλώδιο HDMI, επειδή οι περισσότεροι φορητοί υπολογιστές Mac και οι οθόνες εκτός της Apple είναι εξοπλισμένοι με τέτοιες θύρες. Σε περίπτωση που το Mac σας είναι ένα από τα πιο πρόσφατα μοντέλα, ενδέχεται να μην διαθέτει θύρα HDMI, οπότε θα πρέπει να δοκιμάσετε να χρησιμοποιήσετε πολλές άλλες συνδέσεις.
Ο ευκολότερος τρόπος σύνδεσης μιας οθόνης εκτός Apple με φορητό υπολογιστή Mac που δεν διαθέτει θύρα HDMI είναι να χρησιμοποιήσετε έναν προσαρμογέα που μετατρέπει το HDMI σε Mini DisplayPort ή Thunderbolt, ανάλογα με το τι διαθέτει το μηχάνημά σας.
Ίσως η οθόνη που θέλετε να συνδέσετε στο Mac σας είναι παλαιότερη. Σε αυτήν την περίπτωση δεν θα έχει είσοδο HDMI, οπότε θα πρέπει να ασχοληθείτε με προσαρμογείς DVI ή VGA. Συνήθως, το μόνο που χρειάζεστε είναι ένας προσαρμογέας Mini DisplayPort to DVI.
Τα καλώδια και οι προσαρμογείς μπορούν πραγματικά να μετατραπούν σε εφιάλτη, αλλά πρέπει πραγματικά να έχετε υπόψη σας ότι υπάρχουν πολλές άλλες διαθέσιμες επιλογές, οι οποίες βασίζονται στις θύρες USB-C που έχουμε συνηθίσει στις συσκευές Mac μας.
Η αγορά ενός απλού USB-C Digital AV Multiport Adapter μπορεί να είναι η σωστή λύση σε όλα τα προβλήματά σας, καθώς μπορεί να χειριστεί συνδέσεις με συσκευές HDMI, USB-A και USB-C. Υπάρχουν επίσης παρόμοιες συσκευές που ασχολούνται με VGA αντί για HDMI.
Ρύθμιση του Rig
Μόλις επιλυθεί επιτυχώς η μάχη σας με καλώδια και προσαρμογείς, μπορείτε να ξεκινήσετε τη δημιουργία διπλών οθονών στο φορητό υπολογιστή Mac.
Από προεπιλογή, η δεύτερη οθόνη σας θα οριστεί ως αυτή που λειτουργεί στη δεξιά πλευρά της διαμόρφωσης της επιφάνειας εργασίας σας και θα ρυθμιστεί έτσι ώστε βασικά να είναι μια άλλη οθόνη που δείχνει την επιφάνεια εργασίας. Για να το αλλάξετε αυτό, θα πρέπει να μεταβείτε στις ρυθμίσεις και τις επιλογές.
Πρώτα απ 'όλα, πρέπει να μεταβείτε στις Προτιμήσεις συστήματος που αντιπροσωπεύονται από ένα γκρι εικονίδιο με γρανάζια.
Μόλις φτάσετε εκεί, απλώς κάντε κλικ στο πρώτο εικονίδιο στη δεύτερη σειρά, με τίτλο Displays, το οποίο έρχεται με τη μορφή μιας στυλιζαρισμένης οθόνης.
πόσο συχνά το Google Earth ενημερώνει τις φωτογραφίες
Μόλις φτάσετε εκεί, απλώς κάντε κλικ στο κουμπί που λέει ότι συλλέγουν παράθυρα. Όταν κάνετε κλικ σε αυτό το κουμπί, η κύρια οθόνη σας θα σας δείξει εικονίδια και για τις δύο οθόνες που είναι πλέον συνδεδεμένες στο σύστημά σας, τη μία στον φορητό υπολογιστή και την εξωτερική που είναι συνδεδεμένη.
Το επόμενο βήμα είναι να μεταβείτε στις Προτιμήσεις εμφάνισης και να επιλέξετε Ρύθμιση. Με αυτόν τον τρόπο, θα μπορείτε να μετακινείτε ελεύθερα τα εικονίδια έτσι ώστε να μπορείτε να προσδιορίσετε πού θέλετε οι οθόνες σας όσον αφορά τη διαμόρφωση. Εάν δεν θέλετε η δευτερεύουσα οθόνη σας να βρίσκεται στη δεξιά πλευρά, αυτό είναι το μέρος όπου μπορείτε να το αλλάξετε.

Σύροντας τη γραμμή του κύριου μενού μεταξύ των δύο εικονιδίων οθόνης θα σας δώσει μια επιπλέον επιλογή να επιλέξετε ένα από τα δύο ως κύρια οθόνη σας. Η κύρια οθόνη είναι πάντα εκείνη όπου ανοίγονται όλα τα νέα παράθυρα.
Τελευταίο αλλά όχι λιγότερο σημαντικό, μπορείτε επίσης να παίξετε με την επιλογή Mirrors Display. Θέλετε η πρόσθετη οθόνη σας να είναι επέκταση της αρχικής οθόνης ή να την αντικατοπτρίζει; Εάν επιλέξετε την επιλογή κατοπτρισμού, θα έχει την ίδια οθόνη με την αρχική σας οθόνη.
συμπέρασμα
Τώρα που ξέρετε πώς να συνδέσετε μια άλλη οθόνη στο πολύτιμο Mac σας και να βελτιώσετε την παραγωγικότητά σας, απλά πρέπει να είστε προσεκτικοί όταν αναζητάτε έναν κατάλληλο προσαρμογέα.
Θα μπορούσε να οδηγήσει σε λίγη απογοήτευση στην αρχή, καθώς τα καλώδια και οι προσαρμογείς μπορεί μερικές φορές να είναι μια έλξη, αλλά με επιμονή και υπομονή θα απολαμβάνετε το τεράστιο ακίνητο των δύο οθονών σε χρόνο μηδέν.