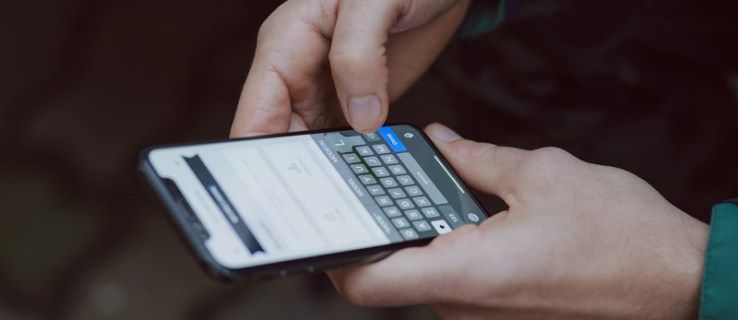Εάν διαθέτετε τον δικό σας τομέα ιστότοπου, η δημιουργία της δικής σας επαγγελματικής διεύθυνσης ηλεκτρονικού ταχυδρομείου για να αντικατοπτρίζει την προσωπική σας επωνυμία είναι κάτι που δεν έχει νόημα. Είτε διευθύνετε μια μικρή επιχείρηση είτε δημιουργείτε ένα χαρτοφυλάκιο, είναι καλή ιδέα να απομακρυνθείτε από τον προσωπικό σας λογαριασμό Gmail για να επικοινωνείτε με πελάτες ή επισκέπτες ιστότοπου χωρίς να φαίνεστε αντιεπαγγελματικοί.

Είναι εύκολο να δημιουργήσετε το δικό σας προσωπικό σύνολο διευθύνσεων email από τον τομέα σας, με πολλές επιλογές κρατήστε τα email σας ασφαλή και ανώνυμα . Λάβετε υπόψη ότι μπορείτε να χρησιμοποιήσετε ένα email τομέα μόνο εάν έχετε πρόσβαση στον πίνακα ελέγχου τομέα. Αυτό το άρθρο θα εξηγήσει τον ευκολότερο τρόπο ρύθμισης email στον τομέα σας. Ας βουτήξουμε.
Βήμα 1: Δημιουργήστε μια διεύθυνση email στον τομέα σας
Εάν έχετε το δικό σας web hosting και ένα όνομα τομέα, τότε θα πρέπει απλώς να ρυθμίσετε μια διεύθυνση email στον πίνακα ελέγχου φιλοξενίας του ιστότοπού σας. Ακολουθήστε αυτά τα βήματα:
- Συνδεθείτε στον πίνακα ελέγχου φιλοξενίας του ιστότοπού σας (το cPanel χρησιμοποιείται πιο συχνά).
- Βρες το Λογαριασμοί email εικονίδιο κάτω από το ΗΛΕΚΤΡΟΝΙΚΗ ΔΙΕΥΘΥΝΣΗ Ενότητα. Κάθε πίνακας ελέγχου θα πρέπει να έχει αυτήν την επιλογή, αλλά μπορεί να βρίσκεται σε διαφορετική ενότητα.

- Συμπληρώστε όλες τις απαιτούμενες πληροφορίες, όπως όνομα email, κωδικό πρόσβασης και όριο γραμματοκιβωτίου και επιλέξτε τον τομέα από τη λίστα.
- Δημιουργήστε το λογαριασμό σας.
Εάν δεν λάβετε σφάλματα αφού κάνετε κλικ στο δημιουργία λογαριασμού κουμπί, σημαίνει ότι δημιουργήθηκε το email σας. Για παράδειγμα, μπορεί να είναι[email προστατευμένο].
Ωστόσο, μόνο και μόνο επειδή υπάρχει το email, δεν σημαίνει ότι είναι προσβάσιμο. Για να στείλετε και να λάβετε email από αυτόν τον λογαριασμό, θα χρειαστείτε ένα πρόγραμμα-πελάτη ηλεκτρονικού ταχυδρομείου (για παράδειγμα, το Gmail).
μπορείτε να απενεργοποιήσετε τα σχόλια στο youtube
Βήμα 2: Δημιουργήστε έναν Λογαριασμό Google
Επί του παρόντος, το Gmail είναι ένας από τους καλύτερους και πιο αξιόπιστους πελάτες ηλεκτρονικού ταχυδρομείου στο διαδίκτυο. Είναι εντελώς δωρεάν, λειτουργεί χωρίς προβλήματα και λαμβάνετε 15 GB αποθήκευσης email καθώς και έναν προσωπικό φάκελο Drive.
Επιπλέον, μπορείτε να συνδεθείτε σε πολλούς λογαριασμούς Google ταυτόχρονα. Αυτό σημαίνει ότι μπορείτε να χρησιμοποιείτε ταυτόχρονα τον προσωπικό σας Gmail και τον επαγγελματικό σας λογαριασμό.
Ωστόσο, αυτό μπορεί να οδηγήσει σε λάθη κατά την αποστολή ή την απάντηση σε email, επομένως θα πρέπει πάντα να προσέχετε να μην στέλνετε ιδιωτικό μήνυμα σε έναν πελάτη.
Εάν δεν έχετε Gmail, ακολουθήστε αυτές τις οδηγίες για να δημιουργήσετε ένα:
- μεταβείτε στο Σελίδα λογαριασμού Google .
- Επιλέγω Χρησιμοποιήστε άλλο λογαριασμό .

- Τώρα, κάντε κλικ Δημιουργήστε λογαριασμό .

- Ακολουθήστε τις οδηγίες που εμφανίζονται στην οθόνη για να ρυθμίσετε ένα νέο Gmail.
Όταν ο λογαριασμός σας έχει οριστεί, μπορείτε να προχωρήσετε στην προώθηση όλων των μηνυμάτων σας σε αυτόν.
Βήμα 3: Προσθήκη Forwarders στον Πελάτη
Τα προγράμματα προώθησης email μεταφέρουν όλα τα email σας από το @yourbusinessdomain στο γραμματοκιβώτιό σας @gmail. Δείτε πώς μπορείτε να τα ενεργοποιήσετε:
- Συνδεθείτε ξανά στον πίνακα ελέγχου του τομέα σας.
- Παω σε Αποστολείς .

- Στη συνέχεια, επιλέξτε Προσθήκη Προώθησης .
- Επιλέξτε τόσο τη διεύθυνση προς προώθηση όσο και τον νέο προορισμό.
- Επιλέγω Προσθήκη Προώθησης .
Τώρα όλα τα email που λαμβάνετε στο email της επιχείρησής σας θα πηγαίνουν στο γραμματοκιβώτιό σας στο Gmail.
Βήμα 4: Διαμόρφωση του Gmail
Το μόνο που απομένει είναι να διαμορφώσετε το Gmail σας ώστε να λαμβάνει και να στέλνει τα email χρησιμοποιώντας την ίδια διεύθυνση τομέα από πάνω. Ας ακολουθήσουμε αυτά τα βήματα:
- Συνδεθείτε στον λογαριασμό σας στο Gmail.
- Κάντε κλικ στο Ρυθμίσεις εικονίδιο (εικονίδιο με γρανάζι) κοντά στην επάνω δεξιά γωνία της οθόνης.
- Στη συνέχεια, κάντε κλικ στο Ρυθμίσεις .

- Τώρα, επιλέξτε το Λογαριασμοί και Εισαγωγή μπαρ.
- Σύμφωνα με το Αποστολή αλληλογραφίας ως: ενότητα, κάντε κλικ στο Προσθέστε άλλη διεύθυνση email .

- Εισαγάγετε τα δεδομένα χρήστη μαζί με τη νέα διεύθυνση τομέα στο αναδυόμενο παράθυρο.
- Επιλέγω Αποστολή επαλήθευσης και μετά αφήστε λίγα δευτερόλεπτα για να φτάσει το email επιβεβαίωσης στα εισερχόμενα του email σας.
- Όταν συμβεί αυτό, κάντε κλικ στον παρεχόμενο σύνδεσμο για να επαληθεύσετε το email.
Τώρα, όταν επιλέγετε το Συντάξτε ένα email κουμπί, θα δείτε τις αλλαγές που έχετε κάνει. Το email του αποστολέα θα αλλάξει στο email του τομέα της επιχείρησής σας.
Επομένως, όλα τα μηνύματα ηλεκτρονικού ταχυδρομείου που αποστέλλονται στο email @yourbusinessdomain θα φτάνουν σε αυτόν τον λογαριασμό @gmail και όλα τα μηνύματα που στέλνετε θα εμφανίζονται με το όνομα τομέα σας.
Ρύθμιση email σε έναν τομέα WordPress
Δεδομένου ότι περίπου το 70% των ιστότοπων φιλοξενούνται χρησιμοποιώντας WordPress, ας καλύψουμε πώς να ρυθμίσετε το email σε έναν τομέα WordPress. Για χάρη της επίδειξης, θα δείξουμε πώς να χρησιμοποιείτε την επαγγελματική υπηρεσία email τους. Κατά τη στιγμή αυτής της τροποποίησης, η υπηρεσία κόστιζε 3,50 $/μήνα.
- Ανοίξτε το WordPress και συνδεθείτε στον λογαριασμό σας.
- Τώρα, πηγαίνετε στο Ο ιστότοπός μου > Αναβαθμίσεις > Email .
- Εντοπίστε το Professional Email και επιλέξτε το.
- Τώρα, συμπληρώστε τις πληροφορίες και κάντε κλικ Προσθήκη email .
- Μπορείτε να κάνετε κλικ στο Προσθέστε ένα άλλο γραμματοκιβώτιο αν το χρειάζεσαι.
- Περάστε από τη διαδικασία πληρωμής και κάντε κλικ στο Διαχείριση email .
- Από εδώ, μπορείτε να προσαρμόσετε τις ρυθμίσεις σας, να προσθέσετε νέα γραμματοκιβώτια ή να αλλάξετε τρόπους πληρωμής.
Πρόσβαση στα Εισερχόμενα του WordPress email σας
- Πλοηγηθείτε στο Οι ιστότοποί μου > Εισερχόμενα .
- Στη συνέχεια, επιλέξτε το γραμματοκιβώτιο που θέλετε να προβάλετε.
- Εισαγάγετε τα στοιχεία του email σας και συνδεθείτε.
Εάν θέλετε μια δωρεάν επιλογή με το WordPress, τότε θα θέλετε να ρυθμίσετε την προώθηση email.
- Πάλι, πηγαίνετε στο Ο ιστότοπός μου > Αναβαθμίσεις > Email.
- Στη συνέχεια, κάντε κλικ στο Προσθήκη προώθησης email και πάλι κάντε κλικ στο Προσθήκη προώθησης email για να επιβεβαιώσετε.
- Τώρα, εισαγάγετε το όνομα της νέας σας διεύθυνσης email στο Email που αποστέλλονται σε πλαίσιο και τη διεύθυνση email προορισμού στο Θα προωθηθεί σε κουτί.
- Κάντε κλικ Προσθήκη νέας διεύθυνσης email όταν είσαι έτοιμος.
- Μεταβείτε στα εισερχόμενα της διεύθυνσης email προορισμού και μετά κάντε κλικ στον σύνδεσμο ενεργοποίησης που σας στέλνει το WordPress.
Πλήθος πελατών ηλεκτρονικού ταχυδρομείου στον κυβερνοχώρο
Εάν δεν είστε λάτρης του Gmail, δεν χρειάζεται να ανησυχείτε. Αυτός δεν είναι ο μόνος τρόπος για να δημιουργήσετε ένα email σε έναν τομέα, αν και είναι ο πιο εύκολος. Εάν θέλετε να ρυθμίσετε ένα email τομέα σε άλλο πελάτη, μπορείτε να το αναζητήσετε.
Ορισμένοι διαδικτυακοί πελάτες, όπως το Yahoo, καταβάλλουν ελάχιστη προσπάθεια και η διαδικασία εγκατάστασης είναι παρόμοια με το Gmail. Ωστόσο, πολύπλοκοι πελάτες όπως το Outlook απαιτούν περισσότερη προσπάθεια.
Ποιο πρόγραμμα-πελάτη email προτιμάτε; Μοιραστείτε τις απόψεις σας στην παρακάτω ενότητα σχολίων.