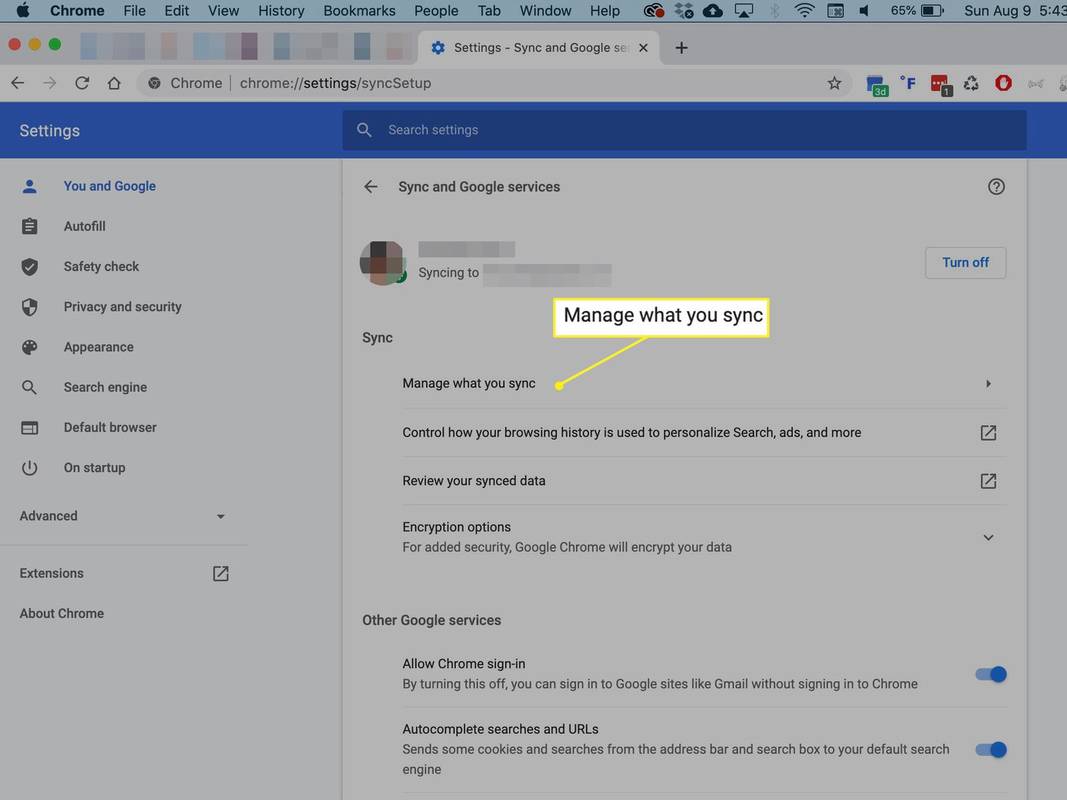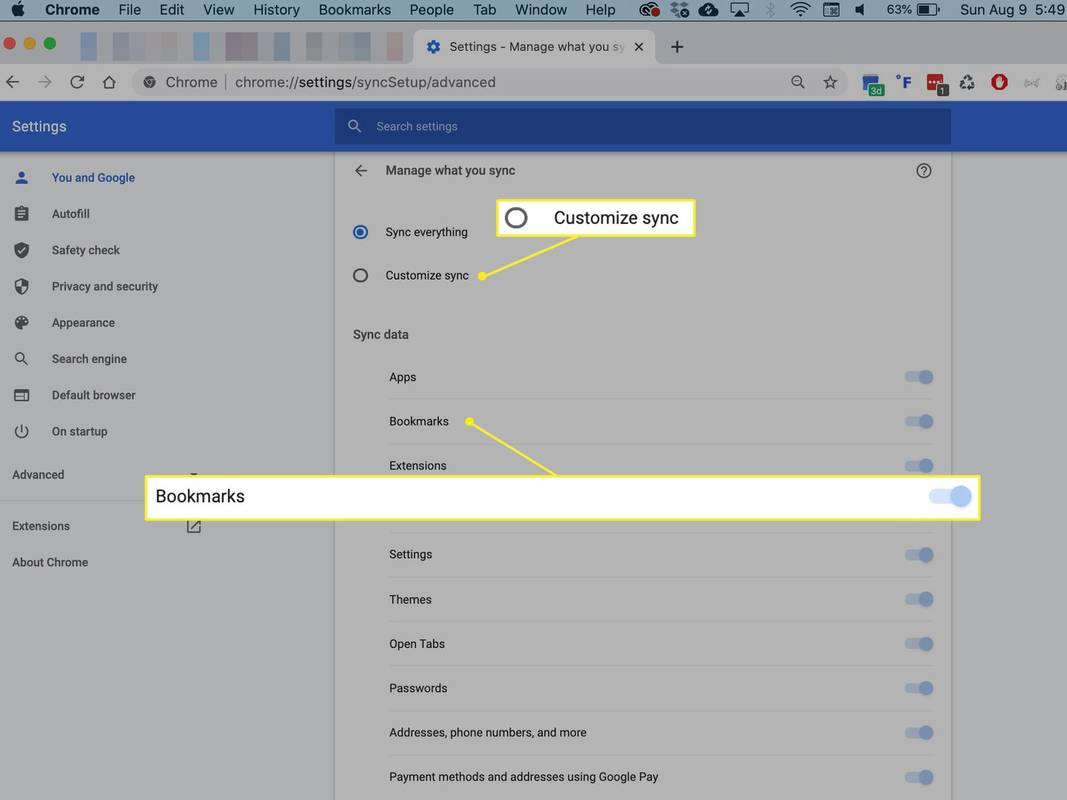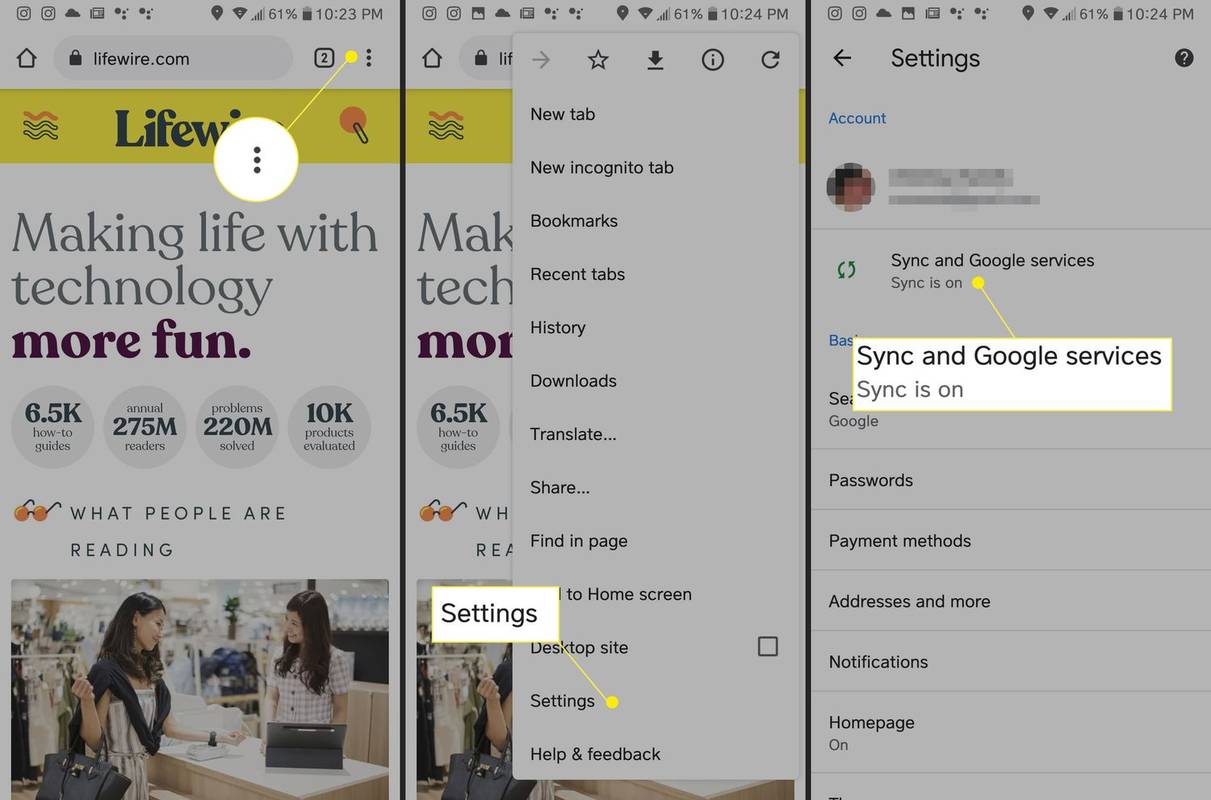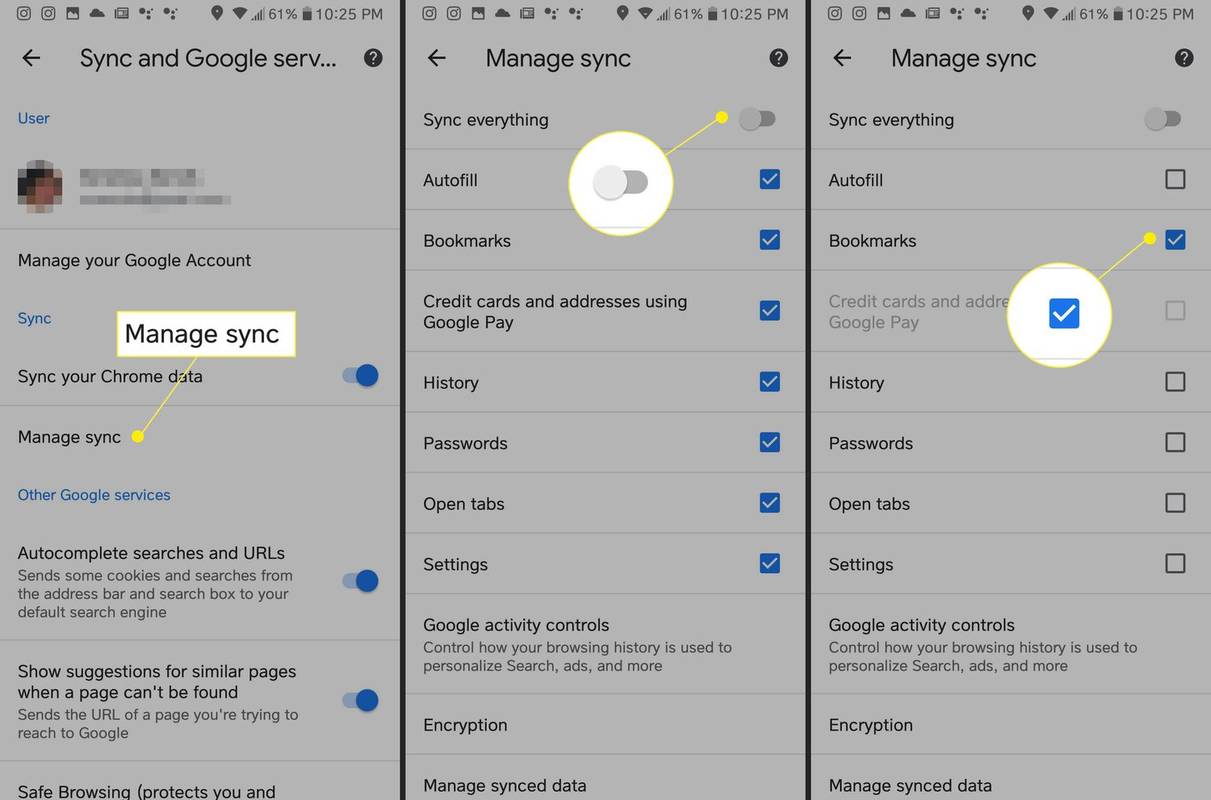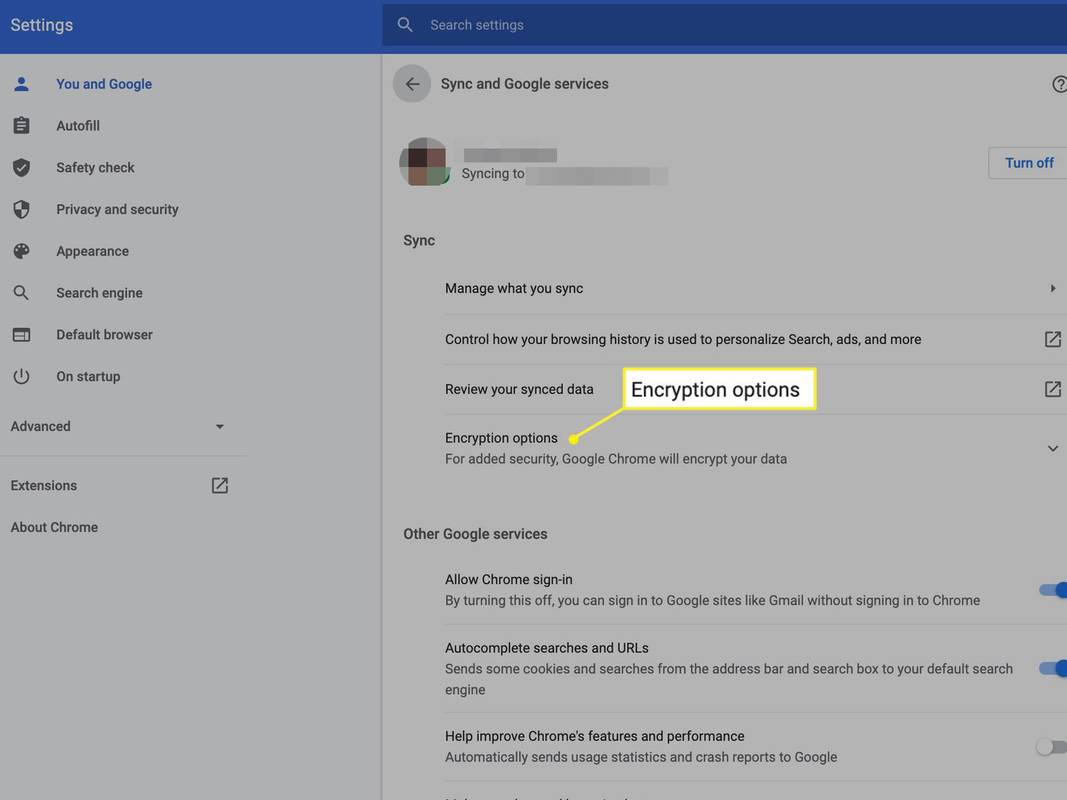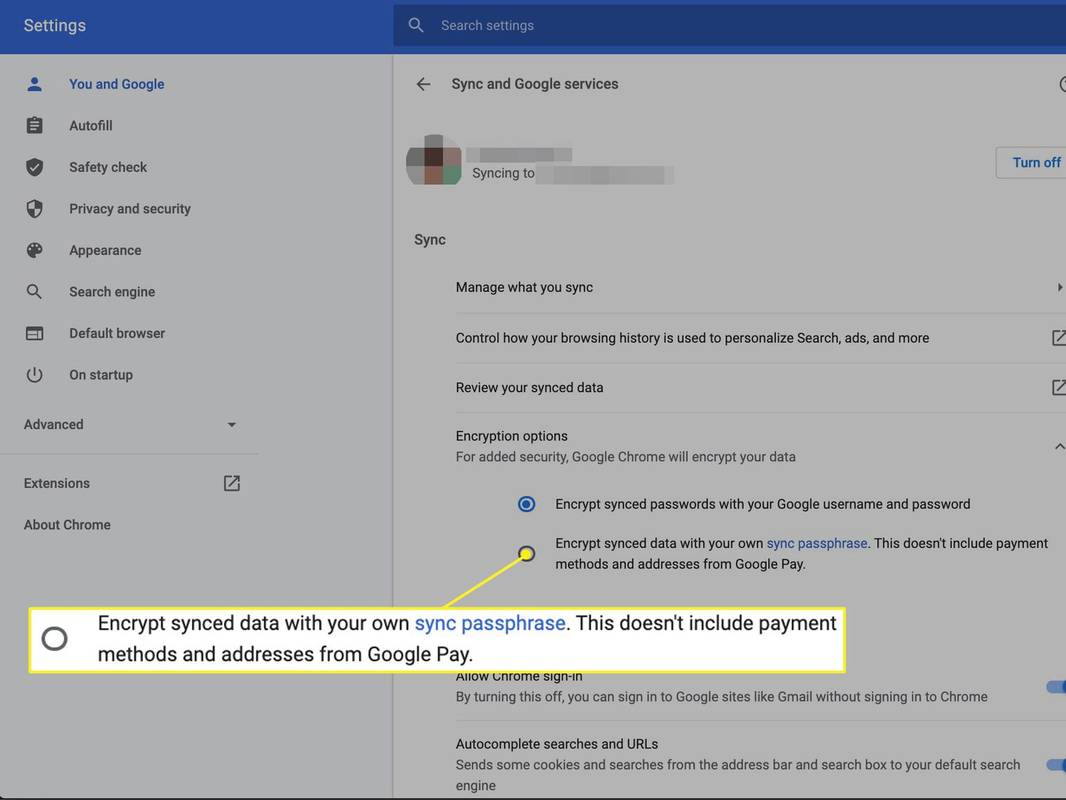Τι να ξέρετε
- Επιτραπέζιος Chrome: Περισσότερο μενού > Ρυθμίσεις > Συγχρονισμός και υπηρεσίες Google > Διαχειριστείτε αυτό που συγχρονίζετε > Προσαρμογή συγχρονισμού και ενεργοποιήστε Σελιδοδείκτες .
- Εφαρμογή Chrome: Πατήστε μενού με τρεις κουκκίδες > Ρυθμίσεις > Συγχρονισμός και Υπηρεσίες Google > Διαχείριση συγχρονισμού και ενεργοποιήστε Σελιδοδείκτες .
Αυτό το άρθρο εξηγεί πώς να συγχρονίσετε τους σελιδοδείκτες του προγράμματος περιήγησης Chrome σε έναν υπολογιστή ή στην εφαρμογή Chrome για κινητά για συσκευές iOS και Android. Συμπεριλαμβάνονται πρόσθετες πληροφορίες σχετικά με την προσθήκη μιας φράσης πρόσβασης για την προστασία των δεδομένων σας και την αντιμετώπιση προβλημάτων.
Πώς να συγχρονίσετε τους σελιδοδείκτες σας στο Chrome για επιφάνεια εργασίας
Όταν συνδέεστε στον λογαριασμό σας Google σε μία συσκευή, μπορείτε να συγχρονίσετε τους σελιδοδείκτες σας Chrome σε όλες τις συσκευές σας. Το μόνο που έχετε να κάνετε είναι να συνδεθείτε χρησιμοποιώντας την ίδια διεύθυνση Gmail.
Η προεπιλεγμένη ρύθμιση περιλαμβάνει συγχρονισμό σελιδοδεικτών. Εάν το απενεργοποιήσατε, ενεργοποιήστε το ξανά χρησιμοποιώντας το Chrome στον υπολογιστή σας ή στην κινητή συσκευή σας.
Για να συγχρονίσετε τους σελιδοδείκτες σας σε επιτραπέζιο υπολογιστή:
-
Ανοίξτε το πρόγραμμα περιήγησης Chrome στον υπολογιστή σας.
-
Στην επάνω δεξιά γωνία, κάντε κλικ στο Περισσότερο μενού (τρεις κάθετες κουκκίδες) και επιλέξτε Ρυθμίσεις .

-
Κάντε κλικ Συγχρονισμός και Υπηρεσίες Google .

-
Επιλέγω Διαχειριστείτε αυτό που συγχρονίζετε .
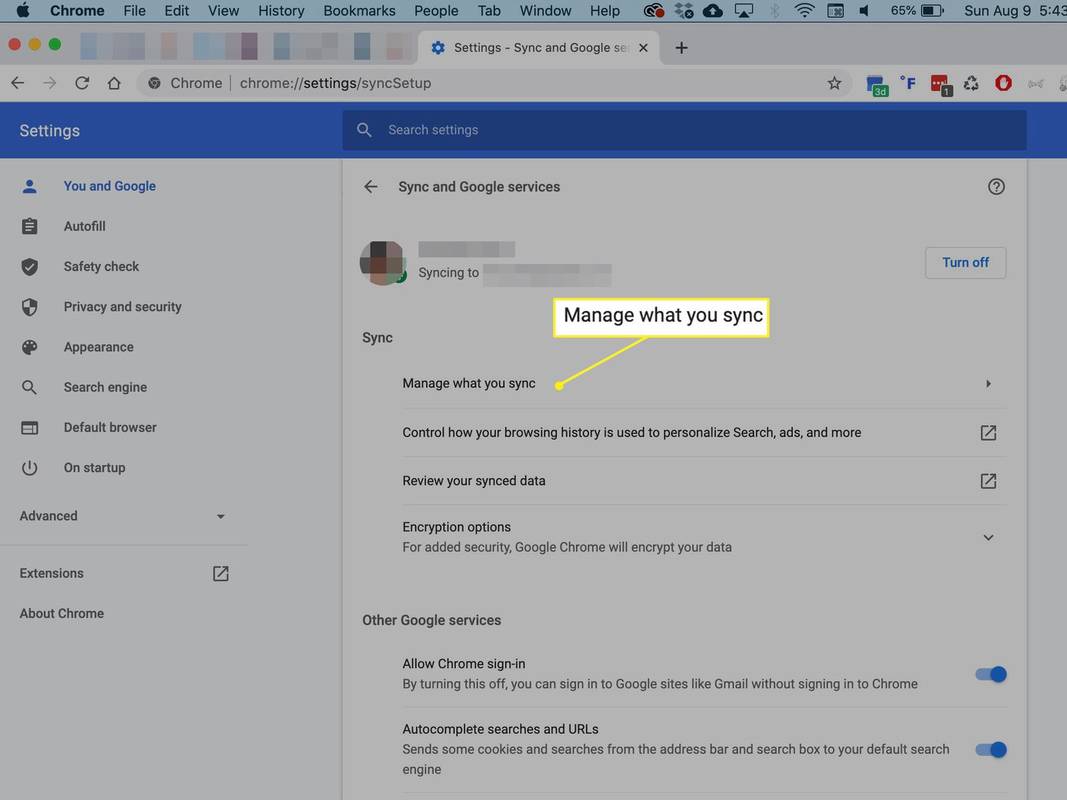
-
Επιλέγω Προσαρμογή συγχρονισμού και ενεργοποιήστε Σελιδοδείκτες .
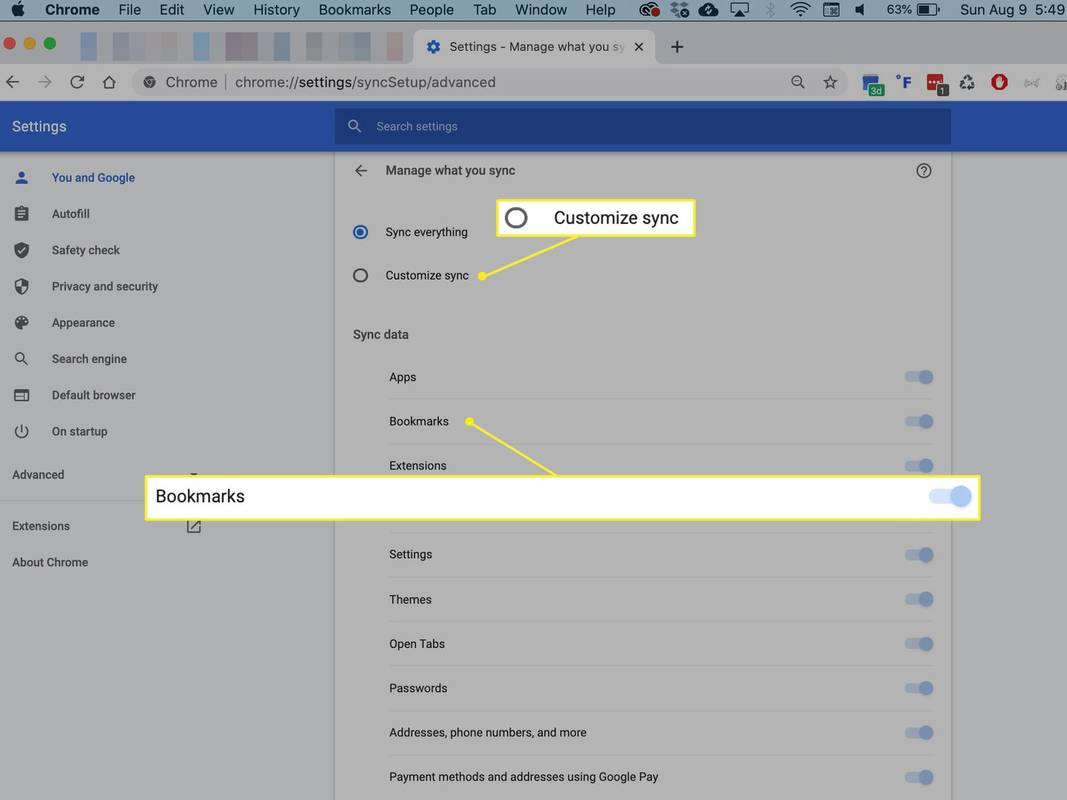
Επιλέγω Συγχρονίστε τα πάντα για να ενεργοποιήσετε τον συγχρονισμό για τα πάντα, συμπεριλαμβανομένων των Σελιδοδεικτών. Αυτές οι ρυθμίσεις περιλαμβάνουν συγχρονισμό για εφαρμογές, επεκτάσεις, ιστορικό, θέματα και άλλα δεδομένα.
Συγχρονίστε τους σελιδοδείκτες σας Chrome σε Android και iOS
Μπορείτε επίσης να αποκτήσετε πρόσβαση στις ρυθμίσεις συγχρονισμού του Chrome στο smartphone Android ή iOS. Μπορείτε να επιλέξετε να συγχρονίσετε τους σελιδοδείκτες του Chrome, να συγχρονίσετε τα πάντα ή κάπου ενδιάμεσα. Για να συγχρονίσετε τους σελιδοδείκτες σας χρησιμοποιώντας την εφαρμογή Chrome:
-
Ανοιξε Χρώμιο στο smartphone σας.
-
Πατήστε το Περισσότερο μενού (τρεις κουκκίδες).
πώς να ανοίξετε αρχεία .psd
-
Παρακέντηση Ρυθμίσεις .
-
Παρακέντηση Συγχρονισμός και υπηρεσίες Google .
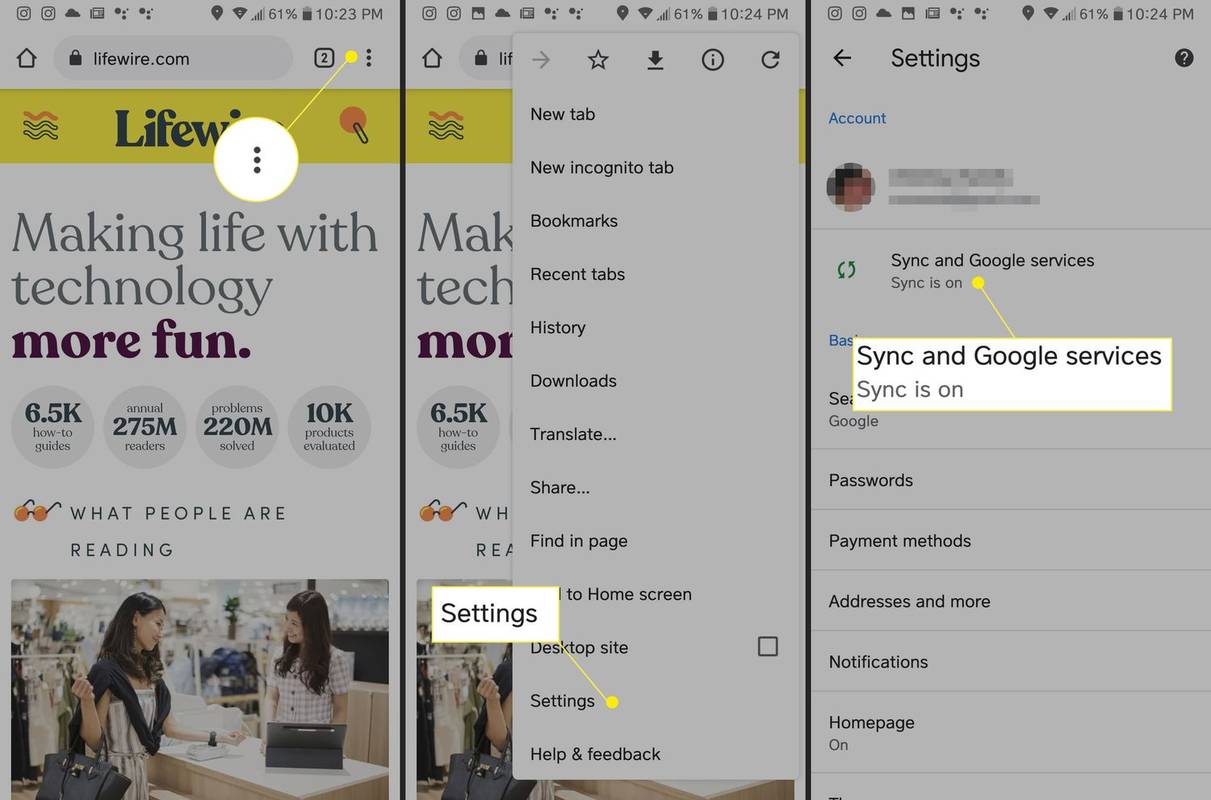
Σε ένα iPhone, ίσως χρειαστεί να συνδεθείτε πρώτα στο Chrome.
-
Παρακέντηση Διαχείριση συγχρονισμού .
-
Ενεργοποιήστε Σελιδοδείκτες και οποιαδήποτε άλλη κατηγορία δεδομένων θέλετε να συγχρονίσετε.
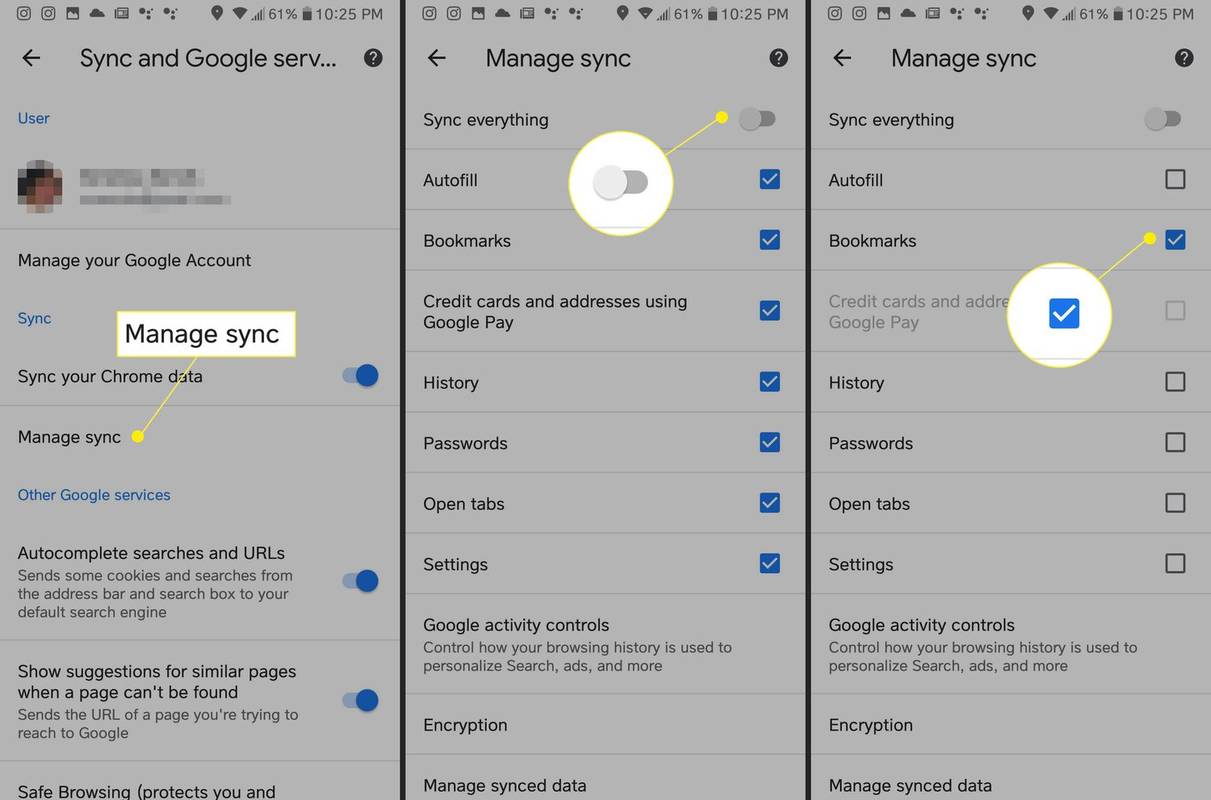
Προσθέστε μια φράση πρόσβασης για την προστασία των δεδομένων σας
Η Google κρυπτογραφεί πάντα τα δεδομένα σας κατά τη μεταφορά τους. Εάν θέλετε να συγχρονίσετε τα δεδομένα σας στο Chrome, αλλά να εμποδίσετε άλλους να τα διαβάσουν, μπορείτε να δημιουργήσετε μια φράση πρόσβασης Google.
Μια φράση πρόσβασης δεν θα προστατεύει τους τρόπους πληρωμής και τις διευθύνσεις χρέωσης/αποστολής από το Google Pay.
Όταν ρυθμίζετε μια φράση πρόσβασης συγχρονισμού Google, θα πρέπει να την εισάγετε σε τρέχουσες και νέες συσκευές όταν συνδέεστε με τα διαπιστευτήριά σας Google. Στο Chrome, δεν θα βλέπετε προτάσεις με βάση το ιστορικό περιήγησής σας και δεν μπορείτε να προβάλετε τους αποθηκευμένους κωδικούς πρόσβασής σας.
Για να δημιουργήσετε μια φράση πρόσβασης συγχρονισμού:
-
Ενεργοποιήστε τον συγχρονισμό στο Chrome αν δεν το έχετε κάνει ήδη.
-
Παω σε Ρυθμίσεις επιλέγοντάς το από το Περισσότερο μενού (τρεις κουκκίδες).

-
Κάντε κλικ Συγχρονισμός και υπηρεσίες Google .

-
Κάντε κύλιση προς τα κάτω στο Επιλογές κρυπτογράφησης .
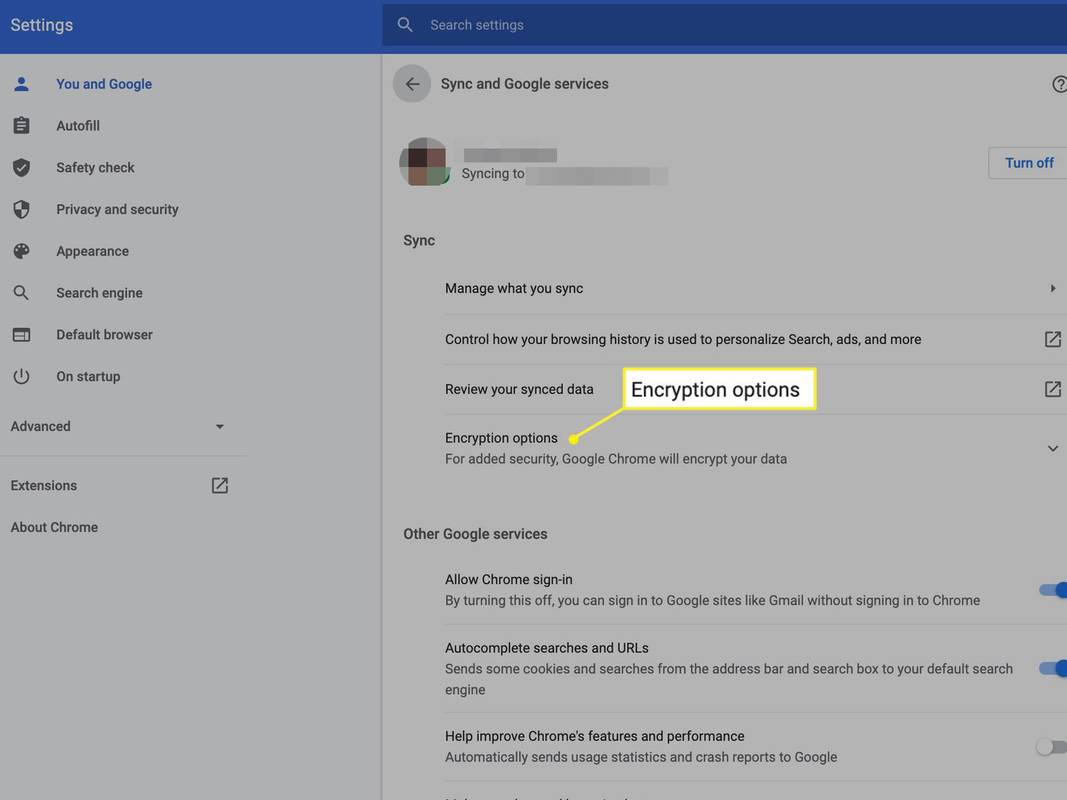
-
Επιλέγω Κρυπτογραφήστε τα συγχρονισμένα δεδομένα με τη δική σας φράση πρόσβασης συγχρονισμού .
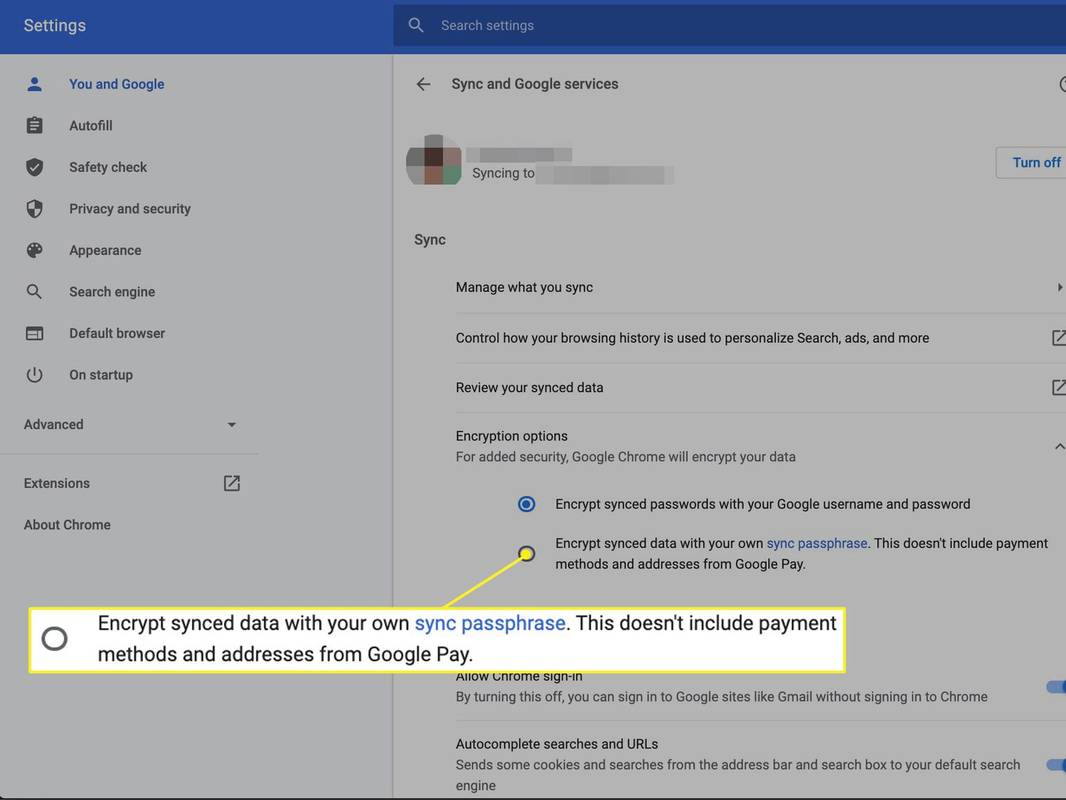
-
Εισαγάγετε και επιβεβαιώστε τη φράση πρόσβασής σας. (Βεβαιωθείτε ότι είναι ένας ισχυρός κωδικός πρόσβασης.)
-
Κάντε κλικ Αποθηκεύσετε .
Δεν συγχρονίζονται οι σελιδοδείκτες του Chrome;
Εάν αντιμετωπίζετε προβλήματα με τη δυνατότητα συγχρονισμού, υπάρχουν μερικές ενέργειες που μπορείτε να κάνετε:
- Βεβαιωθείτε ότι έχετε συνδεθεί στον σωστό λογαριασμό Google. Εάν έχετε πολλές διευθύνσεις Gmail, ελέγξτε ότι έχετε συνδεθεί σε αυτή που συγχρονίζει τους σελιδοδείκτες σας.
- Όπως με οποιοδήποτε πρόβλημα IT, μερικές φορές μπορείτε να διορθώσετε προβλήματα απενεργοποιώντας και ξανά ενεργοποιώντας τη λειτουργία συγχρονισμού.
- Διαγράψτε τα cookie σας στο Chrome. Κάνοντας αυτό, αποσυνδέεστε από το ηλεκτρονικό ταχυδρομείο και άλλους λογαριασμούς και καταργείτε τυχόν προτιμήσεις ιστότοπου που έχετε ρυθμίσει.
- Δοκιμάστε να επαναφέρετε τις ρυθμίσεις σας στο Chrome. Με αυτόν τον τρόπο επαναφέρετε την προεπιλεγμένη μηχανή αναζήτησης, την αρχική σελίδα και τις προεπιλεγμένες καρτέλες εκκίνησης, τις καρφιτσωμένες καρτέλες και τις επεκτάσεις και τα θέματα.
- Πώς μπορώ να συγχρονίσω τους σελιδοδείκτες μου στο Chrome με τον Firefox;
Δεν υπάρχει επιλογή συγχρονισμού των σελιδοδεικτών σας μεταξύ του Chrome και του Firefox, αλλά μπορείτε να εισάγετε μη αυτόματα σελιδοδείκτες και άλλα δεδομένα του προγράμματος περιήγησης.
- Πώς μπορώ να μεταφέρω τους σελιδοδείκτες Safari στο Chrome;
Πρώτα θα χρειαστεί εξάγετε τους σελιδοδείκτες σας στο Safari ως αρχείο HTML. Μόλις γίνει αυτό, η διαδικασία εισαγωγής του αρχείου HTML στο Chrome είναι πολύ απλή.