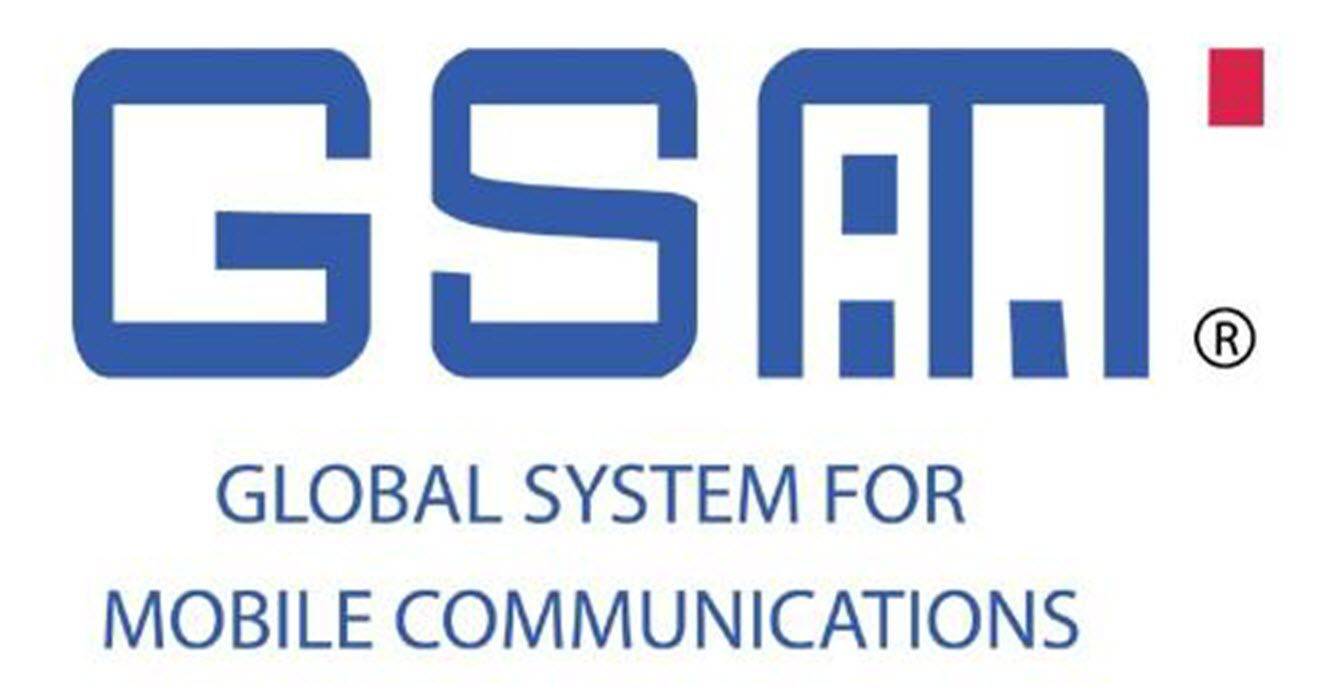Τι να ξέρετε
- Κατεβάστε το iOS ή Android Εφαρμογή Canon Connect, πατήστε Μενού στην κάμερα και επιλέξτε Bluetooth ή Wi-Fi/NFC > επιτρέπω > Εντάξει .
- Εισαγάγετε ένα όνομα και επιλέξτε Λειτουργία Wi-Fi > Σύνδεση σε smartphone > Εύκολη σύνδεση . Στο τηλέφωνό σας, συνδεθείτε στη σύνδεση Wi-Fi της κάμερας.
- Για λήψη από απόσταση, ανοίξτε την εφαρμογή Camera Connect και πατήστε Απομακρυσμένη λήψη ζωντανής προβολής . Επιλέγω Εικόνες στην κάμερα για αλληλεπίδραση με εικόνες.
Αυτό το άρθρο εξηγεί πώς να εργαστείτε με την εφαρμογή Canon Camera Connect για smartphone, η οποία σας επιτρέπει να ελέγχετε την ψηφιακή φωτογραφική μηχανή Canon ασύρματα και να τραβάτε φωτογραφίες από απόσταση, να προσαρμόζετε τις ρυθμίσεις της κάμερας και να κάνετε λήψη φωτογραφιών που είναι αποθηκευμένες στην κάμερα. Η εφαρμογή Canon Camera Connect είναι συμβατό με επιλεγμένες κάμερες Vixia, Eos και PowerShot .
Πώς να συνδέσετε την κάμερά σας στην εφαρμογή Canon Connect
Για να μπορέσετε να χρησιμοποιήσετε την εφαρμογή Canon Camera Connect, πρέπει να ρυθμίσετε την κάμερά σας για τη σύνδεση. Αυτή η διαδικασία ξεκινά από την κάμερα και, στη συνέχεια, την ολοκληρώνετε χρησιμοποιώντας το τηλέφωνό σας. Εάν δεν έχετε εγκαταστήσει την εφαρμογή στο τηλέφωνό σας, φροντίστε να το κάνετε πριν προχωρήσετε.
-
Εγκαταστήστε την εφαρμογή Canon Camera Connect στην κινητή συσκευή σας. Για τηλέφωνα Android, κατεβάστε το Canon Camera Connect στο Google Play . Για iPhone, κατεβάστε το Canon Camera Connect στο App Store .
πώς να ελέγξετε τους συνδρομητές του YouTube
-
Ενεργοποιήστε την κάμερα και πατήστε το Μενού κουμπί.

-
Μεταβείτε στο μενού διαμόρφωσης και επιλέξτε Wi-Fi/NFC .

Επιλέγω Bluetooth αντ 'αυτού εάν η κάμερά σας υποστηρίζει αυτήν τη δυνατότητα. Η χρήση της σύνδεσης Bluetooth έχει ως αποτέλεσμα μικρότερη καθυστέρηση επικοινωνίας μεταξύ της κάμερας και του τηλεφώνου.
-
Επιλέγω επιτρέπω .

-
Επιλέγω Εντάξει .

Σε ορισμένα μοντέλα, ίσως χρειαστεί να επιλέξετε Wi-Fi σε αυτήν την οθόνη.
-
Εισαγάγετε ένα ψευδώνυμο για την κάμερα και επιλέξτε Εντάξει .

Σε ορισμένα μοντέλα, ίσως χρειαστεί να επιλέξετε Σύνδεση σε Smartphone σε αυτό το βήμα.
-
Επιλέγω Εντάξει .
-
Επιλέγω Λειτουργία Wi-Fi .

-
Επιλέγω Σύνδεση σε smartphone .

Επιλέγω Έλεγχος/αλλαγή ρυθμίσεων για να προσαρμόσετε το δίκτυο Wi-Fi της κάμερας ή να ορίσετε έναν κωδικό πρόσβασης.
-
Επιλέγω Εύκολη σύνδεση .

Σε ορισμένα μοντέλα, θα πρέπει να επιλέξετε Συνδέω-συωδεομαι σε αυτό το βήμα.
-
Ανοίξτε τις ρυθμίσεις Wi-Fi στο τηλέφωνο, εντοπίστε τη σύνδεση Wi-Fi της κάμερας και συνδεθείτε σε αυτήν (όπως θα συνδέατε σε οποιοδήποτε ασύρματο δίκτυο ). Κοιτάξτε την κάμερά σας για τον κωδικό πρόσβασης του δικτύου Wi-Fi.
-
Ανοίξτε την εφαρμογή Camera Connect στο τηλέφωνο και επιλέξτε την κάμερα Canon για να ολοκληρώσετε τη διαδικασία σύνδεσης.

-
Εάν η σύνδεση είναι επιτυχής, η οθόνη LCD της κάμερας απενεργοποιείται και η εφαρμογή εμφανίζει το μήνυμα Συνδέθηκε με την κάμερα .
Πώς να χρησιμοποιήσετε τη δυνατότητα Remote Shooting Canon Camera Connect
Αφού συνδέσετε την κάμερά σας στην εφαρμογή του τηλεφώνου σας, είστε έτοιμοι να ξεκινήσετε τη λήψη από απόσταση. Οι φωτογραφίες που λαμβάνονται με αυτήν τη λειτουργία αποθηκεύονται στην κάμερα, αλλά μπορείτε να χρησιμοποιήσετε την εφαρμογή για να προβάλετε και να κατεβάσετε φωτογραφίες στο τηλέφωνό σας. Απλώς βεβαιωθείτε ότι είναι συνδεδεμένα, ξεκινήστε την εφαρμογή Camera Connect και είστε έτοιμοι να ξεκινήσετε:
-
Ανοίξτε την εφαρμογή Camera Connect και πατήστε Απομακρυσμένη λήψη ζωντανής προβολής .
-
Το τηλέφωνό σας εμφανίζει μια ζωντανή προβολή από την κάμερα Canon. Πατήστε το μεγάλος κύκλος εικονίδιο για να τραβήξετε μια φωτογραφία.

Εάν η εικόνα δεν είναι εστιασμένη, προσαρμόστε χειροκίνητα την εστίαση αγγίζοντας διαφορετικές περιοχές της ζωντανής προβολής της κάμερας.
η εφαρμογή δεν μπόρεσε να ξεκινήσει σωστά 0xc000007b
-
Ανάλογα με τη λειτουργία στην οποία βρίσκεται η κάμερά σας, πατήστε τις επιλογές στην κάτω αριστερή γωνία της οθόνης για να προσαρμόσετε χειροκίνητα πράγματα όπως η ισορροπία λευκού και η εστίαση.
Πώς να αλληλεπιδράσετε με εικόνες στην κάμερά σας
Η εφαρμογή Camera Connect έχει τη δυνατότητα προβολής και αλληλεπίδρασης με τις φωτογραφίες που είναι αποθηκευμένες στην κάμερά σας. Εάν ρυθμίσετε την εφαρμογή να λειτουργεί με την κάμερά σας, είστε έτοιμοι να προβάλετε, να αποθηκεύσετε και να διαγράψετε εικόνες από την κάμερά σας με το τηλέφωνό σας:
-
Ανοίξτε την εφαρμογή Canon Camera Connect και επιλέξτε Εικόνες στην κάμερα .
-
Πατήστε μια εικόνα που θέλετε να δείτε ή να κατεβάσετε.
-
Η εικόνα ανοίγει στο τηλέφωνό σας. Κάτω από την εικόνα, θα δείτε πέντε εικονίδια που μπορείτε να χρησιμοποιήσετε για να αλληλεπιδράσετε με την εικόνα. Δείτε πώς να χρησιμοποιήσετε το καθένα:
- Παρακέντηση Εγώ για πληροφορίες σχετικά με μια φωτογραφία.
- Πατήστε το αστέρι για να το χαρακτηρίσετε ως αγαπημένο.
- Πατήστε το Κατεβάστε εικονίδιο για να το κατεβάσετε στο τηλέφωνο.
- Πατήστε το μερίδιο εικονίδιο για να μοιραστείτε τη φωτογραφία.
- Πατήστε το Σκουπίδια εικονίδιο για να το διαγράψετε.
-
Εάν επιλέξετε να κάνετε λήψη μιας εικόνας στο τηλέφωνό σας, κάντε λήψη της αρχικής εικόνας ή μιας μειωμένης έκδοσης JPEG της εικόνας και, στη συνέχεια, πατήστε Εντάξει .

Περισσότερα για την εφαρμογή Canon Camera Connect
Ορισμένες ψηφιακές φωτογραφικές μηχανές Canon που υποστηρίζουν Wi-Fi είναι συμβατές με την εφαρμογή Canon Camera Connect. Η κύρια λειτουργία του Canon Camera Connect είναι να λειτουργεί ως ασύρματη εναλλακτική λύση στα συνδεδεμένα τηλεχειριστήρια και τις σκανδάλες. Μπορείτε να το χρησιμοποιήσετε για να τραβήξετε φωτογραφίες χωρίς να κουνήσετε ακούσια την κάμερα αφού ρυθμίσετε την τέλεια λήψη.
Όταν χρησιμοποιείται στη λειτουργία λήψης απομακρυσμένης ζωντανής προβολής, η οθόνη LCD της κάμερας σβήνει και μια ζωντανή προβολή από την κάμερα εμφανίζεται στο τηλέφωνο. Αυτή η ζωντανή προβολή σάς επιτρέπει να προσαρμόσετε ρυθμίσεις όπως η εστίαση και η ισορροπία λευκού. Απλώς τραβήξτε μια φωτογραφία όταν είστε έτοιμοι.
Η άλλη λειτουργία σάς επιτρέπει να έχετε πρόσβαση στις φωτογραφίες που είναι αποθηκευμένες στην κάμερά σας. Αυτή η λειτουργία σάς επιτρέπει να βλέπετε μικρογραφίες των φωτογραφιών που έχετε τραβήξει. Αφού επιλέξετε ένα, ορίστε το ως αγαπημένο, αποθηκεύστε το στο τηλέφωνό σας ή διαγράψτε το.
Η εφαρμογή είναι διαθέσιμη για iOS και Android, αλλά λειτουργεί σε μια σειρά συσκευών Android. Δεν θα εκτελεστεί ούτε θα εγκατασταθεί σε Android 4.3 και παλαιότερες εκδόσεις. Ωστόσο, λειτουργεί σε συσκευές με Android 4.4 και νεότερες εκδόσεις. Σύμφωνα με την Canon, το iPhone σας πρέπει να έχει iOS 9.3 ή νεότερη έκδοση. Η εφαρμογή δεν είναι εγγυημένη ότι θα λειτουργήσει σε άλλες εκδόσεις.
πώς να αλλάξετε τα περιθώρια στα έγγραφα
Το Cannon Connect λειτουργεί μέσω Wi-Fi και Bluetooth. Λειτουργεί καλύτερα μέσω Bluetooth λόγω μειωμένης καθυστέρησης. Η κάμερα και το τηλέφωνό σας πρέπει να διαθέτουν Bluetooth 4.0 για να χρησιμοποιήσετε τη δυνατότητα σύνδεσης Bluetooth.
Ελέγξτε το λίστα καμερών που είναι συμβατές με το Canon Camera Connect .