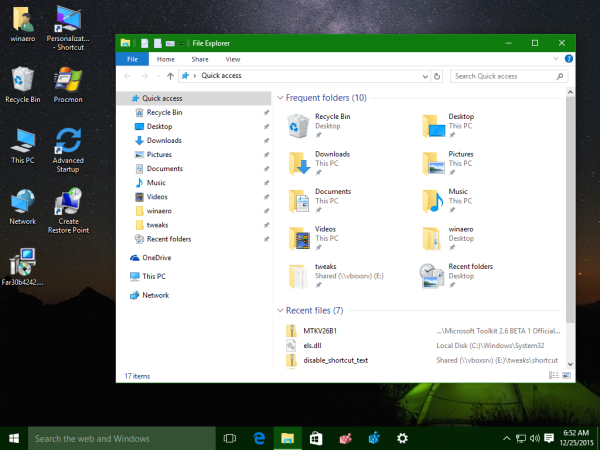Ο Επαληθευτής Google είναι μια εξαιρετικά εύχρηστη εφαρμογή όταν χρειάζεστε ένα επιπλέον επίπεδο προστασίας δεδομένων. Δυστυχώς, η εφαρμογή είναι διαθέσιμη μόνο σε κινητές συσκευές. Ωστόσο, πολλοί προγραμματιστές έχουν δημιουργήσει παρόμοιες εφαρμογές για επιτραπέζιους υπολογιστές.

WinAuth
Το WinAuth είναι μία από τις πολλές εφαρμογές ελέγχου ταυτότητας δύο βημάτων που έχουν δημιουργηθεί για χρήση σε υπολογιστές με Windows. Μπορείτε να το κατεβάσετε εδώ . Για να λειτουργήσει το WinAuth, απαιτείται Microsoft .NET framework. Με αυτόν τον τρόπο, ας δούμε πώς να εγκαταστήσετε και να ρυθμίσετε το WinAuth.
- Μόλις κατεβάσετε το WinAuth, αποσυμπιέστε το αρχείο και ξεκινήστε την εφαρμογή.
- Στη συνέχεια, κάντε κλικ στο κουμπί Προσθήκη στην κάτω αριστερή γωνία του παραθύρου της εφαρμογής.
- Επιλέξτε Google για να χρησιμοποιήσετε τον Επαληθευτή Google. Οι Glyph / Trion, Guild Wars 2, Battle.Net και Microsoft είναι άλλες διαθέσιμες επιλογές.
- Θα ανοίξει το παράθυρο Google Authenticator. Θα χρειαστεί να δώσετε το κοινόχρηστο κλειδί από την Google για να αποκτήσετε το TOTP (κωδικός πρόσβασης εφάπαξ βάσει).
- Μεταβείτε στον Λογαριασμό σας Google και ανοίξτε τη σελίδα Ρυθμίσεις.
- Ενεργοποιήστε την επιλογή ελέγχου ταυτότητας σε δύο βήματα.
- Κάντε κλικ στο κουμπί Μετάβαση σε εφαρμογή.
- Στη συνέχεια, επιλέξτε τη συσκευή σας.
- Κάντε κλικ στο κουμπί Συνέχεια.
- Θα δείτε έναν γραμμικό κώδικα. Ωστόσο, το WinAuth δεν τα υποστηρίζει. Αντ 'αυτού, κάντε κλικ στο σύνδεσμο Δεν είναι δυνατή η σάρωση του γραμμικού κώδικα.
- Η Google θα σας δείξει το μυστικό κλειδί. Επιλέξτε το κλειδί και αντιγράψτε το.
- Επιστρέψτε στην εφαρμογή WinAuth και επικολλήστε το κλειδί.

- Κάντε κλικ στο κουμπί Επαλήθευση επαληθευτή. Θα δημιουργηθεί ένας εφάπαξ κωδικός πρόσβασης.
- Θα πρέπει να θυμάστε να ονομάσετε αυτόν τον έλεγχο ταυτότητας εάν έχετε πολλούς λογαριασμούς Επαληθευτή Google.
- Αντιγράψτε τον εφάπαξ κωδικό πρόσβασης και κατευθυνθείτε στον Λογαριασμό σας Google. Βρείτε τη σελίδα Ρυθμίσεις ασφαλείας. Επικολλήστε τον κωδικό πρόσβασης εκεί.
- Κάντε κλικ στο κουμπί Επαλήθευση και αποθήκευση.
- Κάντε κλικ στο κουμπί OK όταν το Google εμφανίσει το παράθυρο επιβεβαίωσης.
Αυθεντικά
Το Authy είναι μια λύση Google Authenticator για επιτραπέζιους χρήστες λειτουργικών συστημάτων Mac OS και Windows. Έχετε υπόψη ότι θα μπορείτε να χρησιμοποιείτε το Authy μόνο με το Google Chrome. Δείτε πώς μπορείτε να ρυθμίσετε το Authy σε υπολογιστή Mac ή Windows.
- Εκκινήστε το Chrome και κατεβάστε το εφαρμογή .
- Μεταβείτε στο Chrome Web Store και βρείτε την επέκταση Authy Chrome. Κάντε κλικ στο κουμπί Προσθήκη στο Chrome.
- Κάντε κλικ στο Προσθήκη εφαρμογής για επιβεβαίωση.
- Μεταβείτε στη σελίδα εφαρμογών του Chrome. Εισαγάγετε το chrome: // apps / στη γραμμή διευθύνσεων και πατήστε Enter.
- Ξεκινήστε το Authy.
- Ακολουθήστε τις οδηγίες εγκατάστασης και επιλέξτε αν θέλετε να λάβετε τον κωδικό μέσω SMS ή κλήσης. Το Authy πρέπει να συνδεθεί με έναν αριθμό τηλεφώνου, αλλά μπορείτε να επιλέξετε έναν νέο αριθμό αργότερα.
- Κάντε κλικ στο εικονίδιο Ρυθμίσεις στο παράθυρο του Authy.
- Δημιουργήστε τον κύριο κωδικό πρόσβασης.
- Κάντε κλικ στο σύνδεσμο Ορισμός και ακολουθήστε τις οδηγίες.
- Κάντε κλικ στο εικονίδιο x και επιστρέψτε στην οθόνη Λογαριασμοί.
- Κάντε κλικ στο κουμπί Προσθήκη λογαριασμού επαληθευτή.
- Θα ανοίξει η οθόνη Νέος λογαριασμός επαληθευτή. Εισαγάγετε τον κωδικό στο πεδίο κειμένου και κάντε κλικ στην Προσθήκη λογαριασμού.
Το Authy στην επιφάνεια εργασίας δεν μπορεί να λειτουργήσει με κωδικούς QR, καθώς δεν έχει τη δυνατότητα σάρωσης. Ωστόσο, υπάρχει και μια λύση για αυτό και περιλαμβάνει τη χρήση της λειτουργίας Inspect Elements του Chrome. Ακολουθήστε αυτά τα βήματα για να εξαγάγετε τον κώδικα στη γραπτή του μορφή.
πώς να αποθηκεύσετε μια λέξη doc ως jpg
- Όταν δείτε έναν κωδικό QR στο πρόγραμμα περιήγησής σας, ανοίξτε το Κύριο μενού του Chrome.
- Κάντε κλικ στην καρτέλα Περισσότερα εργαλεία.
- Κάντε κλικ στην επιλογή Εργαλεία προγραμματιστή.
- Στη συνέχεια, κάντε κλικ στο εικονίδιο Επιθεώρηση στοιχείου.
- Κάντε κλικ στον κωδικό QR για να επισημάνετε τον κωδικό του στο παράθυρο Επιθεώρηση στοιχείου.
- Χρησιμοποιήστε τα πάνω και κάτω βέλη για να μεταβείτε στο div id = qrcode.
- Επιλέξτε και αντιγράψτε το μυστικό τμήμα της κλάσης div, το κομμάτι του κώδικα μεταξύ των = και & σημείων.

- Επικολλήστε τον κωδικό στο πεδίο Enter Code του Authy και επιβεβαιώστε.
GAuth
Το GAuth είναι μια εφαρμογή ελέγχου ταυτότητας που λειτουργεί μόνο με το Google Chrome. Ακολουθήστε αυτά τα βήματα για να εγκαταστήσετε και να ρυθμίσετε το GAuth.
- Εκκινήστε το Google Chrome και κατεβάστε την εφαρμογή .
- Κάντε κλικ στο κουμπί Προσθήκη στο Chrome.
- Ξεκινήστε την επέκταση.
- Κάντε κλικ στο σύνδεσμο για Heimdal Security Dashboard. https://dashboard.heimdalsecurity.com/ .
- Συνδεθείτε με τα διαπιστευτήρια που λάβατε από τον διαχειριστή λογαριασμού.
- Αλλάξτε τον κωδικό πρόσβασης.
- Αφού αλλάξετε τον κωδικό πρόσβασης, κάντε κλικ στην επέκταση GAuth.
- Κάντε κλικ στο εικονίδιο με το μολύβι.
- Κάντε κλικ στο κουμπί Προσθήκη.
- Εισάγετε την ηλεκτρονική σας διεύθυνση.
- Εισαγάγετε το μυστικό κλειδί που λάβατε στο πεδίο Secret Key.

- Κάντε κλικ στο κουμπί Προσθήκη.
- Η σελίδα σύνδεσης του πίνακα ελέγχου δεν πρέπει να έχει συνδεθεί ή να κλείσει ακόμη.
Τυλίγοντας το
Αν και δεν είναι τέλεια, η επαλήθευση σε 2 βήματα μπορεί να βελτιώσει σημαντικά την ασφάλεια στο διαδίκτυο στον επιτραπέζιο υπολογιστή σας. Επιλέξτε την εφαρμογή που σας ταιριάζει και το λειτουργικό σας σύστημα και απολαύστε ασφαλέστερη περιήγηση.