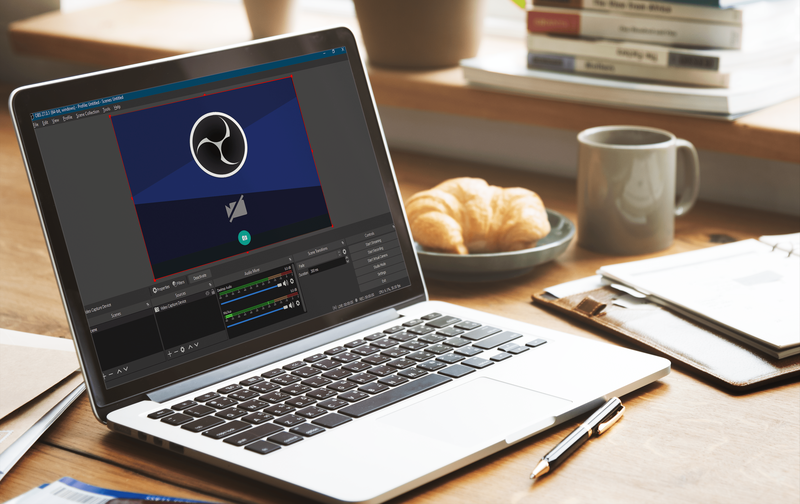Μπορώ πιθανώς να πω ότι οι περισσότεροι από εμάς υποφέραμε από την ενόχληση που είναι η προτροπή ανεπαρκούς χώρου που μας παραδίδεται με την ευγένεια των iPhone ή άλλων συσκευών iOS. Πηγαίνετε για να τραβήξετε μια φωτογραφία ή να τραβήξετε ένα βίντεο και ο αγαπημένος σας φίλος τσέπης και το εργαλείο μοντελοποίησης πετάξτε ένα μεγάλο λίπος ΔΕΝΤΕΛΕΣ .

Ενοχλημένος μπορεί να είναι πολύ απαλή λέξη. Η εντελώς επιδεινωμένη είναι ίσως πιο κατάλληλη. Το χειρότερο είναι ότι πηγαίνετε και ελέγχετε το iCloud σας μόνο για να συνειδητοποιήσετε ότι υπάρχει σχεδόν τίποτα σε αυτό.
Πώς είναι αυτό δυνατόν?
Λοιπόν, φίλε μου, έχω το σεμινάριο για εσάς.
Χρήση της βιβλιοθήκης φωτογραφιών του iCloud
Μπορείτε να ελευθερώσετε άμεσα τον απαραίτητο χώρο στο δίσκο χρησιμοποιώντας Βιβλιοθήκη φωτογραφιών iCloud απευθείας από το iPhone σας. Η Βιβλιοθήκη φωτογραφιών iCloud χρησιμοποιεί τον αποθηκευτικό χώρο iCloud έτσι ώστε τα βίντεο και οι φωτογραφίες σας να παραμένουν ενημερωμένα σε όλες τις συσκευές iOS. Αυτό επιτρέπει μικρότερο ερεθισμό όταν πρέπει απλώς να τραβήξετε αυτές τις υπέροχες φωτογραφίες τοπίου και στιγμιαίες selfies. Για να λειτουργήσει αυτό αποτελεσματικά, θα πρέπει να βεβαιωθείτε ότι έχετε αυτήν τη στιγμή αρκετό χώρο αποθήκευσης iCloud. Επίσης, λάβετε υπόψη ότι τυχόν φωτογραφίες που έχουν μεταδοθεί σε ροή μπορούν να προβληθούν μόνο στο διαδίκτυο.
Η βιβλιοθήκη φωτογραφιών iCloud τείνει να αποθηκεύει τις πρόσφατες και τις πιο συχνά εμφανιζόμενες φωτογραφίες σας. Εάν έχετε αρκετό χώρο αποθήκευσης, η Βιβλιοθήκη φωτογραφιών iCloud συχνά θα τη γεμίζει με επιπλέον τοπικά αποθηκευμένες φωτογραφίες. Οι παλαιότερες φωτογραφίες μπορεί να αφαιρεθούν χωρίς να το γνωρίζετε, προκειμένου να ελευθερώσετε περισσότερο χώρο.
Για να ενεργοποιήσετε τη Βιβλιοθήκη φωτογραφιών iCloud για το iPhone σας:
- Εντοπίστε και ανοίξτε Ρυθμίσεις .
- Αναζήτηση και πατήστε Φωτογραφίες . Για παλαιότερες εκδόσεις iOS, ίσως χρειαστεί να αναζητήσετε Κάμερα και φωτογραφίες .
- Ενεργοποιήστε τη Βιβλιοθήκη φωτογραφιών iCloud στη θέση ΕΝΕΡΓΟΠΟΙΗΣΗ, η οποία υποδεικνύεται με πράσινο.

- Το Optimize iPhone Storage πρέπει να επισημανθεί. Εάν δεν είναι, πατήστε για να το ενεργοποιήσετε.
Με το Optimize iPhone Storage ενεργοποιημένο, οι πρωτότυπες φωτογραφίες και τα βίντεό σας θα αντικατασταθούν από εκδόσεις μεγέθους συσκευής για να ελευθερώσετε αυτόματα χώρο όταν το χρειάζεστε. Οι εκδόσεις πλήρους ανάλυσης θα αποθηκευτούν με ασφάλεια στο iCloud. Ανάλογα με τον αριθμό των φωτογραφιών, μπορεί να χρειαστεί πολύς χρόνος η Βιβλιοθήκη φωτογραφιών iCloud για να ολοκληρωθεί η διαδικασία μεταφόρτωσης.
Διαχείριση χώρου αποθήκευσης
Όλοι οι αρχικοί λογαριασμοί iCloud παρέχονται με 5 GB δωρεάν αποθηκευτικού χώρου. Αυτό είναι περισσότερο από κατάλληλο για όσους χρησιμοποιούν μόνο το iPhone τους με φειδώ. Για τα περισσότερα άτομα με iPhone και φιλοδοξίες να γίνουν μοντέλο Instagram, πιθανότατα θα χρειαστείτε περισσότερο χώρο. Το χαμηλότερο πακέτο ξεκινά από 0,99 $ / μήνα για 50 GB αποθηκευτικού χώρου και αυξάνεται μόνο από εκεί. Μπορείτε να μοιραστείτε μεγαλύτερο σχέδια αποθήκευσης με την οικογένεια αν αισθάνεστε τόσο κεκλιμένα.
Χωρίς αρκετό χώρο αποθήκευσης iCloud, η συσκευή σας δεν θα μπορεί να δημιουργήσει αντίγραφα ασφαλείας για το iCloud. Αυτό περιλαμβάνει:
- Νέες φωτογραφίες και βίντεο
- iCloud Drive
- Πρόσθετες εφαρμογές iCloud
Τα μηνύματα κειμένου σας δεν θα αποθηκευτούν ούτε θα παραμείνουν ενημερωμένα και δεν θα μπορείτε να στείλετε email χρησιμοποιώντας τη διεύθυνση iCloud σας. Σε αυτό το σημείο, θα πρέπει να καταβάλλετε λίγα μηνιαία μετρητά ή να αρχίσετε να διαγράφετε ανεπιθύμητα αντικείμενα.
Προβολή διαθέσιμου χώρου
Πριν λάβετε οποιεσδήποτε σημαντικές αποφάσεις, θα πρέπει να ελέγξετε για να δείτε ακριβώς πόσος χώρος εξακολουθεί να είναι διαθέσιμος στο iPhone σας. Για να το κάνω αυτό:
iOS 10.3+
- Κατευθύνομαι προς Ρυθμίσεις και πατήστε στο όνομά σας (από κάτω θα πρέπει να διαβάσετε το Apple ID, το iCloud, το iTunes και το App Store). Πατήστε iCloud > Διαχείριση αποθήκευσης (ή αποθήκευσης iCloud) .

iOS 10.2 ή παλαιότερη έκδοση
- Μεταβείτε στις Ρυθμίσεις και εντοπίστε το iCloud. Πατήστε Αποθήκευση.
Για όσους το βρίσκουν ευκολότερο να κάνουν αυτά τα πράγματα στον υπολογιστή σας:
Χρήστες Mac
- Κάντε κλικ για να ανοίξετε το μήλο μενού και επιλέξτε Επιλογές συστήματος . Εντοπίστε και κάντε κλικ στο iCloud και στη συνέχεια κάντε κλικ Διαχειρίζονται .
Χρήστες υπολογιστών μπορεί απλά να ανοίξει iCloud για Windows .
Αναβάθμιση του σχεδίου σας
Εάν είστε κουρασμένοι από όλους τους πονοκεφάλους και θέλετε να αποφύγετε το φόβο Not Enough Storage ή το iCloud Storage is Full πλαίσιο διαλόγου, μπορείτε να προσθέσετε λίγο περισσότερο χώρο στον χώρο αποθήκευσης iCloud. Να το πράξουν:
- Μεταβείτε στις Ρυθμίσεις και πατήστε το όνομά σας (από κάτω θα πρέπει να διαβάσετε το Apple ID, το iCloud, το iTunes και το App Store). Πατήστε στο iCloud> Διαχείριση αποθήκευσης (ή iCloud Storage).
- Επιλέξτε Αλλαγή προγράμματος αποθήκευσης.
- Από αυτά που είναι διαθέσιμα, επιλέξτε ποιο πρόγραμμα αποθήκευσης λειτουργεί καλύτερα για τις ανάγκες σας.
- Μόλις επιλεγεί, πατήστε Αγορά.
- Ενδέχεται να σας ζητηθεί να συνδεθείτε με το Apple ID σας για να επιβεβαιώσετε την αγορά. Εάν είστε, ίσως χρειαστεί να συνδεθείτε πρώτα και στη συνέχεια να επιλέξετε το πρόγραμμα. Ολοκληρώστε πατώντας Αγορά.
Διαγραφή παλαιότερων στοιχείων
Εάν χρειάζεστε μόνο λίγο ελεύθερο χώρο, μπορείτε πάντα να διαγράψετε παλαιότερο περιεχόμενο όπως:
- Δημιουργία αντιγράφων ασφαλείας iCloud
- Οι φωτογραφίες και τα βίντεο δεν αξίζουν πλέον να διατηρούνται
- Αρχεία, αλληλογραφία και μηνύματα κειμένου
Όλα τα στοιχεία που διαγράφηκαν πρόσφατα έχουν περίοδο ανάκτησης 30 ημερών πριν χαθούν για πάντα. Ωστόσο, εάν έχετε υπερβεί το χώρο αποθήκευσης iCloud, οι πρόσφατες φωτογραφίες θα αντικαταστήσουν αυτόματα τις παλαιότερες, διαγράφοντας τις πρόσφατα διαγραμμένες φωτογραφίες σας πολύ πιο γρήγορα. Εάν ανησυχείτε για τη διαγραφή πραγμάτων για να ελευθερώσετε χώρο, μπορείτε πάντα αρχειοθετήστε τις παλιές πληροφορίες για να νιώσετε άνετα.
Για να διαγράψετε φωτογραφίες από iPhone ή άλλη συσκευή iOS:
- Ανοιξε το Φωτογραφίες εφαρμογή και επιλέξτε την καρτέλα Φωτογραφίες, που βρίσκεται στο κάτω μέρος της οθόνης.
- Κάντε κλικ σε μια φωτογραφία που θέλετε να διαγράψετε ή, εάν χρειάζεται να αφαιρέσετε πολλές φωτογραφίες, πατήστε Επιλογή στην επάνω δεξιά γωνία της οθόνης. Εδώ μπορείτε να ελέγξετε όλες τις φωτογραφίες για διαγραφή.
- Πατήστε στο Σκουπίδια εικονίδιο για να διαγράψετε τις επιλεγμένες φωτογραφίες.
Διαχείριση iCloud
Κατά τη δημιουργία αντιγράφων ασφαλείας του iPhone σας στο iCloud, όλες οι πιο κρίσιμες πληροφορίες μεταφορτώνονται αυτόματα. Αυτό περιλαμβάνει όλα τα έγγραφα, τις φωτογραφίες και τα βίντεό σας. Εάν προτιμάτε να εξοικονομήσετε χώρο αποθήκευσης και να μειώσετε το χώρο που χρησιμοποιείτε, μπορείτε να μειώσετε το μέγεθος του χώρου αποθήκευσης Δημιουργία αντιγράφων ασφαλείας iCloud απενεργοποιώντας τις εφαρμογές που δεν θέλετε να δημιουργήσετε αντίγραφα ασφαλείας.
Επιλογή εφαρμογών για δημιουργία αντιγράφων ασφαλείας
Οι περισσότερες εφαρμογές iOS δημιουργούνται αυτόματα αντίγραφα ασφαλείας στο iCloud μετά την αρχική εγκατάσταση. Μπορείτε να εξαιρεθείτε από:
iOS 10.3+
- Κατευθύνομαι προς Ρυθμίσεις και πατήστε στο όνομά σας (από κάτω θα πρέπει να διαβάσετε το Apple ID, το iCloud, το iTunes και το App Store). Πατήστε iCloud > Διαχείριση αποθήκευσης (ή αποθήκευσης iCloud) .
- Παρακέντηση Δημιουργία αντιγράφων ασφαλείας και επιλέξτε τη συσκευή που χρησιμοποιείται.
- Στην περιοχή Επιλογή δεδομένων για δημιουργία αντιγράφων ασφαλείας, απενεργοποιήστε τις εφαρμογές για τις οποίες δεν θέλετε να δημιουργήσετε αντίγραφα ασφαλείας.
- Επιλέξτε Απενεργοποίηση & Διαγραφή όταν εμφανίζεται μετά από κάθε εναλλαγή. Για να καταργήσετε όλα τα αντίγραφα ασφαλείας, επιλέξτε Διαγραφή αντιγράφων ασφαλείας που βρίσκεται στο κάτω μέρος της οθόνης.
iOS 10.2 ή παλαιότερη έκδοση
- Παω σε Ρυθμίσεις και πατήστε γενικός , έπειτα Αποθήκευση & χρήση iCloud .
- Υπό iCloud , πατήστε Διαχείριση χώρου αποθήκευσης .
- Επιλέξτε τη συσκευή που χρησιμοποιείται.
- Επιλέξτε Απενεργοποίηση & Διαγραφή όταν εμφανίζεται μετά από κάθε εναλλαγή. Για να καταργήσετε όλα τα αντίγραφα ασφαλείας, επιλέξτε Διαγραφή αντιγράφων ασφαλείας που βρίσκεται στο κάτω μέρος της οθόνης.
Μετά την επιβεβαίωσή σας, κάθε επιλεγμένη εφαρμογή θα έχει σταματήσει τη δημιουργία αντιγράφων ασφαλείας και όλες οι αποθηκευμένες πληροφορίες καταργούνται στο iCloud. Έχετε 180 ημέρες από τη στιγμή της απενεργοποίησης για να επαναφέρετε αυτό που χάθηκε.
Διαχείριση μηνυμάτων και αλληλογραφίας
Διαγράφοντας μηνύματα ηλεκτρονικού ταχυδρομείου, μπορείτε να ελευθερώσετε χώρο iCloud από τον λογαριασμό email iCloud. Μπορείτε επίσης να μετεγκαταστήσετε τυχόν μηνύματα email από το iPhone ή άλλες συσκευές iOS στο Mac ή τον υπολογιστή σας, τα οποία δεν θα υπολογίζονται στον αποθηκευτικό χώρο iCloud.
Για να καταργήσετε μηνύματα ηλεκτρονικού ταχυδρομείου και να ελευθερώσετε χώρο στο iOS 11:
- Ανοιξε το δικό σου Ταχυδρομείο εφαρμογή.
- Πιέστε ελαφρά προς τα κάτω για να επισημάνετε ένα μήνυμα. Θα γνωρίζετε ότι έγινε σωστά όταν ένας κυκλικός έλεγχος εμφανίζεται στα αριστερά του μηνύματος. Σε αυτό το σημείο, μπορείτε να επιλέξετε όλα τα μηνύματα που θέλετε να διαγράψετε. Εάν αυτό αποδειχθεί δύσκολο για εσάς (τα παχιά δάχτυλα είναι καταραμένα), μπορείτε να διαγράψετε κάθε μήνυμα ένα κάθε φορά ανοίγοντας τα και επιλέγοντας το Σκουπίδια εικονίδιο στο επάνω μέρος της οθόνης.
- Τώρα, πατήστε για να ανοίξετε το Σκουπίδια ντοσιέ. Για να φτάσετε εκεί, πατήστε το Μενού εικονίδιο επάνω αριστερά και μετακινηθείτε μέχρι να βρεθεί.
- Μπορείτε να επιλέξετε να διαγράψετε μηνύματα ένα κάθε φορά ή να αποδεχτείτε το μήνυμα στο επάνω μέρος της οθόνης με την ένδειξη ΑΔΕΙΑΣΤΕ ΤΑ ΑΠΟΡΡΗΜΑ ΤΩΡΑ για να διαγράψετε όλα τα στοιχεία στο φάκελο.
Διαγραφή συνημμένων και κειμένων
Όλα τα μηνύματα κειμένου και τα συνημμένα που περιέχονται μέσα αποστέλλονται στο χώρο αποθήκευσης iCloud. Κάντε περισσότερο χώρο διαθέσιμο διαγράφοντας κείμενα και συνημμένα που δεν χρειάζονται πλέον.
Να το πράξουν:
- Ανοίξτε το Μηνύματα εφαρμογή και επιλέξτε μια συνομιλία.
- Πιέστε ελαφρά το συννεφάκι συνομιλίας ή το συνημμένο που θέλετε να καταργήσετε.
- Από τις διαθέσιμες επιλογές που εμφανίζονται, επιλέξτε Περισσότερο… Αυτό θα πρέπει να τραβήξει προς τα κάτω το αναδυόμενο και τώρα εμφανίζεται ένα μπλε σημάδι επιλογής στα αριστερά του μηνύματος ή του συνημμένου.
- Κάτω αριστερά της οθόνης, πατήστε στο εικονίδιο Κάδος απορριμμάτων για να καταργήσετε τα επιλεγμένα μηνύματα ή συνημμένα.
Εάν προτιμάτε να παραλείψετε προσπαθώντας να βρείτε ένα συγκεκριμένο μήνυμα ή συνημμένο για διαγραφή και θέλετε απλώς να διαγράψετε μια ολόκληρη συνομιλία:
- Ανοίξτε το Μηνύματα εφαρμογή.
- Από αυτήν την οθόνη, σύρετε προς τα αριστερά στη συνομιλία που θέλετε να καταργήσετε και πατήστε Διαγράφω .
- Επαληθεύστε ξανά πατώντας Διαγράφω ξανά όταν σας ζητηθεί.
Για να διαγράψετε πολλές συνομιλίες ταυτόχρονα:
- Ανοιξε το Μηνύματα εφαρμογή και πατήστε Επεξεργασία στην επάνω αριστερή γωνία.
- Επιλέξτε κάθε συνομιλία για κατάργηση πατώντας τον κύκλο που βρίσκεται στα αριστερά.
- Κτύπημα Διαγράφω βρίσκεται στην κάτω δεξιά γωνία.
iCloud Drive
Η οριστική λύση της Apple για τη διαχείριση εγγράφων και αρχείων είναι iCloud Drive . Όποιος έχει λογαριασμό iCloud έχει πρόσβαση στο iCloud Drive. Το iCloud Drive λειτουργεί σε συνδυασμό με το Αρχεία εφαρμογή και μπορεί να σας βοηθήσει να αποθηκεύσετε αρχεία και έγγραφα εφαρμογών τρίτων όπως το OneDrive και το Google Drive.

Η γραμμή εργασιών των Windows 10 και το μενού έναρξης δεν λειτουργούν
Η εγκατάσταση
Όταν ξεκινάτε για πρώτη φορά τη ρύθμιση του iPhone σας, σας προσφέρεται επίσης να ρυθμίσετε το iCloud Drive. Για όσους επέλεξαν Ναί δεν χρειάζεται να ανησυχείτε για ένα πράγμα και μπορείτε να προχωρήσετε στα επόμενα βήματα.
- Εάν το επιλέξατε Δεν , για να ενεργοποιήσετε τώρα το iCloud Drive:
Κατευθύνομαι προς Ρυθμίσεις και πατήστε στο όνομά σας (από κάτω θα πρέπει να διαβάσετε το Apple ID, το iCloud, το iTunes και το App Store). - Πατήστε iCloud .
- Κάντε κύλιση για εντοπισμό iCloud Drive και ενεργοποιήστε το.
Διαγραφή εγγράφων και αρχείων
Διαγράψτε εύκολα αρχεία και ελευθερώστε λίγο χώρο με:
- Ξεκινώντας το Αρχεία εφαρμογή.
- Πατήστε Αναζήτηση, που βρίσκεται στο κάτω μέρος της οθόνης.
- Ανοίξτε το iCloud Drive κάτω από την ενότητα που επισημαίνεται Τοποθεσίες
- Ανοίξτε το φάκελο της επιλογής σας και πατήστε Επιλογή που βρίσκεται επάνω δεξιά.
- Επισημάνετε κάθε αρχείο που θέλετε να διαγράψετε και πατήστε Διαγράφω βρίσκεται κάτω δεξιά.
Δεν θα λάβετε ένα μήνυμα επιβεβαίωσης. Μόλις αφαιρεθούν, τα αρχεία μπορούν να ανακτηθούν μόνο μέσω της Διαγραφής πρόσφατα.
Για όσους έχουν περιορισμένο σχέδιο και επιθυμούν να αποθηκεύσουν δεδομένα κινητής τηλεφωνίας, μπορείτε να αποτρέψετε την κατανάλωση της εφαρμογής 'Αρχεία' περισσότερο από ό, τι είναι απαραίτητο. Να το πράξουν:
- Ξεκινήστε το δικό σας Ρυθμίσεις εφαρμογή και πατήστε στο Κινητό.
- Κάτω από την ενότητα με την ένδειξη Cellular Data, εντοπίστε και απενεργοποιήστε το Αρχεία εφαρμογή.
Αυτό διασφαλίζει ότι το iCloud Drive δεν θα καταναλώσει κανένα από τα δεδομένα των κυττάρων σας, εξοικονομώντας χρήματα στη διαδικασία. Φροντίστε να το ενεργοποιήσετε ξανά όταν χρειάζεται.