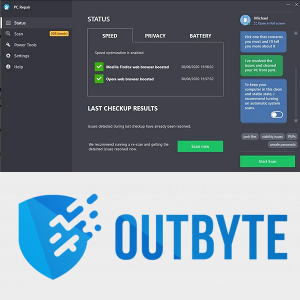Εάν έχετε χάσει ποτέ το τηλέφωνό σας ή έχετε πέσει θύμα από μια παράξενη ενημέρωση λογισμικού, θα είστε σε θέση να καταθέσετε τη φρίκη που αισθάνεστε όταν συνειδητοποιείτε ότι δεν έχετε αντίγραφο ασφαλείας iPhone, που σημαίνει ότι όλα τα αρχεία και οι φωτογραφίες σας έχουν φύγει.

Δείτε σχετικές Πώς να επαναφέρετε εργοστασιακά το iPhone ή το iPad σας: Ένας απλός οδηγός για την εκκαθάριση της συσκευής iOS Πώς να διορθώσετε το σφάλμα 'Δεν είναι δυνατή η επαλήθευση ενημέρωσης iOS' Μεταφορά iPhone ή iPad σε νέο Mac
Δυστυχώς, είναι εξαιρετικά δύσκολο να επαναφέρετε αυτά τα αρχεία μόλις διαγραφούν με αυτόν τον τρόπο, οπότε ο μόνος τρόπος για να προστατευθείτε ξανά από αυτό είναι μέσω προληπτικών αντιγράφων ασφαλείας φωτογραφιών. Ευτυχώς, αυτό είναι ένα πολύ πιο απλό έργο.
Υπάρχουν δύο κύριοι τρόποι δημιουργίας αντιγράφων ασφαλείας των φωτογραφιών iPhone - ο ένας περιλαμβάνει τη δημιουργία αντιγράφων ασφαλείας σε έναν υπολογιστή, ο άλλος τις αποθηκεύει στο cloud.
Πώς να δημιουργήσετε αντίγραφα ασφαλείας για φωτογραφίες iPhone
Εάν κάνετε συχνά συγχρονισμό και δημιουργία αντιγράφων ασφαλείας του iPhone στον υπολογιστή σας, χρησιμοποιώντας το iTunes, πιθανότατα έχετε ήδη δημιουργήσει αντίγραφα ασφαλείας των φωτογραφιών του iPhone σας. Η απλή δημιουργία αντιγράφων ασφαλείας των φωτογραφιών του iPhone σας χρησιμοποιώντας το iTunes θα αποθηκεύσει όλες τις φωτογραφίες σας στο πρόγραμμα, ωστόσο δεν θα μπορείτε να αποκτήσετε πρόσβαση σε αυτές τις φωτογραφίες, εκτός εάν έχετε την ανάγκη να επαναφέρετε το iPhone από ένα αντίγραφο ασφαλείας.
πώς να σταματήσετε την προσωρινή αποθήκευση στο firestick
Ακολουθούν οι άλλες μέθοδοι δημιουργίας αντιγράφων ασφαλείας των φωτογραφιών σας στο iPhone:
Δημιουργία αντιγράφων ασφαλείας φωτογραφιών iPhone: Mac
Χάρη στο ολοκληρωμένο οικοσύστημα της Apple, η δημιουργία αντιγράφων ασφαλείας των φωτογραφιών σας στο Mac σας είναι ο απλούστερος τρόπος για να διατηρήσετε τις φωτογραφίες σας ασφαλείς.
- Συνδέστε το iPhone στο Mac σας και μεταβείτε στην εφαρμογή Φωτογραφίες.
- Κάντε κλικ στο Εισαγωγή και οι φωτογραφίες σας θα αποθηκευτούν αυτόματα στον υπολογιστή σας.
- Θα πρέπει να το επαναλαμβάνετε κάθε φορά που τραβάτε νέες λήψεις, καθώς δεν αποθηκεύονται αυτόματα.
Δημιουργήστε αντίγραφα ασφαλείας των φωτογραφιών του iPhone σας χρησιμοποιώντας το AirDrop
Ένας άλλος εύκολος τρόπος δημιουργίας αντιγράφων ασφαλείας των φωτογραφιών του iPhone σας είναι μέσω του AirDrop.
- Ενεργοποιήστε το Bluetooth τόσο στο Mac όσο και στο iPhone σας πριν ξεκινήσετε.
- Για να ενεργοποιήσετε το Bluetooth στο τηλέφωνό σας, μετακινηθείτε προς τα επάνω για να ανοίξετε το Κέντρο ελέγχου και πατήστε το εικονίδιο Bluetooth. Εναλλακτικά, μπορείτε να το ενεργοποιήσετε στις Ρυθμίσεις | Bluetooth.
- Για να ενεργοποιήσετε το Bluetooth στο Mac σας, κάντε κλικ στο εικονίδιο Apple, μεταβείτε στις Προτιμήσεις συστήματος και επιλέξτε Bluetooth.
- Επιλέξτε όλες τις φωτογραφίες από το iPhone που θέλετε να δημιουργήσετε αντίγραφα ασφαλείας στον υπολογιστή σας - μπορείτε επίσης να δημιουργήσετε αντίγραφα ασφαλείας όλων των φωτογραφιών σας ταυτόχρονα, αλλά ανάλογα με τον αριθμό, αυτό μπορεί να διαρκέσει λίγο χρόνο.
- Πατήστε το κουμπί Κοινή χρήση, το οποίο μοιάζει με ένα τετράγωνο με ένα βέλος προς τα πάνω, που βρίσκεται στην κάτω αριστερή γωνία.
- Στην περιοχή AirDrop των καρτών κοινής χρήσης, θα πρέπει να εμφανίζεται το όνομα του Mac σας.
- Πατήστε στο Mac σας και θα αρχίσουν να μεταφέρονται.
Δημιουργία αντιγράφων ασφαλείας φωτογραφιών iPhone: Windows
Φυσικά, εάν δεν διαθέτετε Mac, είναι ακόμα αρκετά εύκολο να δημιουργήσετε αντίγραφα ασφαλείας των φωτογραφιών σας στον υπολογιστή σας με Windows.
πώς να εντοπίσετε έναν αριθμό αναγνωριστικού καλούντος
Δημιουργήστε αντίγραφα ασφαλείας φωτογραφιών iPhone στον υπολογιστή σας Windows 7
- Συνδέστε το iPhone στον υπολογιστή σας χρησιμοποιώντας το καλώδιο USB.
- Όταν εμφανιστεί το παράθυρο διαλόγου Αυτόματη αναπαραγωγή, κάντε κλικ στην επιλογή «Εισαγωγή εικόνων και βίντεο χρησιμοποιώντας Windows».
- Κάντε κλικ στις «Ρυθμίσεις εισαγωγής» και επιλέξτε το φάκελο προορισμού.
- Κάντε κλικ στο OK.
Δημιουργήστε αντίγραφα ασφαλείας για φωτογραφίες iPhone χρησιμοποιώντας υπολογιστή με Windows 8
- Συνδέστε το iPhone στον υπολογιστή σας χρησιμοποιώντας το καλώδιο USB.
- Στον υπολογιστή, κάντε δεξί κλικ στη συσκευή iPhone και κάντε κλικ στην επιλογή «Εισαγωγή εικόνων και βίντεο».
- Επιλέξτε «Έλεγχος, οργάνωση και ομαδοποίηση στοιχείων για εισαγωγή» εάν μεταφέρετε τις φωτογραφίες σας στον υπολογιστή σας για πρώτη φορά. Διαφορετικά, κάντε κλικ στην επιλογή 'Εισαγωγή όλων των αντικειμένων τώρα' εάν έχετε δημιουργήσει αντίγραφα ασφαλείας των φωτογραφιών σας στο παρελθόν.
- Εάν θέλετε να επιλέξετε το φάκελο προορισμού, κάντε κλικ στην επιλογή 'Περισσότερες επιλογές'.
- Επιλέξτε την ομάδα φωτογραφιών που θέλετε να μεταφέρετε στον υπολογιστή σας.
- Κάντε κλικ στην Εισαγωγή.
Δημιουργήστε αντίγραφα ασφαλείας για φωτογραφίες iPhone χρησιμοποιώντας τον υπολογιστή σας Windows 10
- Συνδέστε το iPhone στον υπολογιστή σας χρησιμοποιώντας το καλώδιο USB.
- Εκτελέστε την εφαρμογή Φωτογραφίες στον υπολογιστή σας.
- Στην επάνω δεξιά γωνία, κάντε κλικ στην επιλογή 'Εισαγωγή'.
- Επιλέξτε τις φωτογραφίες που θέλετε να ανεβάσετε στον υπολογιστή σας και μετά κάντε κλικ στο «Συνέχεια». Οι φωτογραφίες σας θα αρχίσουν να μεταφέρονται.
Δημιουργία αντιγράφων ασφαλείας φωτογραφιών iPhone: Cloud
Υπάρχει ένα ευρύ φάσμα λύσεων αποθήκευσης cloud που μπορούν να δημιουργήσουν αντίγραφα ασφαλείας των φωτογραφιών του iPhone σας για εσάς αμέσως, χωρίς να χρειάζεται να κάνετε τίποτα πέρα από τη λήψη της ίδιας της εφαρμογής αποθήκευσης cloud. Εδώ είναι οι τρεις πιο δημοφιλείς λύσεις.
Δημιουργήστε αντίγραφα ασφαλείας για φωτογραφίες iPhone χρησιμοποιώντας το iCloud
πώς να αποκτήσετε δωρεάν κέρματα online
- Το iCloud της Apple είναι η προφανής επιλογή για τη δημιουργία αντιγράφων ασφαλείας των φωτογραφιών σας. Μόλις ενεργοποιήσετε το iCloud, τυχόν φωτογραφίες ή βίντεο που τραβάτε θα μεταφορτωθούν αμέσως στη Βιβλιοθήκη φωτογραφιών iCloud στην οποία μπορείτε να αποκτήσετε πρόσβαση από οποιαδήποτε συσκευή Apple.
- Μεταβείτε στις Ρυθμίσεις | iCloud | Φωτογραφίες και, στη συνέχεια, ενεργοποιήστε τη Βιβλιοθήκη φωτογραφιών iCloud.
- Πατήστε 'Βελτιστοποίηση χώρου αποθήκευσης φωτογραφιών'.
- Οι φωτογραφίες Hi-Res θα αντικαταστήσουν αυτές στο τηλέφωνό σας με βελτιστοποιημένες εκδόσεις που δεν καταλαμβάνουν πολύτιμο χώρο αποθήκευσης.
- Στη συνέχεια, το Roll Camera θα αλλάξει σε Όλες οι φωτογραφίες, καθώς όλες οι φωτογραφίες των συσκευών σας θα συγχρονιστούν με αυτό το άλμπουμ.
Δημιουργήστε αντίγραφα ασφαλείας για φωτογραφίες iPhone χρησιμοποιώντας το Dropbox
Ο αποθηκευτικός χώρος 2 GB είναι διαθέσιμος στο Dropbox όταν δημιουργείτε για πρώτη φορά έναν λογαριασμό και είναι εύκολο να ρυθμίσετε αυτόματα αντίγραφα ασφαλείας φωτογραφιών στο iPhone.
- Στην εφαρμογή Dropbox, μεταβείτε στις Ρυθμίσεις.
- Πατήστε στο Φόρτωση κάμερας και ενεργοποιήστε το. Εδώ μπορείτε επίσης να ενεργοποιήσετε τη Μεταφόρτωση φόντου.
- Δημιουργήστε αντίγραφα ασφαλείας για φωτογραφίες iPhone χρησιμοποιώντας το Google Drive.
- Το Google Drive είναι η άλλη πιο δημοφιλής λύση αποθήκευσης στο cloud. Το δωρεάν επίπεδο του Google Drive διαθέτει επίσης 15 GB αποθηκευτικού χώρου - πολύ περισσότερο από το Dropbox.
- Στην εφαρμογή Google Drive, πατήστε το κουμπί Μενού.
- Μεταβείτε στις Ρυθμίσεις.
- Πατήστε Φωτογραφίες και μετά εναλλαγή στο Auto Backup.