Εάν χρησιμοποιείτε την μοντέρνα εφαρμογή επεξεργασίας βίντεο CapCut, ίσως χρειαστείτε κάποια βοήθεια για να ελέγξετε το εργαλείο διαχωρισμού της. Κατασκευασμένο ειδικά με γνώμονα το κοινό του TikTok, είναι ιδανικό για όποιον μπαίνει στον κόσμο της επεξεργασίας βίντεο.

Αλλά δεν θα σας εξυπηρετήσει καλά εάν δεν μάθετε πώς να το χρησιμοποιείτε. Σε αυτό το άρθρο, θα σας δείξουμε πώς να κάνετε και να αφαιρέσετε ένα split, τόσο σε συσκευές Android όσο και σε iOS.
Η διαδικασία κοπής ενός τμήματος ενός βίντεο και αφαίρεσης του διαχωρισμού είναι αρκετά απλή:
- Πατήστε το μπλε κουμπί 'Νέο έργο' στο επάνω κέντρο της οθόνης.
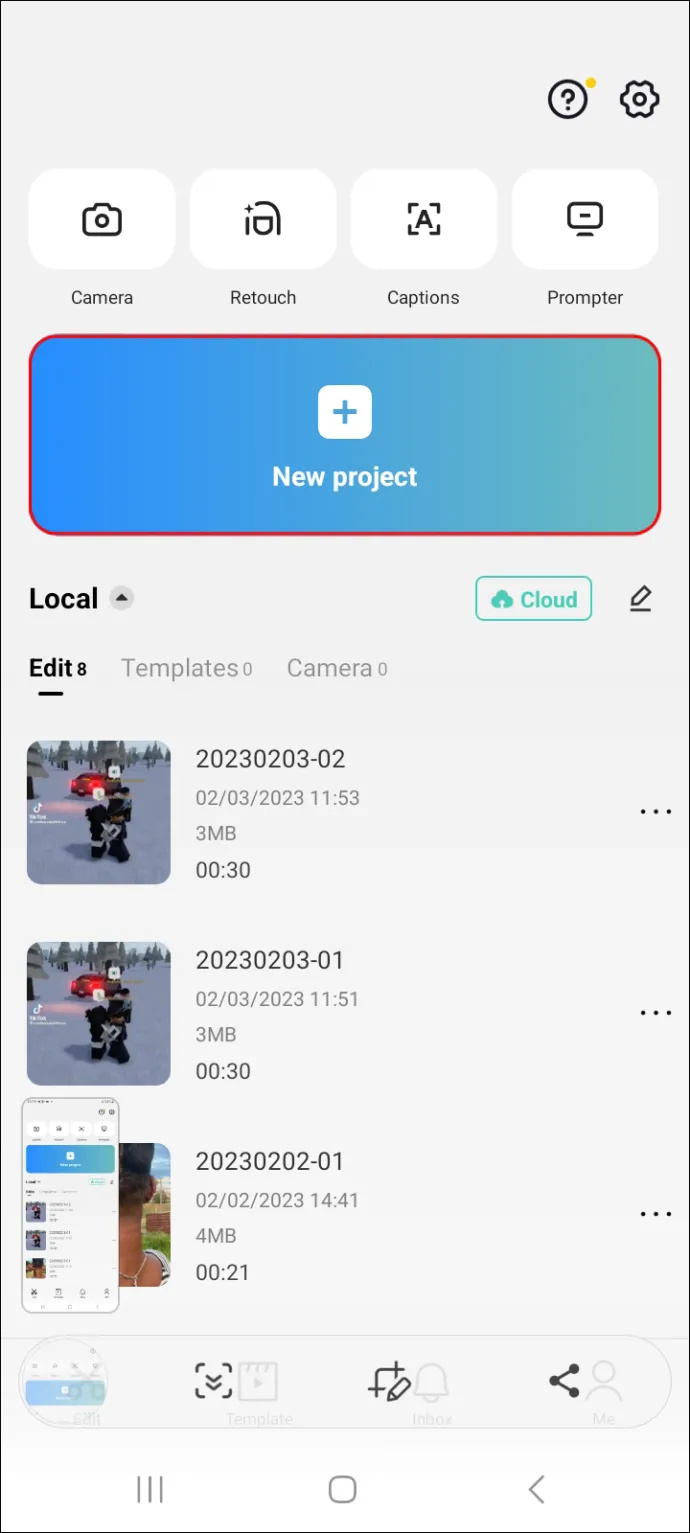
- Επιλέξτε ένα βίντεο που θέλετε να επεξεργαστείτε και πατήστε στον μικρό κύκλο στη δεξιά γωνία για να το επισημάνετε και, στη συνέχεια, πατήστε το κουμπί 'Προσθήκη' στην κάτω δεξιά γωνία.
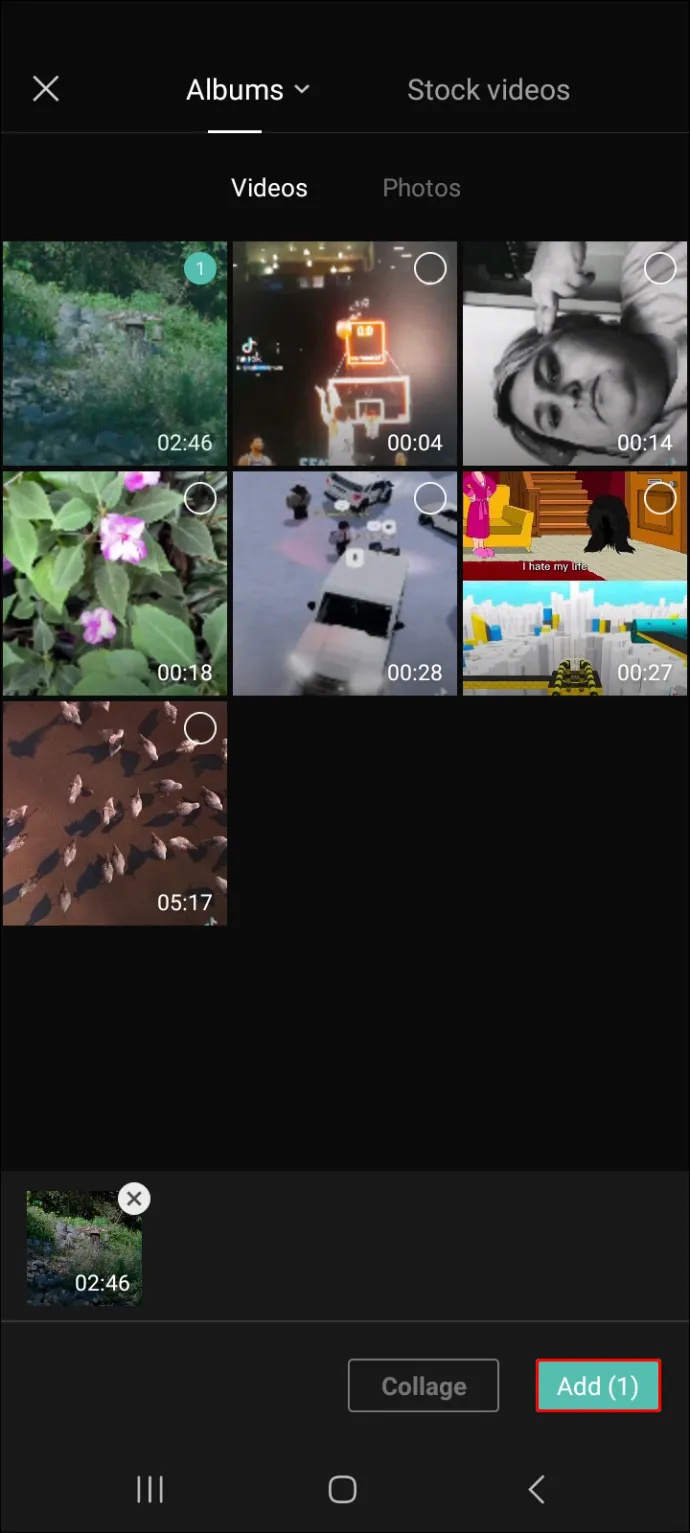
- Πατήστε παρατεταμένα τη γραμμή χρόνου, στο κάτω μισό της οθόνης, και σύρετέ την προς τα αριστερά για να βρείτε το σημείο όπου θέλετε να χωρίσετε το βίντεό σας. (Εναλλακτικά, μπορείτε να πατήσετε το play πάνω από τη γραμμή χρόνου και να το αφήσετε να φτάσει στο ίδιο σημείο μόνο του.)
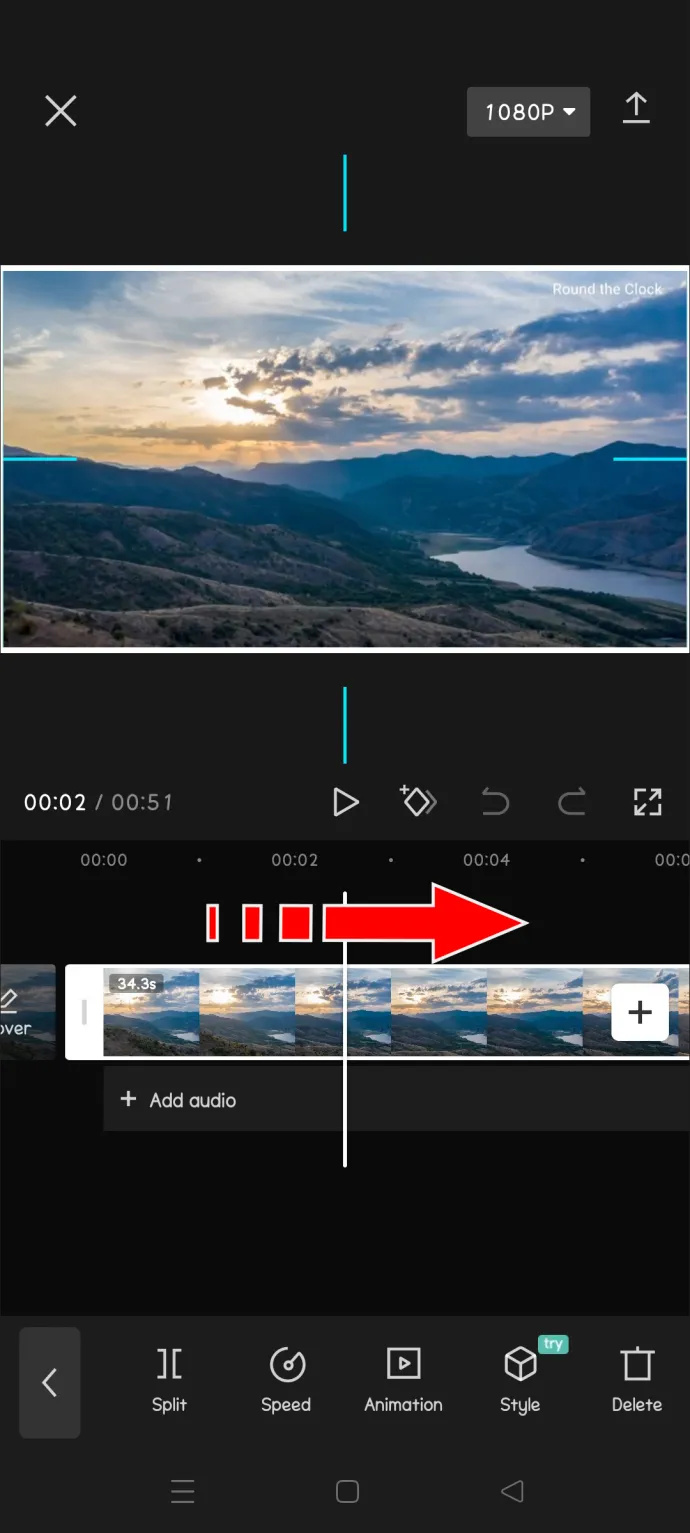
- Όταν βρείτε τη σκηνή, αφήστε τη λευκή γραμμή δείκτη πάνω της και, στη συνέχεια, πατήστε το κουμπί 'Διαίρεση' στην κάτω αριστερή γωνία.
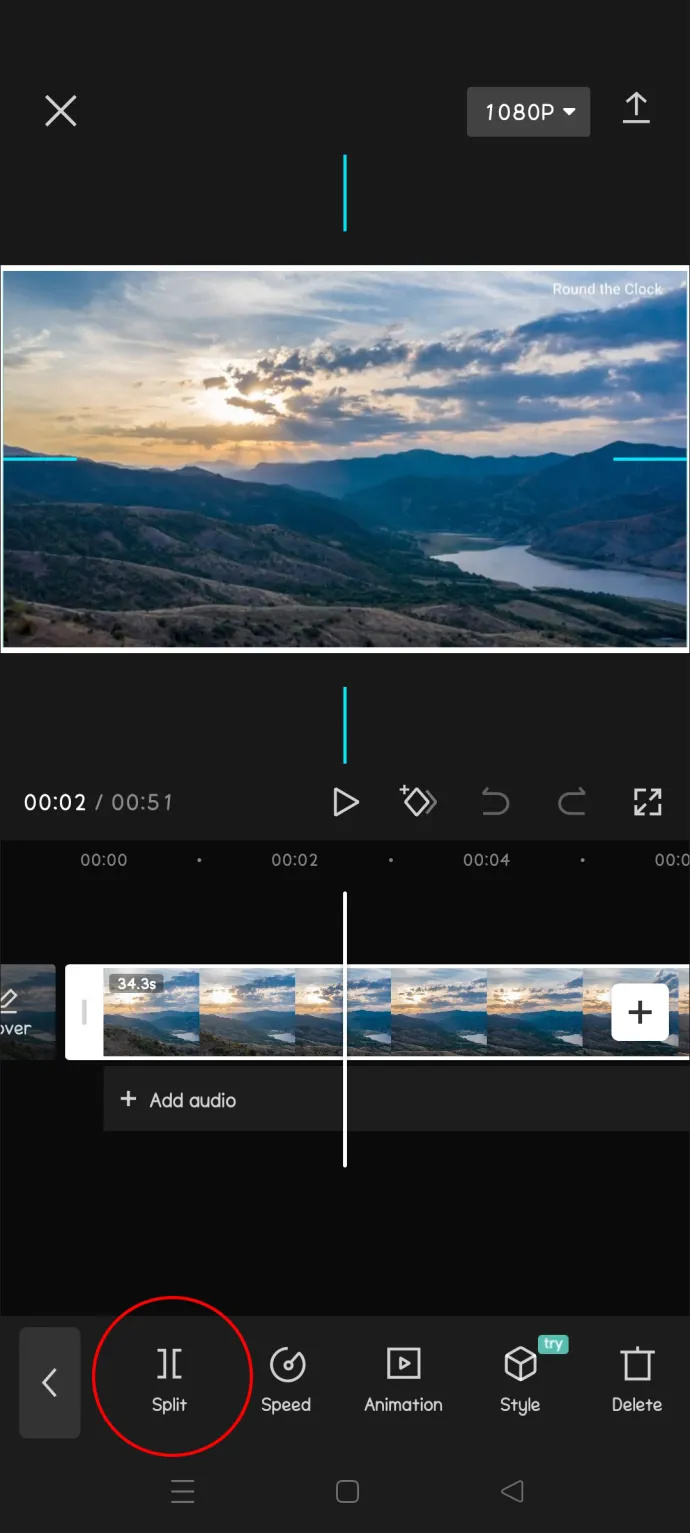
- Εάν κατά λάθος κάνετε μια κοπή σε λάθος σημείο ή πατήσετε το κουμπί διαχωρισμού κάπου αλλού, απλώς πατήστε το κουμπί 'Αναίρεση' στα δεξιά από το κουμπί 'Αναπαραγωγή'.
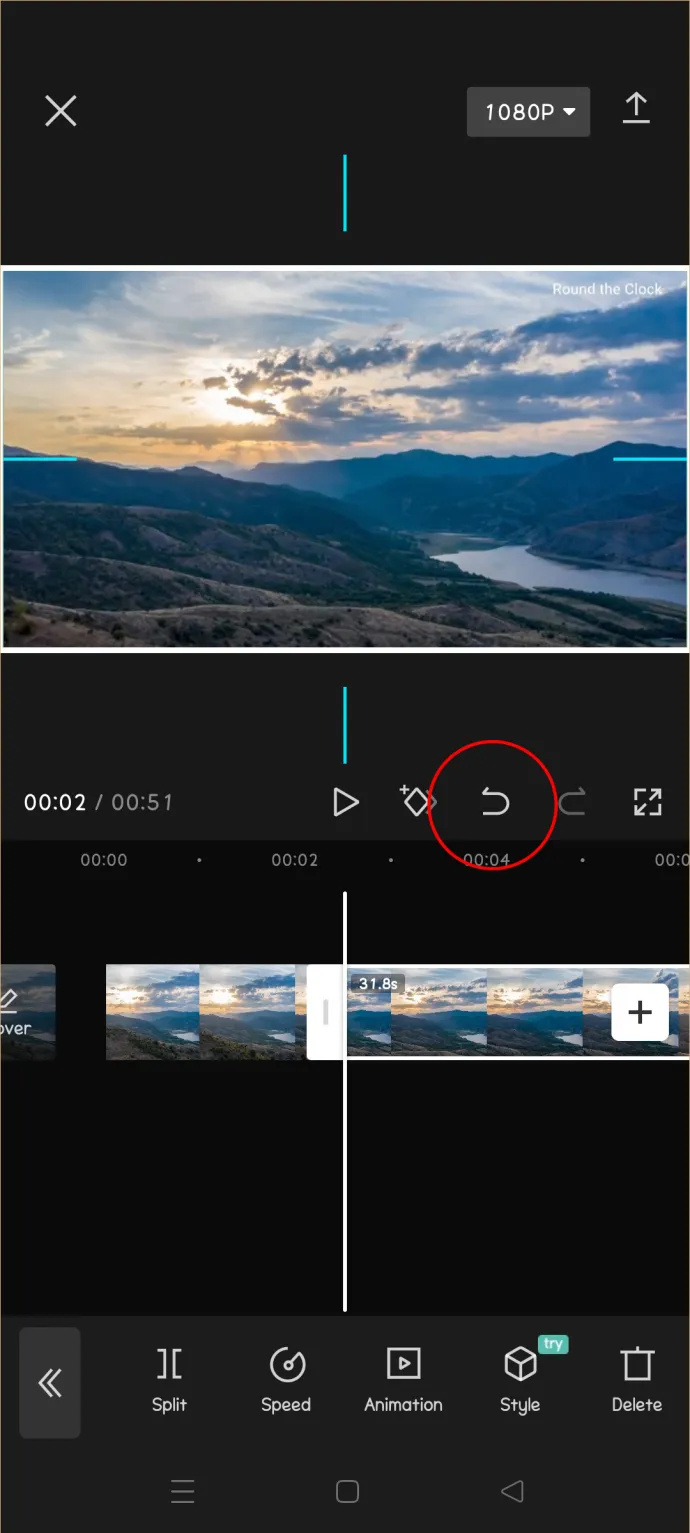
- Πατήστε ξανά το κουμπί αναπαραγωγής ή σύρετε τη γραμμή χρόνου προς τα αριστερά για να βρείτε το τελικό σημείο του διαχωρισμού.
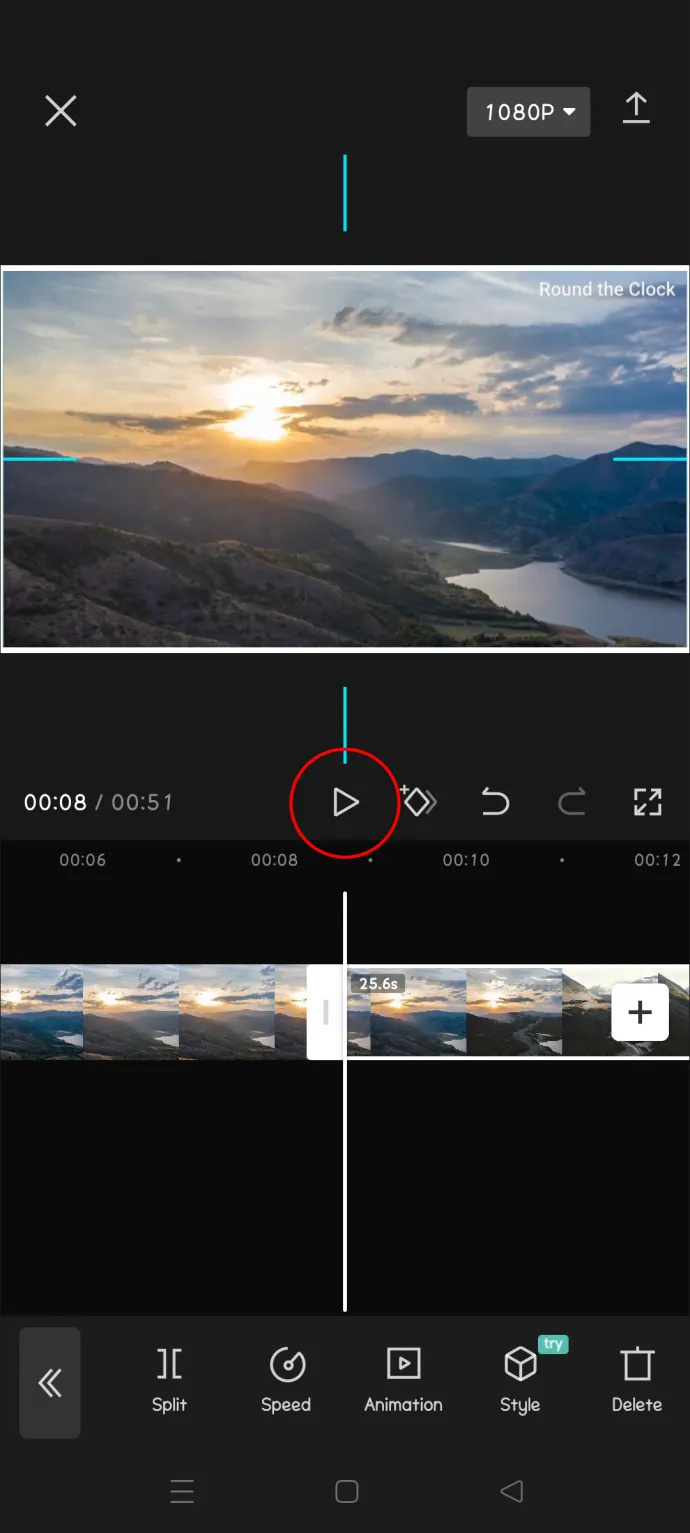
- Μόλις βρείτε το τελικό σημείο, πατήστε ξανά 'Διαίρεση' και το τμήμα κοπής θα επισημανθεί με δύο τετράγωνα στη γραμμή χρόνου.
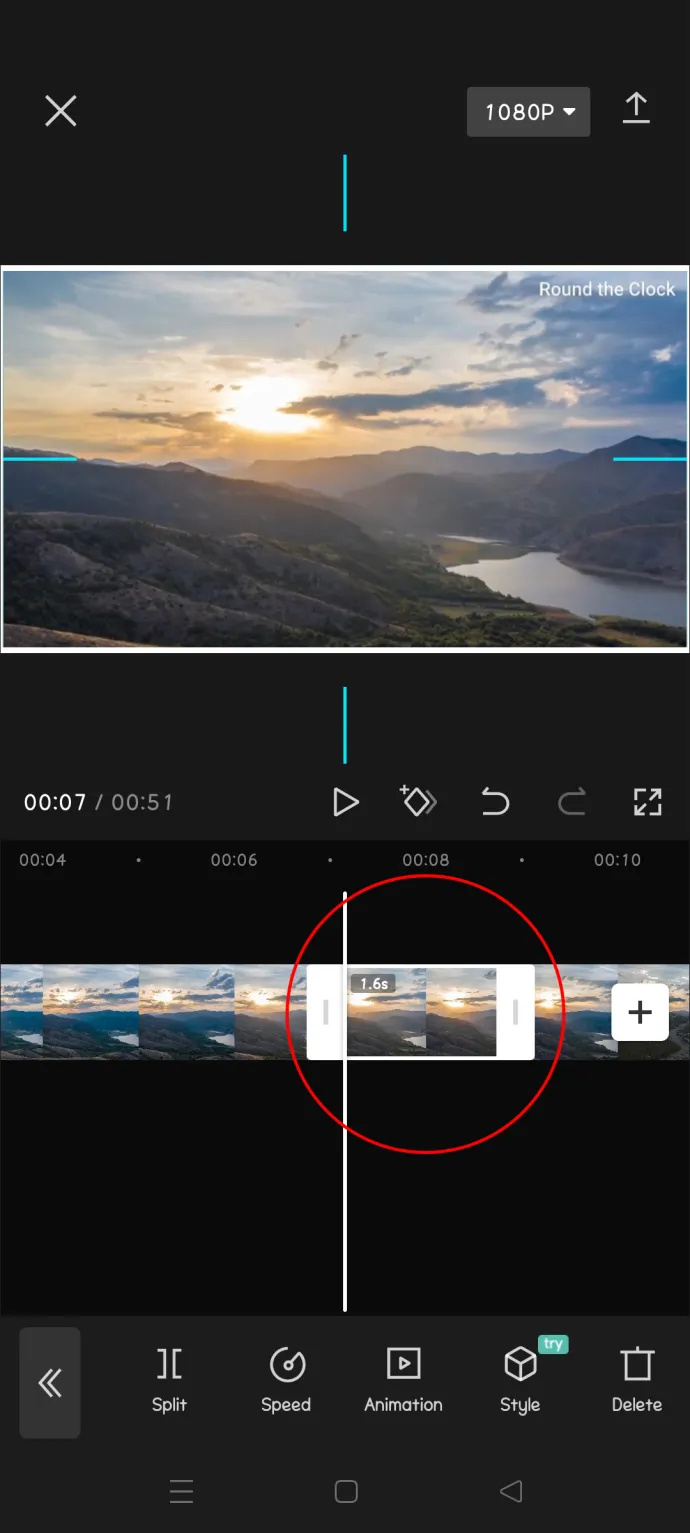
- Εάν θέλετε να διαγράψετε το τμήμα που χωρίσατε από τα υπόλοιπα, πατήστε πάνω του και μετά πατήστε την επιλογή «Διαγραφή» παρακάτω.
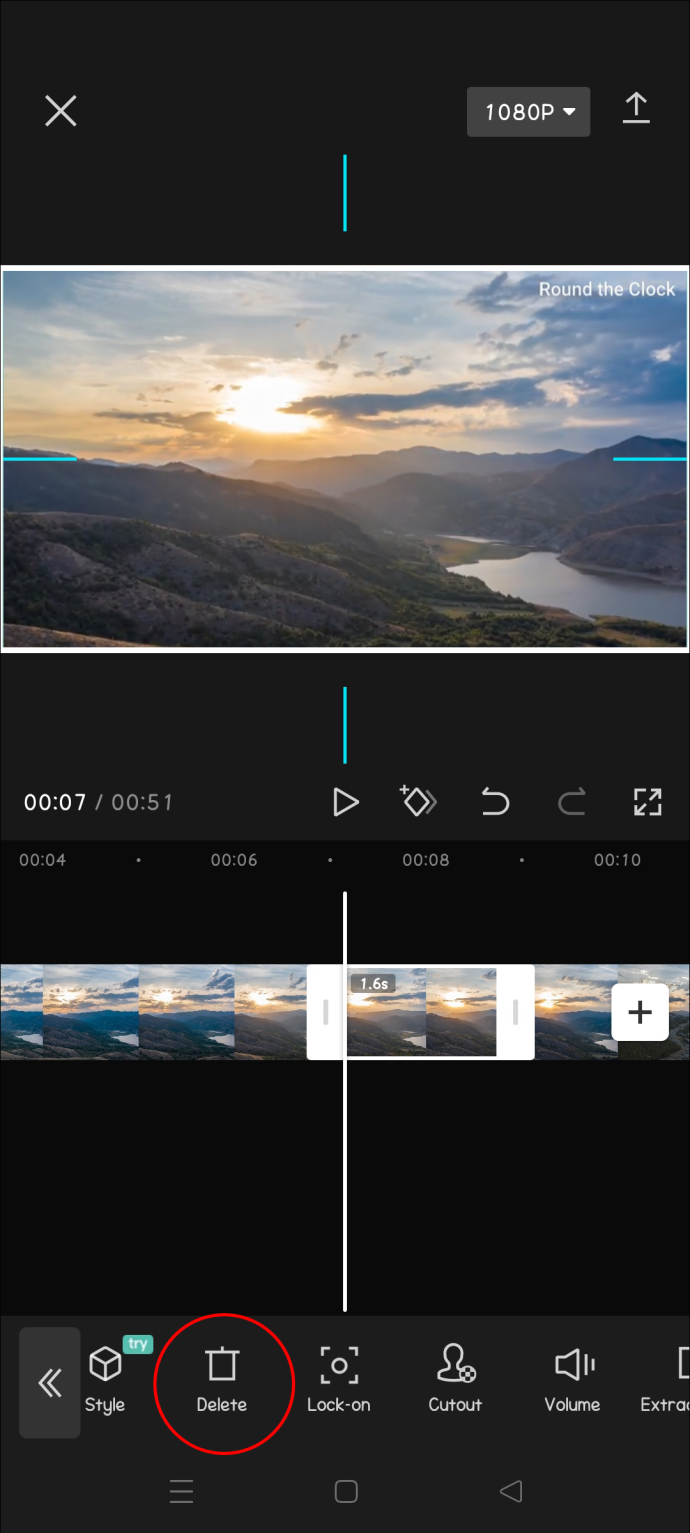
- Εάν θέλετε να διατηρήσετε τη διαίρεση, επιλέξτε το τμήμα πριν από αυτό και πατήστε 'Διαγραφή'. Στη συνέχεια, επιλέξτε το τμήμα μετά από αυτό και πατήστε ξανά 'Διαγραφή'. και μετά
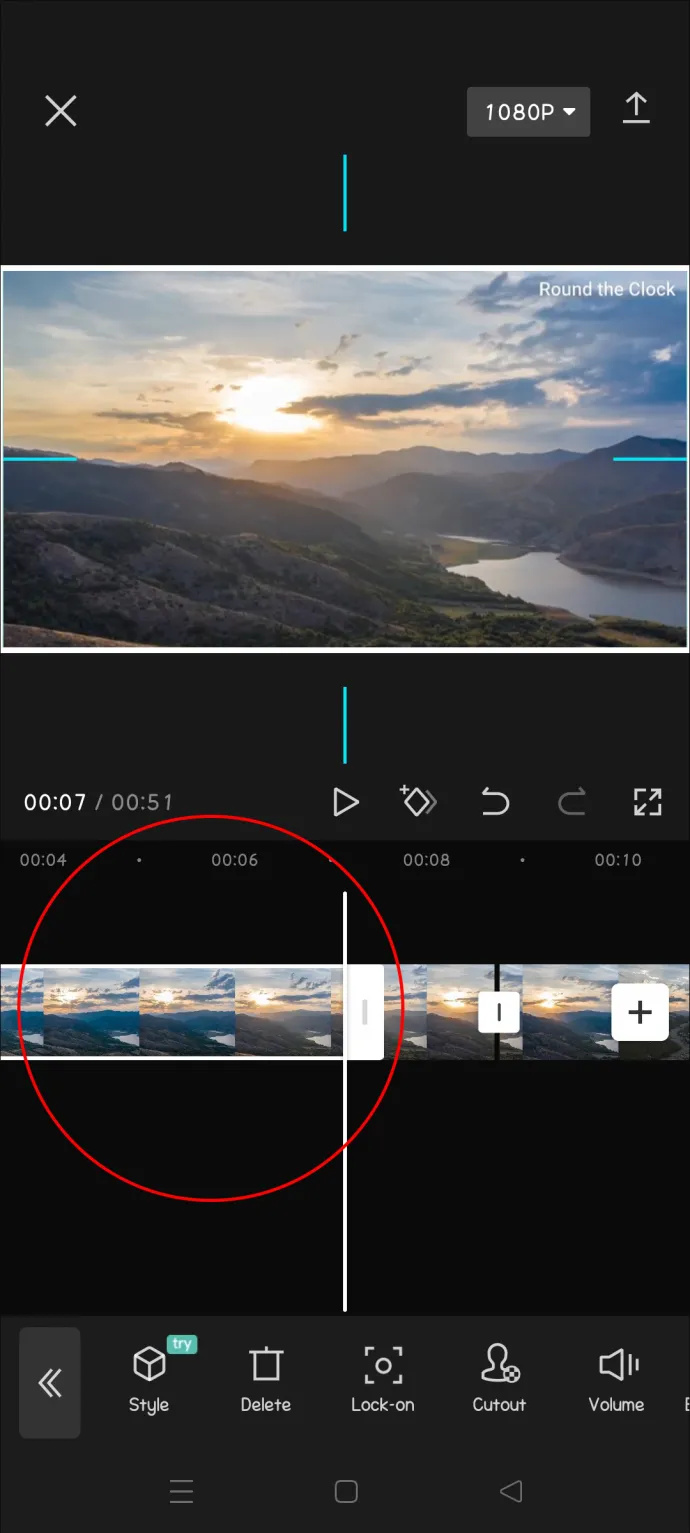
- Αποθηκεύστε το βίντεο που φτιάξατε πατώντας 'Εξαγωγή' στην επάνω δεξιά γωνία.
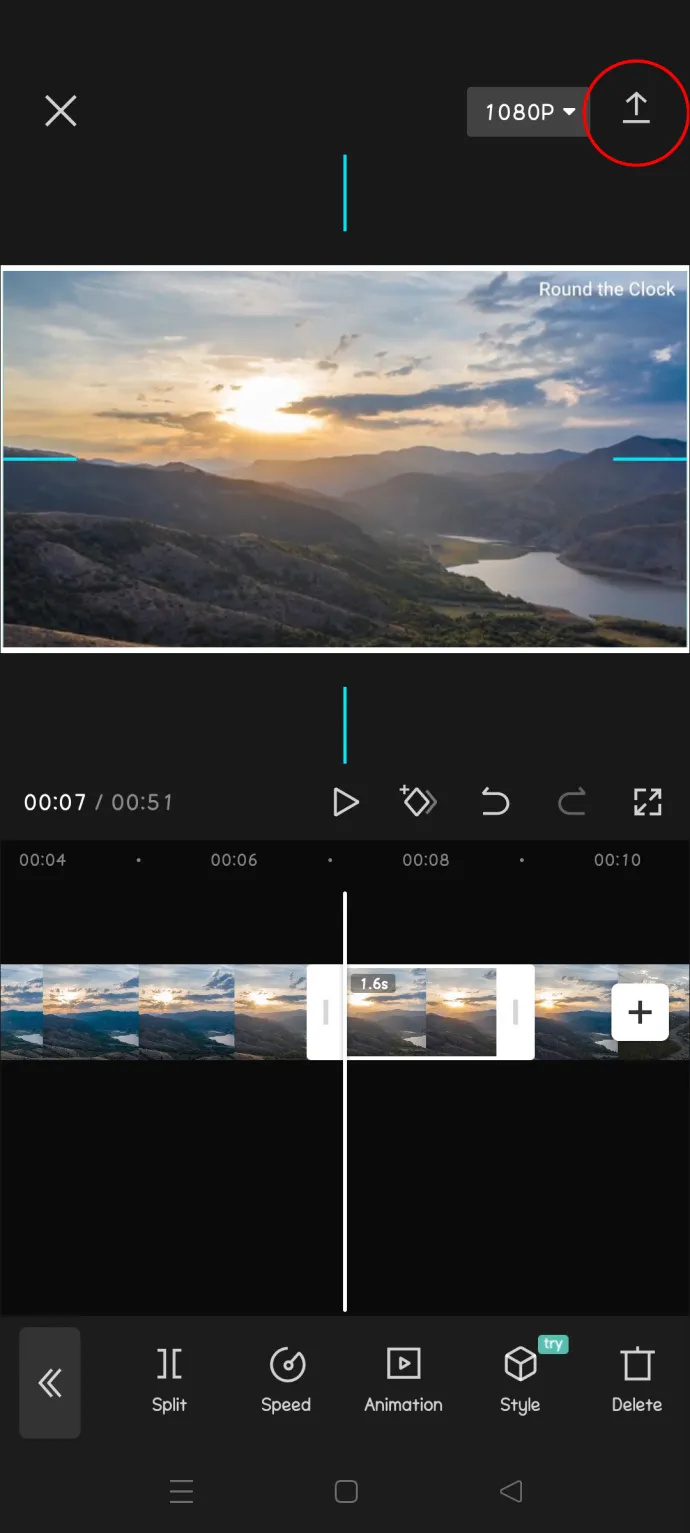
Μόλις προσπαθήσετε να εξαγάγετε το βίντεό σας, θα παρατηρήσετε ότι υπάρχει μια επιλογή να το δημοσιεύσετε απευθείας στο TikTok, καθώς το CapCut δημιουργήθηκε από τη μητρική εταιρεία του TikTok. Αυτό μπορεί να σας φανεί χρήσιμο εάν θέλετε να αναδημιουργήσετε μερικές από τις δημοφιλείς τάσεις στο TikTok.
Πώς να χωρίσετε ένα βίντεο και να αφαιρέσετε το διαχωρισμό στο iOS
Η διαδικασία σχίσεως και αφαίρεσης του διαχωρισμένου τμήματος έχει ως εξής:
- Εκκινήστε την εφαρμογή και πατήστε το μπλε κουμπί 'Νέο έργο' στο επάνω κέντρο της οθόνης.
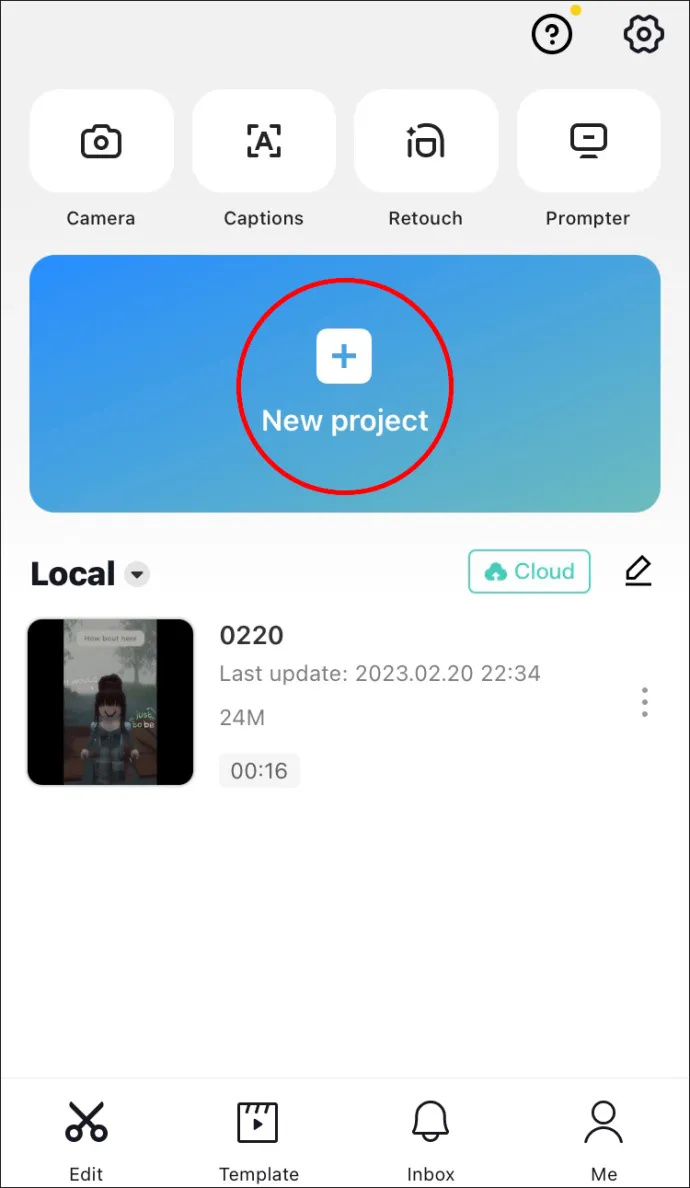
- Επιλέξτε ένα βίντεο που θέλετε να επεξεργαστείτε πατώντας στον κύκλο στην επάνω δεξιά γωνία του. Στη συνέχεια, πατήστε «Προσθήκη» στην κάτω δεξιά γωνία.
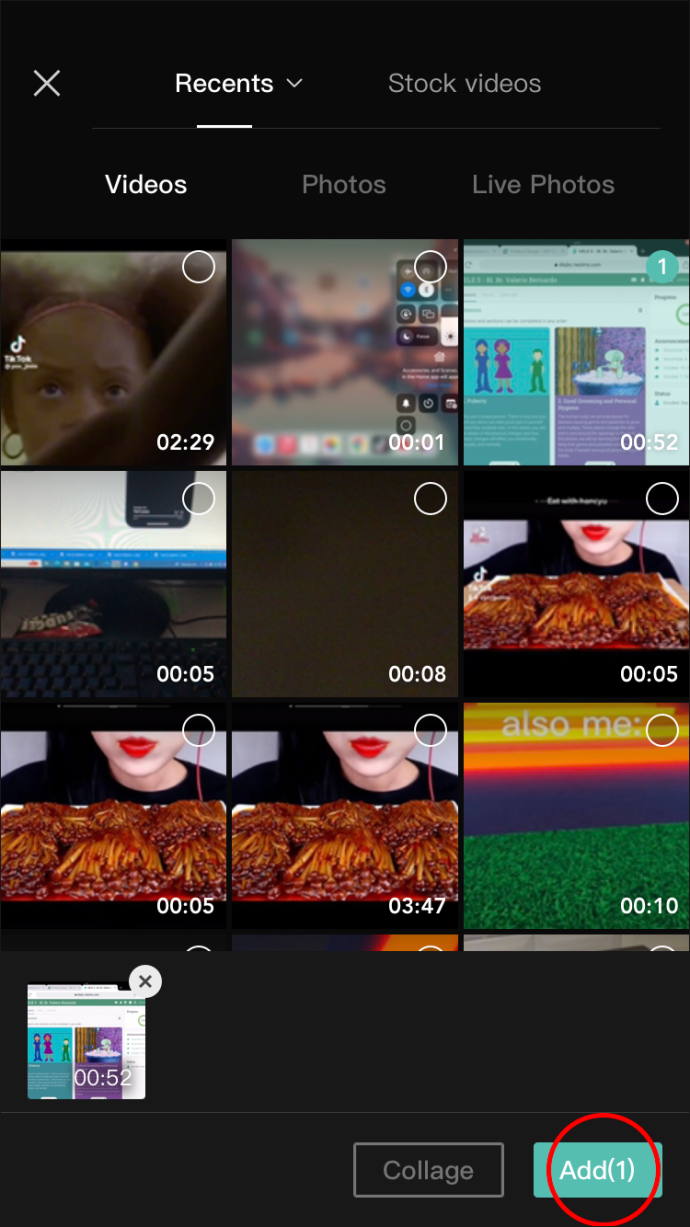
- Πατήστε παρατεταμένα τη γραμμή χρόνου κάτω από το βίντεο και, στη συνέχεια, σύρετέ το προς τα αριστερά για να βρείτε το σημείο στο οποίο θέλετε να χωριστεί. (Εναλλακτικά, μπορείτε να πατήσετε το play πάνω από τη γραμμή χρόνου και να το αφήσετε να φτάσει στο ίδιο σημείο μόνο του.)
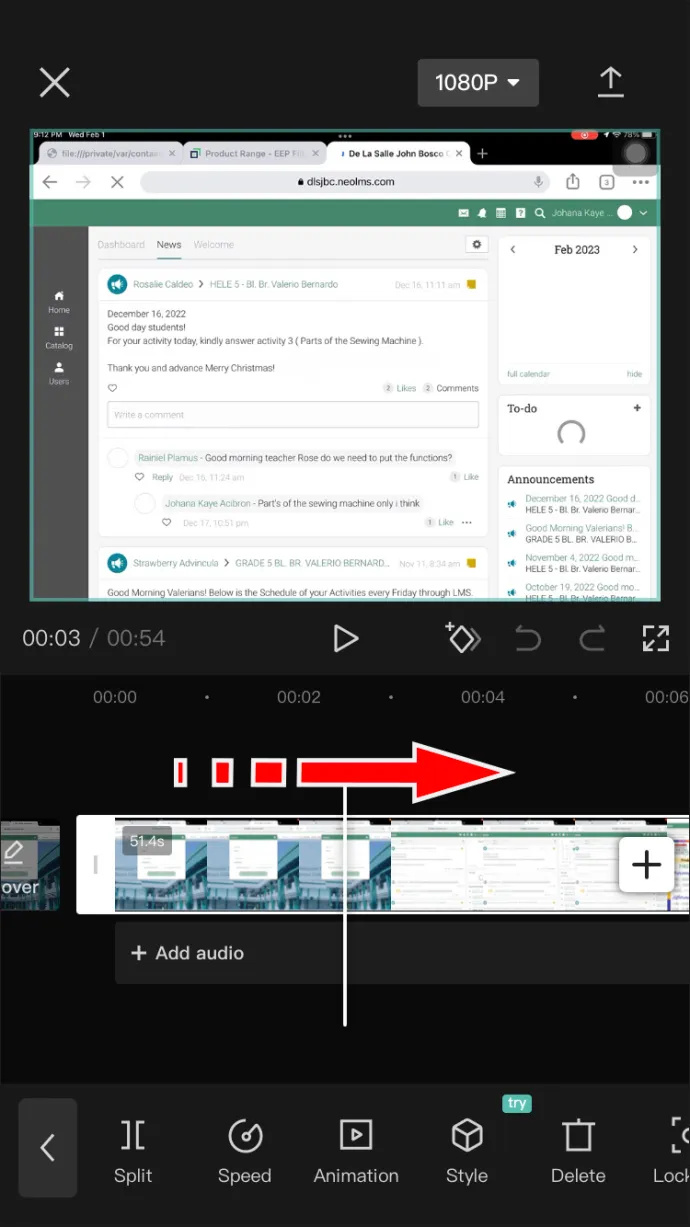
- Βρείτε τη σκηνή και αφήστε τη γραμμή του λευκού δείκτη πάνω της. Στη συνέχεια, πατήστε το κουμπί 'Split' στην κάτω αριστερή γωνία.
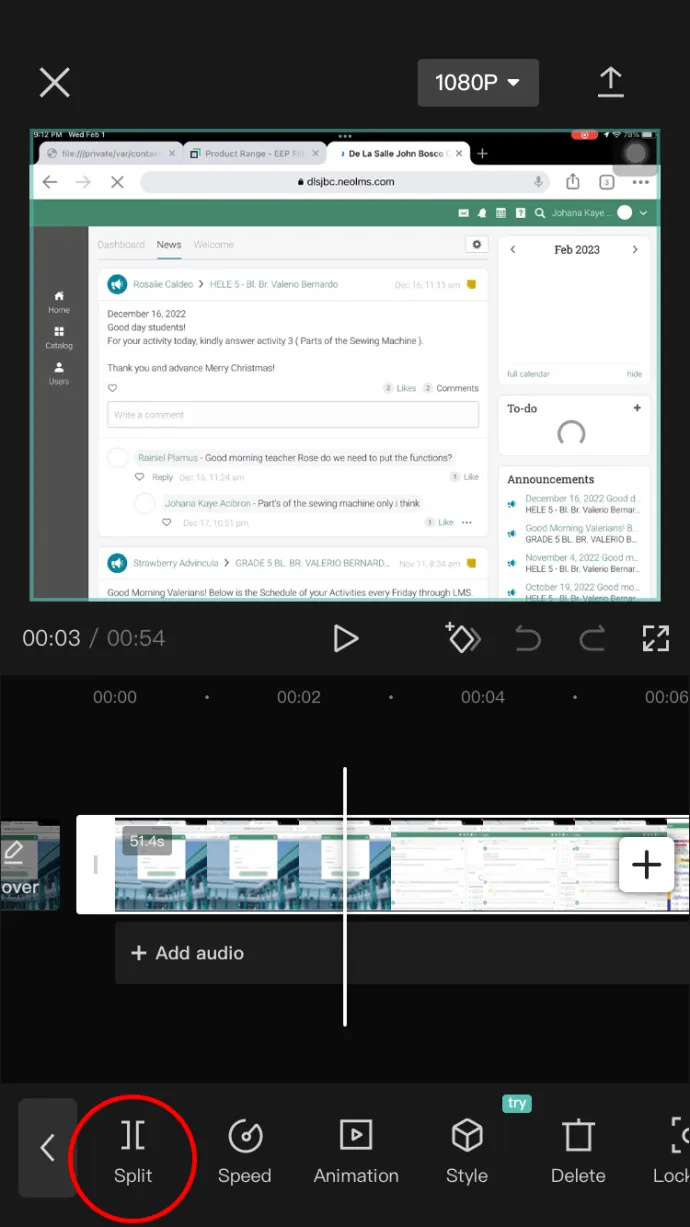
- Εάν κατά λάθος κάνετε μια κοπή σε λάθος σημείο ή πατήσετε το κουμπί διαχωρισμού κατά λάθος, απλώς πατήστε το κουμπί 'Αναίρεση', προς τα δεξιά από το 'Αναπαραγωγή'.
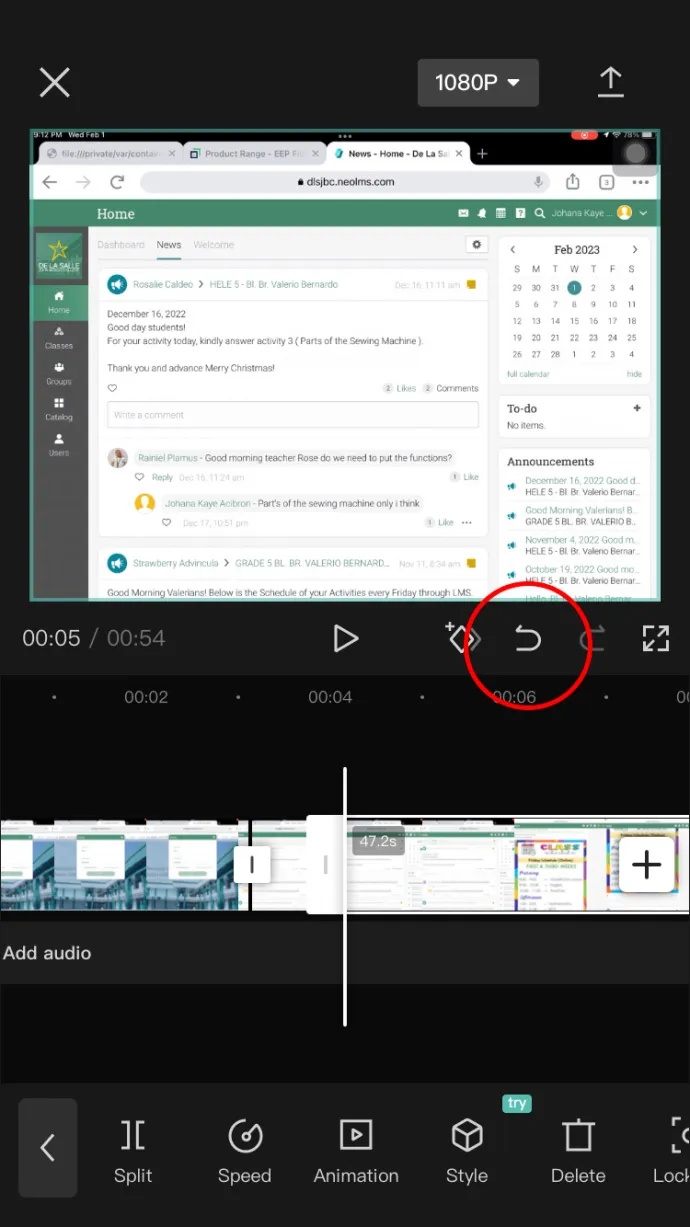
- Σύρετε ξανά τη γραμμή χρόνου προς τα αριστερά ή πατήστε 'Αναπαραγωγή', για να βρείτε το τελικό σημείο του διαχωρισμού.
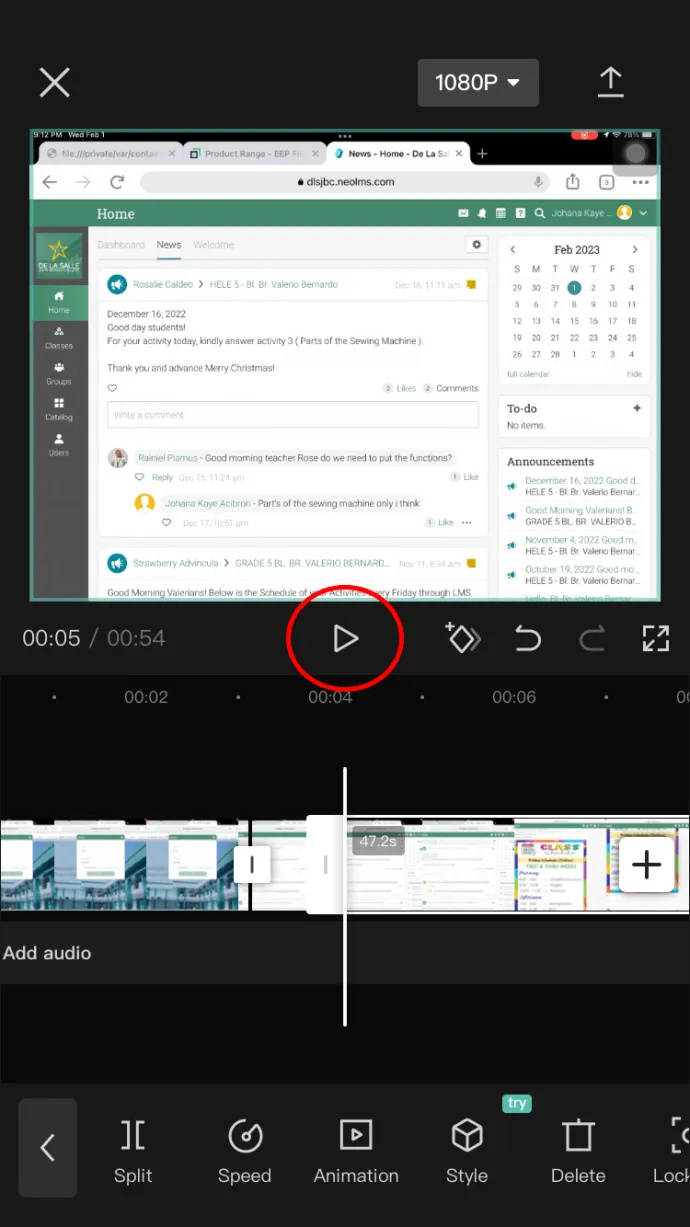
- Μόλις βρείτε το τελικό σημείο, πατήστε ξανά 'Διαίρεση'. Το αποκομμένο τμήμα θα σημειωθεί με δύο τετράγωνα στη γραμμή χρόνου.
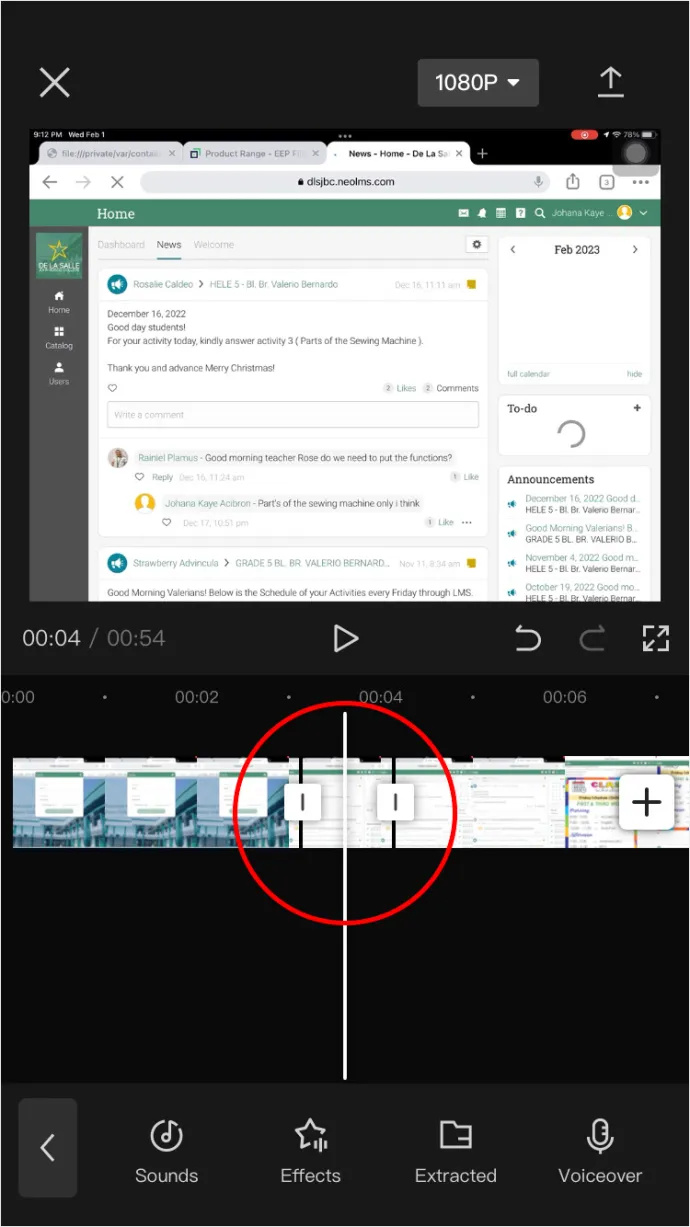
- Εάν θέλετε να διαγράψετε το τμήμα που χωρίσατε από τα υπόλοιπα, πατήστε πάνω του και μετά πατήστε την επιλογή «Διαγραφή» παρακάτω.
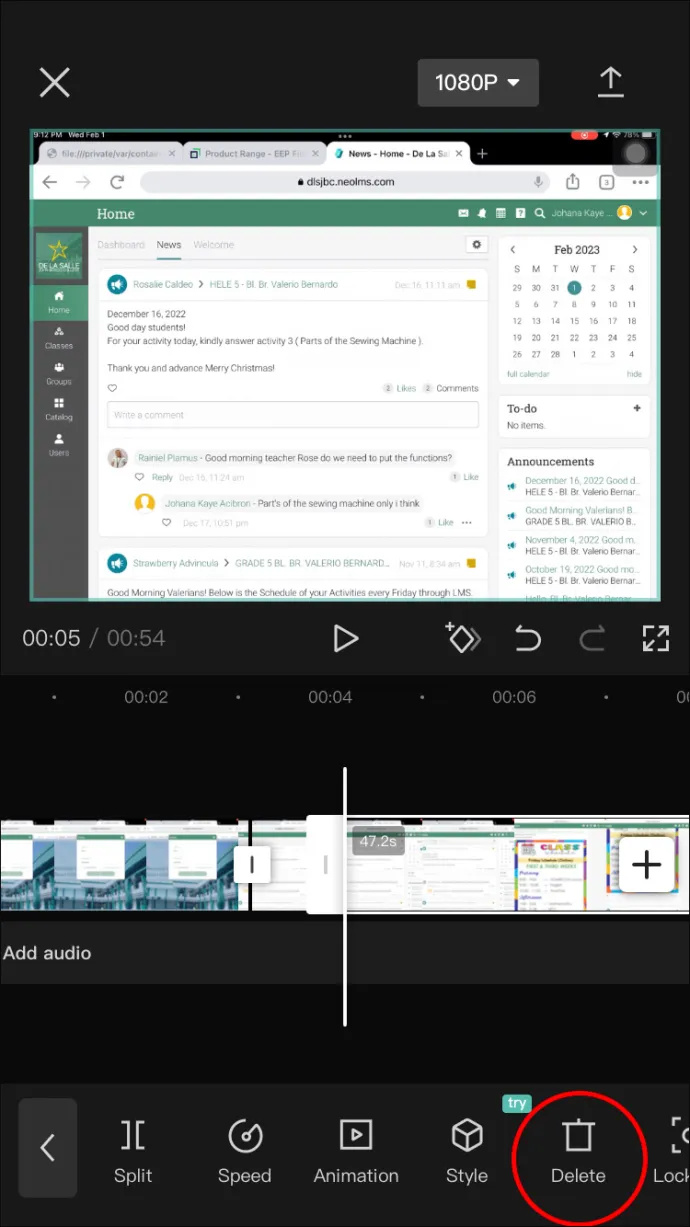
- Σε περίπτωση που θέλετε να διατηρήσετε μόνο το διαχωρισμό, επιλέξτε το τμήμα πριν από αυτό και πατήστε 'Διαγραφή', μετά επιλέξτε το τμήμα μετά από αυτό και πατήστε 'Διαγραφή'.
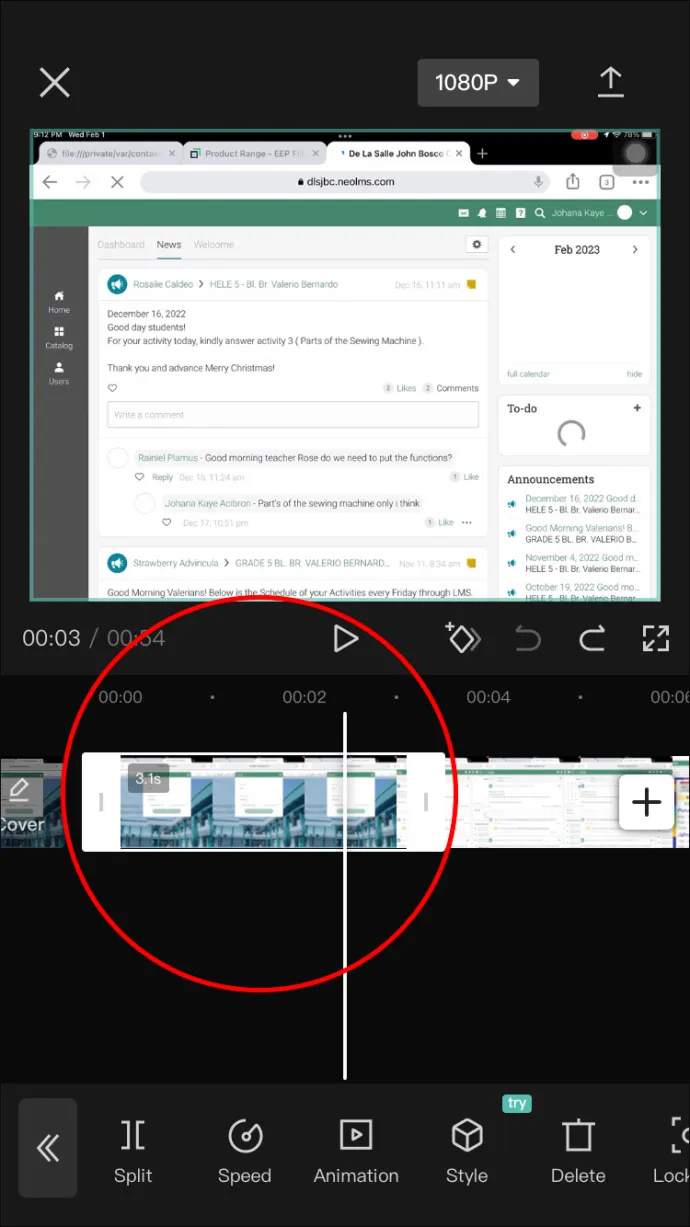
- Αποθηκεύστε το βίντεο που φτιάξατε πατώντας 'Εξαγωγή' στην επάνω δεξιά γωνία.
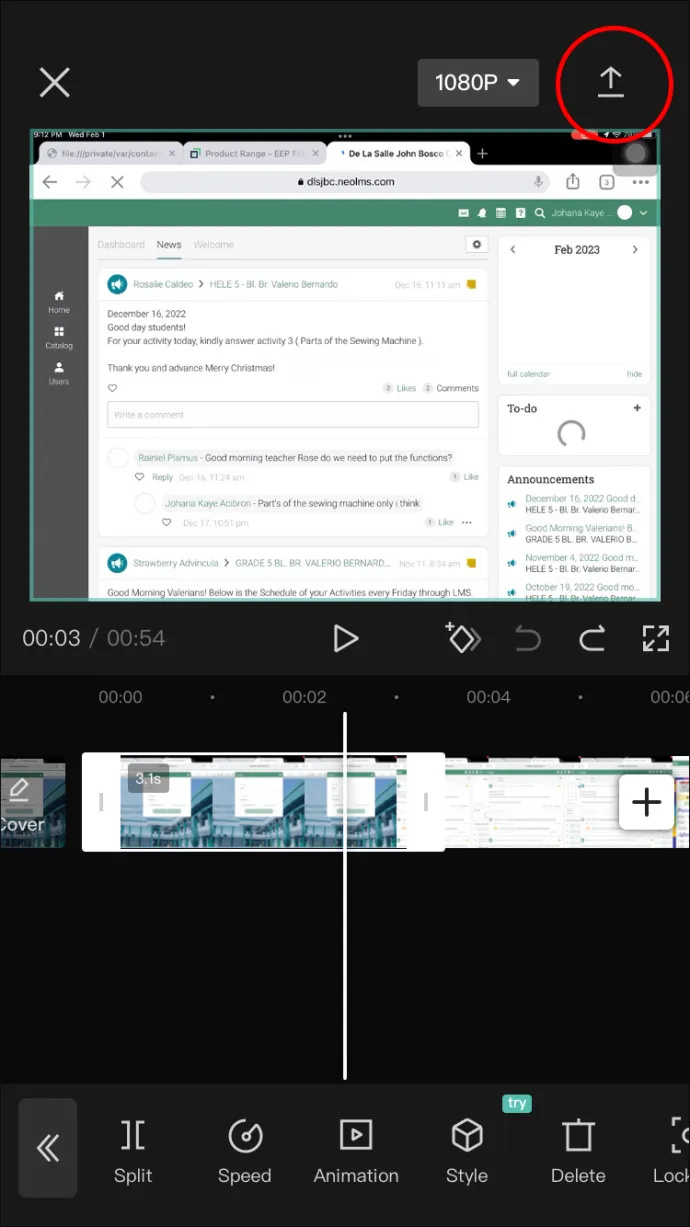
Αυτό είναι! Διαχωρίσατε με επιτυχία ένα βίντεο στη συσκευή σας iOS. Τώρα μπορείτε να το ανεβάσετε αμέσως στο TikTok ή να το αποθηκεύσετε στη βιβλιοθήκη σας για ένα νέο έργο.
Συχνές ερωτήσεις
Χρειάζομαι λογαριασμό TikTok για να χρησιμοποιήσω το CapCut;
Όχι, το CapCut είναι εντελώς ανεξάρτητη εφαρμογή. Αλλά αν είστε δημιουργός του TikTok, σας διευκολύνει λίγο, παρέχοντας τα μοντέρνα εφέ και την εύκολη επιλογή μεταφόρτωσης.
πώς να διαγράψετε το ιστορικό αναζήτησης κατά βούληση
Μπορώ να αφαιρέσω το λογότυπο CapCut από το τέλος του επεξεργασμένου βίντεο;
Ναι μπορείς. Βρείτε το στο τέλος της γραμμής χρόνου και πατήστε παρατεταμένα για να το επιλέξετε. Όταν επιλεχθεί, θα πρέπει να έχει λευκό περίγραμμα και, στη συνέχεια, απλώς πατήστε το κουμπί «ΔΙΑΓΡΑΦΗ».
Είναι διαθέσιμο το CapCut σε υπολογιστή;
Ναί. Δεν μπορείτε να το κατεβάσετε ως πρόγραμμα, αλλά αν το αναζητήσετε στο πρόγραμμα περιήγησής σας, θα δείτε την επιλογή 'Δωρεάν Online πρόγραμμα επεξεργασίας βίντεο'.
Lickety-Split to Action!
Ζούμε σε εποχές όπου είναι εύκολο να εκφραστείτε δημιουργικά, ειδικά στο διαδίκτυο με όλα τα διαθέσιμα εργαλεία πολυμέσων. Εδώ λάμπει το CapCut. Είναι άμεσα διαθέσιμο σε οποιονδήποτε διαθέτει smartphone και υπάρχει πληθώρα οδηγών και πληροφοριών σχετικά με αυτό.
Καταργήσατε ποτέ ένα split στο CapCut; Χρησιμοποιήσατε κάποια από τις συμβουλές που περιγράφονται σε αυτό το άρθρο; Ενημερώστε μας στην παρακάτω ενότητα σχολίων.









