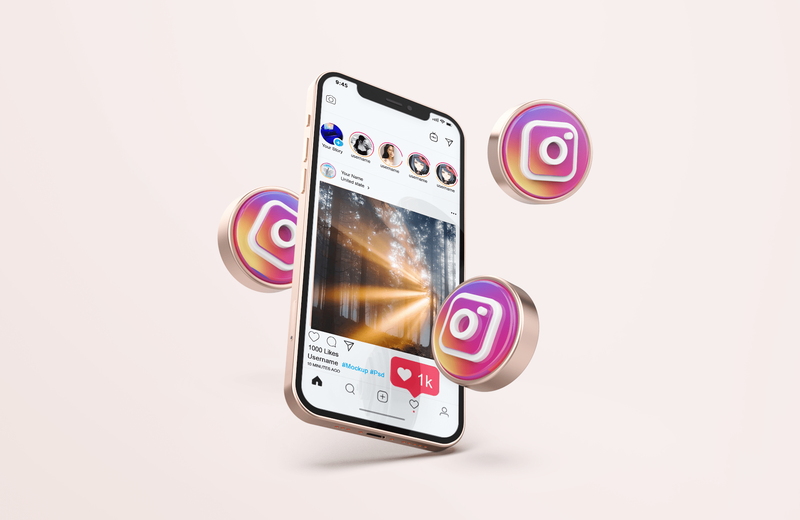Κανένα λειτουργικό σύστημα δεν διαθέτει όλα τα χαρακτηριστικά, αλλά λείπει ένα βασικό χαρακτηριστικό από τα Windows 10: η δυνατότητα κλειδώματος των παραθύρων στο «ανώτερο επίπεδο» της επιφάνειας εργασίας σας, που εμφανίζεται πάνω από οτιδήποτε άλλο.
Αυτή η δυνατότητα είναι χρήσιμη με πολλούς τρόπους, από τη μη αυτόματη αντιγραφή πληροφοριών μεταξύ των παραθύρων έως τη διατήρηση του περιεχομένου ανοιχτό όταν το χρειάζεστε στην οθόνη σας ή τη διατήρηση της συνομιλίας μέσω βίντεο ανοιχτή ενώ εργάζεστε σε ένα έργο. Μπορείτε να παρακολουθήσετε μια ταινία στο παρασκήνιο του υπολογιστή σας ενώ εργάζεστε σε άλλα έργα ή μπορείτε να διατηρήσετε το πρόγραμμα περιήγησης αρχείων σας πάνω από το πρόγραμμα περιήγησης ιστού ή τον επεξεργαστή κειμένου για να έχετε πάντα πρόσβαση στο περιεχόμενό σας.
πώς να διαγράψετε το ιστορικό αγορών στο ebay
Ανεξάρτητα από το πώς θέλετε να εργαστείτε, η διατήρηση των παραθύρων στην κορυφή είναι απαραίτητη για την αύξηση της παραγωγικότητας. Δυστυχώς, τα Windows 10 εξαιρούν αυτήν τη δυνατότητα, αλλά μπορείτε εύκολα να την προσθέσετε στον υπολογιστή σας χρησιμοποιώντας λογισμικό τρίτων κατασκευαστών. Για χρήστες Mac, βλ πώς να κρατήσετε ένα παράθυρο στην κορυφή στο MacOS .
Πώς μπορώ να αναγκάσω ένα παράθυρο να είναι πάντα στην κορυφή στα Windows 10;

Αν σας αρέσει μια απλή, έτοιμη προς χρήση εφαρμογή, Το DeskPins είναι η καλύτερη επιλογή σας . Ωστόσο, Το AutoHotKey είναι ο βέλτιστος τρόπος για να διατηρείτε ορισμένα παράθυρα πάντα στην κορυφή για προχωρημένους χρήστες που προτιμούν να χρησιμοποιούν σενάρια.
Εάν έχετε ερευνήσει αυτό το θέμα, μπορεί να έχετε βρει άρθρα που αναφέρουν μια εφαρμογή που ονομάζεται 'Πάντα στην κορυφή'. Ήταν και εδώ κάποτε. Αυτή η εφαρμογή είχε επίσης λειτουργίες σεναρίου, αλλά η εφαρμογή 'Always on Top' είναι από το 2016. Ο ιστότοπος έχει μια διεύθυνση URL λήψης, αλλά δεν εμφανίζεται στον ιστότοπο, κάτι που είναι αμφίβολο. Αυτό αναφέρεται μόνο επειδή πολλοί ιστότοποι συνδέονται με αυτό και σας λένε να το χρησιμοποιήσετε, αλλά έχει πιθανούς κινδύνους για την ασφάλεια. Μερικοί από αυτούς τους συνδέσμους είναι επίσης μη ασφαλείς.
Εδώ είναι οι καλύτεροι τρόποι για να καρφιτσώσετε ένα παράθυρο στην κορυφή στα Windows 10.
Επιλογή #1: Χρησιμοποιήστε DeskPins
Αν ψάχνετε για κάτι που είναι προγραμμένο, είναι καλύτερο να επιμείνετε σε μια δωρεάν εφαρμογή που ονομάζεται DeskPins, η οποία καρφιτσώνει αποτελεσματικά τα παράθυρα για να είναι πάντα στην κορυφή μέχρι να τα κλείσετε ή να τα ξεκαρφιτσώσετε. Ορισμένοι χρήστες των Windows με περισσότερη τεχνική προδιάθεση μπορεί να προτιμήσουν τις προσαρμοσμένες επιλογές δέσμης ενεργειών που είναι διαθέσιμες με το AutoHotkey, τις οποίες θα βρείτε στην επόμενη ενότητα.
Το 'DeskPins' υπάρχει εδώ και χρόνια από την εποχή των Windows XP και εξακολουθεί να συνηθίζει σήμερα να τοποθετεί καρφίτσες παραθύρων στον υπολογιστή επειδή είναι απλό, εύκολο και δωρεάν λογισμικό. Ως πρόγραμμα Ελεύθερου ή Λογισμικού Ανοικτού Κώδικα (FOSS), μπορείτε εύκολα να χρησιμοποιήσετε DeskPins σε οποιονδήποτε υπολογιστή με Windows.
Δείτε πώς μπορείτε να χρησιμοποιήσετε το DekskPins.
- Λήψη και εγκατάσταση Επιτραπέζια χρησιμοποιώντας το πρόγραμμα εγκατάστασης ειδικά για τα Windows 10.

- Κάντε διπλό κλικ ή δεξί κλικ και επιλέξτε ' Ανοιξε ' επί deskpins.exe για να εκτελέσετε το πρόγραμμα στον υπολογιστή σας.

- Κάντε κλικ στο εικονίδιο στη γραμμή εργασιών σας και το εικονίδιο του ποντικιού μετατρέπεται σε μια μικρή, κόκκινη καρφίτσα.

- Καρφιτσώστε το παράθυρο ή το πρόγραμμά σας κάνοντας κλικ στο επάνω μέρος του παραθύρου. Ένα μικρό, κόκκινο εικονίδιο καρφίτσας εμφανίζεται στη γραμμή τίτλου του καρφιτσωμένου παραθύρου για να δείξει την κατάστασή του.

- Για να ξεκαρφιτσώσετε το παράθυρο, κάντε κλικ στο εικονίδιο καρφίτσας για να απενεργοποιήσετε την επιλογή ή μπορείτε να κλείσετε το παράθυρο.

Το 'DeskPins' είναι εξίσου εύκολο στη χρήση όσο μπορείτε να φανταστείτε, αλλά υπάρχουν μερικά πράγματα που πρέπει να γνωρίζετε όταν το χρησιμοποιείτε:
Πρώτα, το πρόγραμμα ενδέχεται να μην λειτουργεί σε υπολογιστές υπό διοικητικό έλεγχο, όπως υπολογιστές εργασίας ή σχολείου. Μιλήστε με το γραφείο βοήθειας ή το τμήμα IT του εργοδότη ή του σχολείου σας για βοήθεια σχετικά με αυτό το θέμα, καθώς ενδέχεται να έχουν πολιτικές σχετικά με το τι επιτρέπεται και εάν το εγκαθιστούν ή όχι σας επιτρέπουν να το χειριστείτε.

Δεύτερος: Μπορείτε ακόμα να ελαχιστοποιήσετε και να μεγιστοποιήσετε το παράθυρο όταν θέλετε, χωρίς να χάσετε την κατάσταση 'πάντα στην κορυφή' του παραθύρου.
Επιλογή #2: Χρησιμοποιήστε το AutoHotKey με προσαρμοσμένη δέσμη ενεργειών 
AutoHotkey είναι ένα δωρεάν πρόγραμμα ανοιχτού κώδικα (GNU GPLv2) που σας επιτρέπει να γράφετε προσαρμοσμένα σενάρια ή να χρησιμοποιείτε σενάρια προσθηκών από άλλα άτομα για να σας βοηθήσουν να δημιουργήσετε μακροεντολές στον υπολογιστή σας.
πώς να παίξετε μουσική στο instagram
Η εφαρμογή χρησιμοποιείται ευρέως και συνιστάται ιδιαίτερα και οι χρήσεις της κυμαίνονται από gaming έως την αλλαγή της κατεύθυνσης της κύλισης του ποντικιού σας.
Αν θέλετε να καρφιτσώσετε παράθυρα στην επιφάνεια εργασίας σας, μπορείτε να το κάνετε εύκολα με το AutoHotkey, αν και αξίζει να σημειωθεί ότι θα πρέπει να δημιουργήσετε το σενάριο γράφοντας κώδικα με μη αυτόματο τρόπο.
Ακολουθούν τα βήματα για το πώς να ξεκινήσετε με το AutoHotkey v2.0:
- Κατεβάστε και εγκαταστήστε το AutoHotkey v2.0 αν δεν το έχετε ήδη.

- Εκκινήστε το AutoHotKey.
- Στην ενότητα 'Λειτουργία εγκατάστασης:', επιλέξτε 'Ολοι οι χρήστες' ή 'Τρέχων χρήστης,' μετά κάντε κλικ 'Εγκαθιστώ.'
- Κάντε δεξί κλικ στο 'Επιφάνεια εργασίας' και δημιουργήστε έναν νέο φάκελο ('AutoHotKey Scripts' σε αυτό το παράδειγμα) για να αποθηκεύσετε τα σενάρια σας.

- Επιστρέψτε στο AutoHotKey και επιλέξτε 'Νέο σενάριο.'
- Στο επάνω πλαίσιο, ονομάστε το νέο σας σενάριο ( 'Πάντα στην κορυφή' σε αυτό το παράδειγμα).
- Κάντε κλικ στο 'ντοσιέ' εικονίδιο δίπλα στο επάνω πλαίσιο και, στη συνέχεια, ορίστε τη σωστή θέση φακέλου ( 'Σενάρια επιφάνειας εργασίας\AutoHotKey' σε αυτό το παράδειγμα). Θα πρέπει να δείτε 'C:\Users\[όνομα χρήστη εδώ]\Desktop\AutoHotKey Scripts' στο πλαίσιο τοποθεσίας.
- Επιλέγω 'Ελάχιστο για v2.'
- Κάντε κλικ 'Δημιουργώ.'
- Εάν το αρχείο εμφανίζεται στον Explorer, κάντε δεξί κλικ σε αυτό και επιλέξτε 'Επεξεργασία σεναρίου.'
- Επιλέξτε τον επεξεργαστή ως 'Μπλοκ ΣΗΜΕΙΩΣΕΩΝ' εάν σας ζητηθεί, κάντε κλικ 'ΕΝΤΑΞΕΙ.'
- Κάτω από το υπάρχον κείμενο, επικολλήστε το ακόλουθο σενάριο:
^space:: WinSetAlwaysOnTop "-1","A"
Return - Επιλέγω 'Αρχείο -> Αποθήκευση' και βγείτε από το Σημειωματάριο.

- Κάντε διπλό κλικ στο αρχείο ή κάντε δεξί κλικ σε αυτό και επιλέξτε 'Εκτέλεση σεναρίου.'

- Εάν αντιμετωπίζετε προβλήματα με την εκτέλεση του σεναρίου, δοκιμάστε να το εκτελέσετε ως 'Διαχειριστής,' αλλά δεν πρέπει να έχετε κανένα πρόβλημα.
- Για να τοποθετήσετε ένα παράθυρο πάνω από άλλα παράθυρα, επιλέξτε το και πατήστε το συνδυασμό πλήκτρων πρόσβασης 'Ctrl + Space.'
- Για να αναιρέσετε ένα παράθυρο στο επάνω μέρος, επιλέξτε το και πατήστε 'Ctrl + Space' άλλη μια φορά.
Μπορείτε να τοποθετήσετε περισσότερα από ένα παράθυρα στην κορυφή , αλλά το τελευταίο που επιλέχθηκε θα παραμείνει στην κορυφή μέχρι να αναιρέσετε την κατάστασή του στην κορυφή. Στη συνέχεια, το δεύτερο παράθυρο που έχει οριστεί θα παραμείνει στο επάνω μέρος μέχρι να το αλλάξετε. Αυτή η διαδικασία μπορεί να συνεχιστεί ανάλογα με το πόσα παράθυρα έχετε επιλέξει να βρίσκονται στην κορυφή.
Επίσης, μπορείτε ακόμα να ελαχιστοποιήσετε ή να κλείσετε οποιοδήποτε παράθυρο παραμένει στην κορυφή.
Ο ' ^ Ο χαρακτήρας αντιπροσωπεύει το πλήκτρο Ctrl και το 'SPACE' σημαίνει τη γραμμή διαστήματος, δημιουργώντας ένα πλήκτρο πρόσβασης 'Ctrl + [Space]'. Μπορείτε επίσης να χρησιμοποιήσετε το '#' για να αντιπροσωπεύσετε το κλειδί των Windows, εάν προτιμάτε.
Το Auto Hotkey παρέχει περισσότερη προσαρμογή από ό,τι θα έπαιρνα διαφορετικά από το Always On Top, αλλά είναι επίσης πιο δύσκολο να το χρησιμοποιήσετε στον υπολογιστή σας.
Τελικά, DeskPins και AutoHotKey αντιπροσωπεύουν τις καλύτερες μεθόδους για να βοηθήσετε την παραγωγικότητα και την αποτελεσματικότητα καρφιτσώνοντας ένα παράθυρο στο προσκήνιο στα Windows 10.
Είτε θέλετε να συνεχίσετε να παίζει ένα βίντεο στο παρασκήνιο, να καρφιτσώσετε μια αριθμομηχανή ή μια εφαρμογή σημειωματάριου ενώ εργάζεστε σε υπολογιστικά φύλλα ή θέλετε να παρακολουθήσετε μια μεταφορά αρχείων κατά την επεξεργασία μιας φωτογραφίας στο Photoshop, είναι πολύ εύκολο να το κάνετε με το DeskPins και το AutoHotKey . Έχετε κάποια εμπειρία με το καρφίτσωμα των παραθύρων στην κορυφή στα Windows 10; Ενημερώστε μας στην παρακάτω ενότητα σχολίων.
Σημείωση: Αυτό το άρθρο δεν αποτελεί προώθηση για κάποια συγκεκριμένη εφαρμογή.