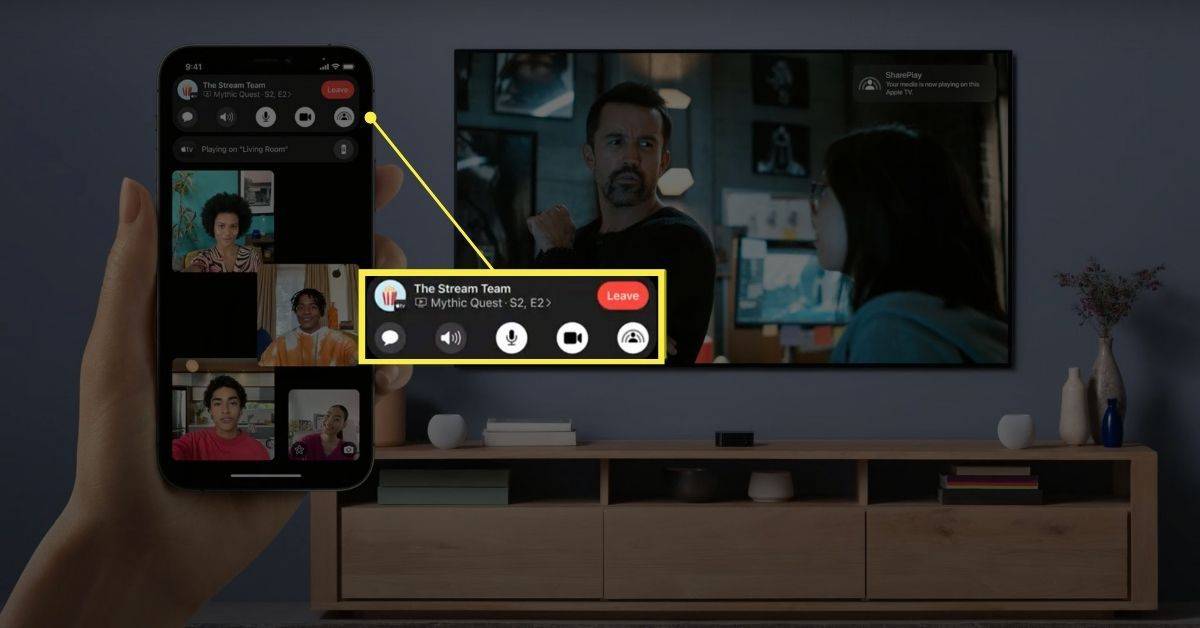Λίγα πράγματα είναι πιο ενοχλητικά από το να κάνετε κλικ σε ένα PDF και να περιμένετε χρόνια για να φορτώσει το Adobe Reader. Ευτυχώς, το ενσωματωμένο πρόγραμμα προβολής PDF του Google Chrome μπορεί να θέσει τέλος σε αυτόν τον αγώνα. Δεν θα χρειαστεί να αφήσετε το πρόγραμμα περιήγησής σας για να ρίξετε μια γρήγορη ματιά στο PDF που μόλις σας έστειλε ο συνάδελφός σας.

Λοιπόν, τι πρέπει να κάνετε εάν τα PDF δεν ανοίγουν στο Chrome; Σίγουρα μπορεί να είναι ενοχλητικό εάν αυτή η εύχρηστη λύση δεν λειτουργεί για εσάς. Εδώ είναι μερικές λύσεις που πρέπει να δοκιμάσετε.
Πώς να ανοίξετε αρχεία PDF με το Chrome
Αρχικά, ας δούμε πώς μπορείτε να ανοίξετε αρχεία PDF με το Chrome, εάν το πρόγραμμα περιήγησης δεν είναι το προεπιλεγμένο πρόγραμμα προβολής PDF. Η διαδικασία είναι ουσιαστικά η ίδια σε Windows και Mac.
πώς να κάνετε έγχρωμο κείμενο σε αντίθεση
- Εντοπίστε το PDF που θέλετε να ανοίξετε στον υπολογιστή σας.

- Κάντε δεξί κλικ στο αρχείο.

- Επιλέξτε «Άνοιγμα με» και επιλέξτε Chrome από τη λίστα.

Εάν το Chrome δεν εμφανίζεται στη λίστα στο Mac σας, θα βρίσκεται στην ενότητα 'Άλλο'.
Μπορείτε επίσης να αλλάξετε τον προεπιλεγμένο αναγνώστη σε Chrome για να διασφαλίσετε ότι ο υπολογιστής σας θα ανοίγει πάντα αρχεία PDF με αυτήν την εφαρμογή. Δείτε πώς να το κάνετε στα Windows.
- Βρείτε οποιοδήποτε αρχείο PDF στον υπολογιστή σας.

- Κάντε δεξί κλικ στο αρχείο.

- Τοποθετήστε το δείκτη του ποντικιού πάνω από το 'Άνοιγμα με…'

- Επιλέξτε «Επιλογή άλλης εφαρμογής».

- Επιλέξτε το Google Chrome από τη λίστα.

- Βεβαιωθείτε ότι έχετε ενεργοποιήσει το 'Να χρησιμοποιείτε πάντα αυτήν την εφαρμογή για να ανοίγετε αρχεία .pdf' και πατήστε 'OK'.

Η διαδικασία είναι παρόμοια σε Mac. Ακολουθήστε τα παρακάτω βήματα.
- Κάντε δεξί κλικ σε οποιοδήποτε αρχείο PDF στο Finder σας.

- Επιλέξτε 'Λήψη πληροφοριών'.

- Στη συνέχεια, πατήστε 'Άνοιγμα με'.

- Βρείτε το Chrome στη λίστα και αποθηκεύστε τις αλλαγές.

Τα PDF δεν ανοίγουν στο Chrome
Εάν προσπαθήσατε να ανοίξετε αρχεία PDF με το Chrome χρησιμοποιώντας την προηγούμενη μέθοδο χωρίς αποτέλεσμα, το πρόβλημα μπορεί να βρίσκεται στον Chrome σας. Υπάρχουν μερικές επιδιορθώσεις που μπορούν να διορθώσουν αυτό το πρόβλημα. Ξεκινήστε με απλούστερες λύσεις καθώς συνήθως κάνουν το κόλπο. Εάν δεν το έχετε ξαναζήσει, ελέγξτε τη σύνδεσή σας στο διαδίκτυο και δοκιμάστε πρώτα να επανεκκινήσετε την εφαρμογή. Εάν τίποτα δεν φαίνεται να πάει στραβά, προχωρήστε στις παρακάτω λύσεις.
Επαναφέρετε το Chrome σας
Τα cookie, οι επεκτάσεις και τα σφάλματα μπορούν εύκολα να επηρεάσουν την κανονική λειτουργία του προγράμματος. Ένας εύκολος τρόπος για να δώσετε στο Chrome σας μια νέα αρχή είναι η επαναφορά του προγράμματος στις ρυθμίσεις σας.
Η επαναφορά του Chrome δεν θα διαγράψει σημαντικά δεδομένα, όπως τους σελιδοδείκτες σας ή τις αποθηκευμένες πληροφορίες σύνδεσης. Ωστόσο, θα αφαιρέσει τα cookie, το ιστορικό περιήγησης και τις καρφιτσωμένες καρτέλες. Θα απενεργοποιήσει επίσης τις επεκτάσεις που έχετε κατεβάσει, επομένως θα είναι ευκολότερο να προσδιορίσετε εάν κάποια από αυτές προκαλεί το πρόβλημα.
Επαναφέρετε το Chrome σας με τον ακόλουθο τρόπο.
- Ανοίξτε το Google Chrome και κάντε κλικ στο μενού με τις τρεις κουκκίδες στην επάνω δεξιά γωνία.

- Κάντε κλικ στο «Ρυθμίσεις».

- Βρείτε την επιλογή 'Επαναφορά και εκκαθάριση' στην πλαϊνή γραμμή.

- Κάντε κλικ στην 'Επαναφορά ρυθμίσεων στις αρχικές προεπιλογές τους' και επιβεβαιώστε την επιλογή σας.

Δοκιμάστε τη λειτουργία ανώνυμης περιήγησης
Όπως ειπώθηκε, οι επεκτάσεις μπορεί να προκαλέσουν πολλά προβλήματα και μερικές φορές είναι δύσκολο να εντοπιστεί ποιος φταίει. Υπάρχει ένας άλλος τρόπος για να διαπιστώσετε εάν μια επέκταση προκαλεί προβλήματα εκτός από την επαναφορά ολόκληρου του προγράμματος περιήγησής σας. Δοκιμάστε να ανοίξετε το PDF σας σε κατάσταση ανώνυμης περιήγησης. Εάν το αρχείο ανοίξει χωρίς πρόβλημα, θα πρέπει να διερευνήσετε τις επεκτάσεις σας μία προς μία. Απενεργοποιήστε ή αφαιρέστε τα μεταβαίνοντας στις ρυθμίσεις σας.
- Ανοίξτε το Chrome και κάντε κλικ στο κουμπί με τις τρεις κουκκίδες.

- Κάντε κλικ στο 'Περισσότερα εργαλεία' για να βρείτε 'Επεκτάσεις'.

- Οι εγκατεστημένες επεκτάσεις σας θα εμφανίζονται εδώ και μπορείτε να τις απενεργοποιήσετε.

Ενημερώστε το πρόγραμμα περιήγησής σας
Εάν ένα σφάλμα είναι αυτό που σας εμποδίζει να ανοίξετε αρχεία PDF στο πρόγραμμα περιήγησής σας, είναι καλή ιδέα να δείτε εάν υπάρχει διαθέσιμη ενημέρωση του Chrome που διορθώνει αυτό. Μπορείτε να ελέγξετε με τον ακόλουθο τρόπο.
πώς να αλλάξετε τα περιθώρια στα έγγραφα Google
- Εκκινήστε το Chrome και κάντε κλικ στο κατακόρυφο μενού με τις τρεις κουκκίδες.

- Κάντε κλικ στο «Ρυθμίσεις».

- Κάντε κύλιση προς τα κάτω για να βρείτε την επιλογή 'Σχετικά με το Chrome' στην πλαϊνή γραμμή.

- Το Chrome θα πραγματοποιήσει αυτόματα σάρωση για τυχόν διαθέσιμες ενημερώσεις.
Εξάλειψη απειλών
Κανείς δεν θέλει να ακούσει ότι ο υπολογιστής του μπορεί να έχει μολυνθεί, αλλά οι απειλές στον κυβερνοχώρο είναι πανταχού παρούσες σήμερα. Το κακόβουλο λογισμικό μπορεί επίσης να προκαλέσει προβλήματα στο Chrome, επομένως χρησιμοποιήστε το ενσωματωμένο εργαλείο εκκαθάρισης του προγράμματος περιήγησης για να εντοπίσετε τυχόν απειλές.
πώς να εκκαθαρίσετε το μηδέν photoshop
- Ανοίξτε το Chrome και πατήστε το μενού με τις τρεις κουκκίδες στη γωνία.

- Κάντε κλικ στο «Ρυθμίσεις».

- Βρείτε την επιλογή 'Επαναφορά και εκκαθάριση' στην πλαϊνή γραμμή.

- Επιλέξτε 'Clean up computer' και πατήστε το κουμπί 'Find' για να ξεκινήσει η σάρωση.

Μόλις ολοκληρωθεί η διαδικασία, δοκιμάστε να ανοίξετε ξανά το PDF σας για να δείτε εάν το κακόβουλο λογισμικό προκαλεί το πρόβλημα.
Προσαρμόστε τις προτιμήσεις σας
Εάν το Chrome σας συνεχίζει να κατεβάζει αρχεία PDF αντί να τα ανοίγει σε μια νέα καρτέλα, η προσαρμογή των προτιμήσεών σας θα σας εξοικονομήσει ένα επιπλέον κλικ. Μπορείτε να απενεργοποιήσετε το Chrome από τη λήψη αρχείων PDF στις ρυθμίσεις σας.
- Εκκινήστε το Chrome, κάντε κλικ στο κουμπί 'Περισσότερα' (τρεις κάθετες κουκκίδες) και επιλέξτε 'Ρυθμίσεις'.

- Κάντε κλικ στην επιλογή «Απόρρητο και ασφάλεια στην πλαϊνή γραμμή».

- Κάντε κύλιση προς τα κάτω και επιλέξτε 'Ρυθμίσεις ιστότοπου'.

- Βρείτε τις ρυθμίσεις PDF στην ενότητα 'Έγγραφα PDF'.

- Απενεργοποιήστε τη λήψη PDF με τον ακόλουθο τρόπο:
- Αποεπιλέξτε το 'Άνοιγμα PDF στο Chrome'.

- Καταργήστε την επιλογή 'Λήψη αρχείων PDF'.

- Αποεπιλέξτε το 'Άνοιγμα PDF στο Chrome'.
Χρησιμοποιήστε μια εναλλακτική
Το ενσωματωμένο πρόγραμμα προβολής PDF του Chrome δεν είναι ο μόνος τρόπος για να ανοίξετε αρχεία PDF με το πρόγραμμα περιήγησής σας. Υπάρχουν πολλές επεκτάσεις που θα κάνουν τη δουλειά το ίδιο. Η επέκταση Chrome της Adobe μπορεί στην πραγματικότητα να κάνει πολλά περισσότερα από το να ανοίγει απλά αρχεία PDF, επομένως μπορεί να είναι χρήσιμη ακόμα κι αν το Chrome σας εμφανίζει τα PDF μια χαρά. Βρείτε και προσθέστε την επέκταση με τον ακόλουθο τρόπο.
- Ανοίξτε το Chrome Web Store και αναζητήστε ' Adobe Acrobat: Εργαλεία επεξεργασίας PDF, μετατροπής, υπογραφής .»

- Κάντε κλικ στο μπλε κουμπί 'Προσθήκη στο Chrome'.

- Επιβεβαιώστε τη λήψη στο αναδυόμενο παράθυρο.

PDF χωρίς σύνορα
Το ενσωματωμένο πρόγραμμα προβολής PDF του Chrome αλλάζει τα παιχνίδια, επομένως η ροή εργασίας σας μπορεί πραγματικά να υποφέρει όταν σταματήσει να λειτουργεί. Ευτυχώς, μπορείτε συνήθως να διορθώσετε το πρόβλημα χωρίς μεγάλη ταλαιπωρία. Δοκιμάστε τις παραπάνω λύσεις για να δείτε ποια λειτουργεί για εσάς.
Αντιμετωπίσατε προβλήματα με το πρόγραμμα προβολής PDF του Chrome; Προτιμάτε άλλη εφαρμογή ή επέκταση για τη δουλειά; Ενημερώστε μας στην παρακάτω ενότητα σχολίων.