Οι Σημειώσεις Instagram έρχονται σε μορφή κειμένου και διαρκούν 24 ώρες. Από αυτή την άποψη, περιγράφονται καλύτερα ως ένας συνδυασμός αναρτήσεων στο Twitter και Ιστοριών Instagram.

Ωστόσο, σε αντίθεση με τα Instagram Stories, οι Σημειώσεις μπορεί να είναι πιο περίπλοκες, ειδικά για χρήστες που δεν είναι εξοικειωμένοι με αυτήν τη δυνατότητα. Σε αυτό το άρθρο, θα σας πούμε πώς να λαμβάνετε σημειώσεις στο Instagram χωρίς πρόβλημα.
Πώς να δημιουργήσετε σημειώσεις Instagram σε iPhone και Android
Οι Σημειώσεις Instagram είναι ένας τρόπος για να μοιραστείτε τις σκέψεις σας με τους ακόλουθούς σας και να δείτε τι κάνουν. Όπως αναφέρθηκε, παραμένουν ορατά στον λογαριασμό σας για 24 ώρες και επιτρέπουν έως και 60 χαρακτήρες ή emoji. Το περιεχόμενο εμφανίζεται ως συννεφάκι σκέψης πάνω από το εικονίδιο του προφίλ σας στα DM σας και άλλων ατόμων.
Αν και ορισμένες λειτουργίες του Instagram έχουν μικρές διαφορές σε συσκευές iPhone και Android, η δημιουργία των Σημειώσεων Instagram είναι η ίδια. Δείτε πώς μπορείτε να βρείτε και να δημιουργήσετε μια σημείωση Instagram και στις δύο συσκευές:
- Ανοίξτε την εφαρμογή Instagram.
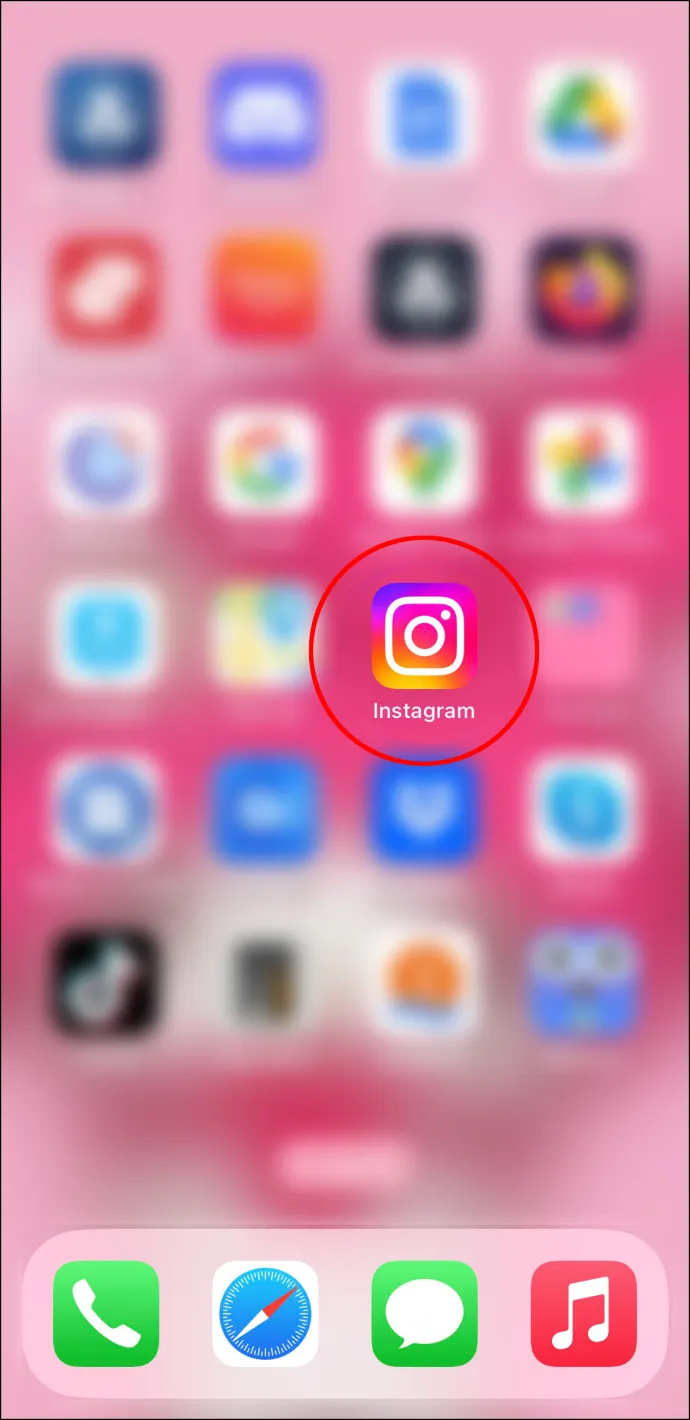
- Κάντε κλικ στο εικονίδιο 'Μηνύματα' στην επάνω δεξιά γωνία.
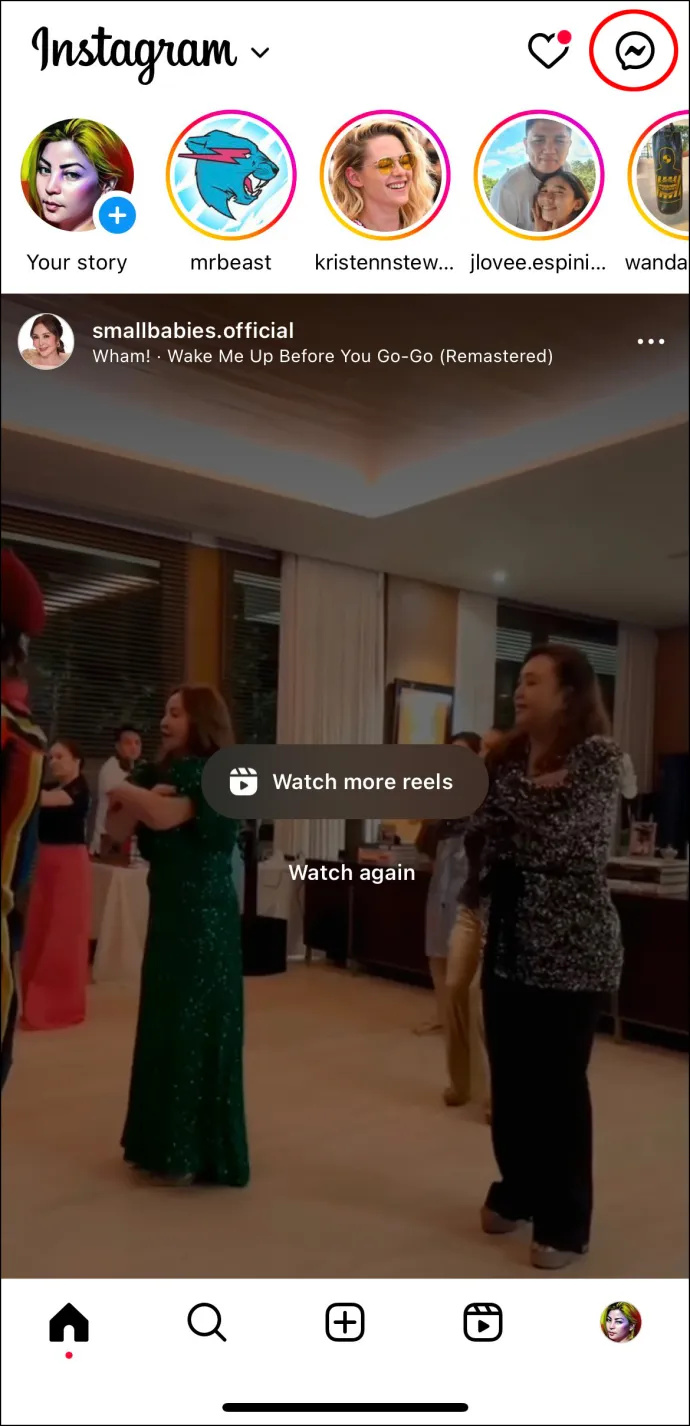
- Πατήστε τη φωτογραφία του προφίλ σας στην κορυφή της λίστας συνομιλιών σας.
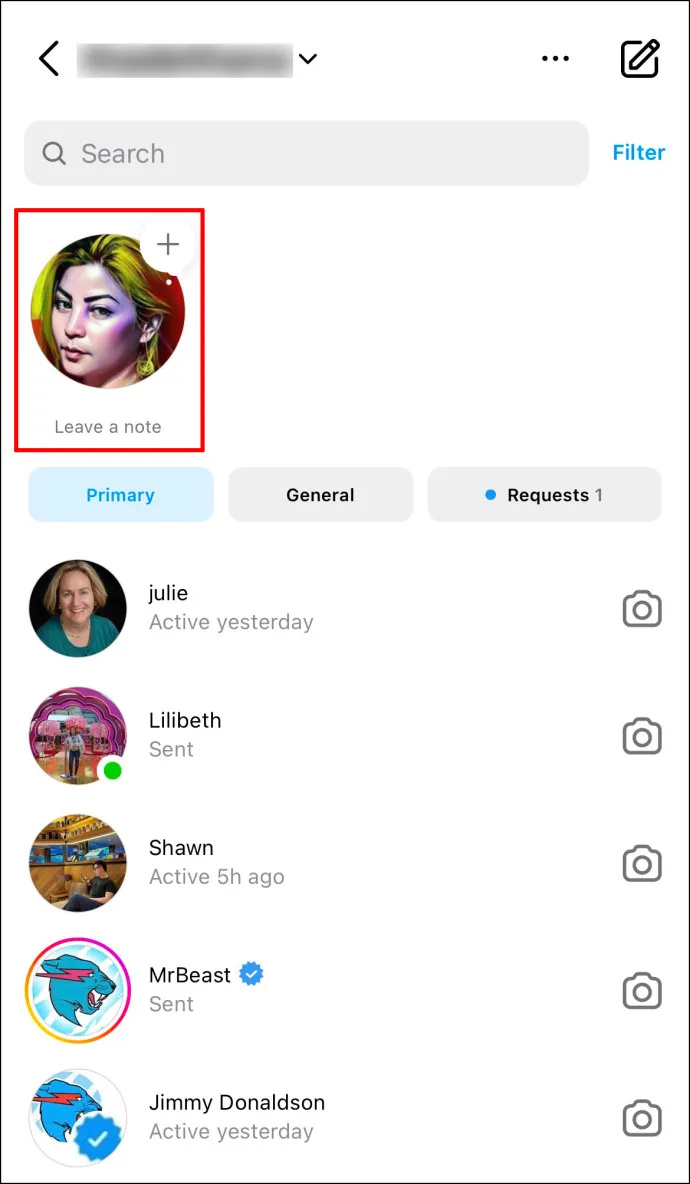
- Πατήστε στο πεδίο που λέει 'Μοιραστείτε αυτό που έχετε στο μυαλό σας...' και γράψτε έως και 60 χαρακτήρες.
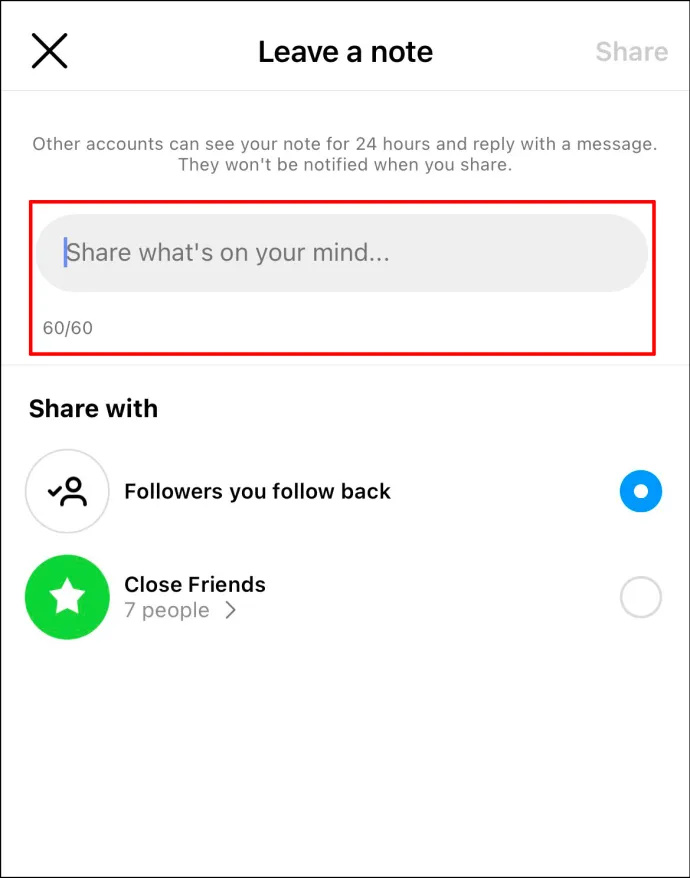
- Κάτω από το 'Κοινή χρήση', επιλέξτε εάν θέλετε να μοιραστείτε τη σημείωσή σας με όλους τους ακόλουθούς σας ή απλώς με στενούς φίλους.
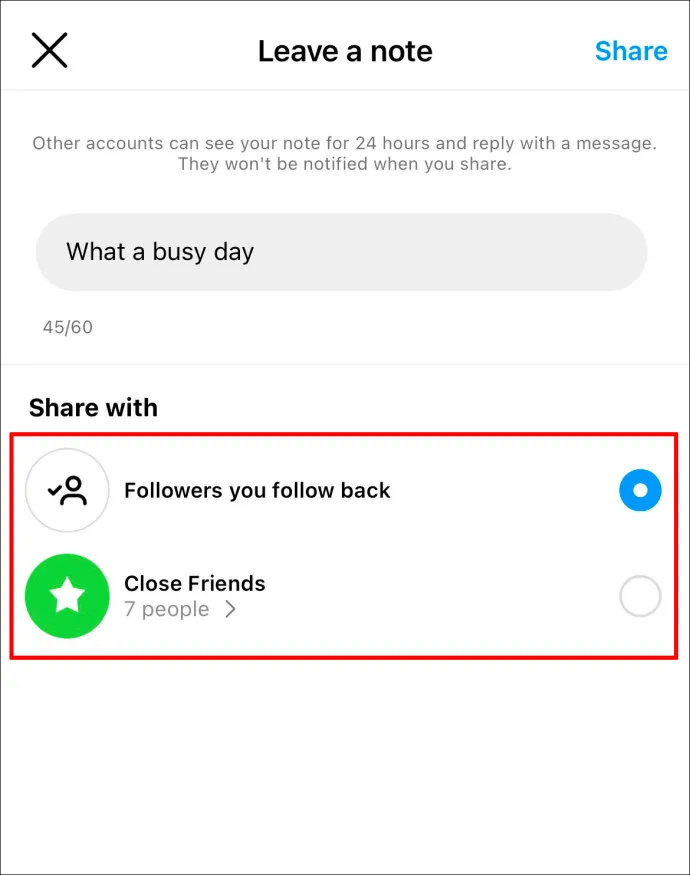
- Πατήστε 'Κοινή χρήση' στην επάνω δεξιά γωνία και ένα συννεφάκι με το κείμενο μέσα θα εμφανιστεί πάνω από το εικονίδιό σας στα 'Μηνύματα'.
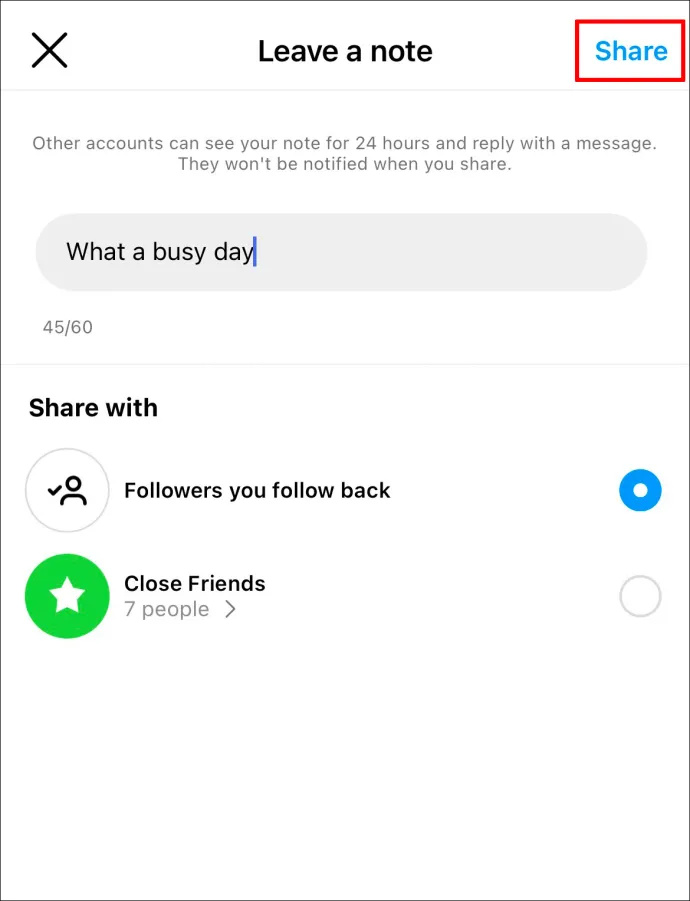
Τώρα οι φίλοι σας μπορούν να βλέπουν τη Σημείωση σας κάθε φορά που ανοίγουν την ενότητα 'Μηνύματα' και απαντούν σε αυτήν. Μπορείτε επίσης να δείτε και να αφήσετε ένα μήνυμα στις Σημειώσεις τους. Οι απαντήσεις θα εμφανιστούν στη συνομιλία σας με αυτό το άτομο και θα είναι ορατές μόνο στους δυο σας.
Πώς να διαγράψετε τις σημειώσεις Instagram σε iPhone και Android
Το Instagram σάς επιτρέπει να δημοσιεύετε μόνο μία Σημείωση κάθε φορά. Ωστόσο, δεν χρειάζεται να περιμένετε να περάσει το 24ωρο μέχρι να δημοσιεύσετε το επόμενο. Μπορείτε πάντα να το διαγράψετε ή να το αντικαταστήσετε με μια νέα Σημείωση.
Δείτε πώς γίνεται:
- Ανοίξτε το Instagram.
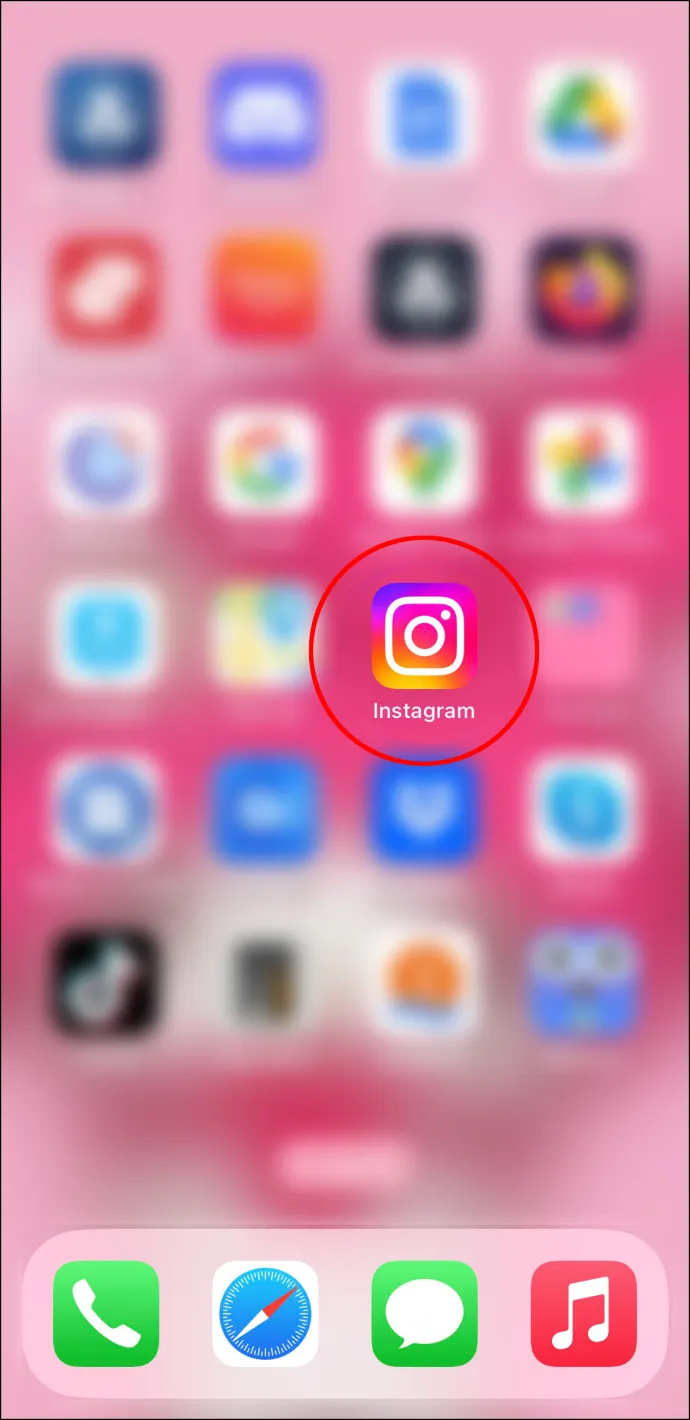
- Πατήστε το εικονίδιο 'Μηνύματα' στην επάνω δεξιά γωνία.
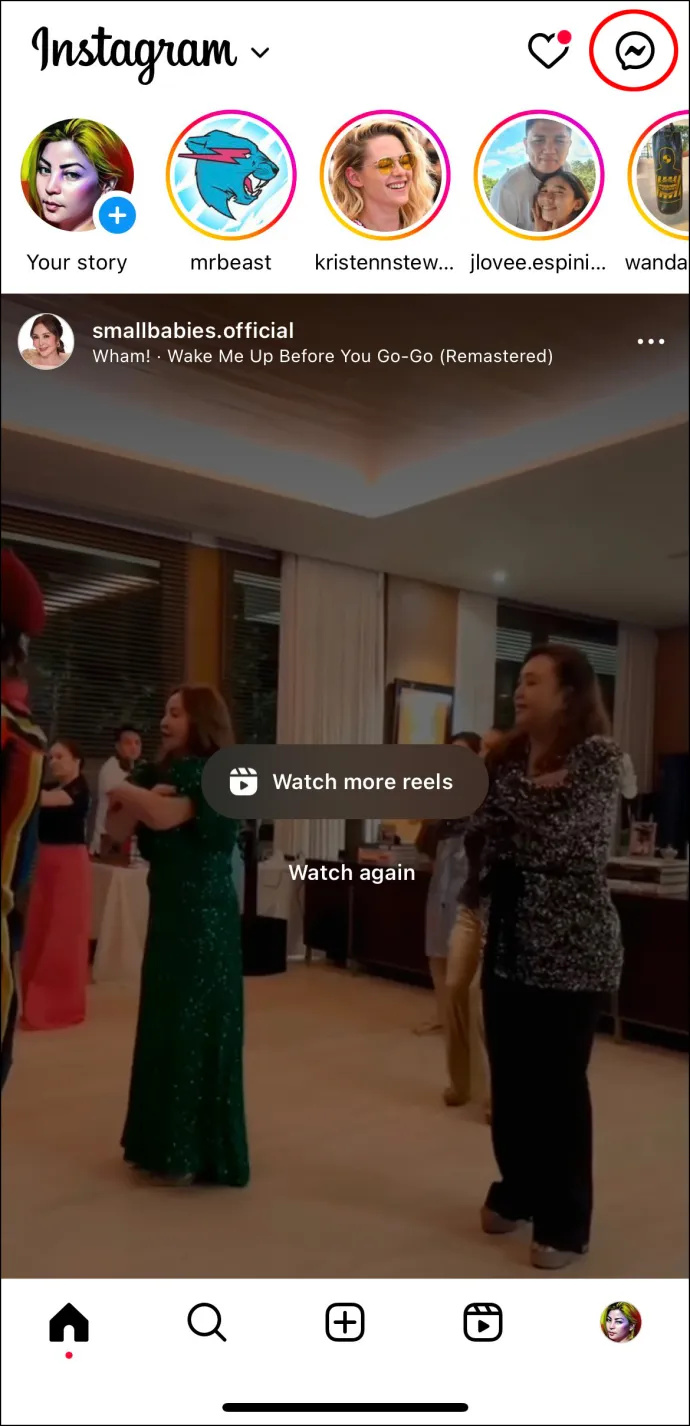
- Πατήστε στη Σημείωση σας.
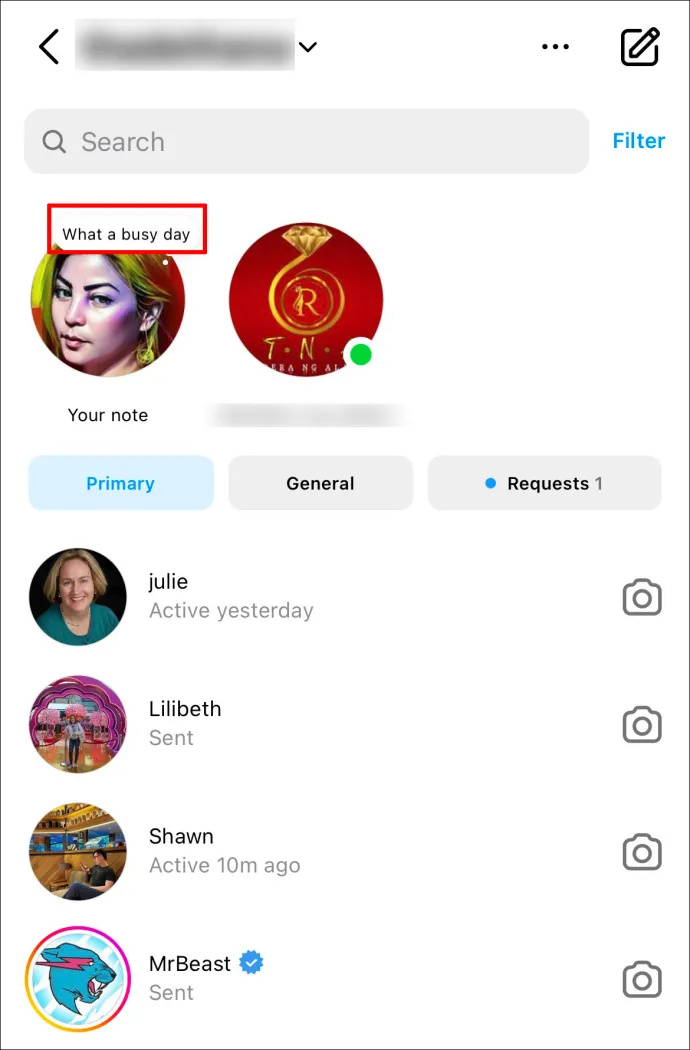
- Επιλέξτε μεταξύ της διαγραφής μιας Σημείωσης και της αφαίρεσης μιας νέας.
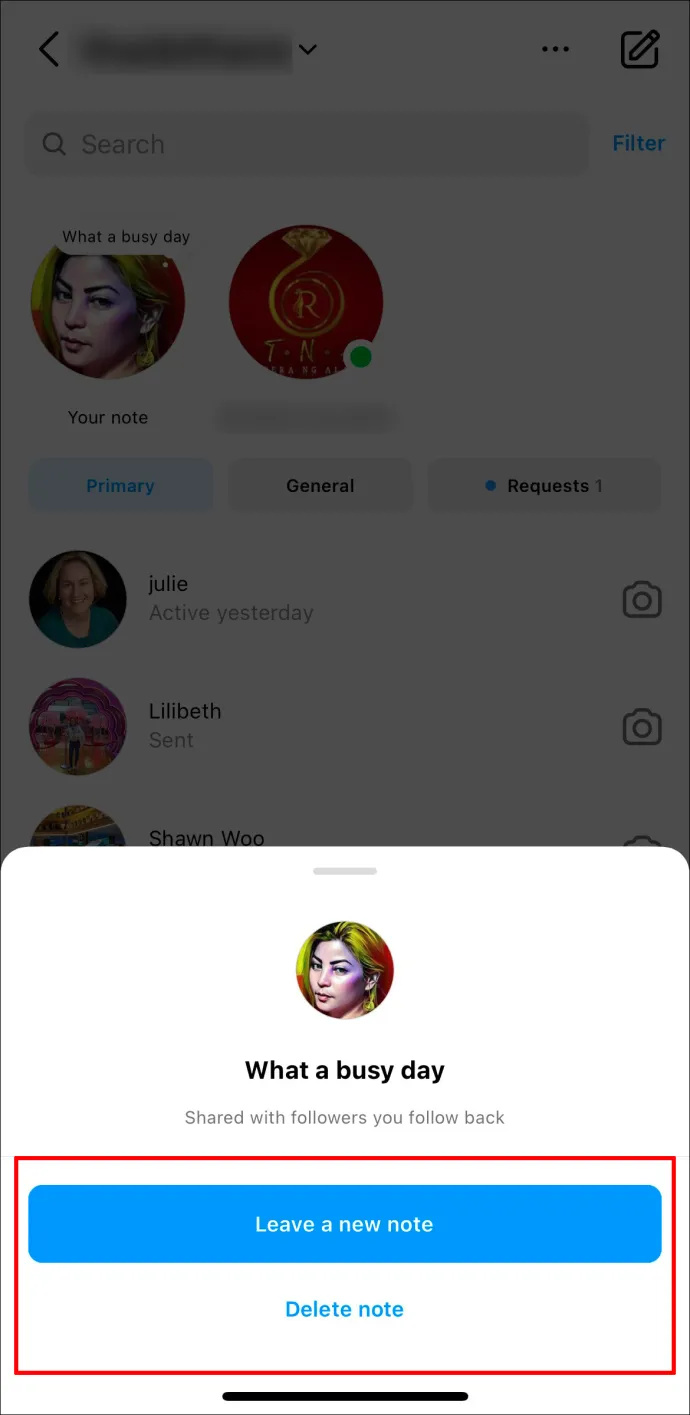
Πώς να κάνετε σίγαση των σημειώσεων Instagram σε iPhone και Android
Εάν δεν θέλετε να βλέπετε τις Σημειώσεις άλλων στο Instagram, μπορείτε να τις κάνετε σίγαση όπως ακριβώς οι ιστορίες ή οι αναρτήσεις του Instagram.
πώς να ελέγξετε πόσες ώρες παίζονται στο ps4
- Μεταβείτε στο προφίλ του χρήστη.
- Πατήστε «Ακολουθώ» για να ανοίξετε ένα αναδυόμενο παράθυρο.
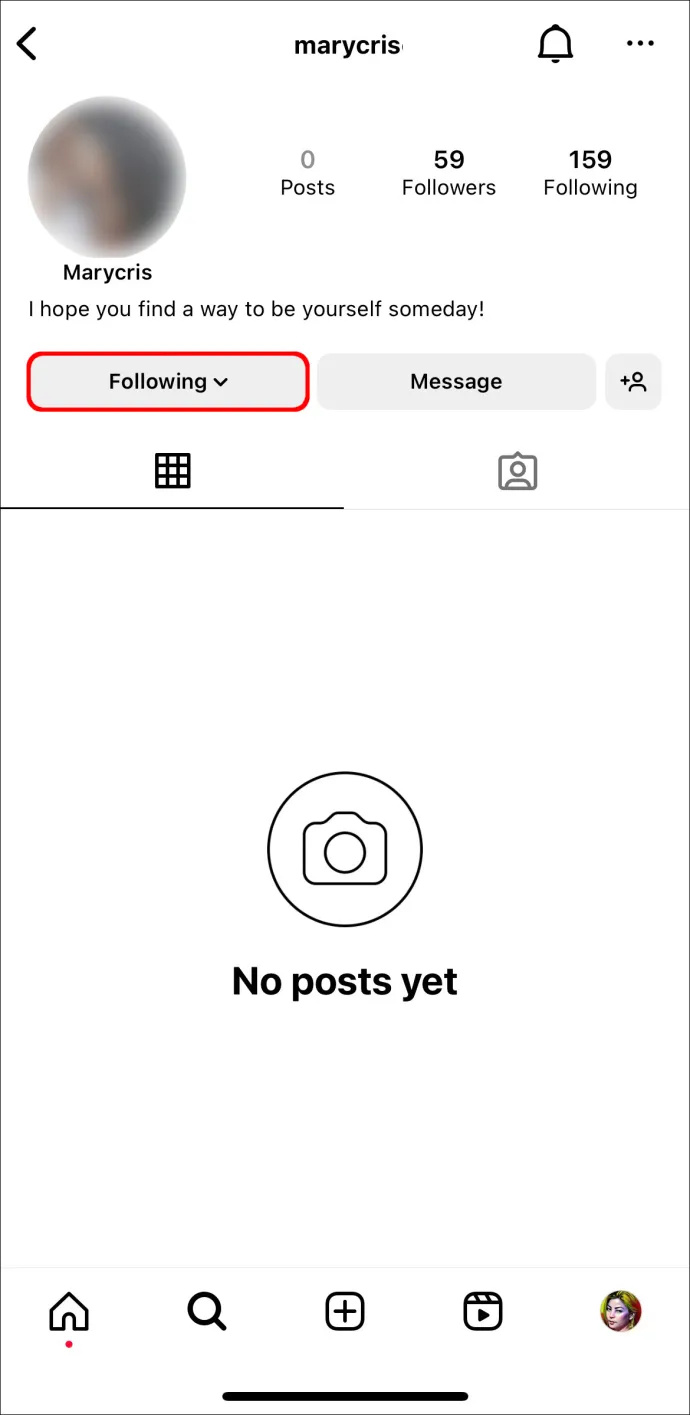
- Μεταβείτε στο 'Σίγαση'.
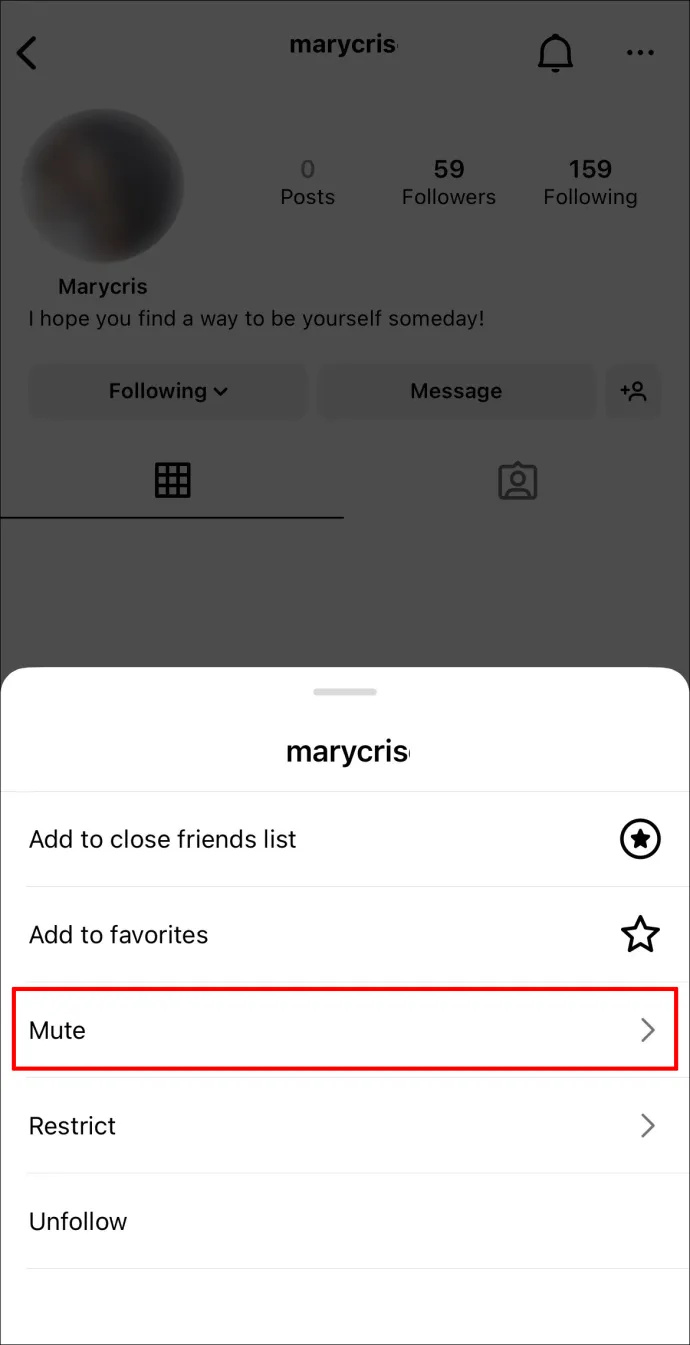
- Πατήστε στο κουμπί δίπλα στο 'Σημειώσεις' για να θέσετε σε σίγαση τις Σημειώσεις του χρήστη.
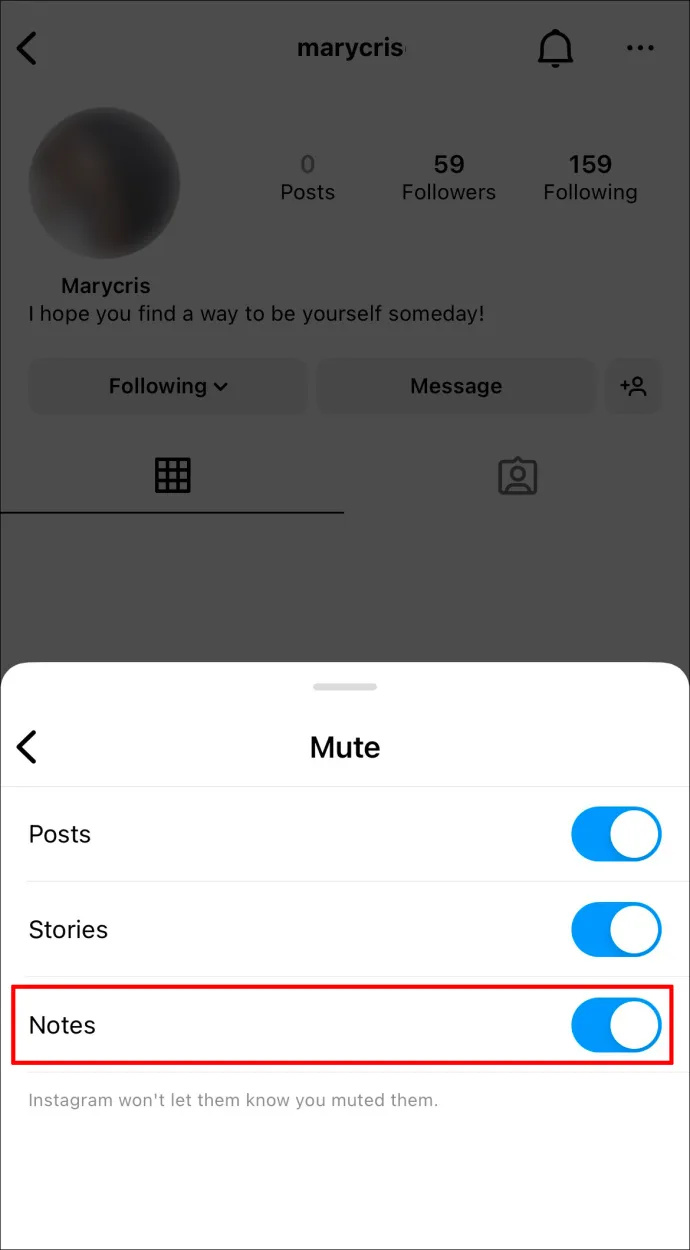
Μπορείτε επίσης να καταργήσετε τη σίγαση των Σημειώσεων του χρήστη ακολουθώντας τα ίδια βήματα. Επιπλέον, εάν ένας χρήστης έχει δημοσιεύσει μια Σημείωση τις τελευταίες 24 ώρες, μπορείτε επίσης να κάνετε σίγαση των Σημειώσεων απευθείας από την ενότητα 'Μηνύματα'. Για να το κάνετε αυτό, ακολουθήστε αυτά τα τρία απλά βήματα:
- Πατήστε παρατεταμένα τη φωτογραφία προφίλ τους.
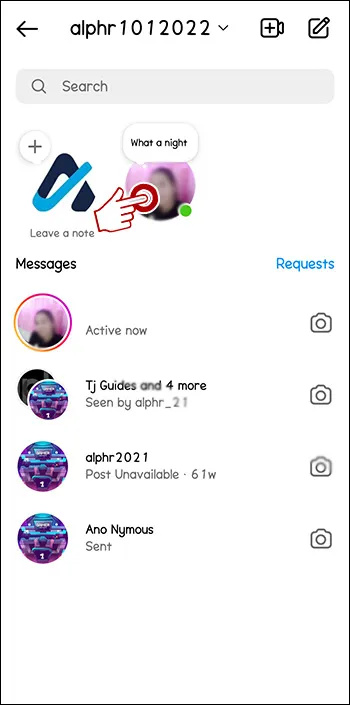
- Κάντε κλικ στο «Σίγαση σημειώσεων».
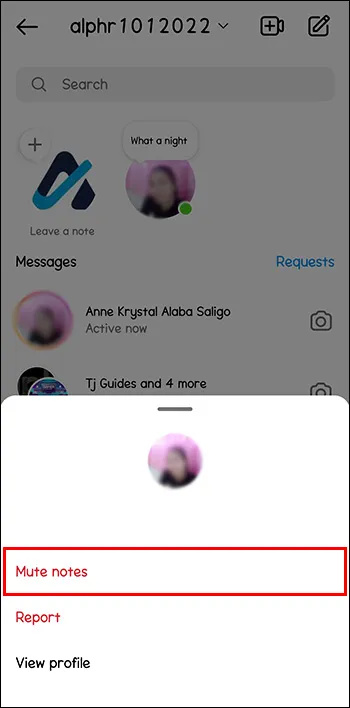
- Επιβεβαιώστε επιλέγοντας «Σίγαση σημειώσεων».
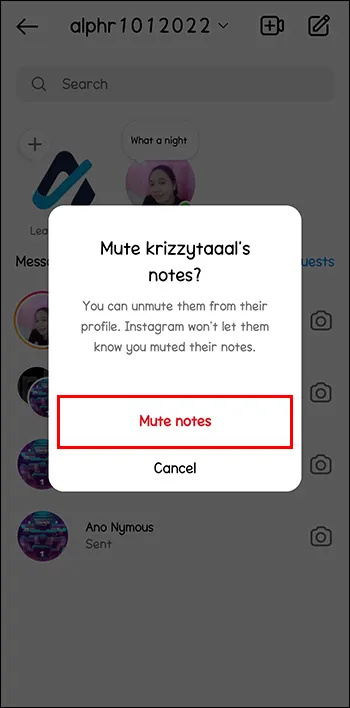
Λάβετε υπόψη ότι μόνο εσείς μπορείτε να δείτε τις Σημειώσεις που έχετε θέσει σε σίγαση μεταβαίνοντας στις 'Ρυθμίσεις και απόρρητο' και κάνοντας κλικ στο 'Σίγαση'.
Πώς να διορθώσετε τις σημειώσεις Instagram που δεν εμφανίζονται σε iPhone και Android
Τα Instagram Notes κυκλοφόρησαν στις ΗΠΑ στις 13 Δεκεμβρίου 2022 και σταδιακά έγιναν διαθέσιμα σε άλλες χώρες παγκοσμίως. Εάν δεν εμφανίζονται για εσάς, υπάρχουν διάφοροι τρόποι να τα αποκτήσετε.
δεν έχω αριθμό τηλεφώνου για το Gmail
Ενημερώστε την εφαρμογή Instagram
Εάν οι Σημειώσεις Instagram δεν εμφανίζονται για εσάς, μπορεί να οφείλεται στο ότι η εφαρμογή Instagram σας χρειάζεται ενημέρωση. Εάν εγκαταστήσατε μόνοι σας την εφαρμογή, πιθανότατα γνωρίζετε πώς να την ενημερώσετε επίσης. Ακολουθούν τα βήματα για την περίπτωση που χρειάζεστε βοήθεια:
- μεταβείτε στο App Store για iPhone ή Play Store για συσκευές Android.
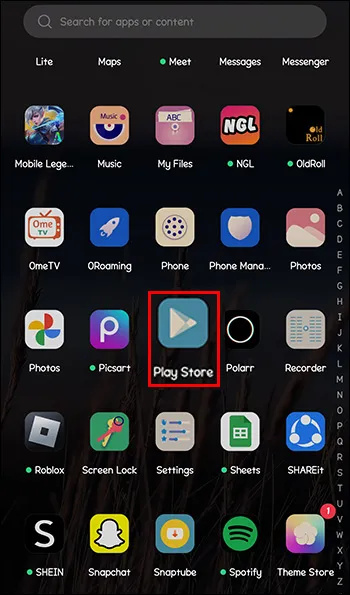
- Αναζητήστε το 'Instagram' και κάντε κλικ στο εικονίδιο.
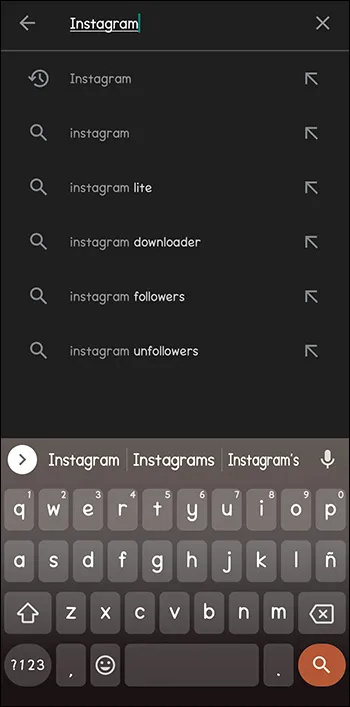
- Εάν υπάρχει ένα κουμπί 'Ενημέρωση', κάντε κλικ σε αυτό και περιμένετε έως ότου η εφαρμογή ολοκληρώσει τις πρόσθετες λήψεις.
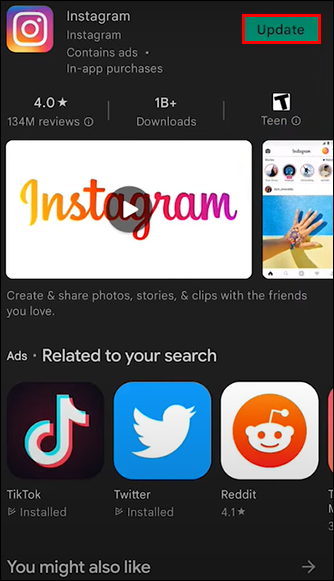
- Πατήστε «Άνοιγμα» για να ξεκινήσει το Instagram.
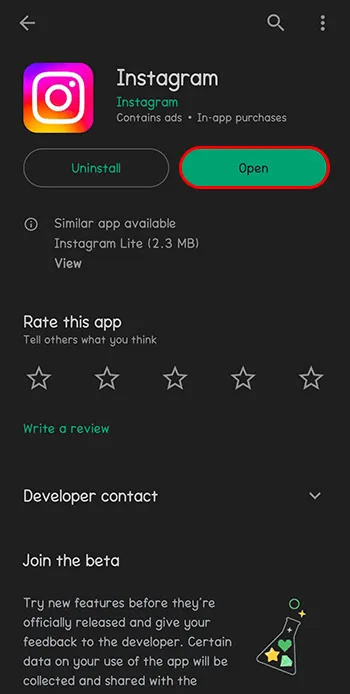
- Κάντε κλικ στο εικονίδιο 'Μηνύματα' στην επάνω δεξιά γωνία για να δείτε εάν μπορείτε να προσθέσετε Σημειώσεις.
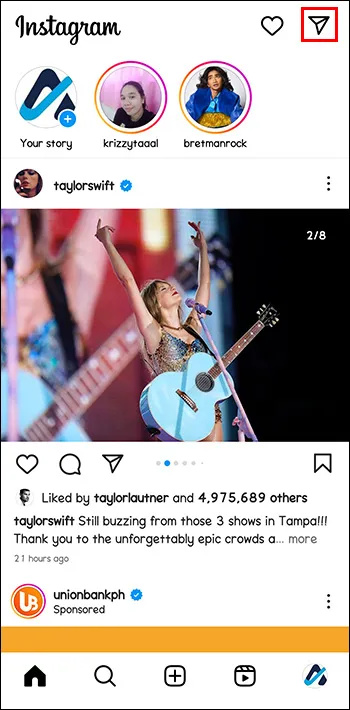
Μετάβαση σε Επαγγελματικό Λογαριασμό
Εάν το προηγούμενο βήμα δεν λειτουργεί, δοκιμάστε να μεταβείτε σε έναν επαγγελματικό λογαριασμό και να επιστρέψετε σε έναν προσωπικό λογαριασμό. Μπορείτε επίσης να παραμείνετε σε έναν επαγγελματικό λογαριασμό για να αποκτήσετε πρόσβαση σε περισσότερες λειτουργίες.
Ακολουθούν τα βήματα για τον τρόπο πρόσβασης στον επαγγελματικό λογαριασμό του Instagram:
- Εκκινήστε την εφαρμογή Instagram στο τηλέφωνό σας.
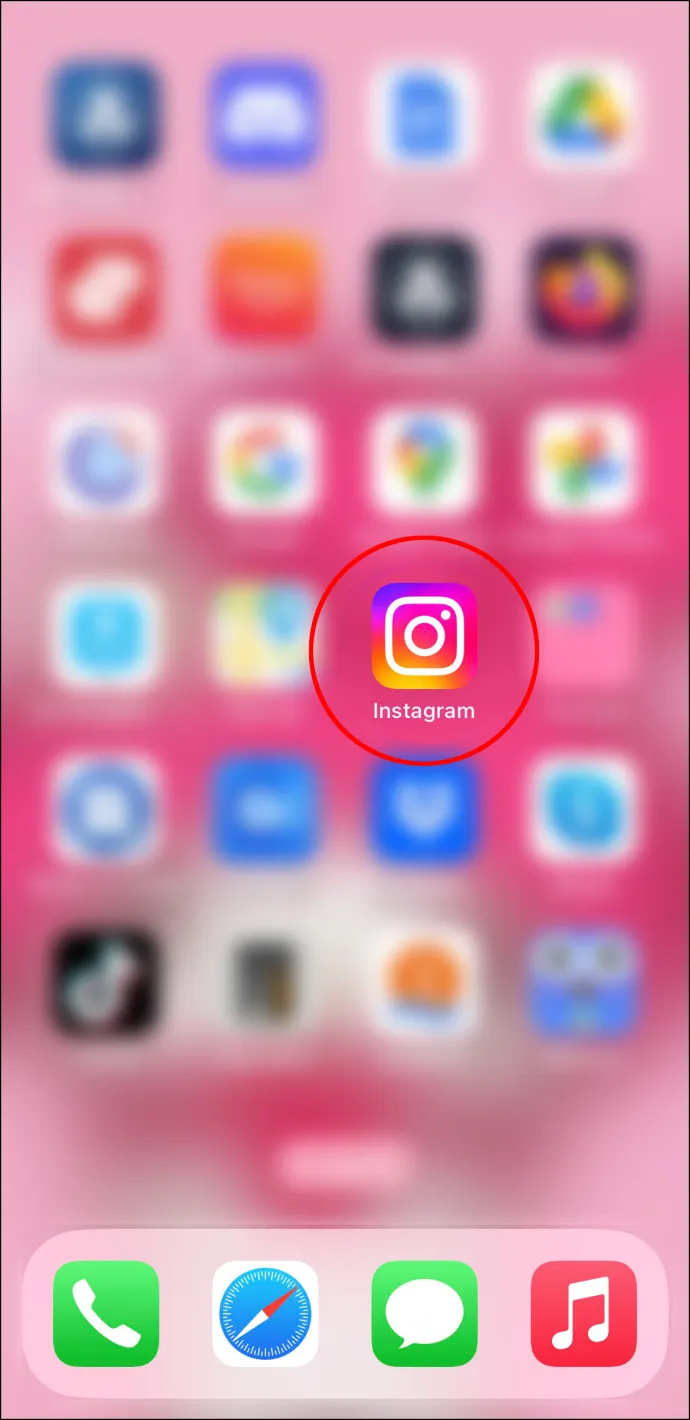
- Πατήστε το εικονίδιο του προφίλ σας στην κάτω δεξιά γωνία.
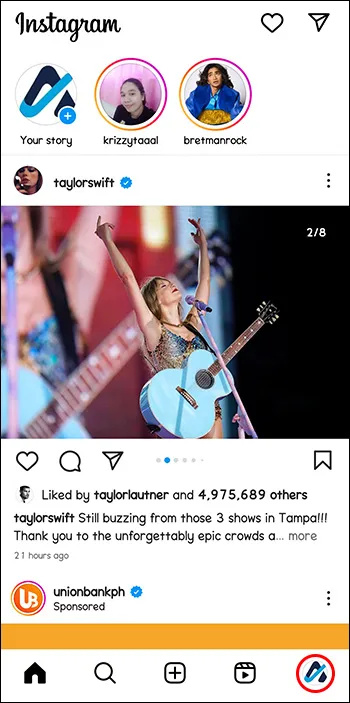
- Κάντε κλικ σε τρεις οριζόντιες γραμμές στην επάνω δεξιά γωνία.
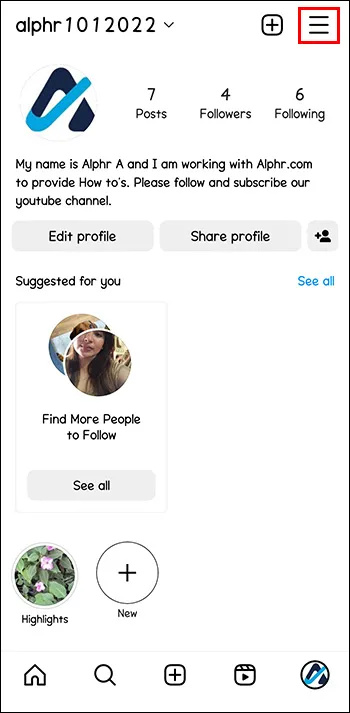
- Επιλέξτε «Ρυθμίσεις και απόρρητο» από το αναδυόμενο μενού.
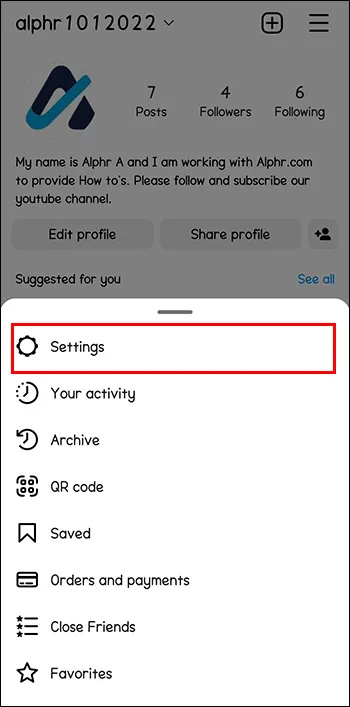
- Μεταβείτε στην ενότητα 'Για επαγγελματίες' και κάντε κλικ στο 'Τύπος λογαριασμού και εργαλεία'.
- Στη συνέχεια, πατήστε «Μετάβαση σε επαγγελματικό λογαριασμό».
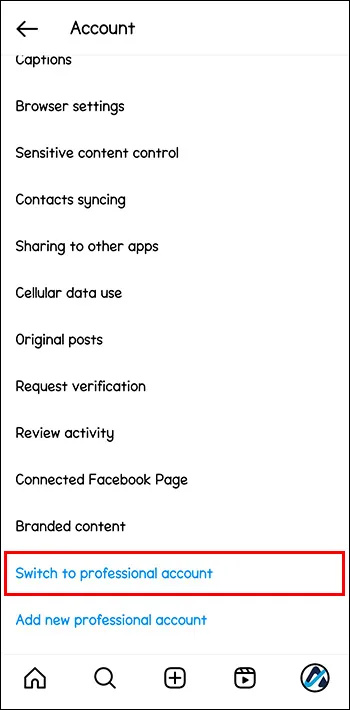
- Κάντε κλικ στα κουμπιά 'Συνέχεια' μέχρι να φτάσετε στην περιοχή όπου μπορείτε να επιλέξετε μια κατηγορία που περιγράφει καλύτερα την επιχείρησή σας. Εάν πρόκειται να επιστρέψετε σε προσωπικό λογαριασμό αργότερα, η επιλογή δεν έχει σημασία.
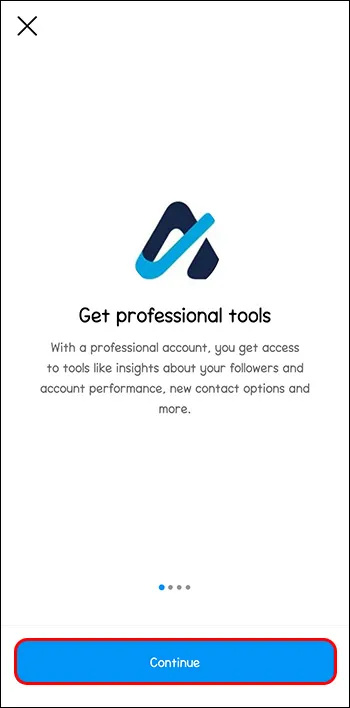
- Πατήστε «Τέλος» και μετά «Επόμενο».
- Η εφαρμογή σάς επιτρέπει να μοιράζεστε στοιχεία σύνδεσης χρησιμοποιώντας το Κέντρο Λογαριασμών. Μπορείτε να κάνετε κλικ στο «Συνέχεια» ή «Όχι τώρα» εάν θέλετε να το κάνετε αργότερα.
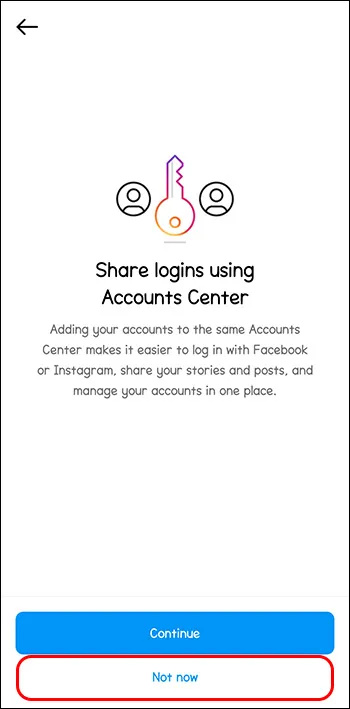
- Κάντε κλικ στο κουμπί 'Χ' στην επάνω αριστερή γωνία.
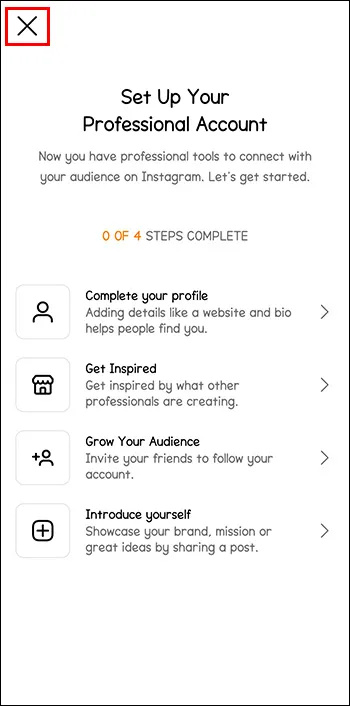
- Μεταβείτε στην αρχική σελίδα και κάντε κλικ στο εικονίδιο 'Μηνύματα' στην επάνω δεξιά γωνία.
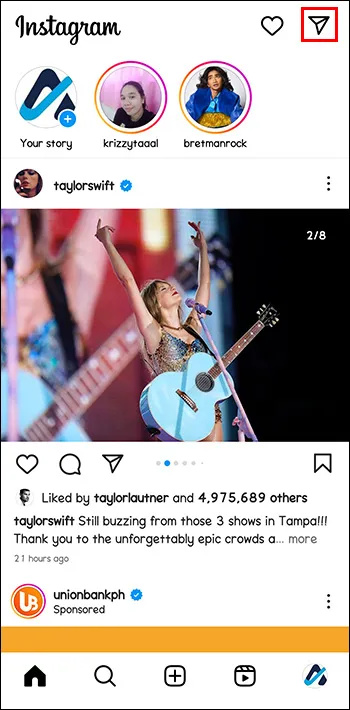
- Οι Σημειώσεις πρέπει να είναι εκεί και έτοιμες να τις χρησιμοποιήσετε.
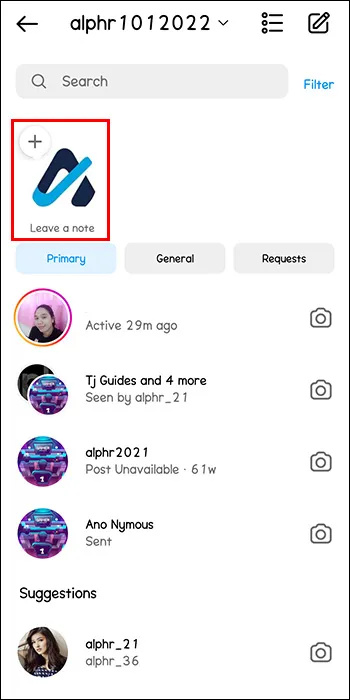
Επιστροφή στον Προσωπικό Λογαριασμό
Εάν θέλετε να επιστρέψετε στον προσωπικό σας λογαριασμό, τα βήματα είναι ελαφρώς διαφορετικά.
- Ανοίξτε το Instagram στο τηλέφωνό σας.
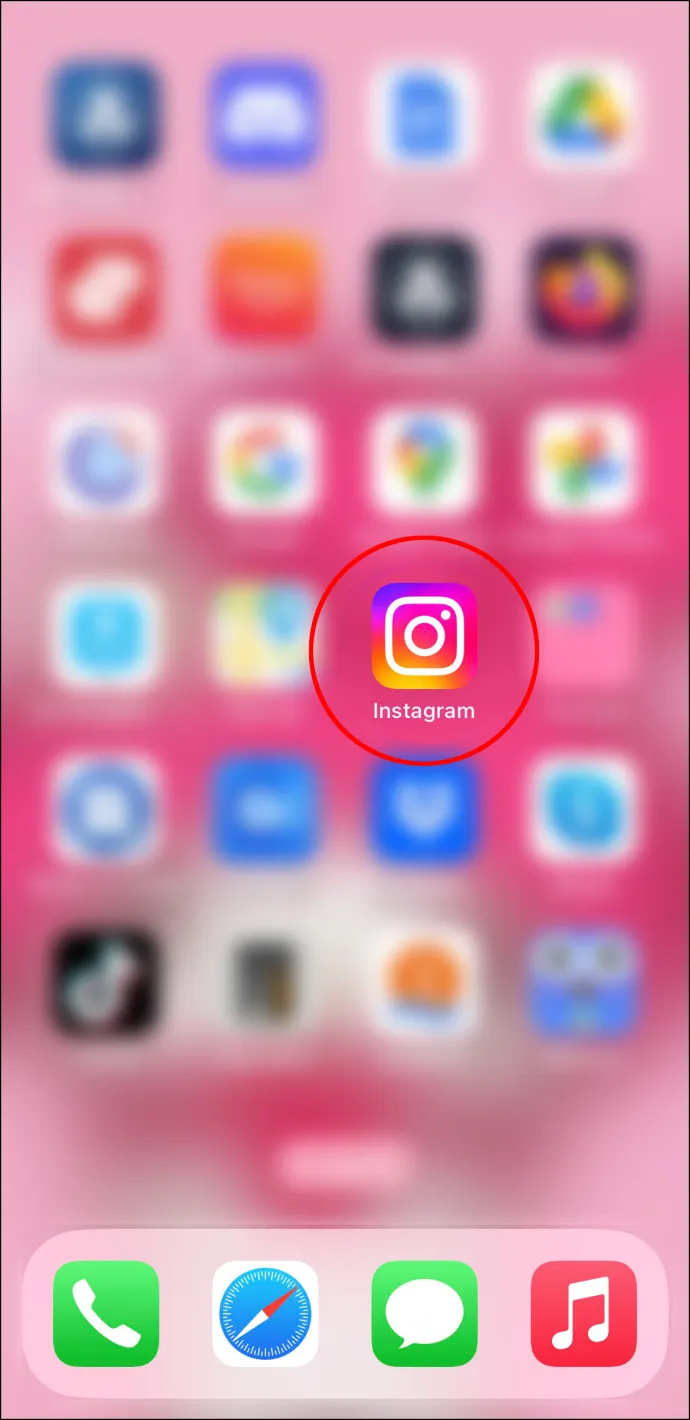
- Κάντε κλικ στην εικόνα του προφίλ σας στην κάτω δεξιά γωνία.
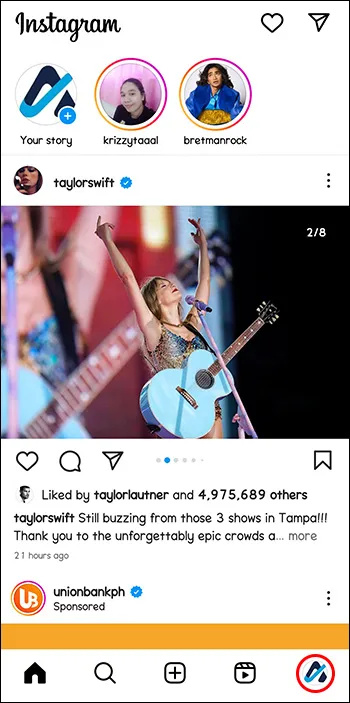
- Μεταβείτε σε τρεις οριζόντιες γραμμές επάνω δεξιά.
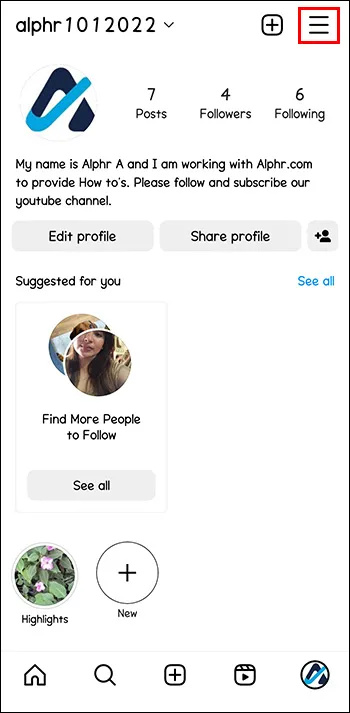
- Πατήστε «Ρυθμίσεις και απόρρητο».
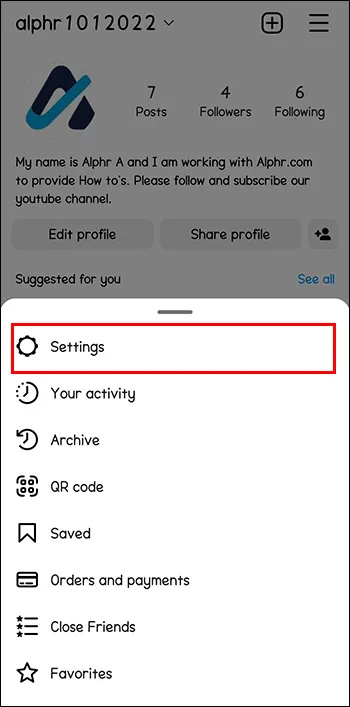
- Επιλέξτε «Εργαλεία και στοιχεία ελέγχου Δημιουργού/Επιχείρησης» στην ενότητα «Για επαγγελματίες».
- Βρείτε 'Αλλαγή τύπου λογαριασμού' στο τέλος της λίστας.
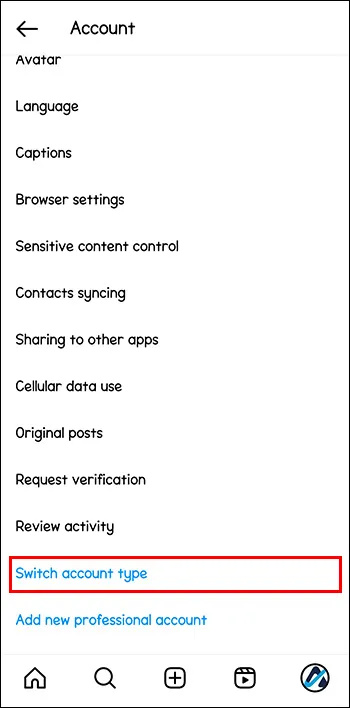
- Τώρα μπορείτε να επιστρέψετε σε έναν προσωπικό λογαριασμό ή να επιλέξετε ένα διαφορετικό είδος επαγγελματικού λογαριασμού.
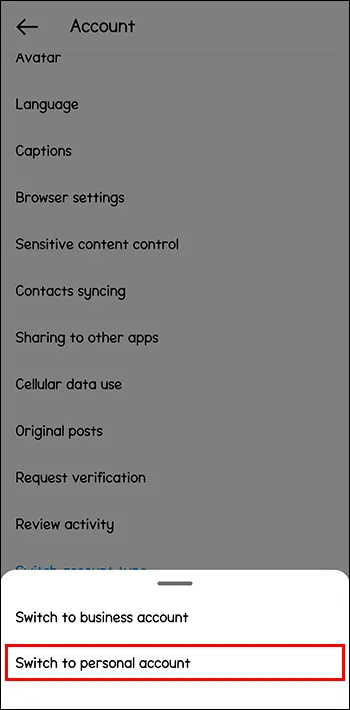
Όταν επιστρέψετε στο εικονίδιο 'Μηνύματα', οι Σημειώσεις θα πρέπει να είναι ακόμα εκεί.
Αποφόρτωση και επανεγκατάσταση του Instagram
Ένας άλλος τρόπος λήψης των Σημειώσεων Instagram είναι η εκφόρτωση της εφαρμογής. Η εκφόρτωση είναι μια λειτουργία που είναι συγκεκριμένη για συσκευές iOS. Περιλαμβάνει τη διαγραφή των δεδομένων μιας εφαρμογής και την ανανέωση της προσωρινής μνήμης, αλλά τη διατήρηση όλων των ρυθμίσεων και των εγγράφων σας που σχετίζονται με την εφαρμογή. Αυτός είναι ένας πολύ καλός τρόπος για να καθαρίσετε κάποιο χώρο αποθήκευσης στη συσκευή σας χωρίς να χάσετε όλη την πρόοδο και την προσαρμογή σας στην εφαρμογή. Θα αναγκάσει επίσης να ενημερώσει την εφαρμογή στην πιο πρόσφατη έκδοση.
Δείτε πώς μπορείτε να ξεφορτώσετε το Instagram στο iPhone σας:
- Μεταβείτε στις 'Ρυθμίσεις' του τηλεφώνου σας.
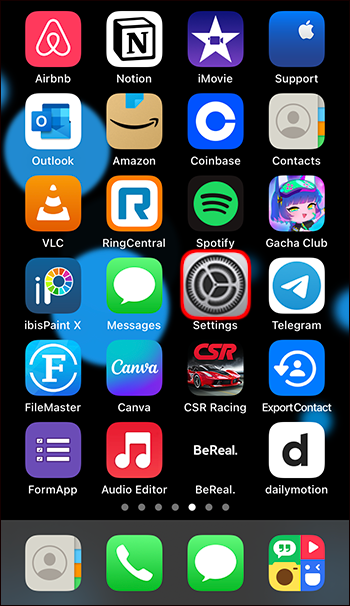
- Πατήστε «Γενικά».
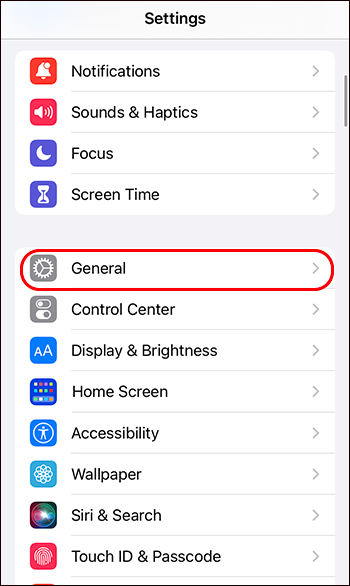
- Μεταβείτε στο 'iPhone Storage'.
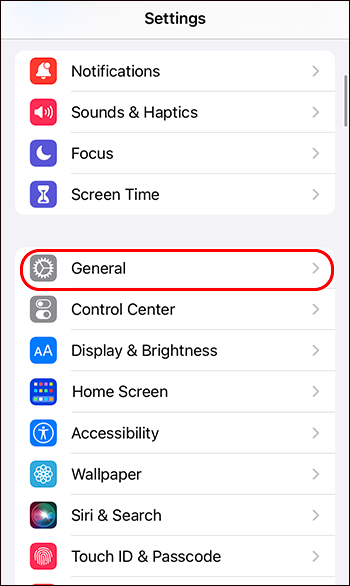
- Εδώ, μπορείτε να δείτε όλες τις εφαρμογές που είναι εγκατεστημένες στο τηλέφωνό σας και πόσο αποθηκευτικό χώρο χρειάζονται. Κάντε κύλιση στις εφαρμογές μέχρι να βρείτε το Instagram.
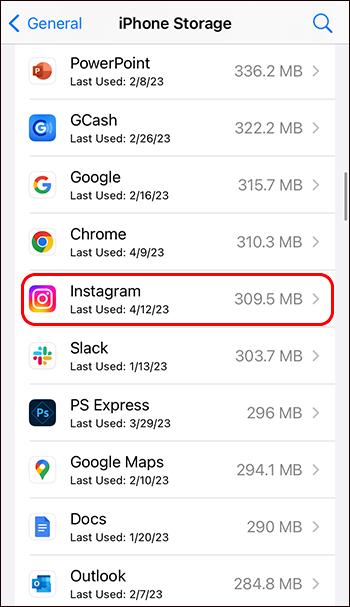
- Κάντε κλικ στο 'Offload App' και περιμένετε μερικά δευτερόλεπτα.
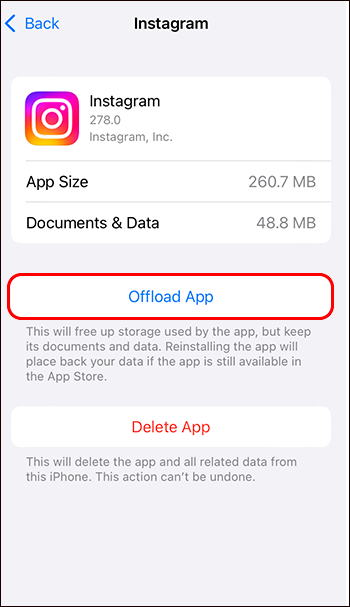
- Πατήστε «Επανεγκατάσταση εφαρμογής».
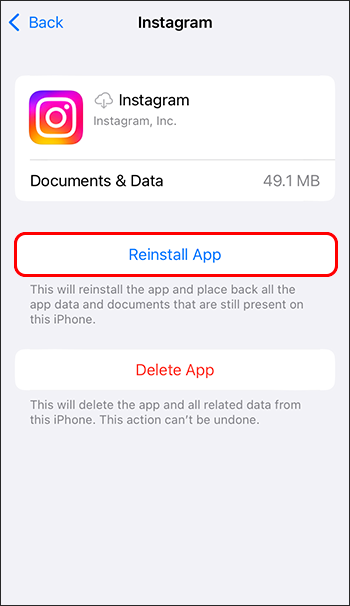
Το Instagram θα πρέπει να ενημερωθεί την επόμενη φορά που θα το ανοίξετε και οι Σημειώσεις θα πρέπει να είναι διαθέσιμες για τον λογαριασμό σας.
Ενεργοποιήστε την Κατάσταση δραστηριότητας
Ένας άλλος λόγος για τον οποίο μπορεί να μην βλέπετε τις Σημειώσεις στον λογαριασμό σας στο Instagram είναι η κατάσταση της δραστηριότητάς σας. Για να ελέγξετε εάν η κατάσταση δραστηριότητάς σας είναι ενεργοποιημένη ή να την ενεργοποιήσετε εάν δεν είναι, ακολουθήστε τα εξής βήματα:
- Ανοίξτε το Instagram στο τηλέφωνό σας.
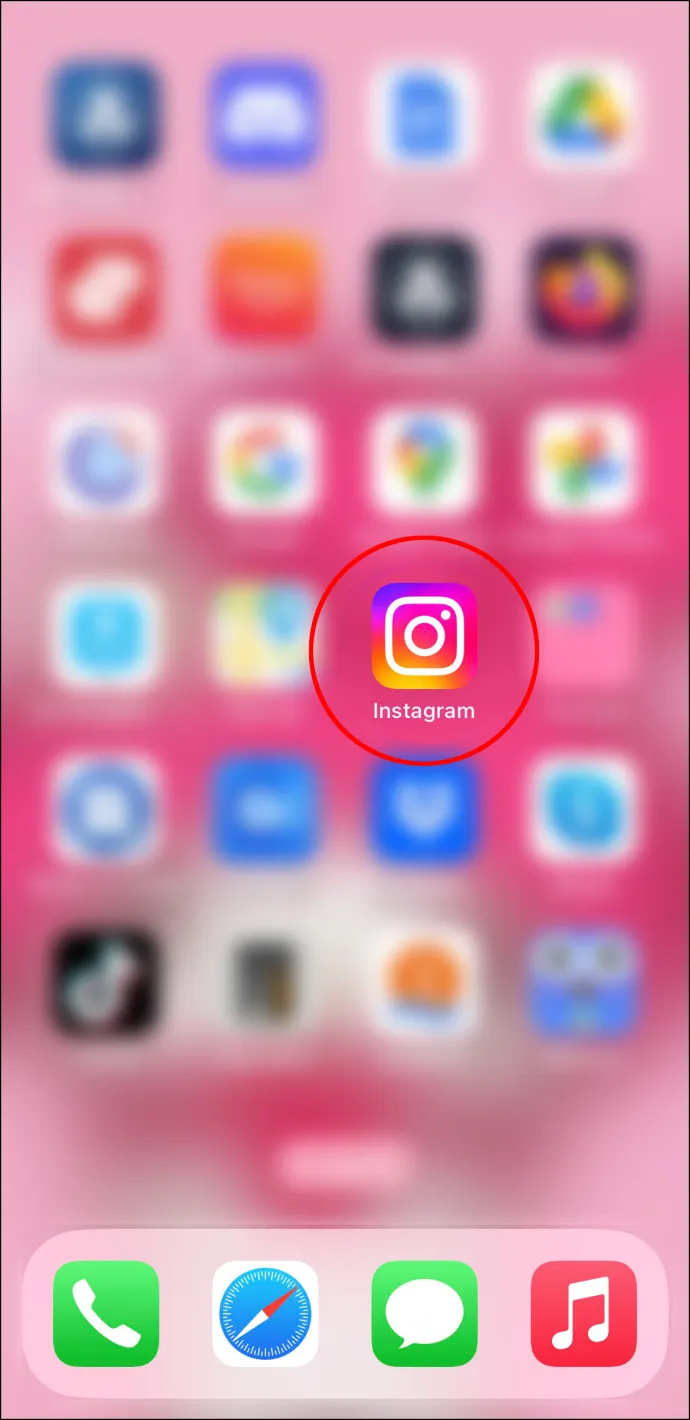
- Κάντε κλικ στην εικόνα του προφίλ σας στην κάτω δεξιά γωνία.
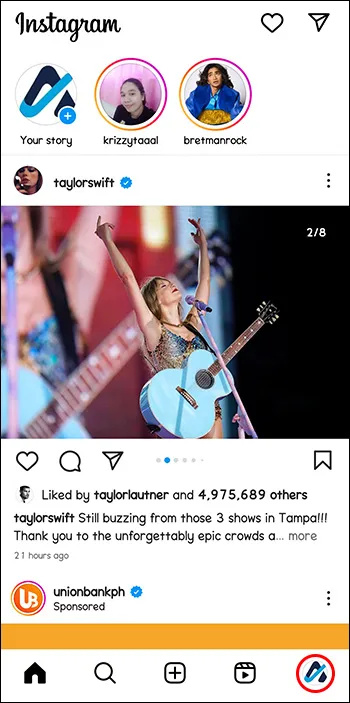
- Μεταβείτε σε τρεις οριζόντιες γραμμές στην επάνω δεξιά γωνία.
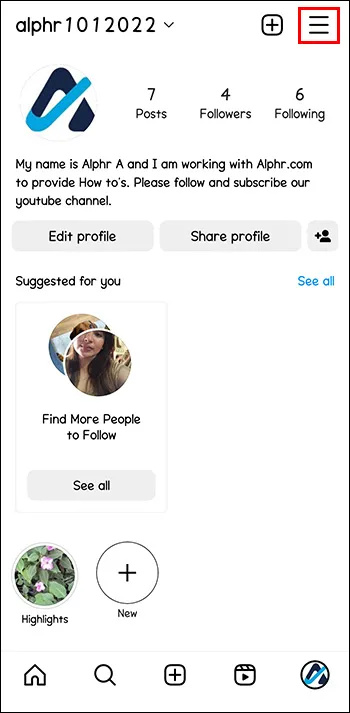
- Κάντε κλικ στο 'Ρυθμίσεις και απόρρητο'.
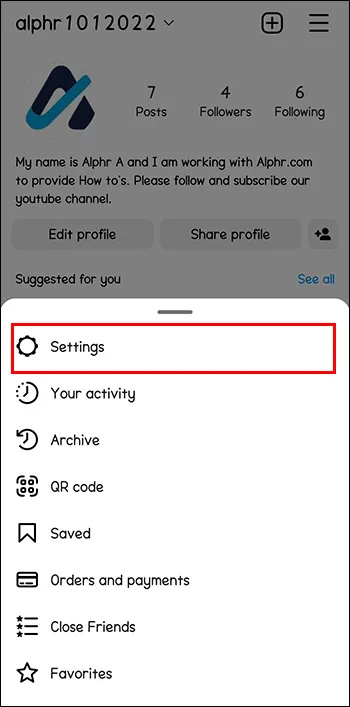
- Μεταβείτε στην ενότητα 'Μηνύματα και απαντήσεις σε ιστορίες' στην ενότητα 'Πώς οι άλλοι μπορούν να αλληλεπιδράσουν μαζί σας'.
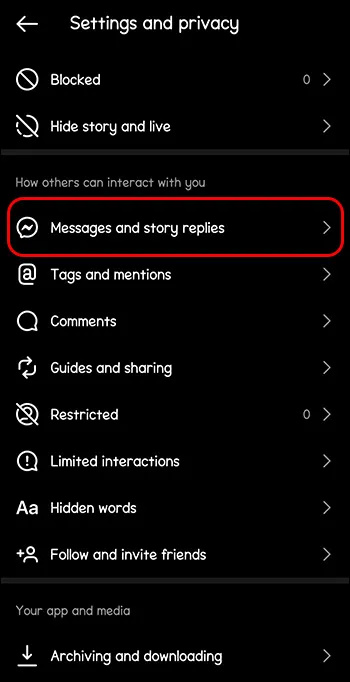
- Κάντε κλικ στην 'Εμφάνιση κατάστασης δραστηριότητας' στην ενότητα 'Ποιος μπορεί να δει ότι είστε συνδεδεμένοι'.
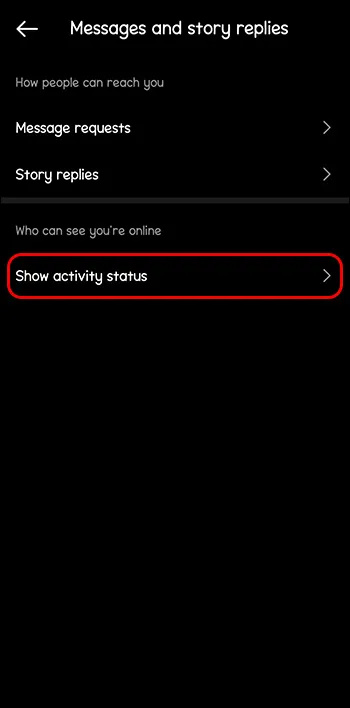
- Πατήστε το κουμπί δίπλα στο 'Εμφάνιση κατάστασης δραστηριότητας'.
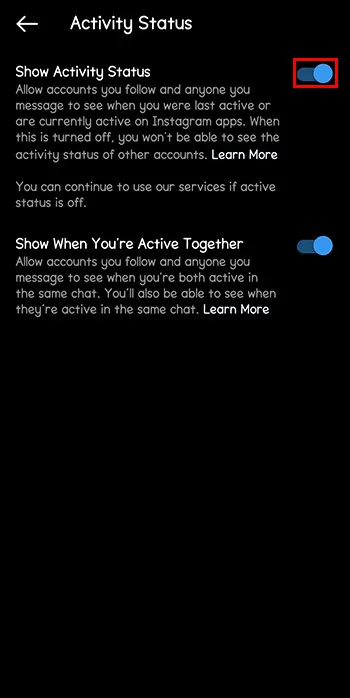
- Τώρα, μεταβείτε στα μηνύματα και δείτε εάν οι Σημειώσεις εμφανίστηκαν πάνω από την ενότητα συνομιλίας.
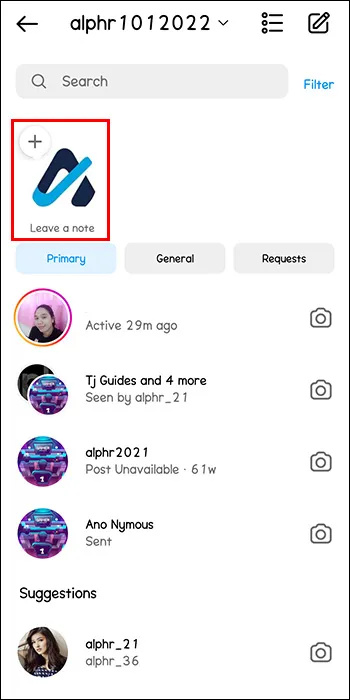
Επικοινωνήστε με το Help Desk του Instagram
Εάν καμία από τις παραπάνω μεθόδους δεν λειτουργεί, μπορείτε πάντα να ζητήσετε επαγγελματική βοήθεια από την ομάδα υποστήριξης του Instagram. Δείτε πώς μπορείτε να επικοινωνήσετε με τη Βοήθεια του Instagram:
- Ανοίξτε το Instagram στο τηλέφωνό σας.
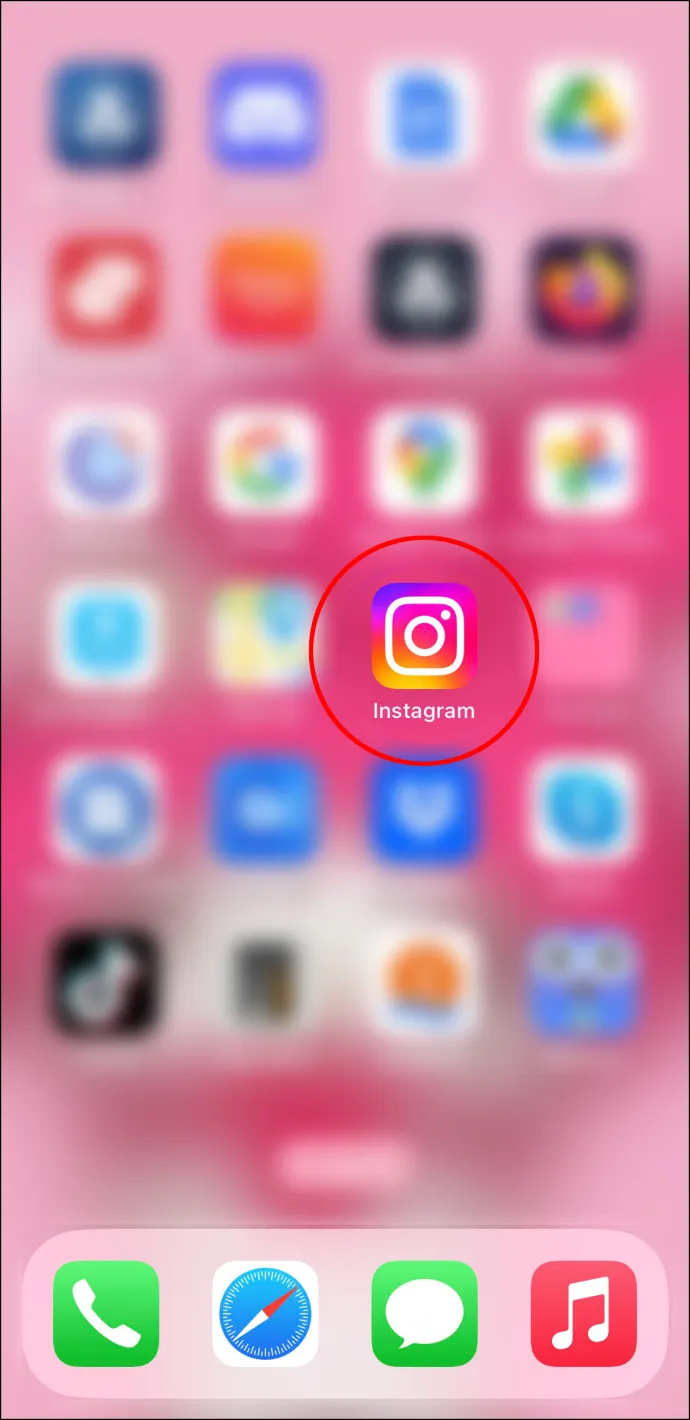
- Κάντε κλικ στην εικόνα του προφίλ σας στην κάτω δεξιά γωνία.
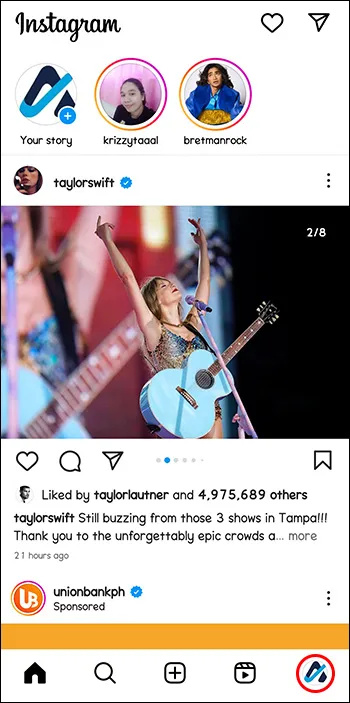
- Μεταβείτε σε τρεις οριζόντιες γραμμές στην επάνω δεξιά γωνία.
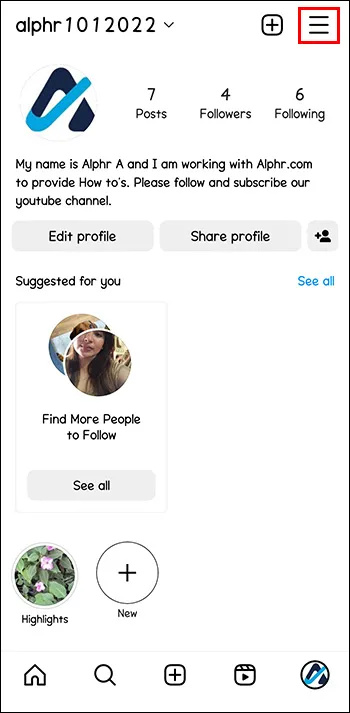
- Κάντε κλικ στο 'Ρυθμίσεις και απόρρητο'.
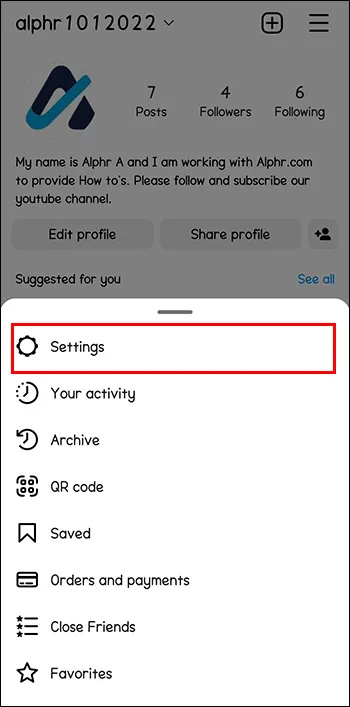
- Κάντε κύλιση προς τα κάτω στην ενότητα 'Περισσότερες πληροφορίες και υποστήριξη' και πατήστε 'Βοήθεια'.
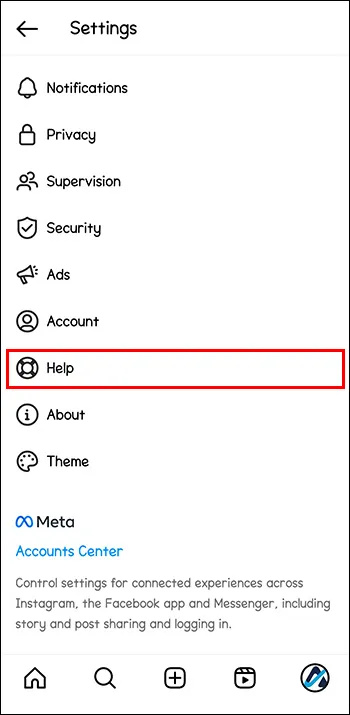
- Κάντε κλικ στο «Αναφορά προβλήματος».
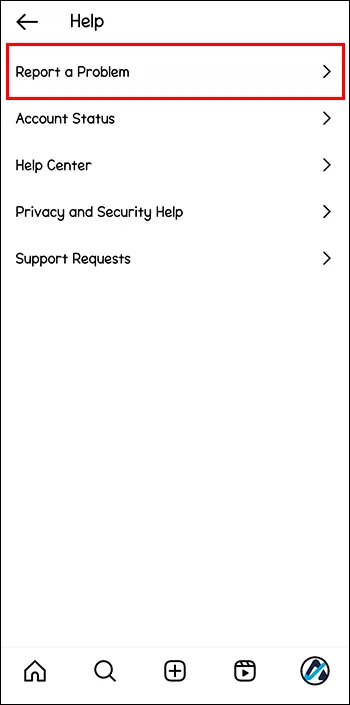
Συχνές ερωτήσεις
Βλέπουν οι άλλοι πότε ανεβάζω Σημειώσεις Instagram;
Τα άλλα άτομα δεν θα ειδοποιούνται όταν δημοσιεύετε μια σημείωση. Ωστόσο, θα μπορούν να βλέπουν πότε δημοσιεύσατε μια Σημείωση πατώντας σε αυτήν στα μηνύματά τους.
Πώς μπορώ να ξέρω εάν ένα μήνυμα στη συνομιλία μου είναι απάντηση στη Σημείωση μου;
Όπως και με τα Instagram Stories, η πλατφόρμα θα αναφέρει εάν το μήνυμα στη συνομιλία σας είναι απάντηση στις Σημειώσεις σας γράφοντας «Απάντησε στη σημείωσή σας» πάνω από το κείμενο μιας συγκεκριμένης Σημείωσης.
Μπορώ να αναφέρω τις σημειώσεις άλλων ατόμων;
Μπορείτε να αναφέρετε τις Σημειώσεις κάποιου ατόμου πατώντας παρατεταμένα τη Σημείωση και, στη συνέχεια, κάνοντας κλικ στην «Αναφορά» και επιλέγοντας το πρόβλημα.
Μπορώ να δω ποιος είδε τις Σημειώσεις μου;
Σε αντίθεση με τα Instagram Stories, δεν μπορείτε να δείτε ποιος είδε τις Σημειώσεις σας. Επιπλέον, άλλα άτομα δεν μπορούν να δουν ποιοι είδαν τις Σημειώσεις σας.
πώς να συνδέσετε τη διαφωνία με το συστροφή
Μοιραστείτε τις σκέψεις σας με τις σημειώσεις του Instagram
Οι Σημειώσεις Instagram διαφέρουν από τις ιστορίες, τις αναρτήσεις και τους τροχούς του Instagram. Είναι ένας μοναδικός τρόπος για να ενημερώσετε τους φίλους σας για τη ζωή σας. Ωστόσο, όπως και άλλες νέες δυνατότητες στο Instagram, η κατανόηση του τρόπου λειτουργίας των Notes μπορεί να είναι στην αρχή πρόκληση. Ας ελπίσουμε ότι αυτό το άρθρο σας βοήθησε να κατανοήσετε πώς λειτουργούν οι Σημειώσεις Instagram, ώστε να μπορείτε να τις δημοσιεύσετε χωρίς δυσκολία.
Έχετε ήδη δοκιμάσει να δημοσιεύσετε το πρώτο σας Instagram Note; Εάν ναι, χρησιμοποιήσατε κάποια από τις συμβουλές που παρουσιάζονται σε αυτό το άρθρο; Πείτε μας στην παρακάτω ενότητα σχολίων.









