Θέλετε να δώσετε νέα πνοή στη θαμπή, στατική ταπετσαρία σας; Τα κινούμενα φόντο είναι ένας τρόπος για να το κάνετε και ένας εξαιρετικός τρόπος για να ξεκινήσετε είναι η μετατροπή ενός GIF. Με πολλά από αυτά που είναι διαθέσιμα στις πλατφόρμες κοινωνικών μέσων, μπορείτε να τα ανταλλάξετε κατά βούληση.
πώς να ελέγξετε αν το τηλέφωνό σας είναι ξεκλειδωμένο

Λάβετε υπόψη ότι η χρήση GIF ως ταπετσαρία είτε στον υπολογιστή είτε στο κινητό σας θα καταναλώσει περισσότερους πόρους από τις στατικές εικόνες.
Καθώς κάθε λειτουργικό σύστημα είναι διαφορετικό, τα βήματα διαμόρφωσης για τη μετατροπή ενός αρχείου GIF σε ταπετσαρία δεν θα είναι τα ίδια. Αλλά μην ανησυχείτε, έχουμε συγκεντρώσει έναν εύκολο βήμα προς βήμα οδηγό που μπορείτε να ακολουθήσετε ανάλογα με το λειτουργικό σύστημα που χρησιμοποιείτε.
Μετατρέποντας ένα κινούμενο GIF σε ταπετσαρία σε ένα iPhone
Η διαδικασία μετατροπής ενός αρχείου GIF στην ταπετσαρία του iPhone σας ξεκινά με την αναζήτηση του τέλειου και φυσικά το iPhone έχει μια εφαρμογή για αυτό. Κατεβάστε το GIPHY στο τηλέφωνό σας και θα λάβετε μια εφαρμογή που θα σας επιτρέψει να δημιουργήσετε τη δική σας ζωντανή ταπετσαρία ή να κατεβάσετε μία από τις χιλιάδες διαθέσιμες στη βιβλιοθήκη τους.
Όταν πρόκειται για την επιλογή ταπετσαρίας για το τηλέφωνό σας, υπάρχουν μερικά πράγματα που πρέπει να έχετε υπόψη σας. Πρώτον, η εικόνα πρέπει να είναι κάθετη, ώστε να φαίνεται ωραία στην οθόνη και όχι απλώς μια κηλιδωτή τετράγωνη φωτογραφία στη μέση της οθόνης. Δεύτερον, τα GIF ξεκινούν από ένα ακίνητο πλαίσιο, οπότε φροντίστε να φαίνονται καλά. Και τέλος, αλλά όχι λιγότερο σημαντικό, αφιερώστε χρόνο για να επιλέξετε ένα αρχείο GIF υψηλής ποιότητας και υψηλής ανάλυσης.
Εάν έχετε κατά νου το τέλειο GIF σας, πρέπει να το αποθηκεύσετε στη συσκευή σας:
- Μεταβείτε στον άμεσο σύνδεσμο εικόνας στην πλατφόρμα GIF της επιλογής σας. Χρησιμοποιούμε το GIPHY ως παράδειγμα.|
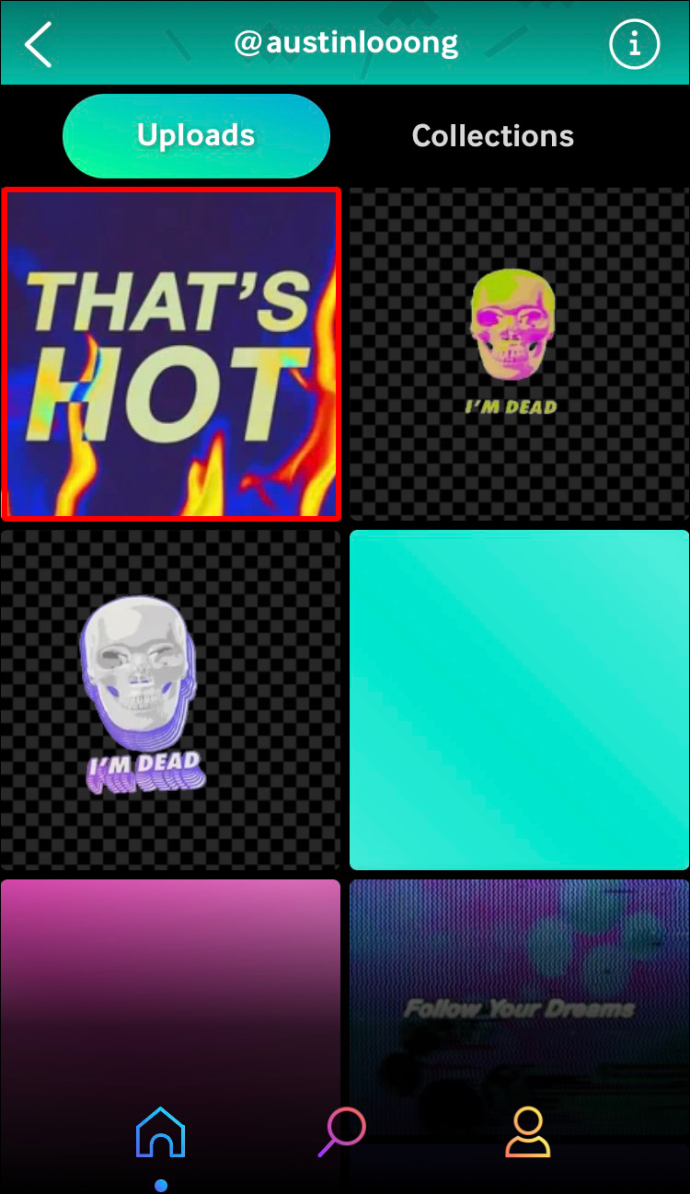
- Πατήστε το εικονίδιο με τις τρεις κουκκίδες στην επάνω δεξιά γωνία.
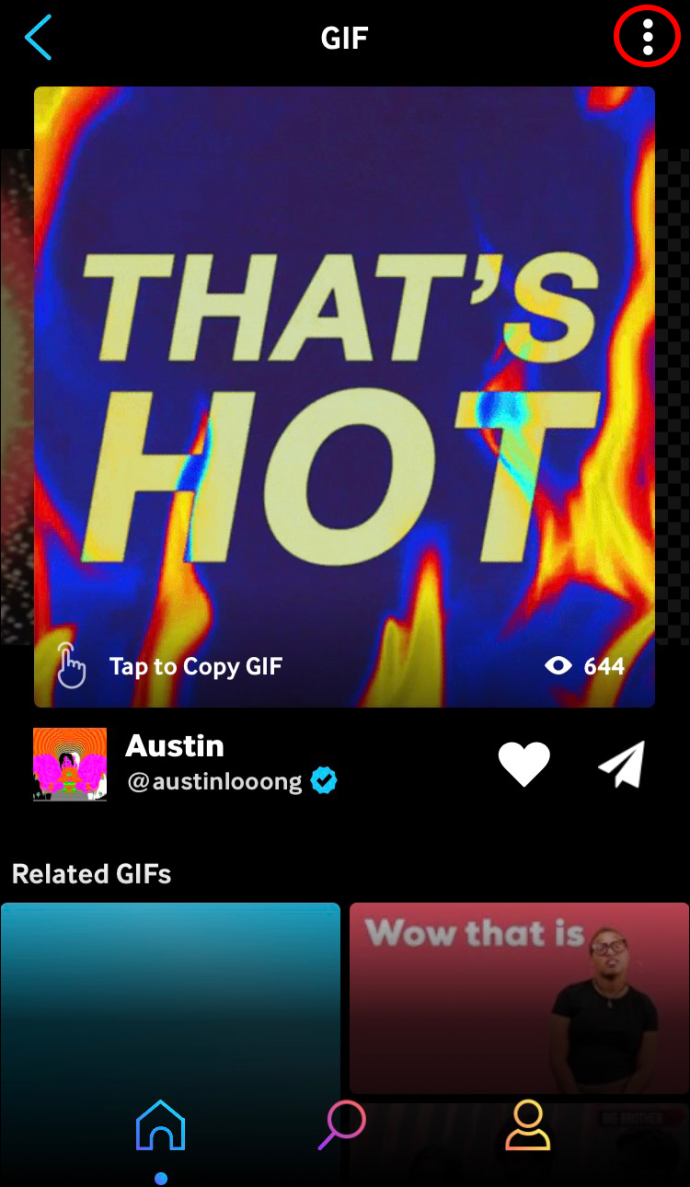
- Επιλέξτε «Μετατροπή σε ζωντανή φωτογραφία».
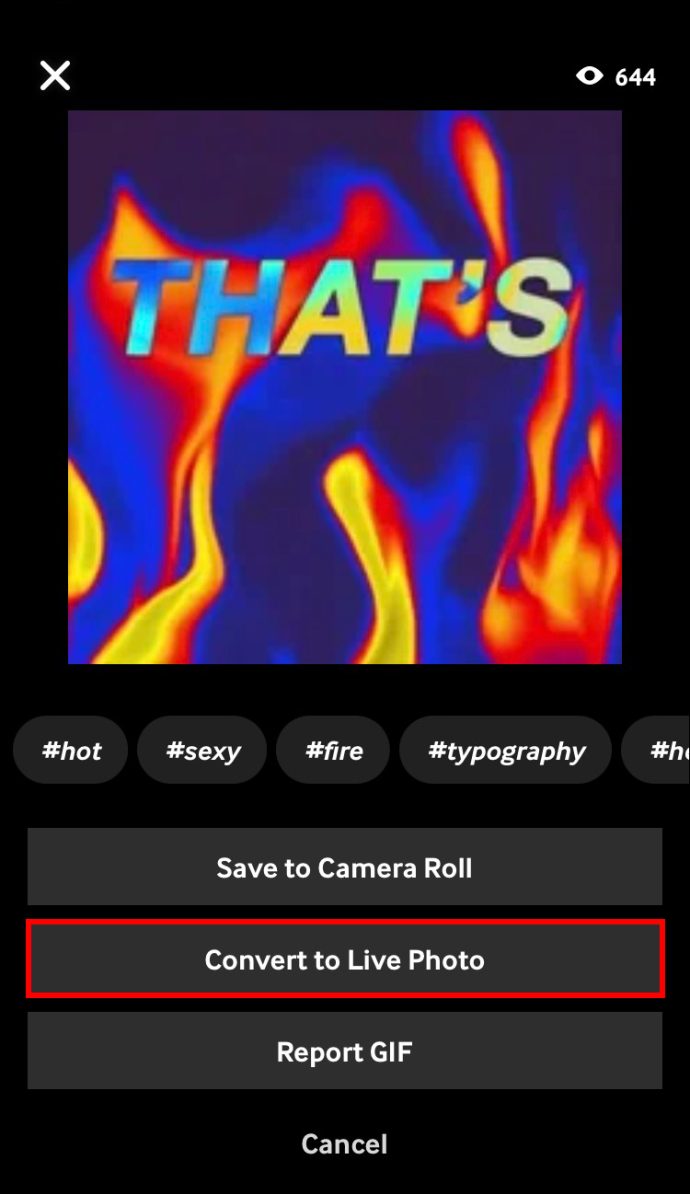
Τώρα ήρθε η ώρα να μετατρέψετε αυτήν τη ζωντανή φωτογραφία στην ταπετσαρία του τηλεφώνου σας. Εδώ είναι ένας απλός οδηγός για το πώς να το κάνετε:
- Μεταβείτε στις 'Ρυθμίσεις'.
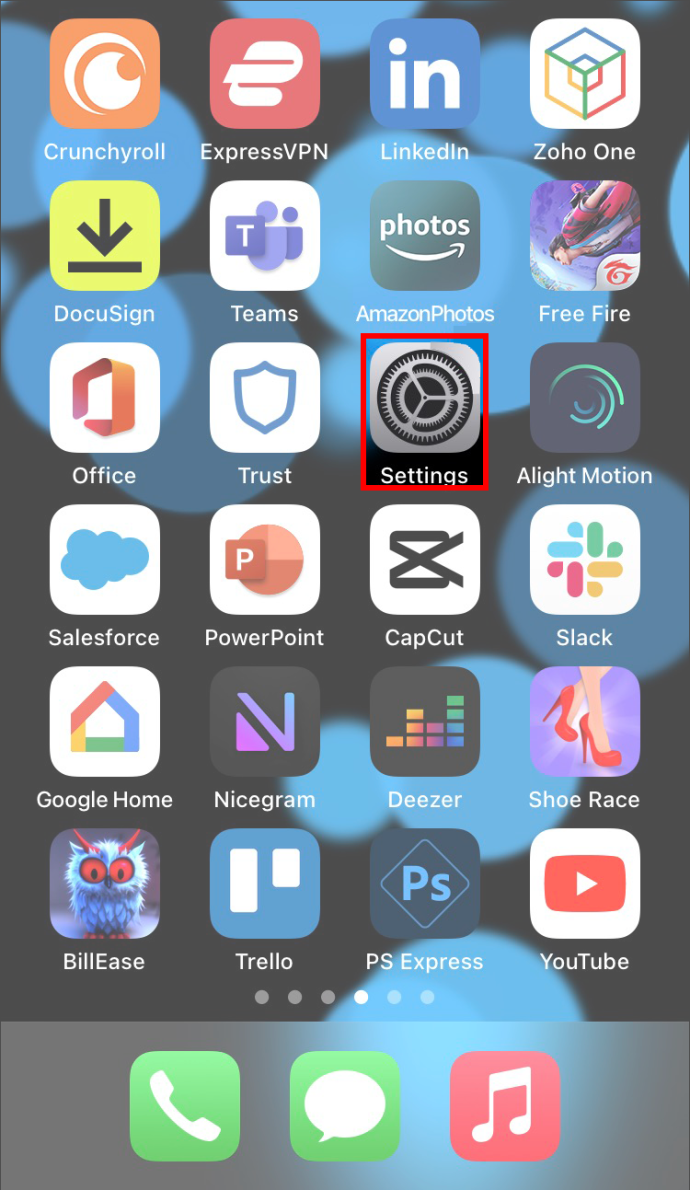
- Επιλέξτε 'Ταπετσαρία'. Θα βρείτε πολλές επιλογές ταπετσαρίας.
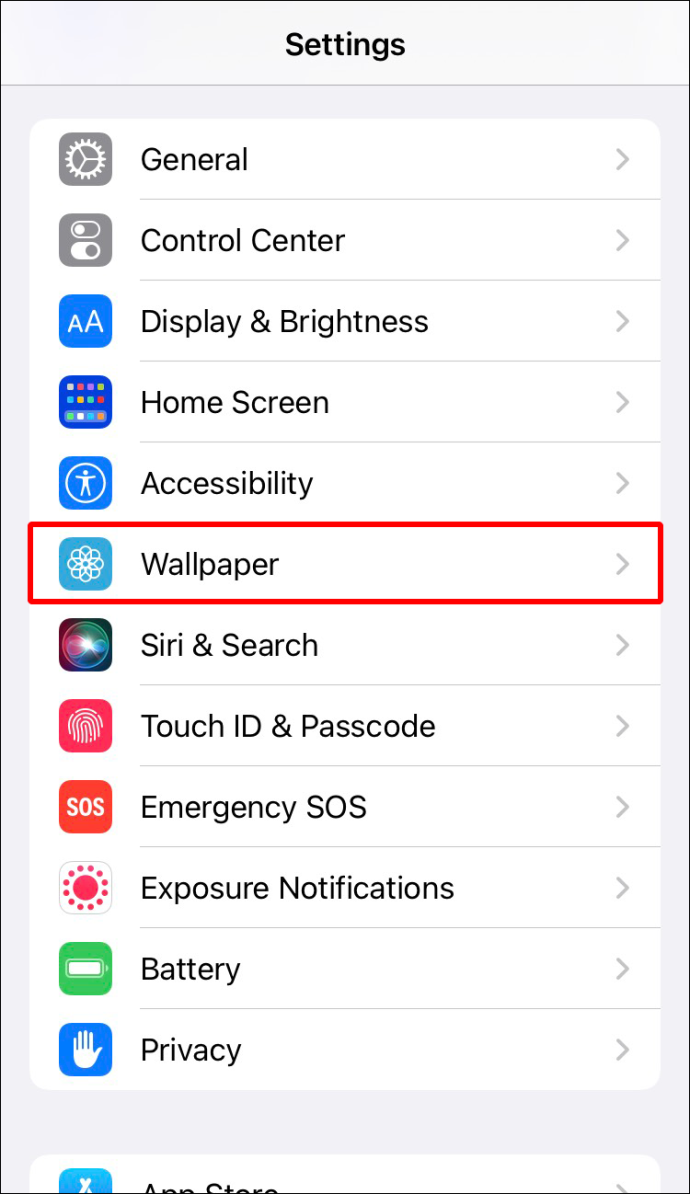
- Επιλέξτε 'Ζωντανές φωτογραφίες'.
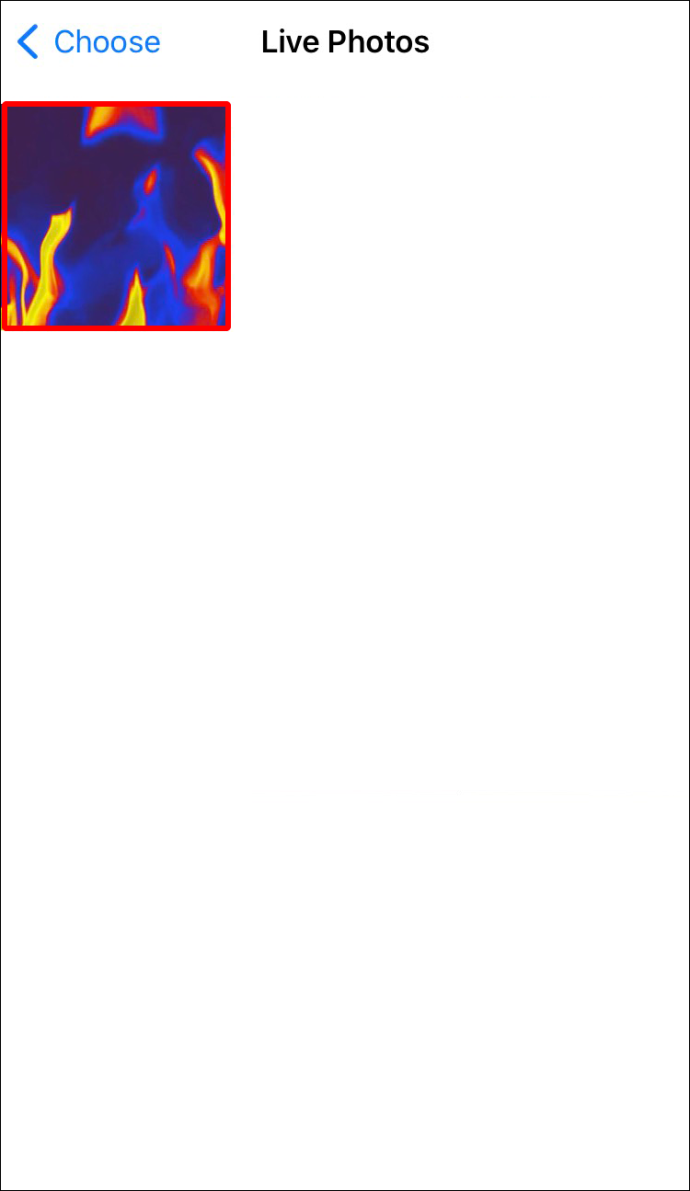
- Από τη συλλογή 'Ζωντανές φωτογραφίες' μπορείτε να επιλέξετε το GIF που θέλετε να χρησιμοποιήσετε.
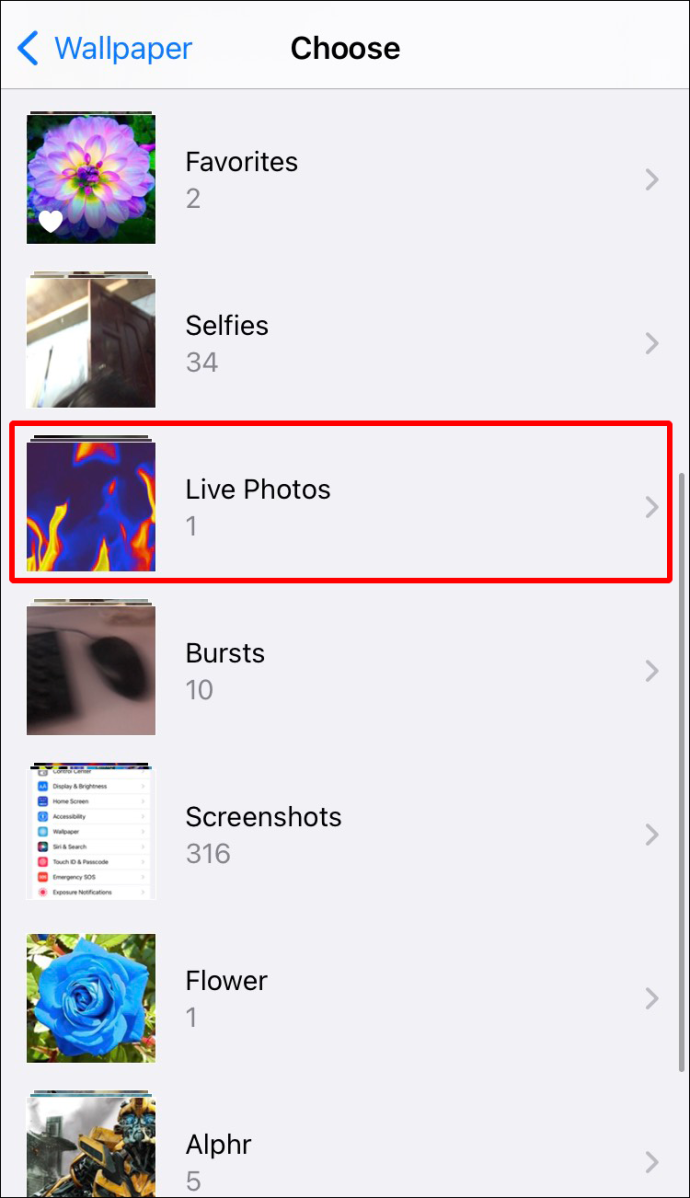
- Αγγίξτε την οθόνη για να δείτε μια προεπισκόπηση της κίνησης.
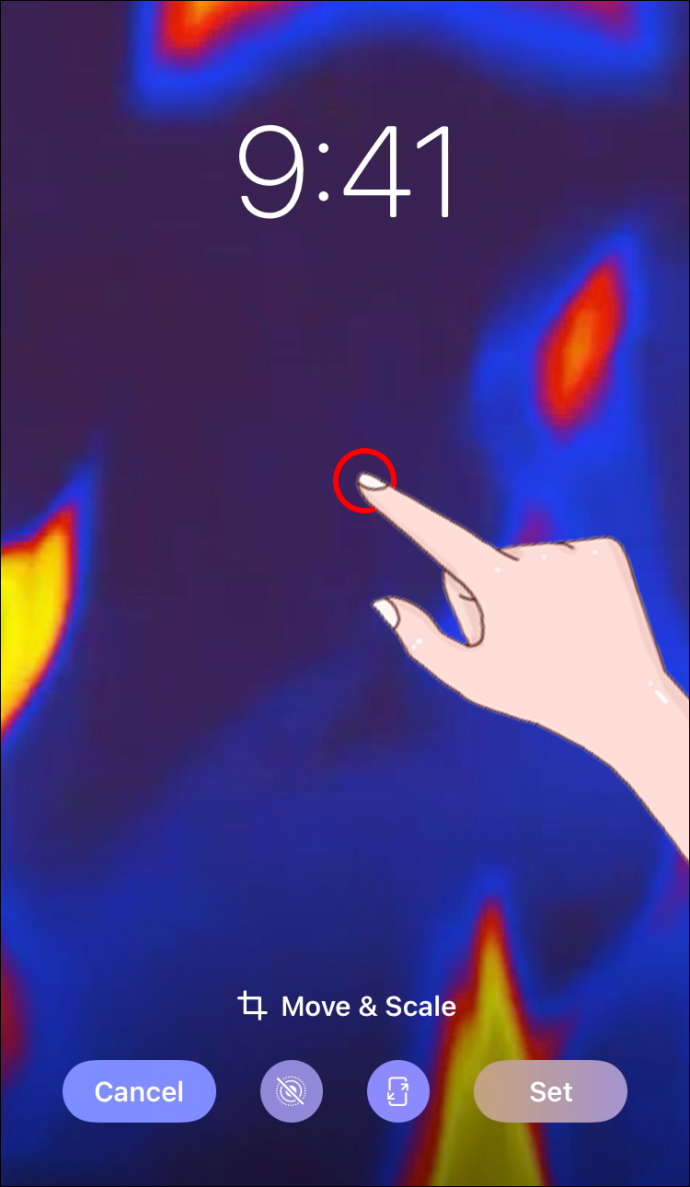
- Επιβεβαιώστε την επιλογή σας και τελειώσατε.
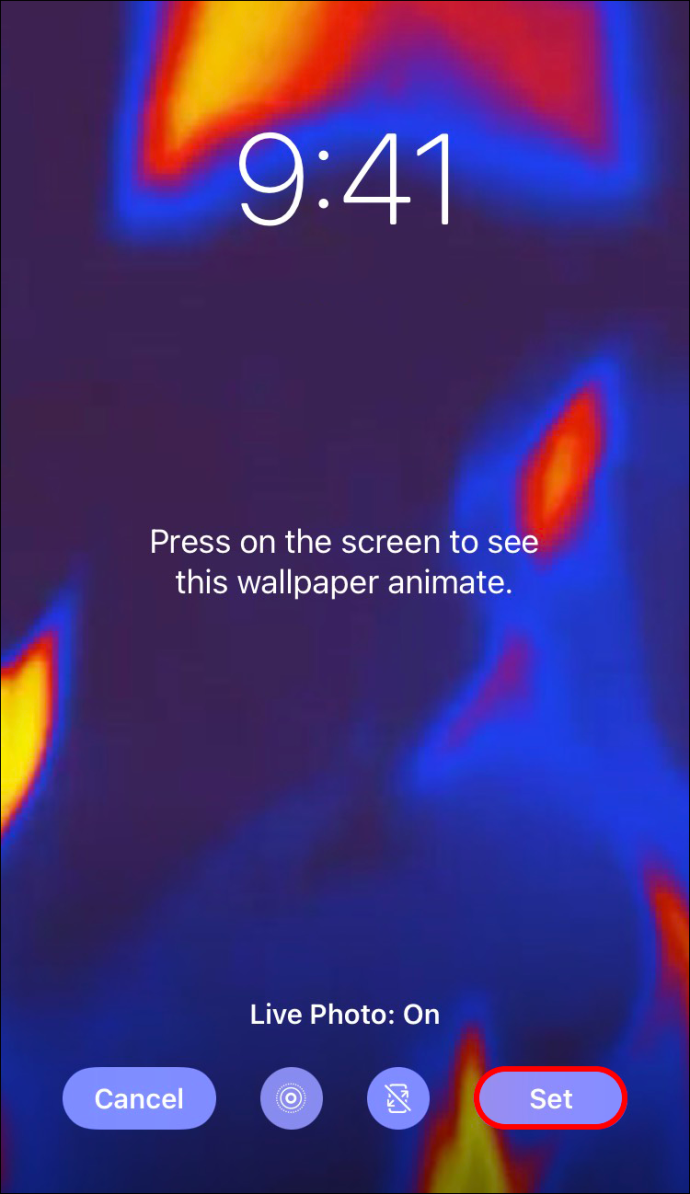
Μετατρέποντας ένα κινούμενο GIF σε ταπετσαρία σε μια συσκευή Android
Η διαδικασία για να ορίσετε ένα αρχείο GIF ως ταπετσαρία στο Android είναι πολύ παρόμοια με αυτή με το iOS.
Μπορείτε να κατεβάσετε το GIPHY από το Google Play Store για να αποκτήσετε μια από τις μεγαλύτερες συλλογές GIF στα χέρια σας. Διαφορετικά, μπορείτε επίσης να κατεβάσετε απευθείας τυχόν GIF που έχετε βρει κατά την περιήγηση. Οι φορητές συσκευές μπορούν να ανιχνεύσουν αρχεία GIF ως πιθανές ταπετσαρίες, ανεξάρτητα από το πώς έφτασαν στο τηλέφωνο, επομένως η ρύθμιση είναι εύκολη ανεξάρτητα.
Η διαδικασία λήψης στο GIPHY είναι πολύ απλή, αλλά θα τη συμπεριλάβουμε για να σας διευκολύνουμε ακόμη περισσότερο:
πώς να αποκτήσετε κουτιά στο πρωτάθλημα των θρύλων
- Χρησιμοποιήστε τον μεγεθυντικό φακό για να περιορίσετε την αναζήτησή σας και να περιηγηθείτε στα αρχεία GIF που σας ενδιαφέρουν περισσότερο.

- Αφού επιλέξετε το GIF που θέλετε να χρησιμοποιήσετε ως ταπετσαρία, πατήστε στις τρεις τελείες στη γωνία.
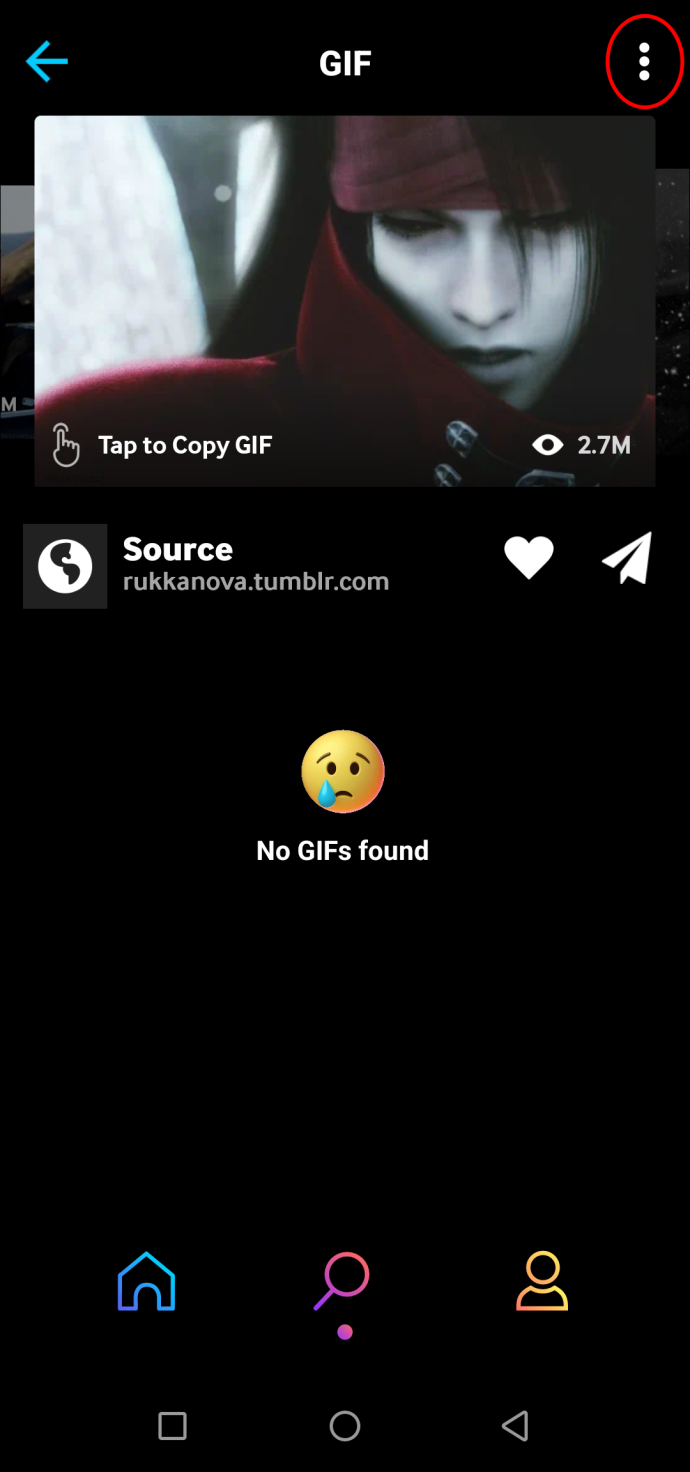
- Επιλέξτε 'Αποθήκευση' για λήψη του GIF στη συλλογή εικόνων σας.
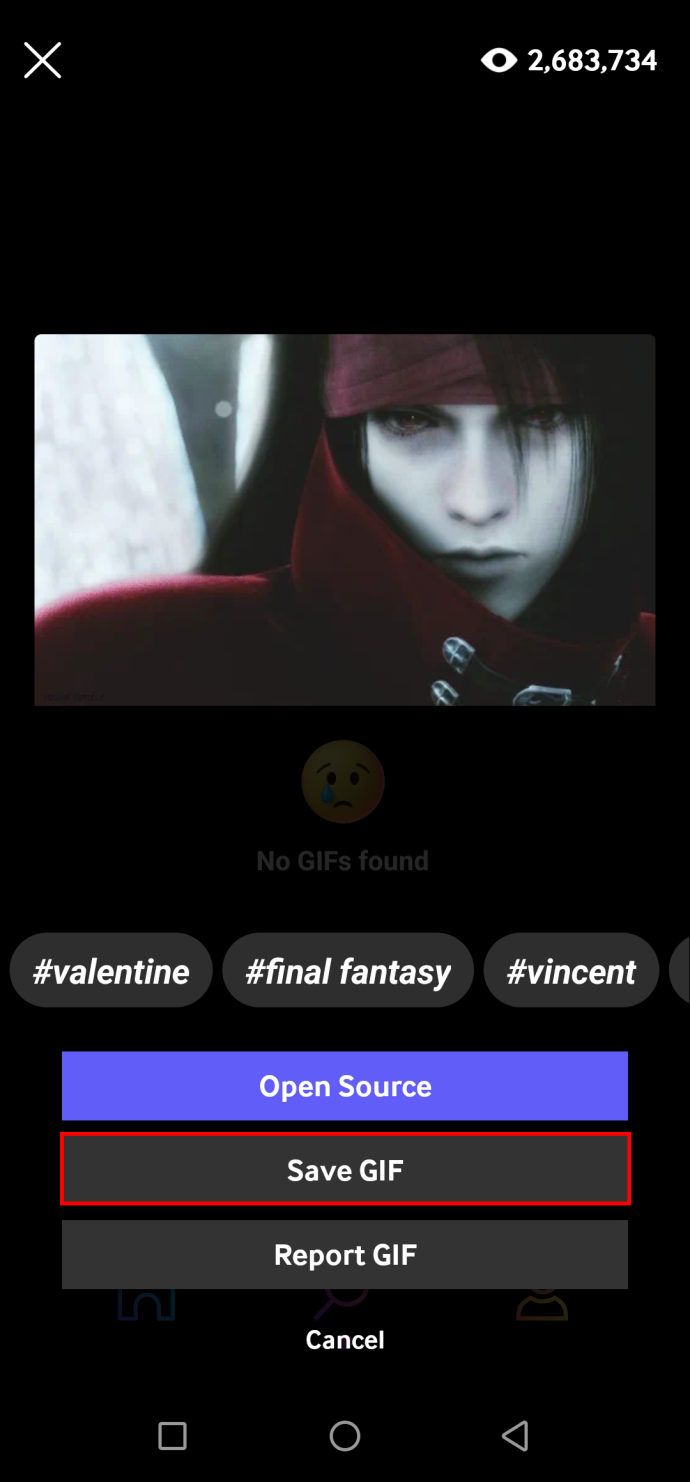
Αφού κατεβάσετε το(α) GIF(α) που χρειάζεστε, ακολουθούν τα βήματα για το πώς να ορίσετε ένα GIF ως ταπετσαρία:
- Ανοίξτε το 'Gallery'.
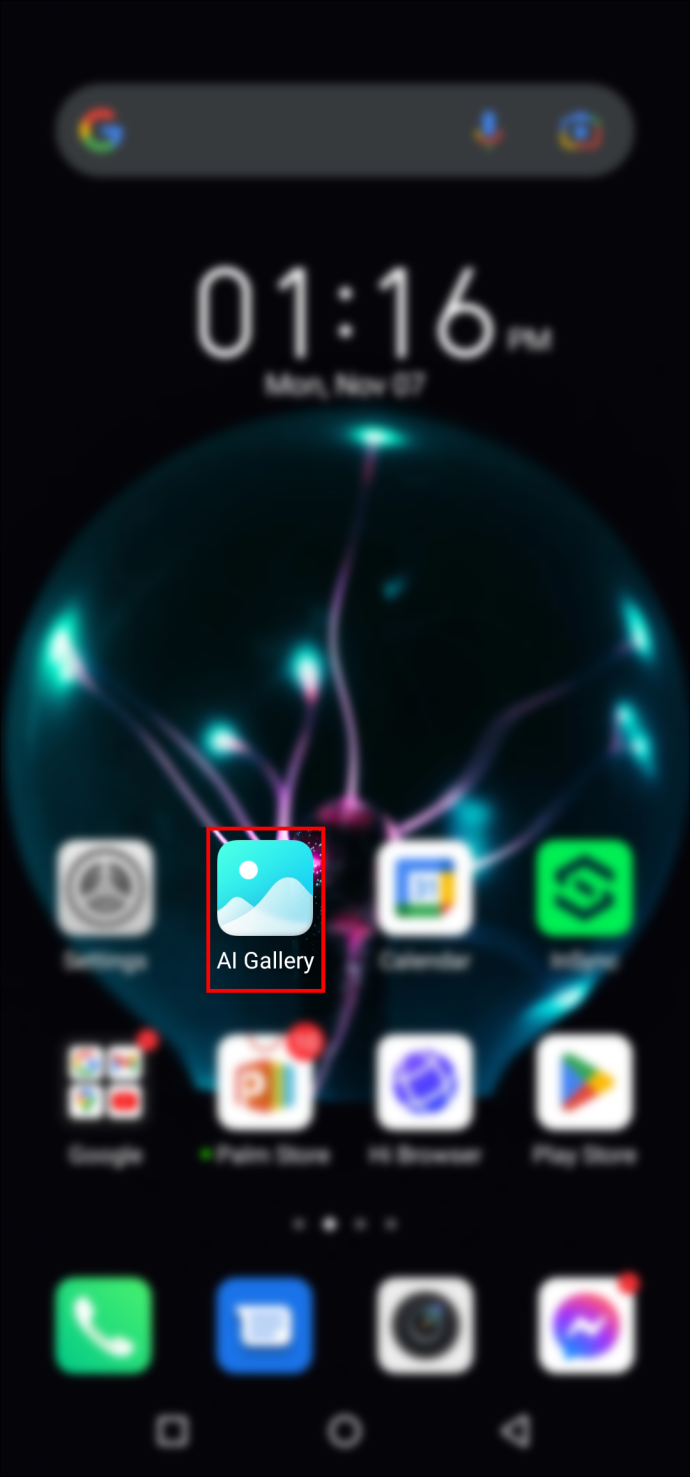
- Επιλέξτε το αρχείο GIF που θέλετε.
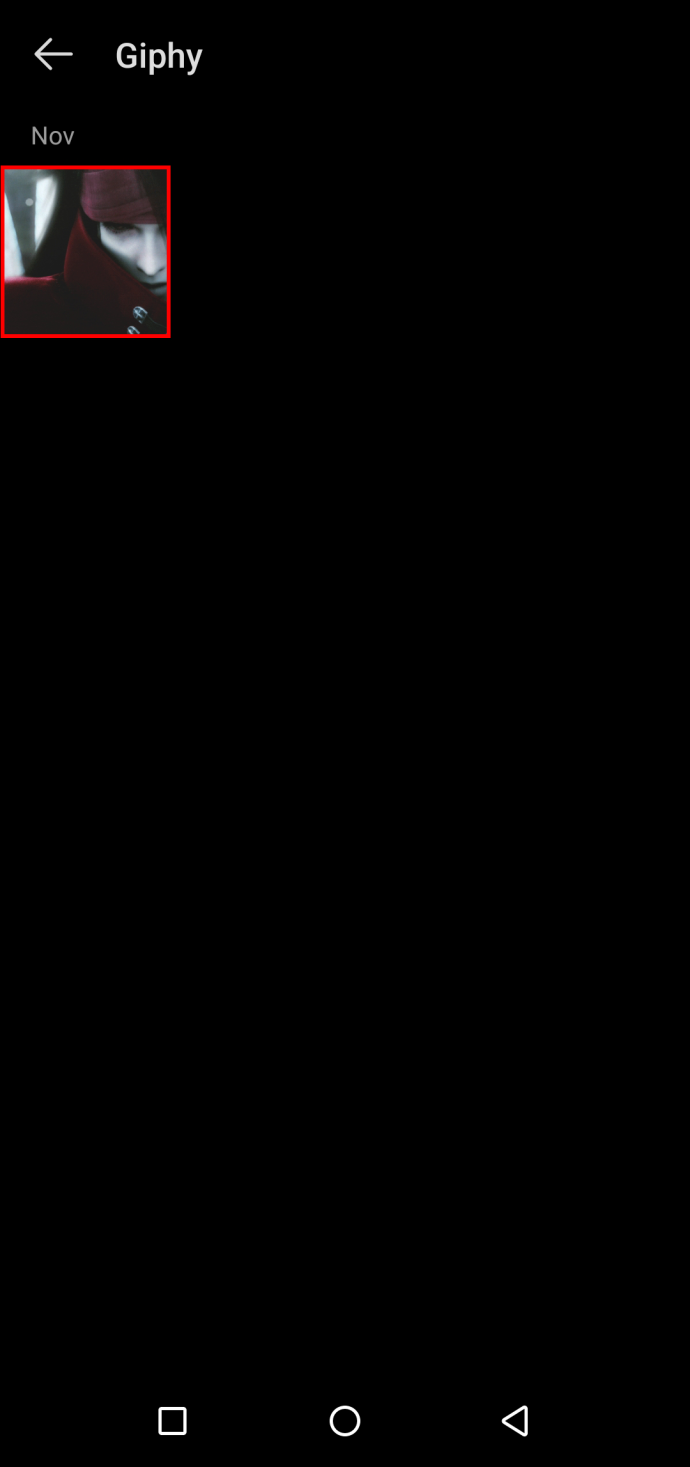
- Πατήστε στο εικονίδιο με τις τρεις κουκκίδες κάτω δεξιά.

- Επιλέξτε 'Ορισμός ως ταπετσαρία'.
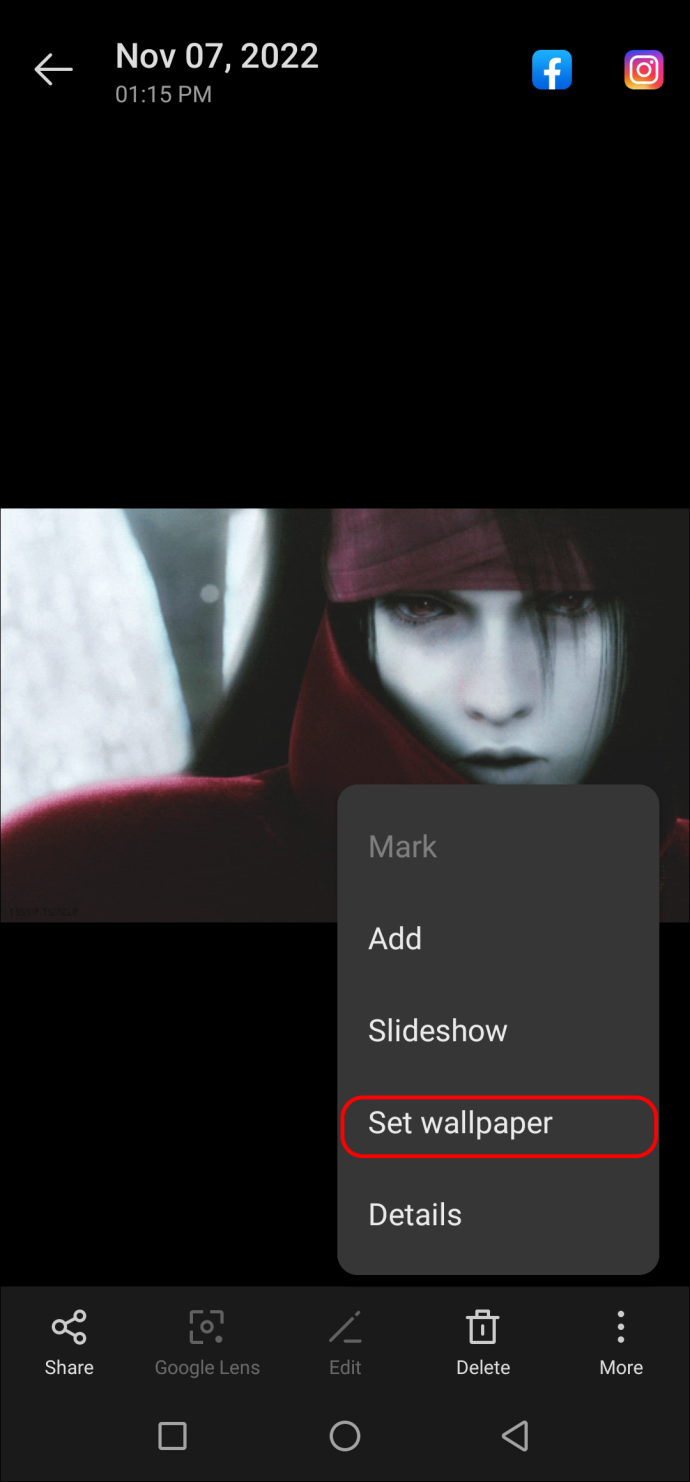
- Επιλέξτε μεταξύ της οθόνης κλειδώματος, της αρχικής οθόνης ή και των δύο.
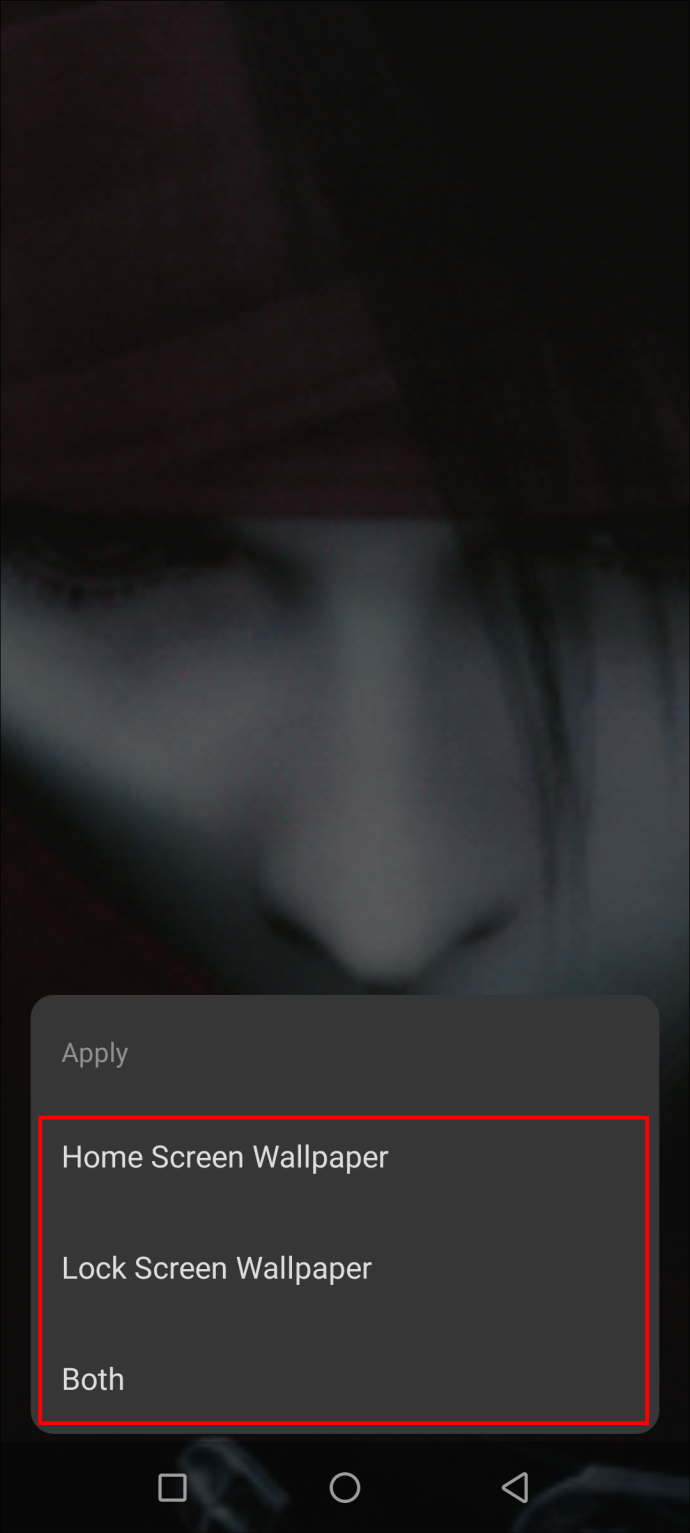
- Επιβεβαιώστε την επιλογή σας.
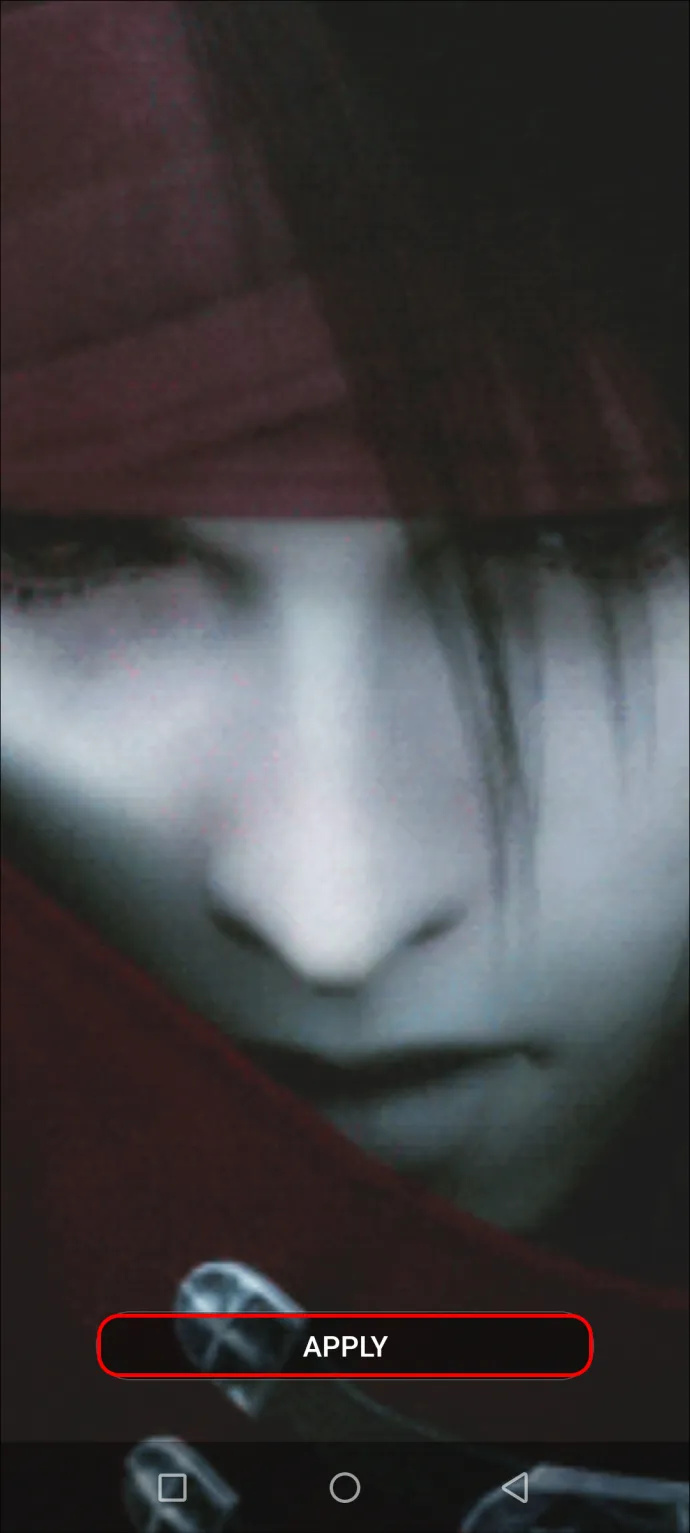
Μετατρέψτε ένα κινούμενο GIF σε ταπετσαρία σε υπολογιστή με Windows
Τα Windows 10 δεν υποστηρίζουν κινούμενες ταπετσαρίες από προεπιλογή.
Ωστόσο, υπάρχουν αρκετές διαθέσιμες εφαρμογές στο διαδίκτυο που θα σας επιτρέψουν να ορίσετε ένα GIF ή ένα βίντεο ως φόντο της οθόνης του υπολογιστή σας.
Μεταξύ των πληρωμένων εφαρμογών που μπορείτε να χρησιμοποιήσετε, Μηχανή ταπετσαρίας είναι ένα από τα πιο δημοφιλή. Διαθέτει μια ευρεία βιβλιοθήκη κινούμενων εικόνων για τη διευκόλυνσή σας.
πώς να εγγράψετε μια συνάντηση google
Για πληρωμή 3,99 $, θα έχετε πλήρη πρόσβαση σε όλες τις λειτουργίες αυτής της εφαρμογής. Δείτε πώς μπορείτε να ορίσετε ένα GIF ως ταπετσαρία.
- Εγκαταστήστε την εφαρμογή ακολουθώντας τις οδηγίες στον ιστότοπο.
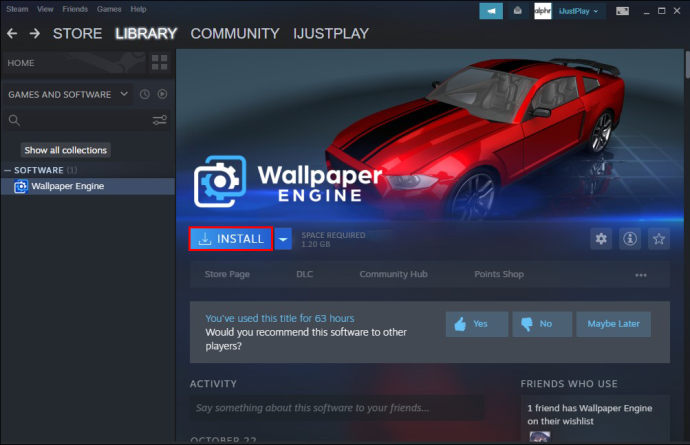
- Μεταβείτε στην καρτέλα 'Ανακάλυψη'.
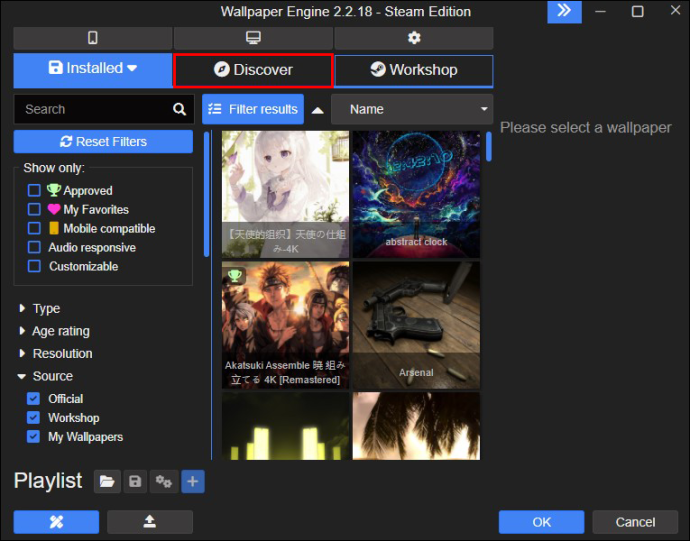
- Αναζητήστε μια εικόνα που σας αρέσει μέσω λέξεων-κλειδιών ή περιηγηθείτε απευθείας.
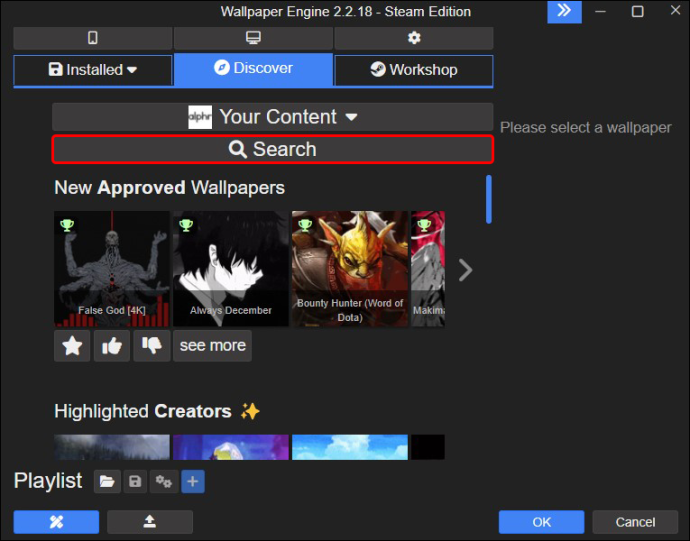
- Κάντε κλικ σε μια εικόνα.
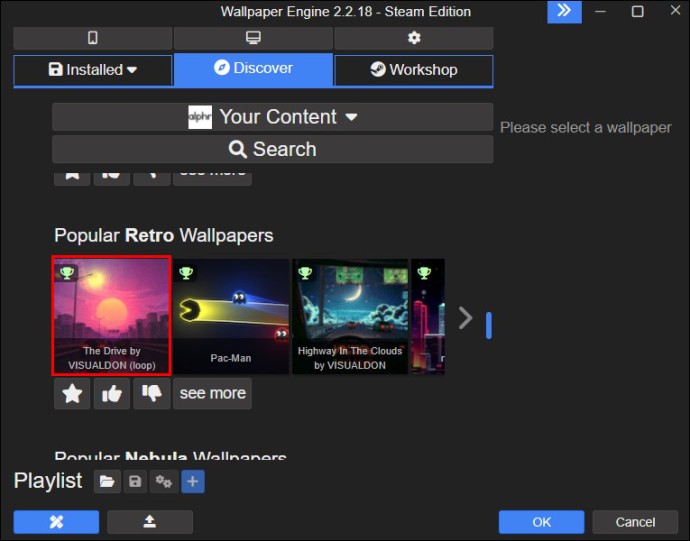
- Επιλέξτε «Εγγραφή».
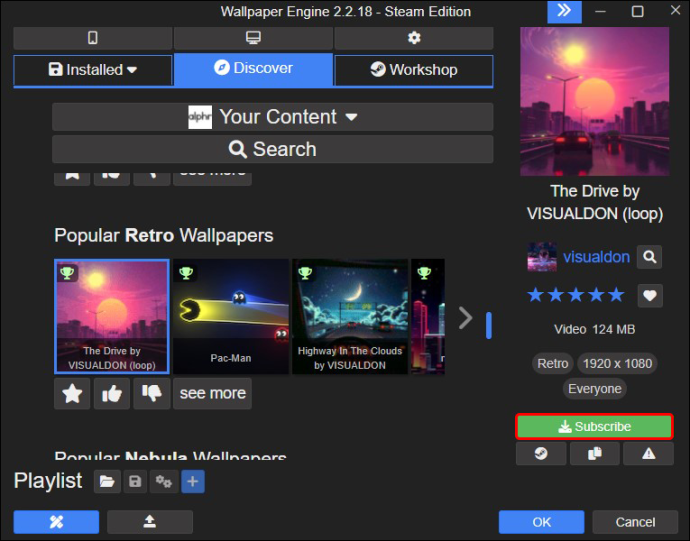
Μια άλλη δημοφιλής εφαρμογή που πρέπει να ελέγξετε είναι Σοβάδες . Για 5,00 $ μπορείτε να εκτελέσετε αυτήν την εφαρμογή που σας επιτρέπει να ορίσετε GIF, βίντεο και ιστοσελίδες HTML5 ως ταπετσαρία. Δείτε πώς μπορείτε να ορίσετε ένα GIF:
- Εγκαταστήστε την εφαρμογή ακολουθώντας τις οδηγίες στον ιστότοπο και εκκινήστε την.
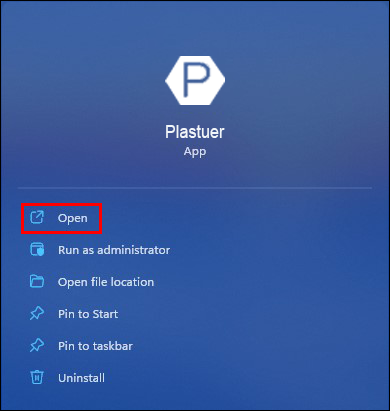
- Επιλέξτε το αρχείο GIF που θέλετε από τη βιβλιοθήκη.
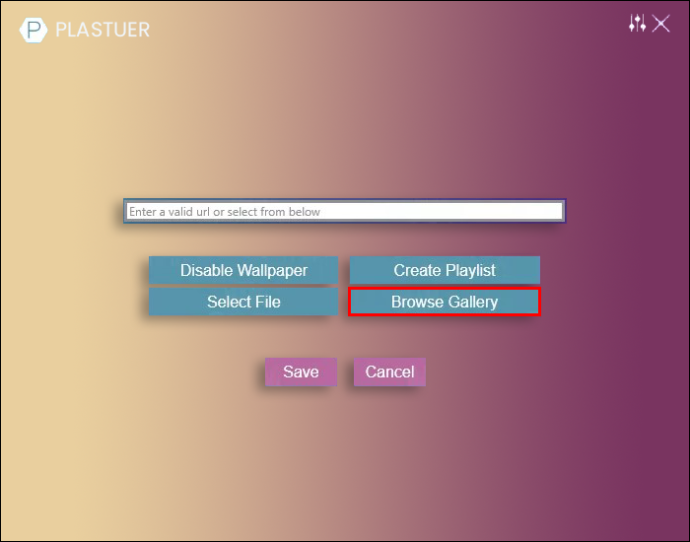
- Χρησιμοποιήστε τα συρόμενα κουμπιά στην επάνω δεξιά γωνία για προσαρμογές της τελευταίας στιγμής.
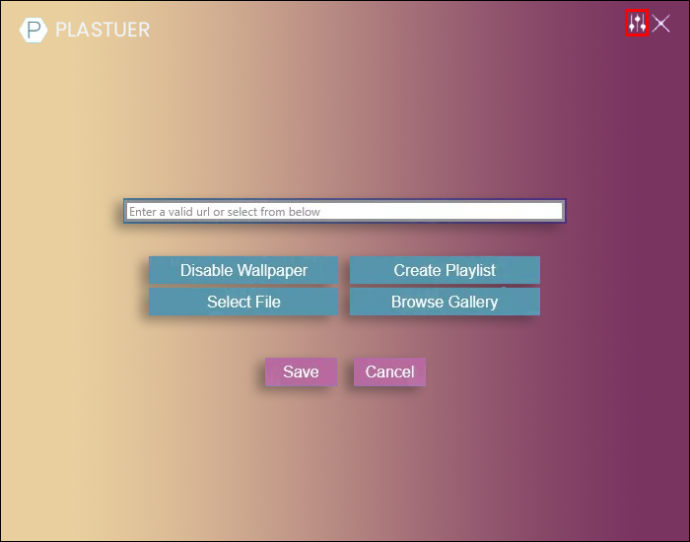
- Επιβεβαιώστε την επιλογή σας ακολουθώντας τις οδηγίες εντός της εφαρμογής.
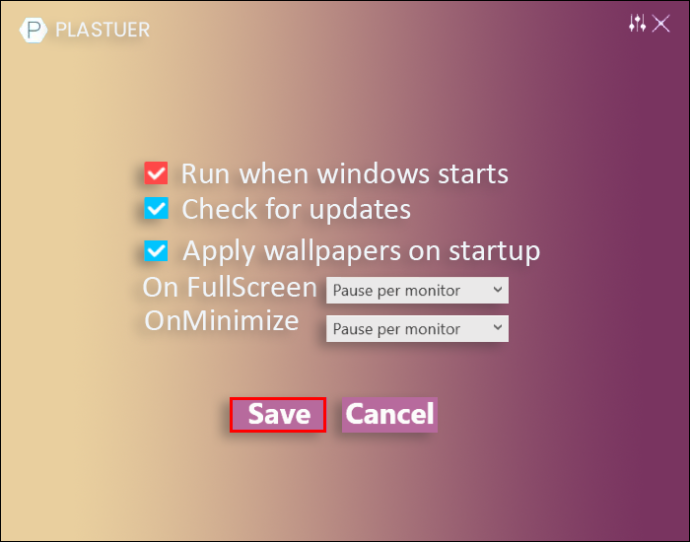
Μετατρέποντας ένα κινούμενο GIF σε ταπετσαρία σε Mac
Το macOS δεν υποστηρίζει εγγενώς κινούμενες ταπετσαρίες. Ευτυχώς, μπορείτε να εγκαταστήσετε εφαρμογές τρίτων που θα σας επιτρέψουν να εξατομικεύσετε το φόντο της οθόνης του υπολογιστή σας.
Η πρώτη εφαρμογή είναι το GIFPaper. Αν και οι προηγούμενες εκδόσεις αυτής της εφαρμογής είχαν αρκετές αρνητικές κριτικές, έχει ενημερωθεί και θεωρείται πλέον πολύ φιλική προς το χρήστη. Δείτε πώς μπορείτε να ορίσετε ένα αρχείο GIF ως ταπετσαρία χρησιμοποιώντας αυτήν την εφαρμογή:
- Κατεβάστε το αγαπημένο σας GIF από το διαδίκτυο.
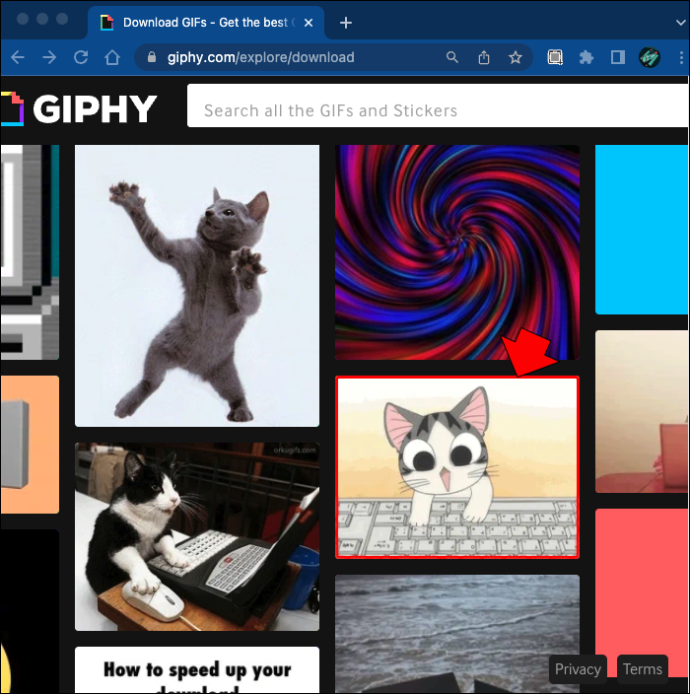
- Εγκαταστήστε το GIFPaper στον υπολογιστή σας. Αυτός θα πρέπει να είναι ένας λειτουργικός σύνδεσμος λήψης , αλλά περιηγηθείτε προσεκτικά για εναλλακτικές.
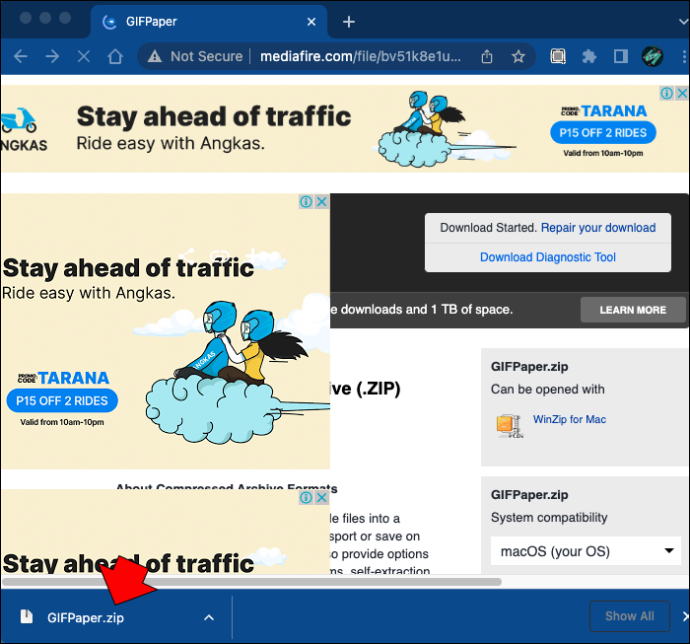
- Από το αρχείο zip που έχετε κατεβάσει, εγκαταστήστε αυτό που ονομάζεται GIFPaperPrefs.
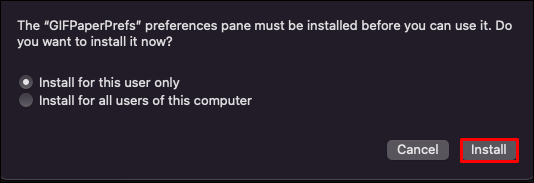
- Μόλις εγκατασταθεί, θα το βρείτε στο φάκελο Προτιμήσεις συστήματος στο mac σας. Εκκινήστε το με διπλό κλικ.
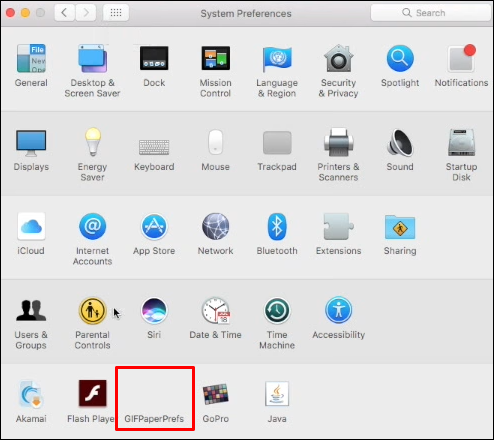
- Στον πίνακα Προτιμήσεων θα βρείτε ένα πρόγραμμα περιήγησης. Χρησιμοποιήστε το για να βρείτε το αρχείο GIF στον υπολογιστή σας και είστε έτοιμοι.
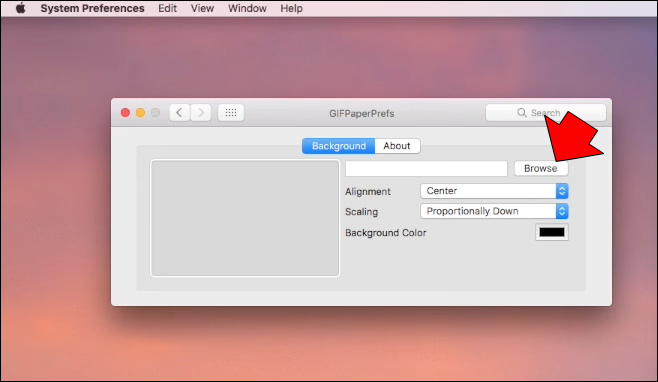
Το AnimatedGIF είναι μια άλλη εφαρμογή που μπορείτε να χρησιμοποιήσετε χάρη στις πρόσφατες ενημερώσεις που πρόσθεσαν αυτήν τη δυνατότητα. Ορίστε ένα GIF ως ταπετσαρία ακολουθώντας τα παρακάτω βήματα:
- Εγκαταστήστε το AnimatedGIF από αυτός ο σύνδεσμος και ακολουθήστε τις οδηγίες.
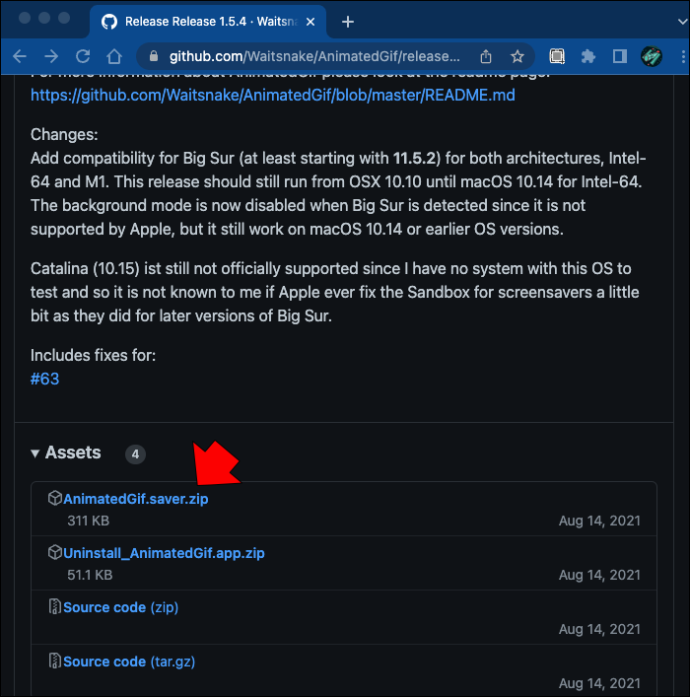
- Πατήστε «Προτιμήσεις συστήματος».
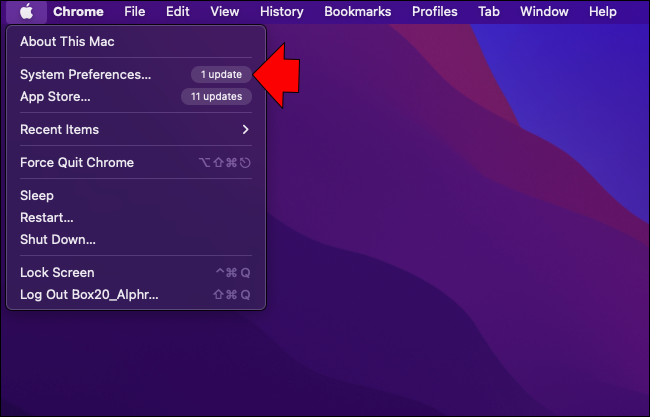
- Κάντε κλικ στο 'Επιφάνεια εργασίας και προφύλαξη οθόνης'.
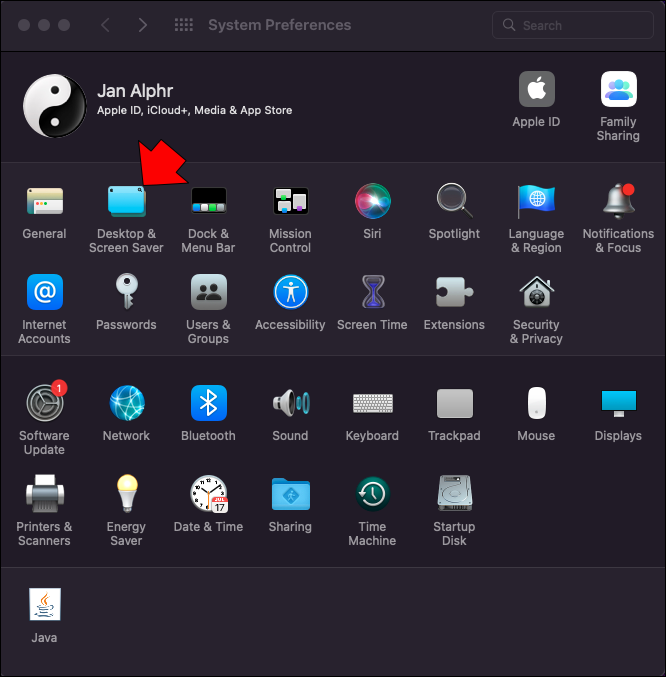
- Σε αυτήν την ενότητα, επιλέξτε 'AnimatedGIF Screensaver'.
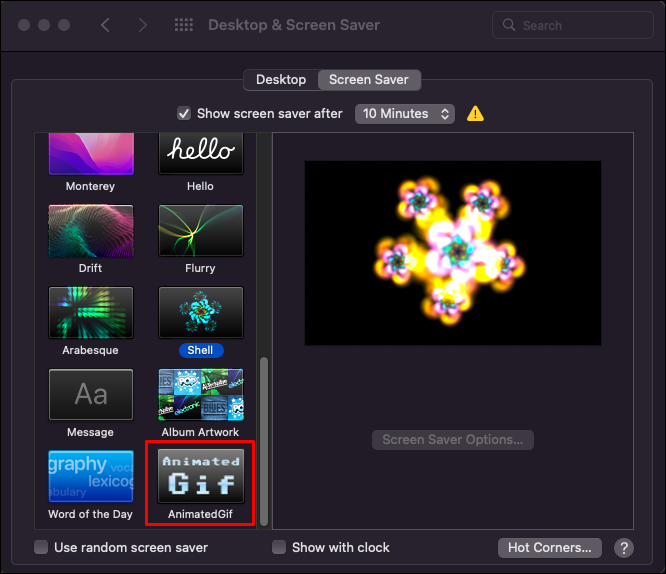
- Κάντε κλικ στην επιλογή «Προφύλαξη οθόνης».
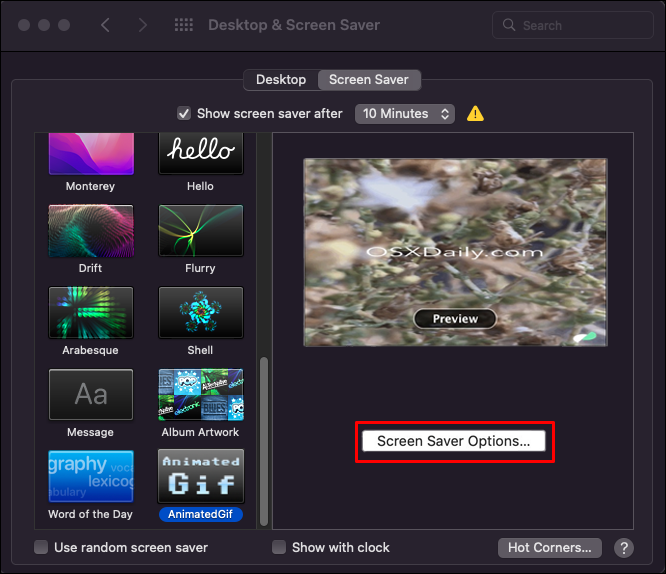
- Επιλέξτε το GIF που θέλετε και προσαρμόστε όλες τις ρυθμίσεις που θέλετε.
Λάβετε υπόψη ότι το AnimatedGIF ενδέχεται να μην λειτουργεί σε όλες τις εκδόσεις macOS.
Ένα αληθινό ΔΩΡΟ
Εάν θέλετε να δώσετε στις συσκευές σας λίγο περισσότερη προσωπικότητα, ελπίζουμε ότι αυτός ο οδηγός ήταν χρήσιμος. Δεν είναι όλα τα GIF καλές ταπετσαρίες και όλα θα χρησιμοποιούν περισσότερη ισχύ και πόρους για να λειτουργήσουν, έτσι ώστε οι παλαιότερες συσκευές να δυσκολεύονται με κινούμενες ταπετσαρίες.
Αφήστε μας ένα σχόλιο παρακάτω για να μας πείτε για την εμπειρία σας στην εξατομίκευση του υπολογιστή ή του τηλεφώνου σας με τα πιο αστεία GIF.









