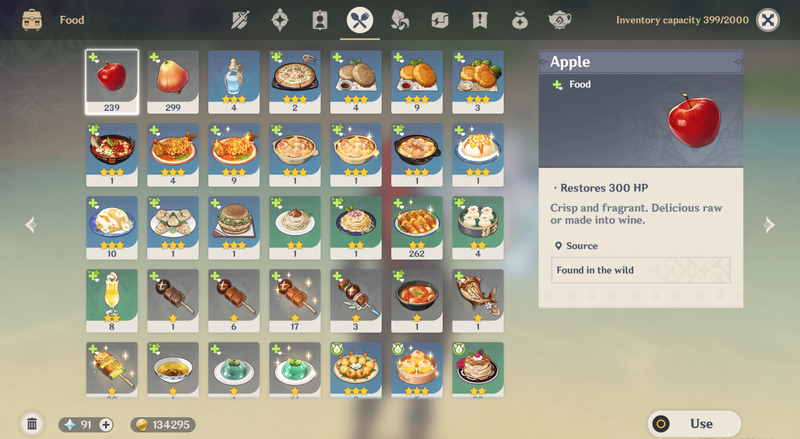Η χρήση του Mac και του Android μαζί είναι διασκεδαστική μέχρι να χρειαστεί να κάνετε κάτι όπως να μετακινήσετε αρχεία μεταξύ τους. Ευτυχώς, υπάρχουν αρκετές μέθοδοι για την κοινή χρήση αρχείων μεταξύ των δύο λειτουργικών συστημάτων. Οι τεχνικές περιλαμβάνουν την εφαρμογή FTP της Google, το Bluetooth και πολλές εφαρμογές τρίτων.
στη διατήρηση της διατήρησης πελατών

Διαβάστε παρακάτω για να μάθετε μερικές από τις επιλογές σας κατά τη μεταφορά αρχείων από Mac σε Android και αντίστροφα.
Οι παρακάτω επιλογές μπορούν να χρησιμοποιηθούν για τη μεταφορά αρχείων προς οποιαδήποτε κατεύθυνση.
Μεταφορά αρχείων Android
Η πρώτη επιλογή μεταφοράς αρχείων Mac-to-Android που θα εξετάσουμε είναι η εφαρμογή Android File Transfer της Google. Το Mac σας πρέπει να έχει εγκατεστημένο OS X 10.5 και νεότερες εκδόσεις για να το χρησιμοποιήσετε. Για να μεταφέρετε τα αρχεία Mac σας στο Android, ακολουθήστε τα παρακάτω βήματα:
- Λήψη και εγκατάσταση Μεταφορά αρχείων Android στο Mac σας.
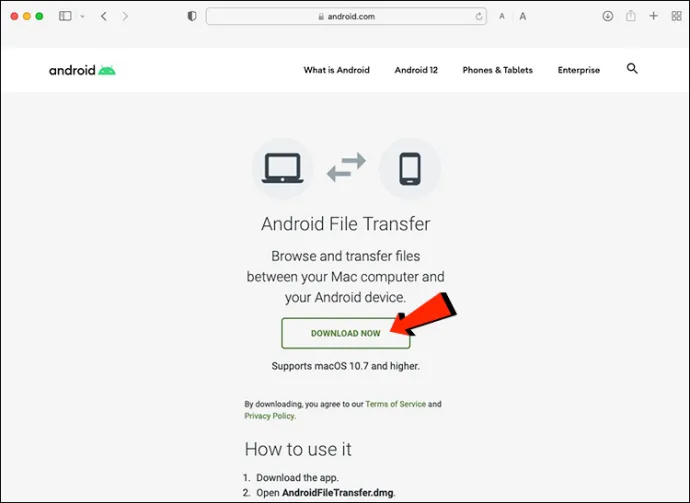
- Εκκινήστε το Android File Transfer. Θα ανοίξει αυτόματα κάθε φορά που συνδέετε ξανά το τηλέφωνό σας.
- Ξεκλειδώστε τη συσκευή σας Android και συνδέστε την στο Mac σας χρησιμοποιώντας ένα καλώδιο USB.

- Πάτα το Φόρτιση αυτής της συσκευής μέσω USB ειδοποίηση στο τηλέφωνό σας.
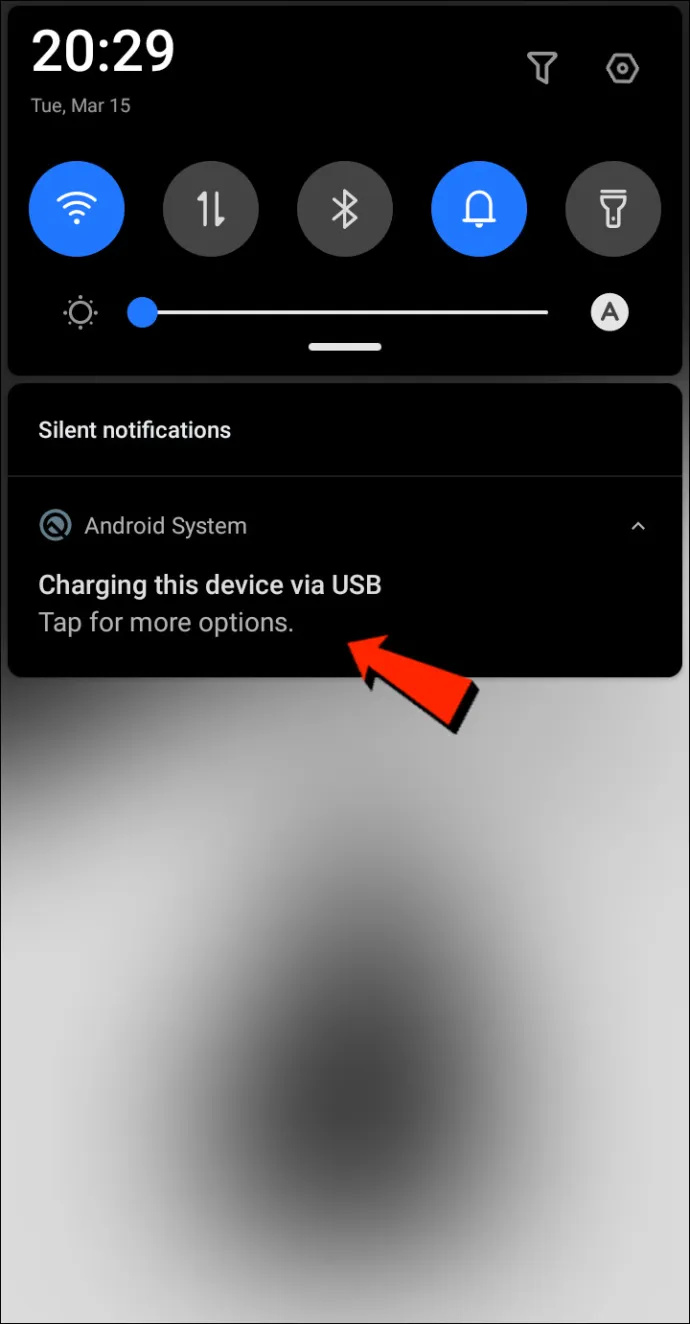
- Κάτω από Χρησιμοποιήστε USB για επιλέγω Μεταφορά αρχείων .
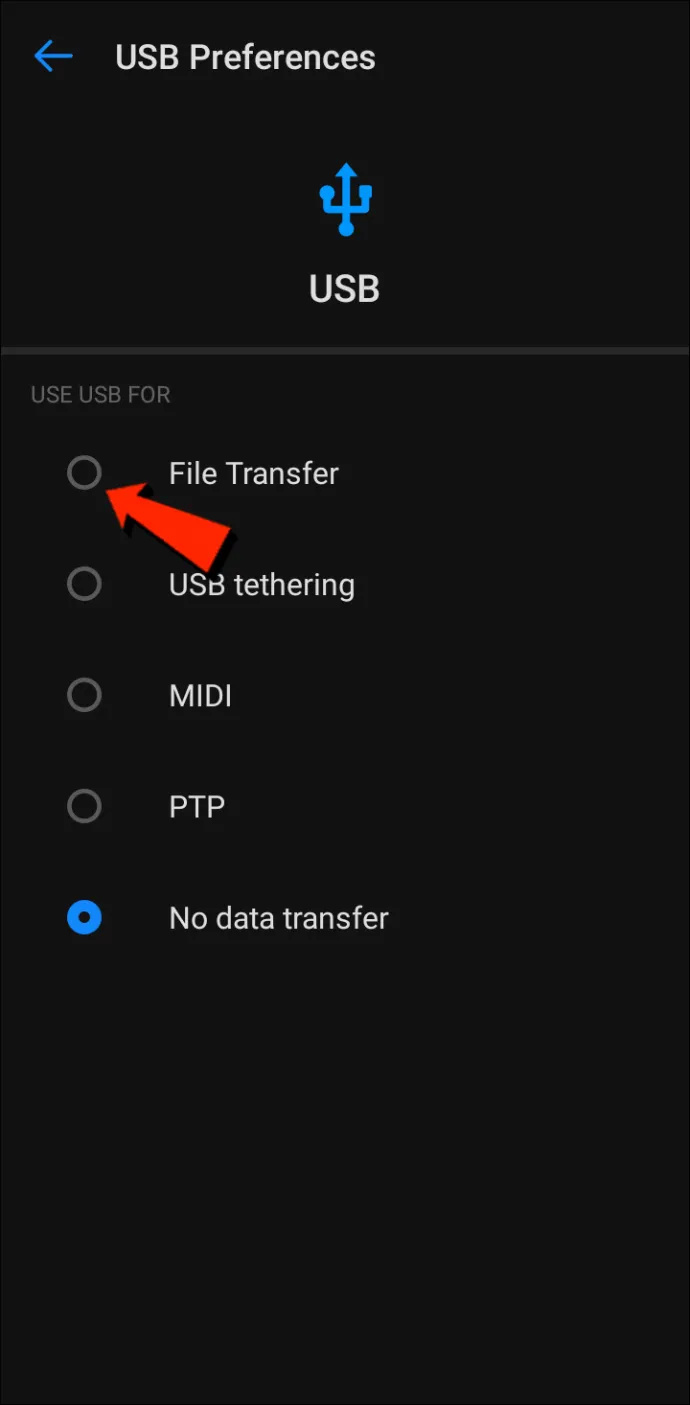
- Ένα παράθυρο μεταφοράς αρχείων θα εμφανιστεί στο Mac σας. Χρησιμοποιήστε το για να μετακινήσετε τα αρχεία σας.
- Μόλις τελειώσετε, αποσυνδέστε το καλώδιο USB.
Bluetooth
Το Bluetooth είναι μια αξιόλογη επιλογή για ασύρματη μεταφορά αρχείων μεταξύ Mac και Android.
Ρύθμιση αντιστοίχισης
Αρχικά, θα χρειαστεί να αντιστοιχίσετε το Mac σας με τη συσκευή σας Android, κάτι που πρέπει να γίνει μόνο μία φορά, καθώς θα παραμείνουν σε σύζευξη μέχρι να τα καταργήσετε. Ακολουθήστε αυτά τα βήματα για να αντιστοιχίσετε τη συσκευή Mac και Android:
- Στο Mac σας, μεταβείτε στη γραμμή μενού ή Σύστημα , Προτιμήσεις , έπειτα Bluetooth για να ενεργοποιήσετε το Bluetooth.
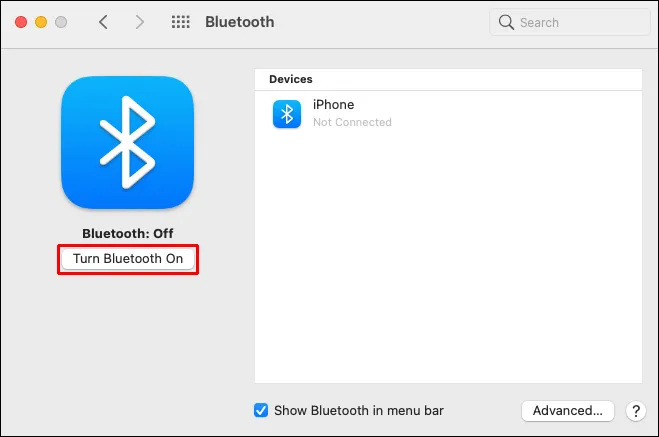
- Επίσης, ενεργοποιήστε το στη συσκευή σας Android στο Ρυθμίσεις έπειτα Bluetooth .

- Στο Mac σας, μεταβείτε στο Επιλογές συστήματος έπειτα Μοιρασιά και ενεργοποιήστε το Κοινή χρήση Bluetooth επιλογή. Εδώ μπορείτε να επιλέξετε τη θέση για τα ληφθέντα αρχεία και τι να κάνετε με τα εισερχόμενα αιτήματα μεταφοράς αρχείων.
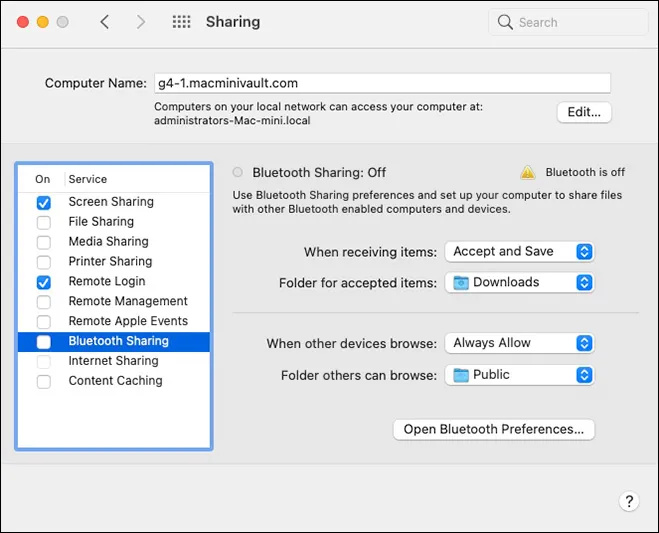
- Στη συσκευή σας Android, επιλέξτε το Mac σας μεταβαίνοντας στο Ρυθμίσεις έπειτα Bluetooth , και ο κωδικός πρόσβασης θα εμφανιστεί και στις δύο οθόνες.
- Οι κωδικοί πρόσβασης πρέπει να ταιριάζουν. Για να ολοκληρώσετε τη σύζευξη, κάντε κλικ Συνδέω-συωδεομαι στο Mac σας.
Αποστολή αρχείων από Mac σε Android
Η μέθοδος κοινής χρήσης αρχείων μέσω Bluetooth στο Mac σας είναι ελαφρώς διαφορετική. Αν και το macOS έχει παρόμοιο μενού κοινής χρήσης με το Android, το Bluetooth δεν αποτελεί επιλογή στη λίστα των διαθέσιμων μεθόδων μεταφοράς. Ευτυχώς, Ανταλλαγή αρχείων Bluetooth , η ενσωματωμένη εφαρμογή, μπορεί να ολοκληρώσει τη δουλειά. Ακολουθήστε αυτά τα βήματα για να στείλετε αρχεία από το Mac στη συσκευή σας Android:
- Πλοηγηθείτε στο Εφαρμογές έπειτα Βοηθητικά προγράμματα να ανοίξει το Ανταλλαγή αρχείων Bluetooth εφαρμογή.
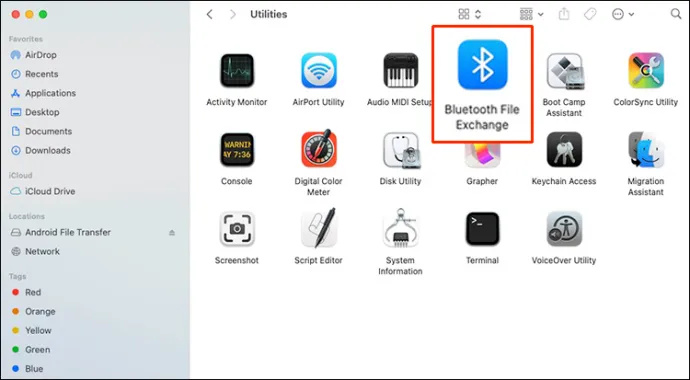
- Βρείτε και κάντε κλικ στο αρχείο που θέλετε να στείλετε και μετά κάντε κλικ Στείλετε .
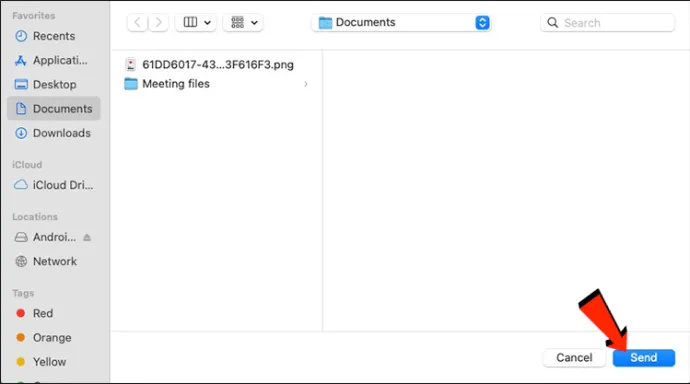
- Κάντε κλικ στη συζευγμένη συσκευή Android στην οποία θέλετε να τη στείλετε και, στη συνέχεια, κάντε κλικ Στείλετε πάλι.
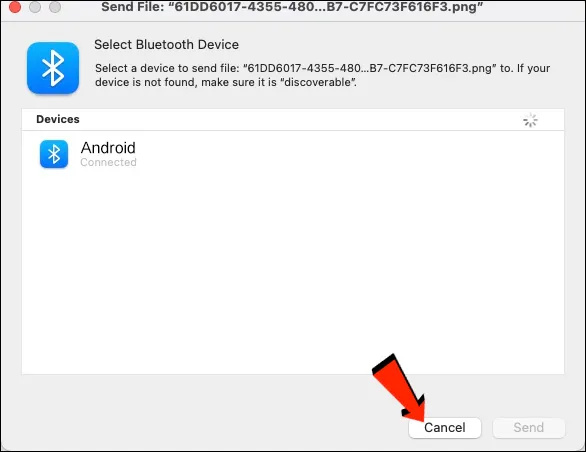
- Παρακέντηση Αποδέχομαι στη συσκευή σας Android για να λάβετε την εισερχόμενη μεταφορά.
Τα αρχεία που λαμβάνετε στο Android σας θα είναι διαθέσιμα στη σχετική προεπιλεγμένη εφαρμογή αρχείων ή σε άλλους σχετικούς φακέλους. Για παράδειγμα, ένα αρχείο εικόνας που αποστέλλεται από Mac θα πρέπει να εμφανίζεται στην εφαρμογή Φωτογραφίες στη συσκευή σας Android.
Πώς να μοιράζεστε αρχεία από Android σε Mac
Bluetooth
Η πρώτη επιλογή μεταφοράς αρχείων που θα εξετάσουμε είναι το Bluetooth. Αφού αντιστοιχίσετε τη συσκευή Android με το Mac, μπορείτε να χρησιμοποιήσετε το Bluetooth για να μεταφέρετε αρχεία μεταξύ των δύο. Χρησιμοποιήστε τα βήματα 'Ρύθμιση σύζευξης' στην παραπάνω ενότητα και, στη συνέχεια, ακολουθήστε τα παρακάτω βήματα για να στείλετε αρχεία από τη συσκευή σας Android στο Mac σας:
- Βεβαιωθείτε ότι το Bluetooth είναι ενεργοποιημένο στη συσκευή Android και στο Mac σας.

- Στη συσκευή σας Android, βρείτε και πατήστε το αρχείο που θέλετε να στείλετε στο Mac σας.
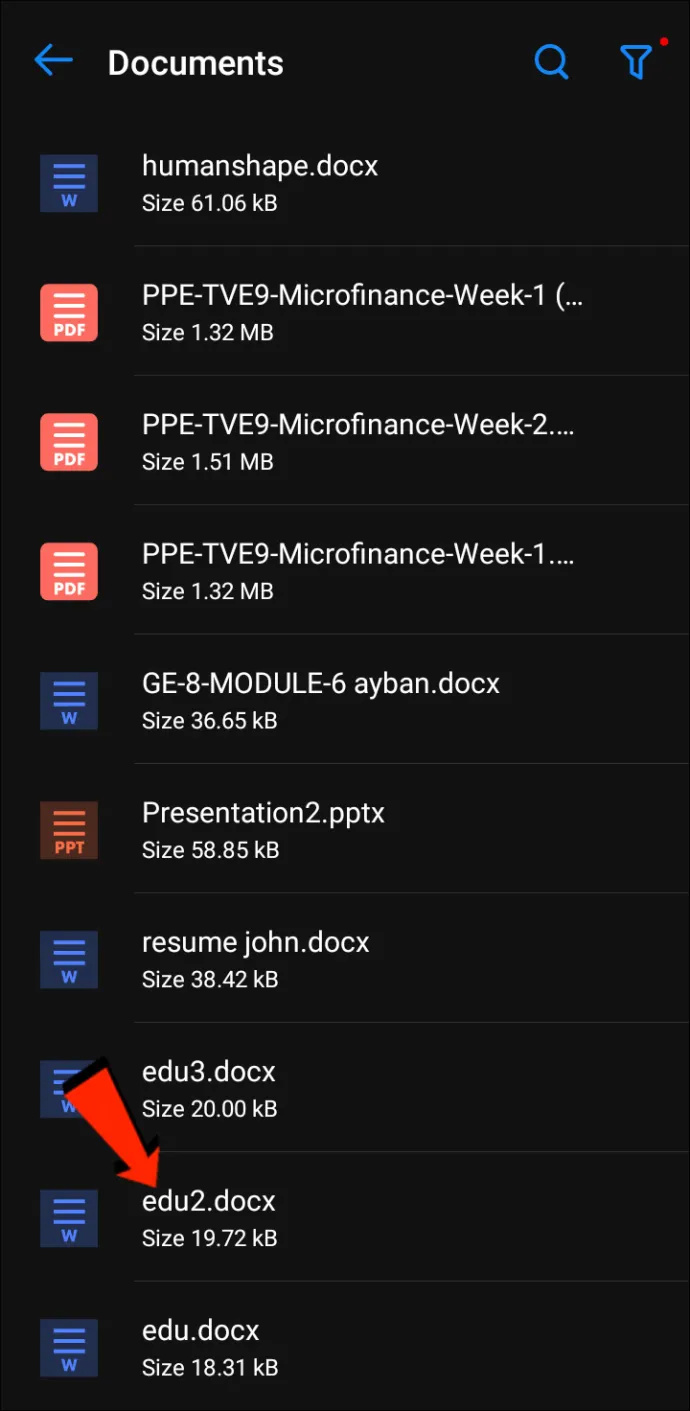
- Επιλέξτε το εικονίδιο κοινής χρήσης .
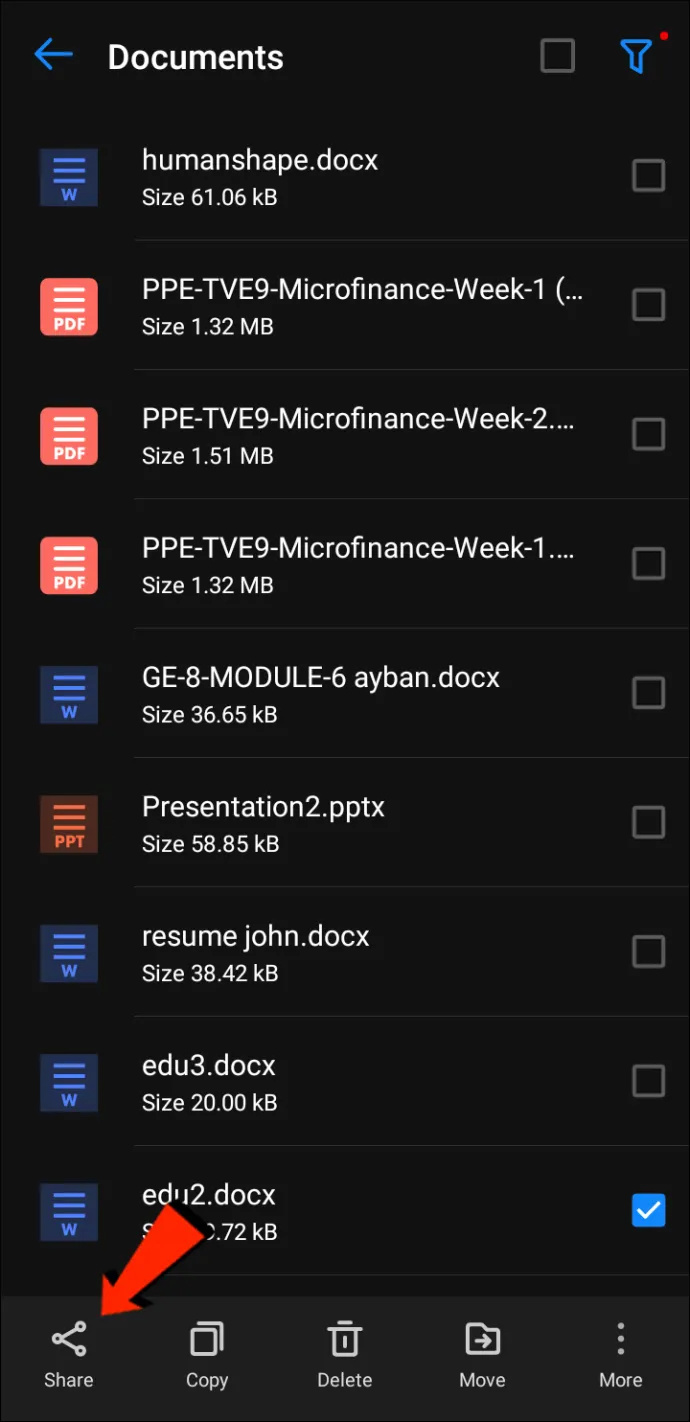
- Παρακέντηση Bluetooth ως μέθοδο μεταφοράς, επιλέξτε το Mac σας.
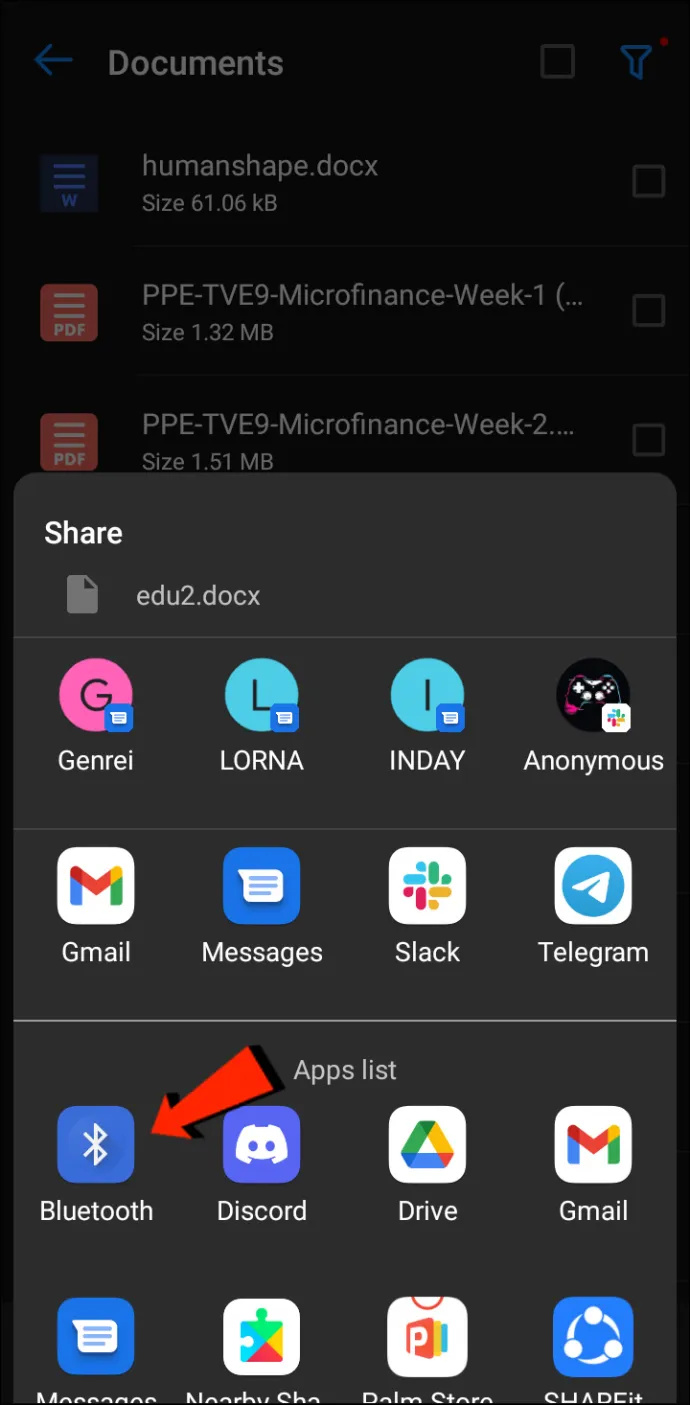
- Όταν σας ζητηθεί στο Mac σας, αποδεχτείτε τη μεταφορά.
Τα αρχεία που λαμβάνονται στο Mac σας θα μεταβούν στην τοποθεσία που δηλώσατε στις Προτιμήσεις συστήματος ή στον προεπιλεγμένο φάκελο 'Λήψεις'. Για να στείλετε αρχεία από Mac σε Android χρησιμοποιώντας αυτήν τη μέθοδο, ανατρέξτε στο Πώς να μοιράζεστε αρχεία από Mac σε τηλέφωνο Android ενότητα παραπάνω.
εκκίνηση των Windows 10 από το usb
Πρωτόκολλο μεταφοράς αρχείων
Το πρωτόκολλο μεταφοράς αρχείων (FTP) είναι ένα τυπικό πρωτόκολλο επικοινωνίας που χρησιμοποιείται για τη λήψη, τη μεταφόρτωση και τη μεταφορά αρχείων από μια τοποθεσία σε άλλη. Μπορεί να χρησιμοποιηθεί για μεταφορά μεταξύ συστημάτων υπολογιστών ή μέσω Διαδικτύου.
Πρώτον, για να μοιραστείτε αρχεία μεταξύ Android και macOS, θα χρειαστείτε ένα πρόγραμμα-πελάτη FTP στο Mac σας. FileZilla είναι από τα καλύτερα και πιο δημοφιλή που χρησιμοποιούνται. Υπάρχουν πολλές εναλλακτικές λύσεις, αλλά θα χρησιμοποιήσουμε το FileZilla για να δείξουμε. Στη συσκευή σας Android, θα χρειαστεί να κατεβάσετε και να εγκαταστήσετε έναν εξερευνητή αρχείων όπως Solid File Explorer για να δημιουργήσετε τον διακομιστή FTP.
Μόλις εγκατασταθούν οι FileZilla και Solid File Explorer ή παρόμοιες εφαρμογές, ακολουθούν τα βήματα για να μεταφέρετε τα αρχεία σας από το Android σε Mac:
- Στο Android σας, ανοίξτε Solid File Explorer , Πάτα το εικονίδιο χάμπουργκερ και μετά επιλέξτε Διακομιστής FTP .
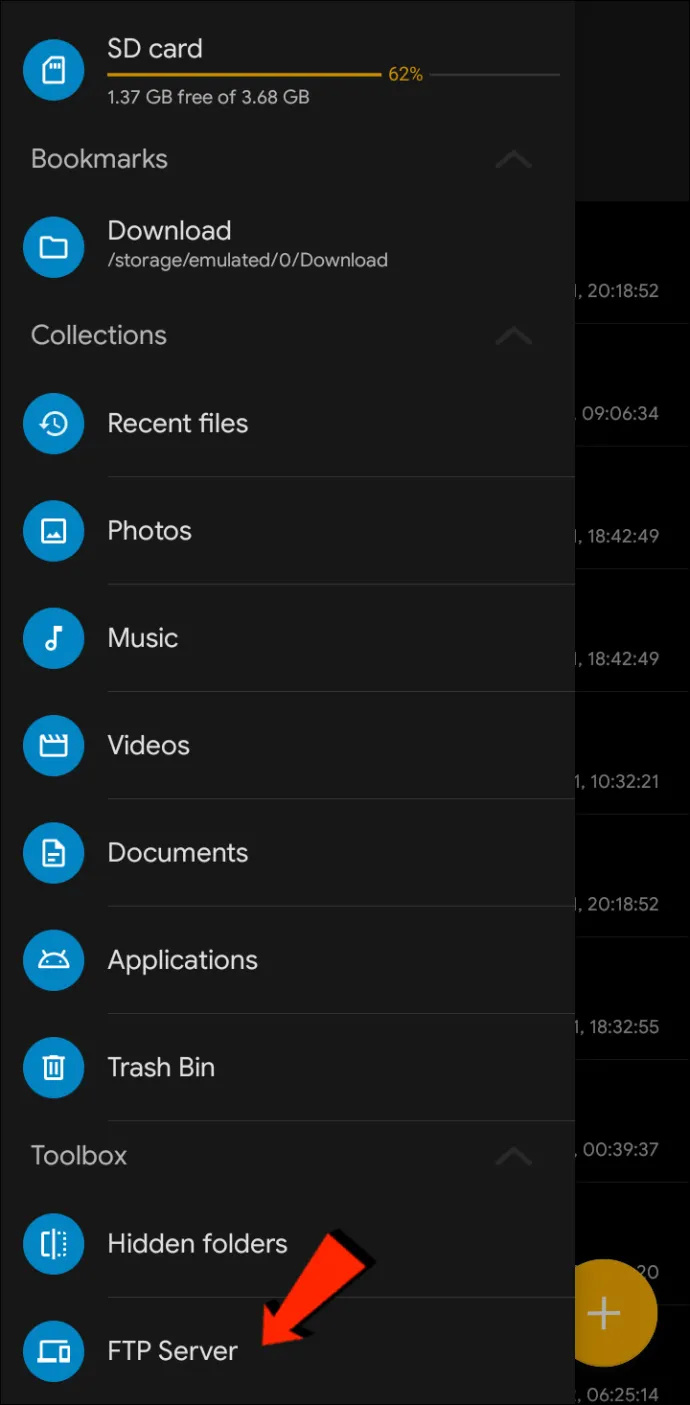
- Πατήστε το μενού με τρεις τελείες εικονίδιο στην επάνω δεξιά γωνία. Στη συνέχεια, αποφασίστε εάν θα ενεργοποιήσετε ή θα απενεργοποιήσετε την ανώνυμη πρόσβαση. Εξαρτάται από εσάς ποια επιλογή θα επιλέξετε. Ωστόσο, η απενεργοποίηση της ανώνυμης πρόσβασης θα διασφαλίσει ότι κανείς άλλος δεν μπορεί να συνδεθεί στο Android σας.
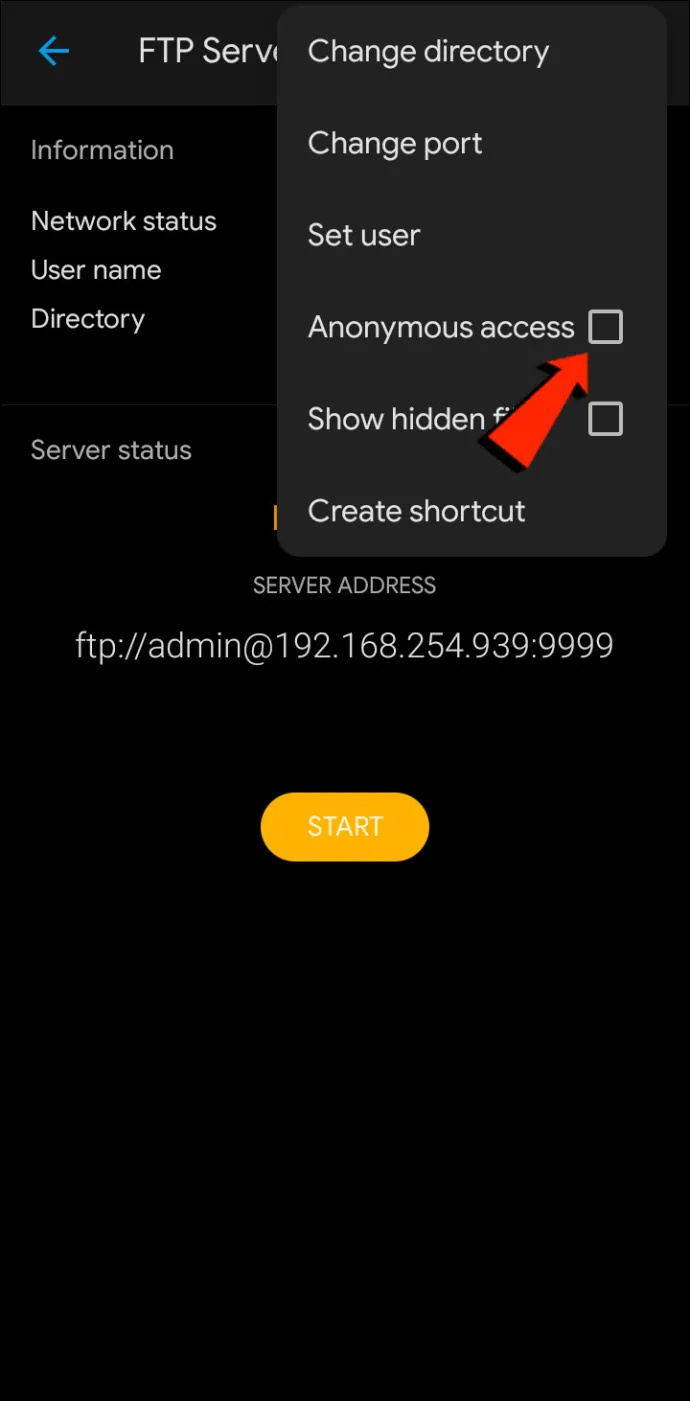
- Τώρα πατήστε Ορισμός χρήστη , στη συνέχεια δημιουργήστε ένα όνομα χρήστη και έναν κωδικό πρόσβασης για πρόσβαση στα αρχεία σας.
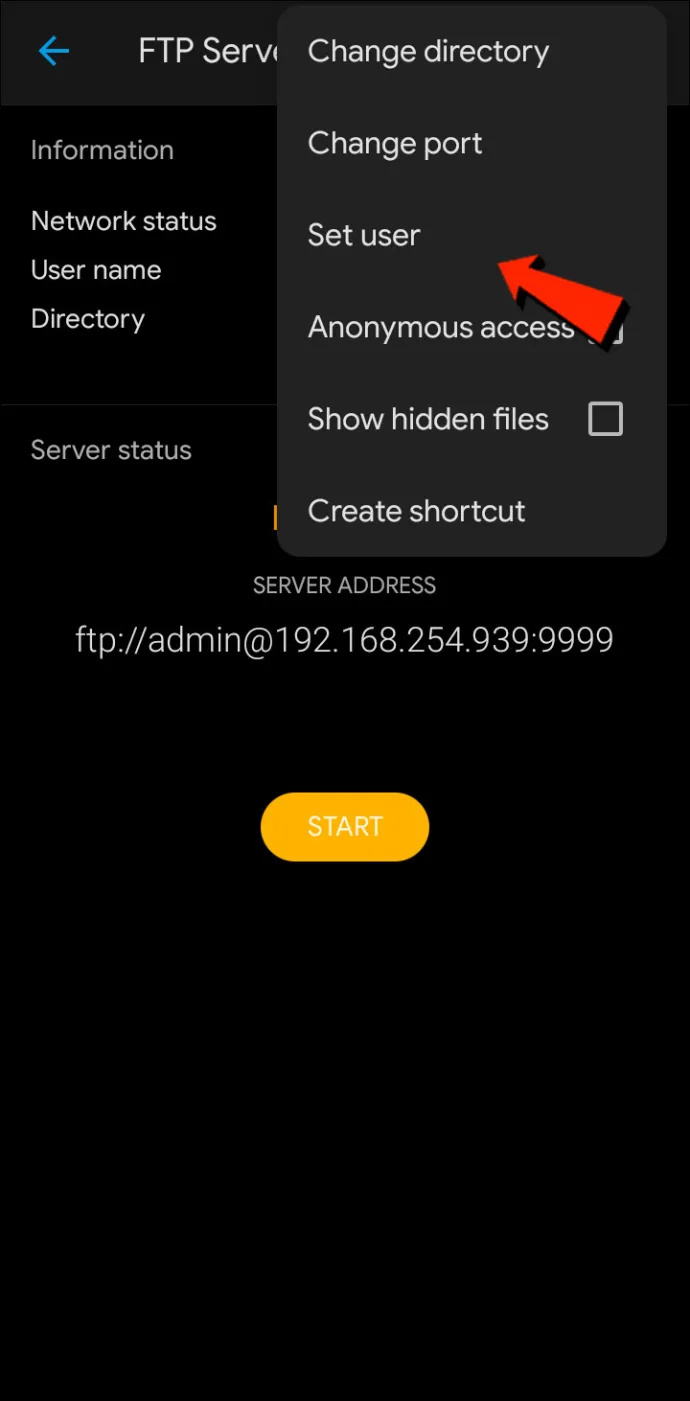
- Στη συνέχεια, πατήστε Αρχή για να ξεκινήσετε τον διακομιστή FTP.
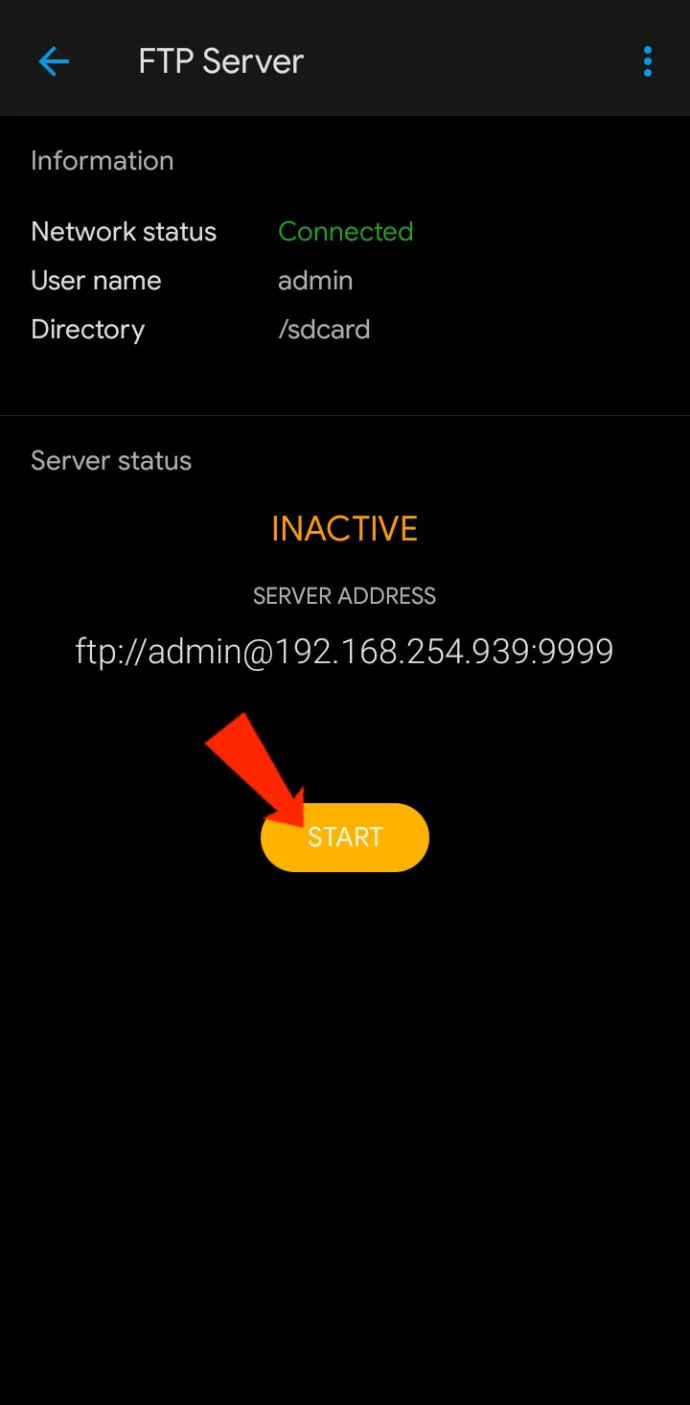
- Στο Mac σας, ανοίξτε FileZilla .
- Εισαγάγετε τη διεύθυνση IP που εμφανίζεται στη συσκευή σας Android στην εφαρμογή Solid File Explorer και το όνομα χρήστη και τον κωδικό πρόσβασης που δημιουργήσατε στο πεδίο ονόματος κεντρικού υπολογιστή.
- Στο Λιμάνι πεδίο , εισαγάγετε τον αριθμό θύρας. Ο αριθμός θύρας είναι αυτός μετά τη διεύθυνση IP στην εφαρμογή SFE.
- Τώρα κάντε κλικ στο Γρήγορη σύνδεση κουμπί.
- Μπορείτε να επιλέξετε να αποθηκεύσετε τον κωδικό πρόσβασης εάν θέλετε.
- Τώρα θα δείτε τα αρχεία σας Android στην περιοχή Remote Site του FileZilla. Σύρετε τα αρχεία που θέλετε να μοιραστείτε στο Mac σας (Τοπικός ιστότοπος) ή αντίστροφα.
Ανοίξτε το MTP – Λύση Plug-and-Play
Για μια ελαφρώς πιο απλή μέθοδο μεταφοράς των αρχείων σας Android στο Mac ή αντίστροφα, εξετάστε το ενδεχόμενο να χρησιμοποιήσετε μια λύση plug-and-play OpenMTP. Το OpenMTP είναι ένα άλλο παράδειγμα εφαρμογής μεταφοράς αρχείων Android. Είναι ανοιχτού κώδικα και είναι εντελώς δωρεάν στη χρήση, πράγμα που σημαίνει ότι έχετε την επιλογή να δείτε τον πηγαίο κώδικα εάν ενδιαφέρεστε.
Για να ξεκινήσετε, θα χρειαστεί απλώς να κάνετε λήψη και εγκατάσταση OpenMTP στο Mac σας και, στη συνέχεια, ακολουθήστε τα εξής βήματα:
πώς να χρησιμοποιήσετε το iphone 6 χωρίς κάρτα sim
- Ανοίξτε την εφαρμογή και συνδέστε το τηλέφωνό σας Android στο Mac σας χρησιμοποιώντας ένα καλώδιο USB.

- Η εφαρμογή θα εμφανίσει τα αρχεία Mac σας στο αριστερό παράθυρο και στα δεξιά, τη συνδεδεμένη συσκευή σας Android.
- Μπορείτε απλώς να σύρετε και να αποθέσετε αρχεία μεταξύ του Mac και του Android για να τα μεταφέρετε.
AirDroid
Το AirDroid είναι ένα άλλο παράδειγμα μεταφοράς αρχείων με μερικές επιπλέον δυνατότητες που μπορεί να σας φανούν ενδιαφέρουσες. Με το AirDroid, θα έχετε τη δυνατότητα να ελέγχετε τη συσκευή σας Android χρησιμοποιώντας το Mac σας, να λαμβάνετε ειδοποιήσεις και πολλά άλλα. Μια φορά AirDroid είναι εγκατεστημένο στο τηλέφωνό σας, ακολουθήστε αυτά τα βήματα για να μεταφέρετε αρχεία μεταξύ της συσκευής σας Android και του Mac:
- Στο τηλέφωνό σας, συνδεθείτε στο AirDroid.
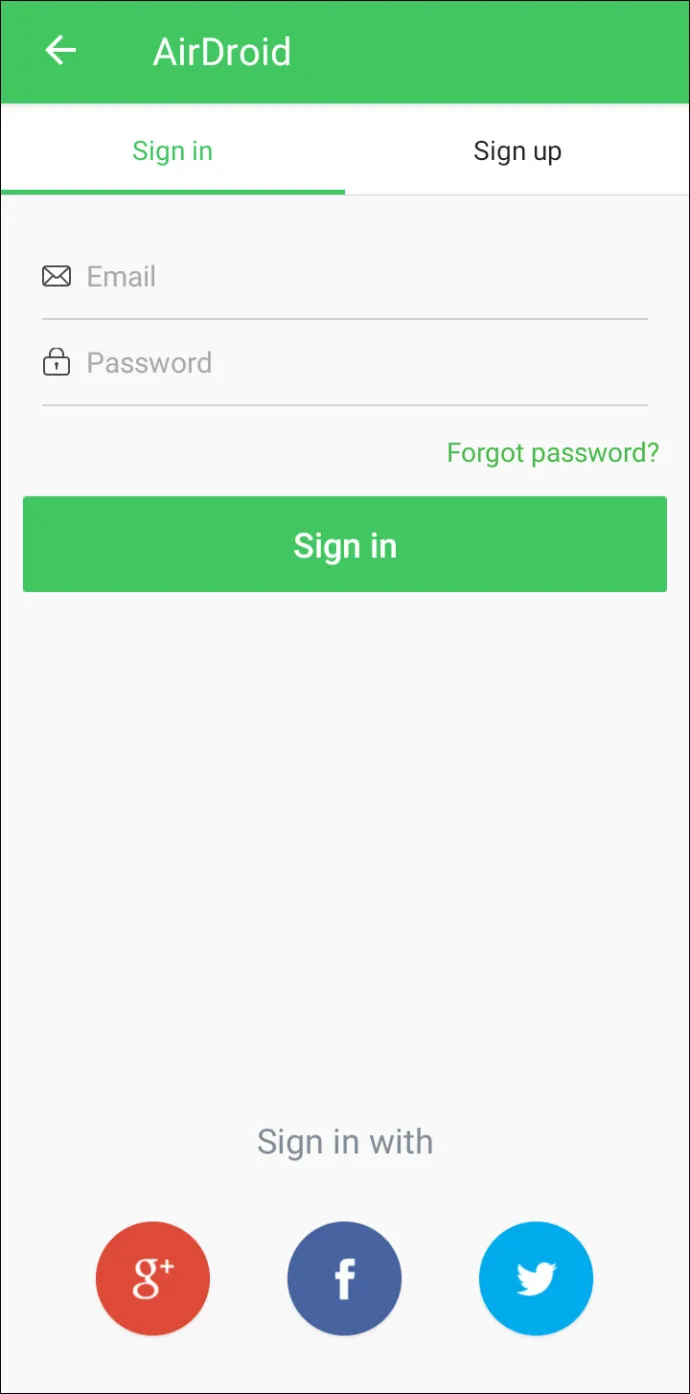
- Παρακέντηση AirDroid Web , έπειτα Σάρωση κωδικού QR .
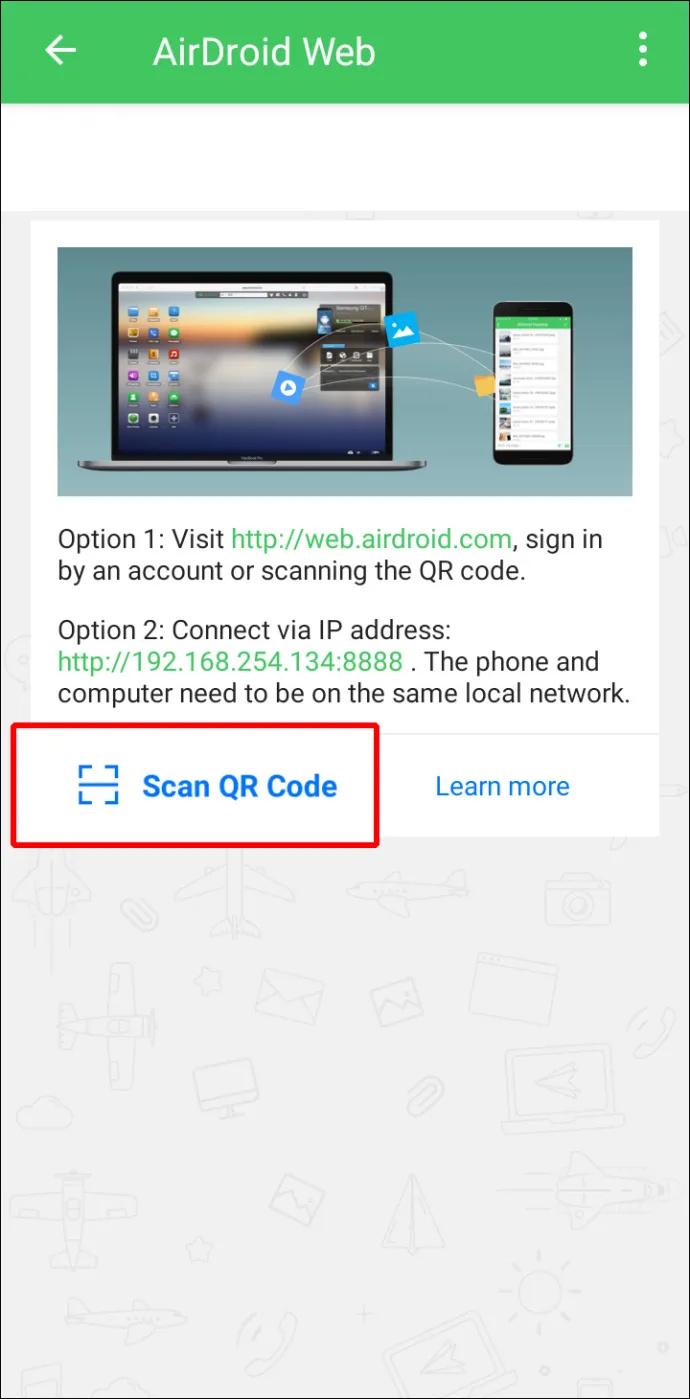
- Στη συνέχεια, εκκινήστε στο Mac σας την εφαρμογή web του AirDroid .
- Ένας κωδικός QR θα εμφανιστεί στον ιστότοπο. Σαρώστε το με το smartphone σας και, στη συνέχεια, πατήστε Συνδεθείτε όταν σας ζητηθεί στο τηλέφωνό σας.
- Η συσκευή σας Android είναι πλέον συνδεδεμένη στο Mac σας, ώστε να μπορείτε να μοιράζεστε αρχεία μεταξύ των δύο συσκευών. Και όταν το smartphone και το Mac σας βρίσκονται στο ίδιο δίκτυο Wi-Fi, τα δεδομένα σας δεν θα αποστέλλονται μέσω Διαδικτύου, κάτι που αποτελεί εξαιρετικό πλεονέκτημα ασφάλειας.
FAQ
Μπορώ να κάνω AirDrop από Mac σε Android;
Δυστυχώς, δεν μπορείτε να χρησιμοποιήσετε το AirDrop για να μεταφέρετε αρχεία από μια συσκευή Apple στο Android ή το αντίστροφο.
Ολοκληρώθηκε η μεταφορά αρχείων Mac σε Android
Το macOS και το Android είναι δύο από τα καλύτερα λειτουργικά συστήματα. Όταν πρόκειται για κοινή χρήση αρχείων στο ίδιο λειτουργικό σύστημα, τα αρχεία μεταφέρονται αβίαστα. Ωστόσο, η κοινή χρήση αρχείων μεταξύ αυτών των δύο λειτουργικών συστημάτων δεν είναι τόσο απλή. Ευτυχώς, οι προγραμματιστές της Apple και του Android έχουν σκεφτεί όσους απολαμβάνουν τη χρήση συσκευών σε διαφορετικούς κόσμους λειτουργικού συστήματος και μπορεί να θέλουν να μοιράζονται αρχεία μεταξύ τους. Υπάρχουν διάφορες μέθοδοι για τη μεταφορά των αρχείων σας από Mac σε Android και αντίστροφα. Οι μέθοδοι περιλαμβάνουν Bluetooth, FTP και εφαρμογές τρίτων.
Ποιο λειτουργικό σύστημα προτιμάτε, macOS ή Android; Μοιραστείτε τις σκέψεις σας στην παρακάτω ενότητα σχολίων.