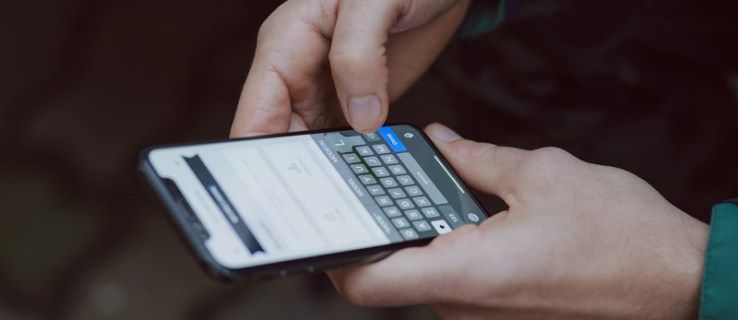Αν έχετε αναρωτηθεί ποτέ πώς θα μοιάζατε ως χαρακτήρας κινουμένων σχεδίων, μπορείτε να το μάθετε στο Picsart. Τα φίλτρα κινουμένων σχεδίων έχουν γίνει δημοφιλή τα τελευταία χρόνια και το Picsart είναι ένα από τα καλύτερα μέρη για να «χαραχτείς» σε διάφορα στυλ κινουμένων σχεδίων με ένα μόνο κλικ.

Για να εξοικειωθείτε με αυτό το εφέ Picsart, αυτό το άρθρο θα σας δείξει πώς να μετατρέψετε τις φωτογραφίες σας σε κινούμενα σχέδια.
Πώς να μετατρέψετε τις φωτογραφίες σας σε κινούμενα σχέδια
Υπάρχουν πολλά εφέ που μπορείτε να χρησιμοποιήσετε στο Picsart που σας κάνουν να μοιάζετε σαν να βγήκατε κατευθείαν από την οθόνη της τηλεόρασης. Αυτή η ενότητα θα εξηγήσει όλες αυτές τις δυνατότητες, τόσο στην εφαρμογή του κινητού σας τηλεφώνου όσο και στην έκδοση web του Picsart.
Στην εφαρμογή Picsart για κινητά
Για όσους προτιμούν να χρησιμοποιούν εφαρμογές για κινητά, το Picsart σάς επιτρέπει να μετατρέψετε τις φωτογραφίες σας σε κινούμενα σχέδια στο κινητό σας τηλέφωνο με λίγα μόνο βήματα:
- Ανοίξτε την εφαρμογή Picsart στην κινητή συσκευή σας.

- Για να προσθέσετε μια φωτογραφία που θέλετε να επεξεργαστείτε, κάντε κλικ στο σύμβολο «+» στο κάτω μέρος της οθόνης.

- Βρείτε μια φωτογραφία που θέλετε να επεξεργαστείτε στη Γκαλερί σας ή αναζητήστε τη φωτογραφία στοκ της Picsart κάνοντας κλικ στο σύμβολο του μεγεθυντικού φακού στην επάνω δεξιά γωνία.

- Μεταβείτε στα 'Εφέ' στη γραμμή εργαλείων του Editor στο κάτω μέρος.

- Σύρετε τα εφέ μέχρι να φτάσετε στα εφέ 'Sketch'.
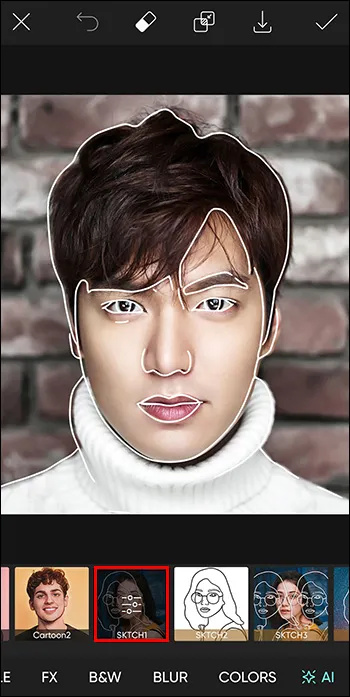
- Στη συνέχεια, επιλέξτε ανάμεσα σε δύο νέα εφέ Picsart Cartoon, 'Cartoon1' και 'Cartoon2'.
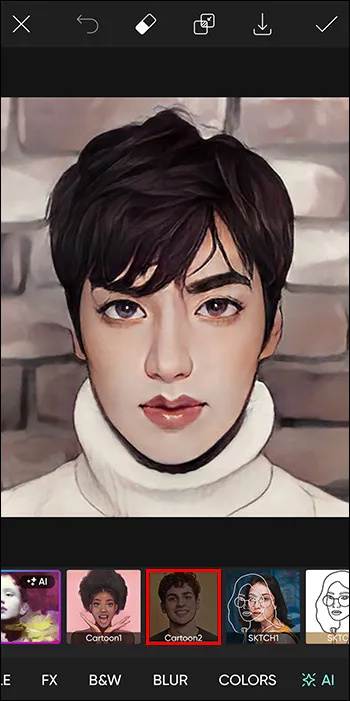
- Αφού επιλέξετε το εφέ που ταιριάζει καλύτερα στη φωτογραφία σας, πατήστε το σημάδι επιλογής στην επάνω δεξιά γωνία της οθόνης σας για να αποθηκεύσετε την επιλογή σας.
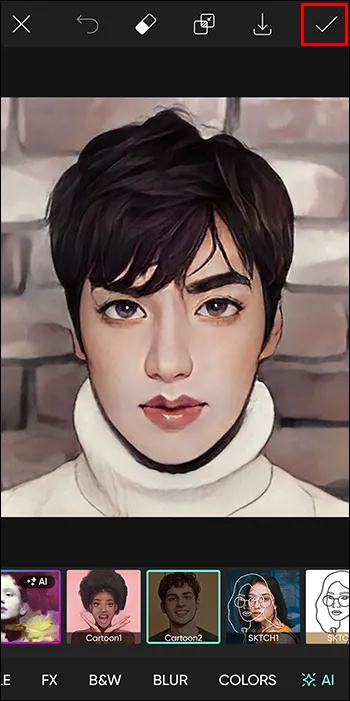
- Τώρα, μπορείτε να συνεχίσετε την επεξεργασία της φωτογραφίας ή να αποθηκεύσετε πρώτα αυτήν την έκδοση της φωτογραφίας κάνοντας κλικ στο βέλος που δείχνει προς τα κάτω στο επάνω μεσαίο τμήμα της οθόνης σας. Εάν δεν θέλετε να συνεχίσετε την επεξεργασία, απλώς κάντε κλικ στο δεξί βέλος και αποθηκεύστε την εικόνα στη συσκευή σας ή μοιραστείτε την με την κοινότητα του Picsart.
Στην εφαρμογή Web Picsart
Εάν προτιμάτε να χρησιμοποιείτε μεγαλύτερη οθόνη κατά την επεξεργασία των φωτογραφιών σας, μπορείτε επίσης να χρησιμοποιήσετε την έκδοση web του Picsart για να μετατρέψετε τις φωτογραφίες σας σε κινούμενα σχέδια. Η έκδοση web είναι διαθέσιμη στον υπολογιστή, το tablet και τον φορητό υπολογιστή σας.
πώς να ακολουθήσετε ένα hashtag στο twitter
Ακολουθήστε αυτά τα βήματα για να κάνετε γελοιογραφία στις φωτογραφίες σας στην εφαρμογή ιστού Picsart:
- Παω σε Το πρόγραμμα επεξεργασίας ιστού της Picsart .

- Πατήστε «Μεταφορτώσεις» στην αριστερή πλευρά της οθόνης σας.

- Επιλέξτε μια φωτογραφία από τις προηγούμενες μεταφορτώσεις σας. Εάν δεν έχετε ανεβάσει φωτογραφίες, κάντε κλικ στο «Μεταφόρτωση» και προσθέστε τις φωτογραφίες που θέλετε να επεξεργαστείτε από τη συσκευή σας.
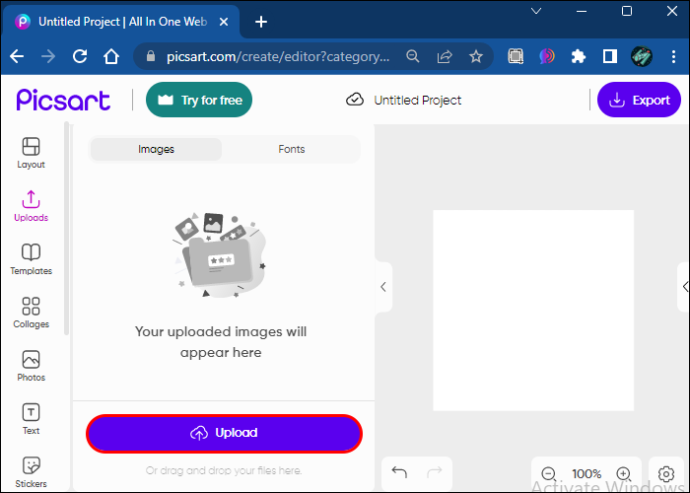
- Στη συνέχεια, κάντε κλικ στο «Εφέ» από τη γραμμή εργαλείων πάνω από την επιλεγμένη εικόνα.
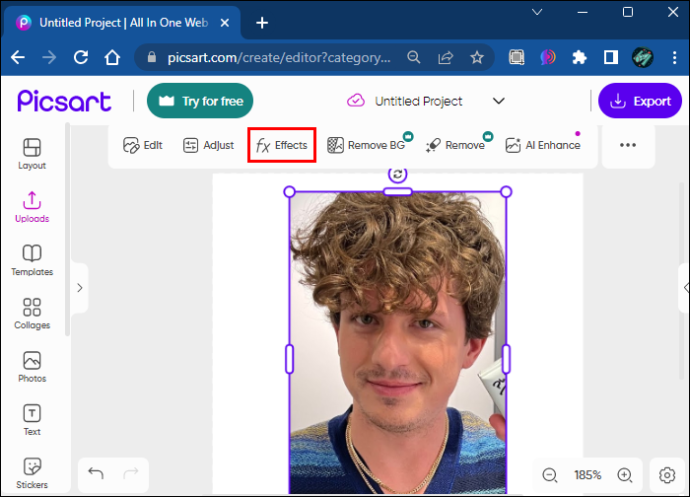
- Μεταβείτε στα «Μαγικά» εφέ.
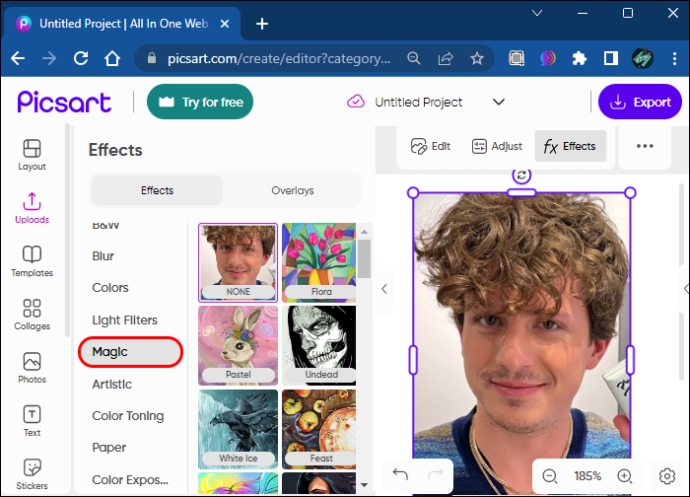
- Εδώ μπορείτε να επιλέξετε ανάμεσα σε πολλά διαφορετικά εφέ που σας δίνουν την εμφάνιση κινουμένων σχεδίων. Μερικά από τα καλύτερα είναι τα 'Pow', 'Soul', 'Neo Pop' και 'Animation'.
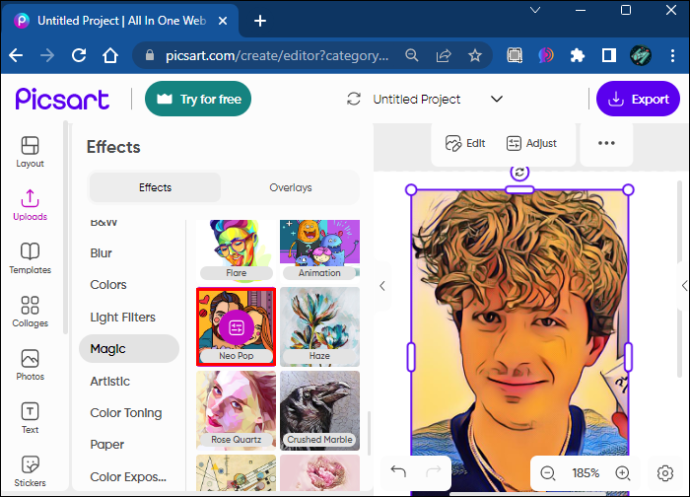
- Τώρα, μπορείτε να συνεχίσετε την επεξεργασία ή να κάνετε κλικ στο κουμπί 'Εξαγωγή' στην επάνω δεξιά γωνία, να αλλάξετε το όνομα, τον τύπο και το μέγεθος του αρχείου εάν θέλετε και είτε να το κατεβάσετε είτε να το μοιραστείτε.
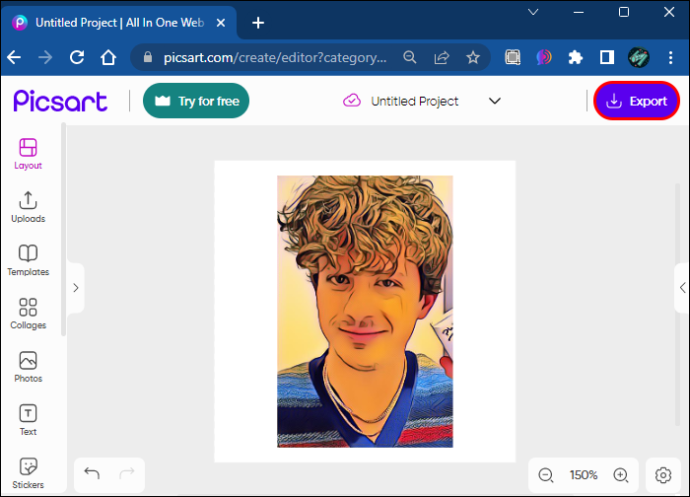
Πώς να μετατρέψετε τις φωτογραφίες σας σε κινούμενα σχέδια σε στυλ Anime
Μια άλλη παρόμοια και εξίσου διασκεδαστική τάση είναι να μετατρέπετε τις φωτογραφίες σας σε κινούμενα σχέδια σε στυλ anime. Αυτό δίνει επίσης στις φωτογραφίες σας μια ενδιαφέρουσα εμφάνιση και δεν απαιτεί καθόλου δεξιότητες επεξεργασίας.
Δείτε πώς μπορείτε να μετατρέψετε τις φωτογραφίες σας σε καρικατούρες χρησιμοποιώντας την εφαρμογή Picsart για κινητά:
- Εκκινήστε την εφαρμογή Picsart στο Android ή το iPhone σας.

- Πατήστε το «+» στο κάτω μέρος της οθόνης σας.

- Επιλέξτε μια φωτογραφία που θέλετε να επεξεργαστείτε από τη Γκαλερί σας ή αναζητήστε τη φωτογραφία στοκ της Picsart κάνοντας κλικ στο σύμβολο του μεγεθυντικού φακού στην επάνω δεξιά γωνία.

- Επιλέξτε «Ρετουσάρισμα» από τη γραμμή εργαλείων στο κάτω μέρος της οθόνης.

- Μεταβείτε στο 'Πρόσωπο' και, στη συνέχεια, κάντε κλικ σε οποιοδήποτε μέρος του προσώπου που θέλετε να μεγεθύνετε ή να μικρύνετε.

- Εάν θέλετε να αναδιαμορφώσετε οποιοδήποτε άλλο μέρος της φωτογραφίας, πηγαίνετε ένα βήμα πίσω και κάντε κλικ στο 'Reshape'.

- Μπορείτε επίσης να αλλάξετε το χρώμα των μαλλιών στην καρτέλα 'Χρώμα μαλλιών'.

- Μόλις φτάσετε στην επιθυμητή εμφάνιση anime, μπορείτε να ακολουθήσετε ξανά τα βήματα από το προηγούμενο σεμινάριο και να γελοιοποιήσετε τη φωτογραφία σας με εφέ κινουμένων σχεδίων.
- Για να αποθηκεύσετε την επεξεργασία σας, κάντε κλικ στο δεξί βέλος και αποθηκεύστε την εικόνα στη συσκευή σας ή μοιραστείτε την με την κοινότητα του Picsart.

Πώς να προσθέσετε στοιχεία κινουμένων σχεδίων στις φωτογραφίες σας
Εάν δεν θέλετε να μετατρέψετε ολόκληρη την εικόνα σας σε επεξεργασία κινουμένων σχεδίων, μπορείτε απλώς να προσθέσετε αυτοκόλλητα σε στυλ καρτούν. Μερικές φορές κάνουν ακόμα μεγαλύτερο εφέ στη φωτογραφία σας και τους δίνουν μια τολμηρή, εντυπωσιακή εμφάνιση. Μπορείτε να προσθέσετε αυτοκόλλητα τόσο στην κινητή συσκευή σας όσο και χρησιμοποιώντας την εφαρμογή web του Picsart.
Στην εφαρμογή Picsart για κινητά
Για να προσθέσετε αυτοκόλλητα στις φωτογραφίες σας στην εφαρμογή Picsart για κινητά, ακολουθήστε τα εξής βήματα:
- Ανοίξτε την εφαρμογή Picsart στο κινητό σας τηλέφωνο.

- Πατήστε το «+» στο κάτω μέρος της οθόνης σας.

- Επιλέξτε μια φωτογραφία που θέλετε να επεξεργαστείτε από τη Γκαλερί σας ή αναζητήστε τη φωτογραφία στοκ της Picsart κάνοντας κλικ στο σύμβολο του μεγεθυντικού φακού στην επάνω δεξιά γωνία.

- Κάντε κλικ στο «Αυτοκόλλητα» από τη γραμμή εργαλείων στο κάτω μέρος της οθόνης.

- Κάντε κλικ στο σύμβολο του μεγεθυντικού φακού στο πεδίο 'Discover'.
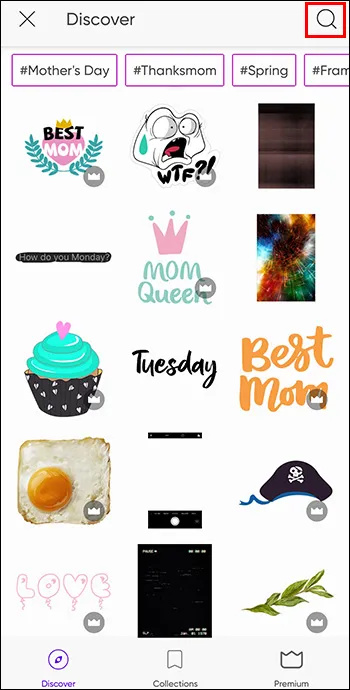
- Πληκτρολογήστε 'Cartoon' ή κάτι παρόμοιο για να βρείτε αυτοκόλλητα που μοιάζουν με κινούμενα σχέδια.
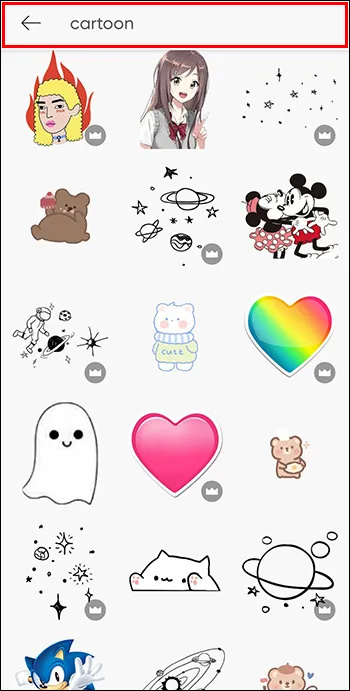
- Πατήστε το αυτοκόλλητο που θέλετε να χρησιμοποιήσετε.
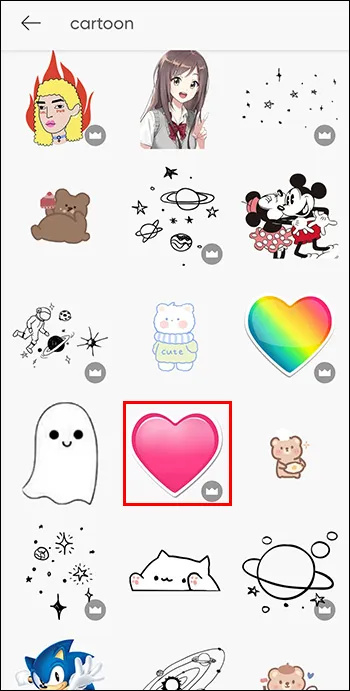
- Το αυτοκόλλητο θα εμφανιστεί πάνω από τη φωτογραφία σας και τώρα μπορείτε να το τοποθετήσετε όπου θέλετε στην οθόνη, να αλλάξετε το μέγεθός του, να το γυρίσετε, να αλλάξετε την αδιαφάνειά του, να το συνδυάσετε με την κύρια φωτογραφία, να αναστρέψετε/περιστρέψετε, να προσθέσετε εφέ, να του δώσετε ένα περίγραμμα ή μια σκιά, και πολλά άλλα.

- Κάντε κλικ στο σημάδι επιλογής στην επάνω δεξιά γωνία όταν το επεξεργάζεστε σύμφωνα με τις προτιμήσεις σας.

- Αποθηκεύστε την επεξεργασία κάνοντας κλικ στο δεξί βέλος στην επάνω δεξιά γωνία και αποθηκεύστε την στη συσκευή σας ή/και μοιραστείτε την με την κοινότητα του Picsart.

Στην εφαρμογή Web Picsart
Αν θέλετε να προσθέσετε αυτοκόλλητα κινουμένων σχεδίων στις φωτογραφίες σας στην εφαρμογή web του Picsart, δείτε πώς να το κάνετε:
- Παω σε Το πρόγραμμα επεξεργασίας ιστού της Picsart .

- Πατήστε «Μεταφορτώσεις» στην αριστερή πλευρά της οθόνης σας.

- Επιλέξτε μια φωτογραφία από τις προηγούμενες μεταφορτώσεις σας. Εάν δεν έχετε ανεβάσει φωτογραφίες, κάντε κλικ στο 'Μεταφόρτωση' και προσθέστε τις φωτογραφίες που θέλετε να επεξεργαστείτε από τη συσκευή σας.
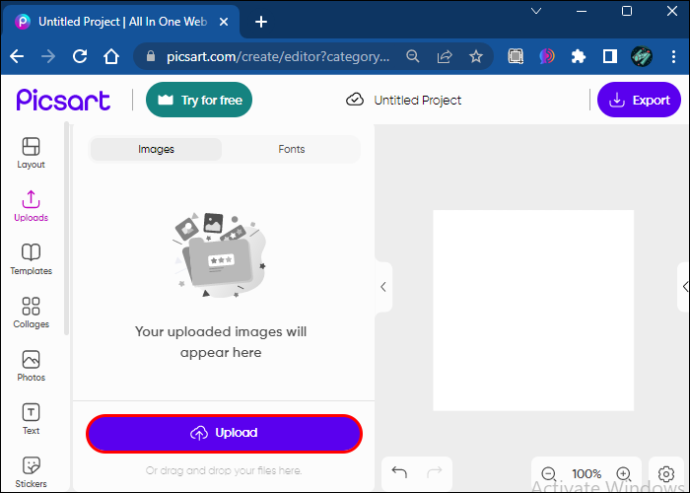
- Κάντε κλικ στο 'Stickers' από τη γραμμή εργαλείων στην αριστερή πλευρά της οθόνης.
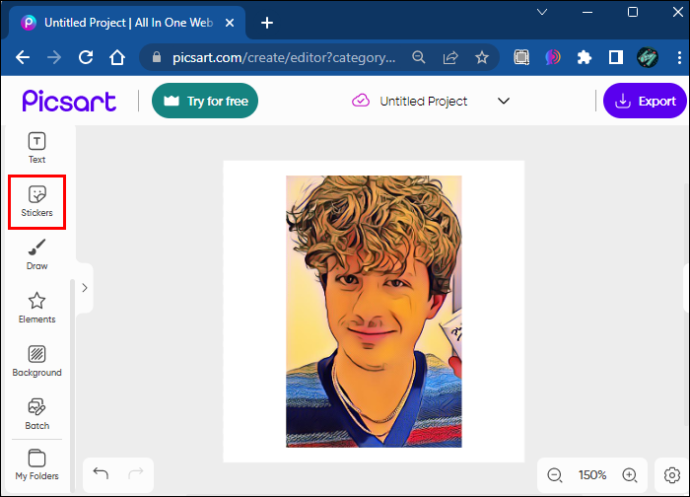
- Κάντε κλικ στο πεδίο 'Αναζήτηση' και πληκτρολογήστε 'Cartoon' ή παρόμοιο.
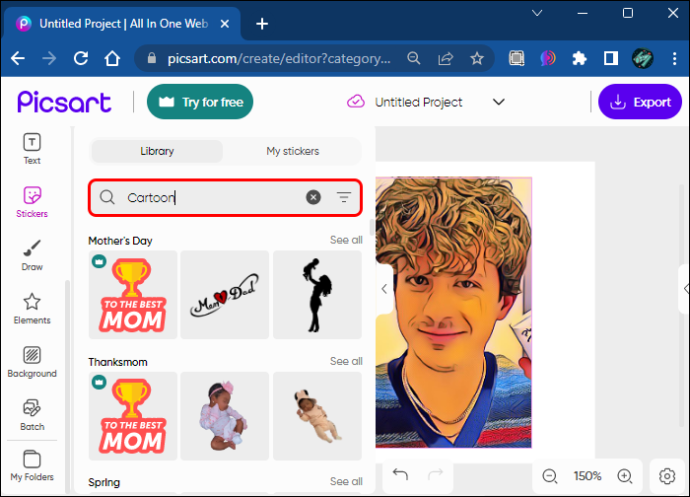
- Το αυτοκόλλητο θα εμφανιστεί πάνω από τη φωτογραφία σας και τώρα μπορείτε να το τοποθετήσετε όπου θέλετε στην οθόνη, να αλλάξετε το μέγεθός του, να το γυρίσετε, να αλλάξετε την αδιαφάνειά του, να το συνδυάσετε με την κύρια φωτογραφία, να αναστρέψετε/περιστρέψετε, να προσθέσετε εφέ, να του δώσετε ένα περίγραμμα ή μια σκιά, και πολλά άλλα.
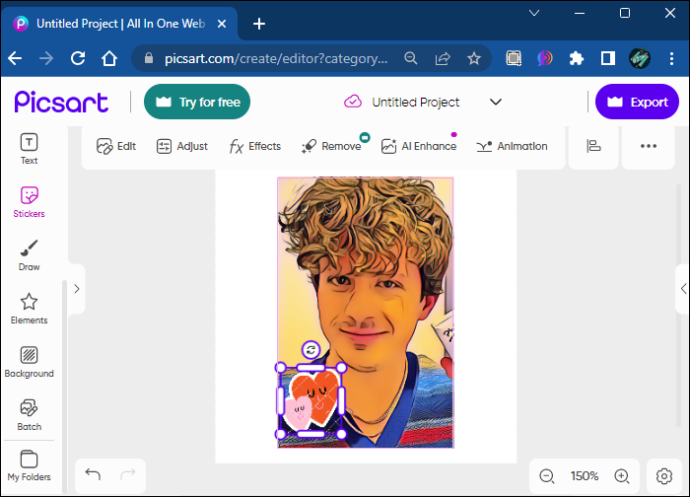
- Μόλις ολοκληρώσετε την επεξεργασία σας, μπορείτε να κάνετε κλικ στο κουμπί 'Εξαγωγή' στην επάνω δεξιά γωνία, να αλλάξετε το όνομα, τον τύπο και το μέγεθος του αρχείου εάν θέλετε και είτε να το κατεβάσετε είτε να το μοιραστείτε.
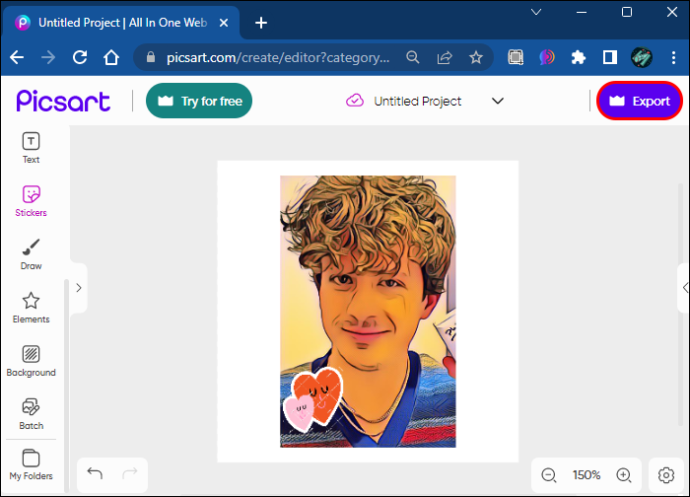
Συχνές ερωτήσεις
Είναι δωρεάν το εφέ κινουμένων σχεδίων στο Picsart;
Ενώ ορισμένες άλλες δυνατότητες στο Picsart απαιτούν την αναβάθμιση του λογαριασμού σας στην έκδοση Premium, το εφέ κινουμένων σχεδίων στο Picsart είναι εντελώς δωρεάν.
Θα αφήσει το εφέ κινουμένων σχεδίων Picsart υδατογραφήματα στις φωτογραφίες μου;
Όχι, το Picsart δεν αφήνει υδατογραφήματα στις φωτογραφίες σας εάν χρησιμοποιείτε δωρεάν εφέ όπως το εφέ κινουμένων σχεδίων ή άλλες δωρεάν λειτουργίες. Το υδατογράφημα έρχεται μόνο όταν χρησιμοποιείτε λειτουργίες επί πληρωμή, αλλά μπορείτε ακόμη και να απαλλαγείτε από αυτές εάν πάτε για τη δοκιμή επτά ημερών του Picsart.
κλειδώστε μια σειρά στα φύλλα Google
Σε τι μπορώ να χρησιμοποιήσω το εφέ κινουμένων σχεδίων Picsart;
Το εφέ κινουμένων σχεδίων Picsart μπορεί να χρησιμοποιηθεί για οτιδήποτε θέλετε, από τη διασκέδαση έως τη χρήση του για το μάρκετινγκ της επωνυμίας σας στα μέσα κοινωνικής δικτύωσης και παρόμοια.
Δώστε στις φωτογραφίες σας μια διασκεδαστική τροπή με τα εφέ κινουμένων σχεδίων του Picsart
Το Picsart σάς δίνει την επιλογή να μετατρέψετε κάθε εικόνα σε ένα κινούμενο σχέδιο που αξίζει να το μοιραστείτε. Αυτό το συναρπαστικό εφέ είναι ένας πολύ καλός τρόπος για να εμπλουτίσετε τις αναρτήσεις σας στα μέσα κοινωνικής δικτύωσης ή απλώς να γελάσετε. Ακολουθήστε τις οδηγίες από αυτό το άρθρο για να μάθετε πώς μπορείτε να κάνετε γελοιογραφία στις φωτογραφίες σας και να μάθετε περισσότερα για άλλες ενδιαφέρουσες λειτουργίες που μπορεί να κάνουν τη δουλειά.
Έχετε ήδη δοκιμάσει να κάνετε καρτούν στις φωτογραφίες σας; Είστε ευχαριστημένοι με τα αποτελέσματα; Ενημερώστε μας εάν δημιουργήσατε μια τροποποίηση που δεν σταματά την προβολή στην παρακάτω ενότητα σχολίων.