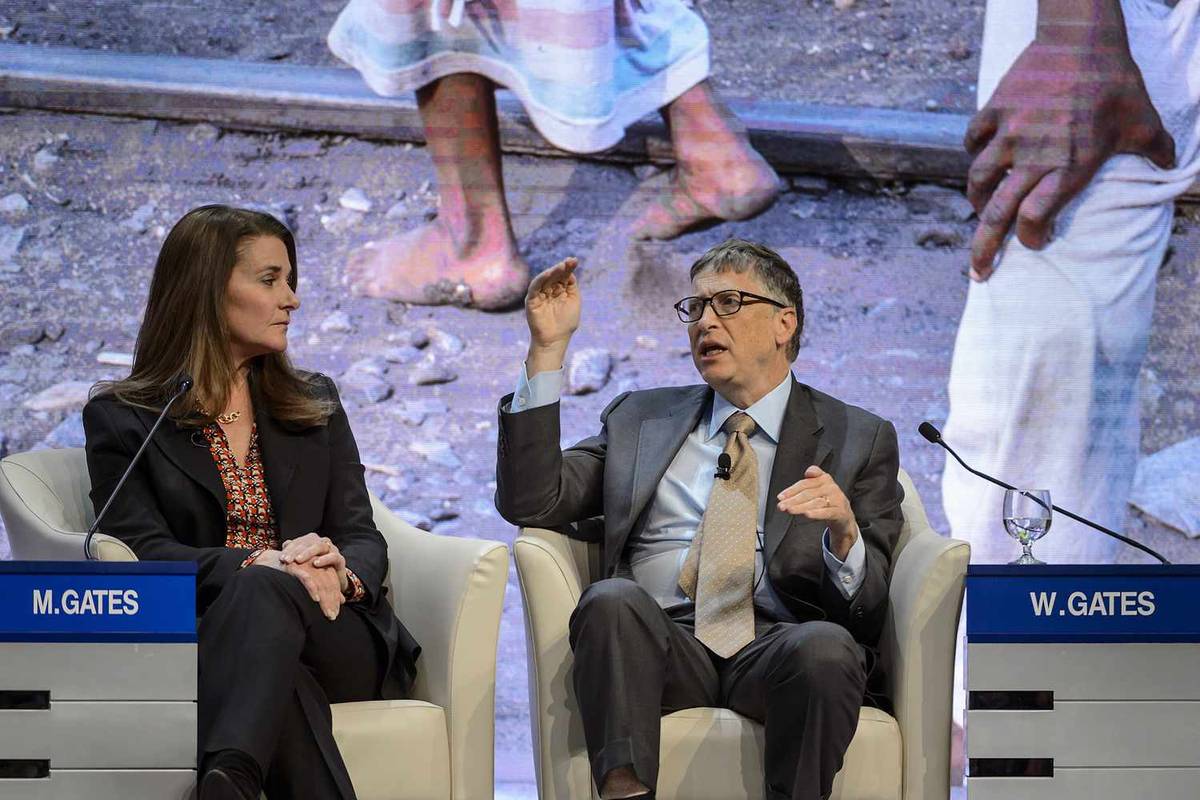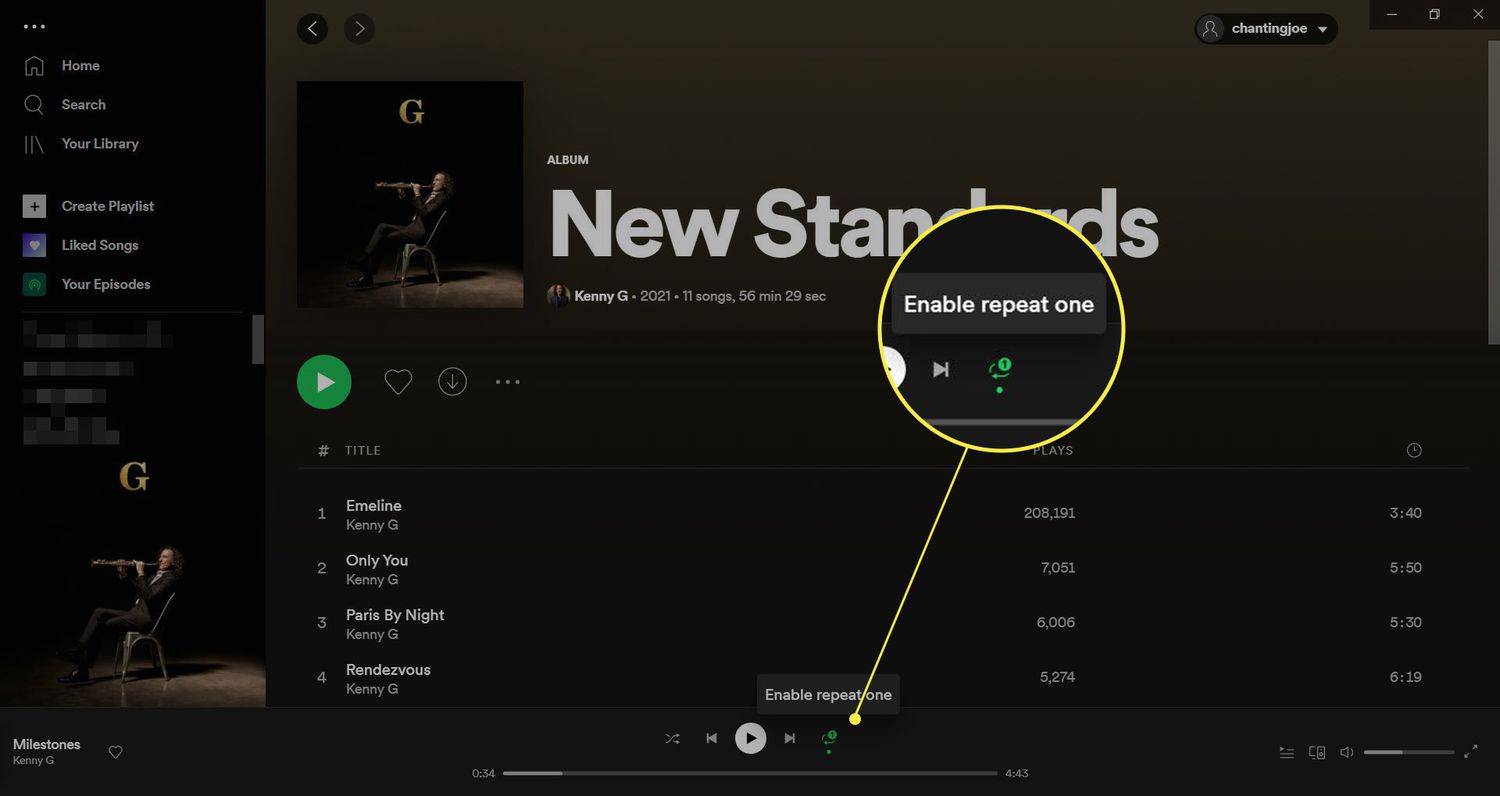Η κατάσταση αναστολής λειτουργίας είναι ένας εύκολος τρόπος για να εξοικονομήσετε ενέργεια στον υπολογιστή σας. Μόλις ένα λειτουργικό σύστημα εισέλθει σε κατάσταση αναστολής λειτουργίας, κλείνει τον υπολογιστή ενώ αποθηκεύει την τρέχουσα κατάσταση για κάθε εργασία στην οποία εργάζεστε.
πώς να αλλάξετε τη διεύθυνση mac Android

Συνήθως, το μόνο που χρειάζεται να κάνετε για να ξυπνήσετε τον υπολογιστή σας είναι να μετακινήσετε το ποντίκι. Αλλά μερικές φορές, αυτό δεν λειτουργεί. Παρόλο που μπορείτε πάντα να χρησιμοποιείτε το κουμπί λειτουργίας για να το ξυπνάτε, η χρήση του ποντικιού είναι πιο πρακτική.
Σε αυτό το άρθρο, θα μιλήσουμε για μερικά από τα πιο κοινά προβλήματα που εμποδίζουν το ποντίκι σας να ξυπνήσει τον υπολογιστή σας Windows από κατάσταση αναστολής λειτουργίας και πώς να τα διορθώσετε.
Το ποντίκι δεν λειτουργεί σε κατάσταση αδράνειας: Ποια είναι η αιτία;
Η έξοδος από την κατάσταση αναστολής λειτουργίας στα Windows θα πρέπει να είναι σχετικά απλή. Ωστόσο, μερικές φορές, μπορεί να ανακαλύψετε ότι αυτό δεν λειτουργεί όπως προβλέπεται μετά την αναστολή των Windows, εμποδίζοντάς σας να τα χρησιμοποιήσετε για να συνεχίσετε τη δραστηριότητα. Εδώ είναι μερικά πιθανά προβλήματα:
- Δυσκολίες με το υλικό
- Ζητήματα συμβατότητας
- Απαρχαιωμένα ή κατεστραμμένα προγράμματα οδήγησης
- Εσφαλμένες ρυθμίσεις παραμέτρων
Πώς να ξυπνήσετε τον υπολογιστή σας με ένα ποντίκι
Προκειμένου το ποντίκι σας να ξυπνήσει τον υπολογιστή σας από κατάσταση αναστολής λειτουργίας, πρέπει πρώτα να δείτε εάν αυτή η επιλογή επιτρέπεται. Κάντε αυτές τις ενέργειες:
- Για πρόσβαση στο μενού 'Power User', κάντε δεξί κλικ στο κουμπί Έναρξη ή πατήστε 'Win + X'.

- Επιλέξτε 'Διαχείριση συσκευής'.

- Ελέγξτε τις συσκευές που είναι συνδεδεμένες στον υπολογιστή σας.

- Πατήστε το βέλος δίπλα στο 'Ποντίκια και άλλες συσκευές κατάδειξης' εάν δεν μπορείτε να ξυπνήσετε τον υπολογιστή σας από κατάσταση αναστολής λειτουργίας χρησιμοποιώντας το ποντίκι.

- Το ποντίκι του υπολογιστή σας θα εμφανιστεί σε αυτήν τη λίστα και θα μεταβείτε στην καρτέλα 'Διαχείριση ενέργειας'. Κάντε διπλό κλικ σε κάθε ένα αν δεν βλέπετε ένα συγκεκριμένο.

- Το ποντίκι σας θα πρέπει τώρα να ξυπνήσει τον υπολογιστή σας από την κατάσταση αναστολής λειτουργίας.
Εάν χρησιμοποιείτε αυτές τις επιλογές σε φορητό υπολογιστή, να είστε πολύ προσεκτικοί. Ο φορητός υπολογιστής σας θα μπορούσε να ξυπνήσει κατά λάθος από τον ύπνο σε μια τσάντα εάν έχετε συνδεδεμένο ένα ασύρματο ποντίκι και ξεχάσετε να το απενεργοποιήσετε. Εάν το αφήσετε για λίγο, μπορεί να δημιουργήσει θερμότητα και να βλάψει τον υπολογιστή σας.
ΠΙΘΑΝΕΣ ΛΥΣΕΙΣ
Υπάρχουν διάφορες λύσεις σε αυτό το ζήτημα. Δοκιμάστε το καθένα μέχρι να συναντήσετε ένα που διορθώνει το πρόβλημα.
Επανασυνδέστε το ποντίκι
Μπορείτε να δοκιμάσετε μερικά πράγματα για να βοηθήσετε τον υπολογιστή σας να αρχίσει να λειτουργεί ξανά σωστά, εάν αντιμετωπίζετε προβλήματα με τη χρήση του ποντικιού για να τον ξυπνήσετε από τον ύπνο. Εάν υπάρχει πρόβλημα υλικού, η αποσύνδεση και η επανασύνδεση μπορεί συνήθως να λύσει το πρόβλημα. Επίσης, βεβαιωθείτε ότι οι μπαταρίες του ποντικιού εξακολουθούν να λειτουργούν.
Ενημερώστε τα προγράμματα οδήγησης
Μερικές φορές, τα προγράμματα οδήγησης που δεν είναι ενημερωμένα μπορεί να προκαλέσουν διάφορα προβλήματα. Αυτό είναι ένα κοινό ζήτημα. Για να το διορθώσετε, κάντε τα εξής:
- Όταν εμφανιστεί το παράθυρο Εκτέλεση, πατήστε 'Windows + R' και πληκτρολογήστε '
devmgmt.msc'.
- Αφού κάνετε κλικ στο 'OK', θα εμφανιστεί το παράθυρο 'Διαχείριση Συσκευών'.

- Αναπτύξτε την επιλογή 'Ποντίκια και άλλες συσκευές κατάδειξης' στη Διαχείριση Συσκευών.

- Κάντε δεξί κλικ στην πιθανή ενοχλητική συσκευή.

- Επιλέξτε «Ενημέρωση προγράμματος οδήγησης».

- Αφού επιλέξετε 'Αυτόματη αναζήτηση για το πρόγραμμα οδήγησης', κάντε κλικ στο 'OK'.

- Μόλις τελειώσετε, επανεκκινήστε τον υπολογιστή σας για να δείτε εάν το πρόβλημα έχει επιλυθεί.

Αφαιρέστε το προβληματικό πρόγραμμα οδήγησης
Καταργήστε τυχόν ενημερώσεις που εφαρμόστηκαν πρόσφατα και δείτε εάν το πρόβλημα εξακολουθεί να υπάρχει.
- Όταν εμφανιστεί το παράθυρο Εκτέλεση, πατήστε 'Windows + R' και πληκτρολογήστε '
devmgmt.msc'.
- Κάντε κλικ στο 'OK' και θα εμφανιστεί το παράθυρο 'Διαχείριση Συσκευών'.

- Αναπτύξτε την επιλογή 'Ποντίκια και άλλες συσκευές κατάδειξης' στη 'Διαχείριση Συσκευών'.

- Επιλέξτε το ελαττωματικό ή κατεστραμμένο πρόγραμμα οδήγησης με το δεξί κουμπί του ποντικιού και, στη συνέχεια, κάντε κλικ στο «Κατάργηση εγκατάστασης συσκευής».

Αποτρέψτε τον υπολογιστή σας από το να απενεργοποιεί τις θύρες USB
Ενώ κοιμάστε, ο υπολογιστής σας μπορεί επίσης να μειώσει την ενέργεια μέσω των θυρών USB του. Όταν κάνετε κλικ ή μετακινείτε το ποντίκι σας σε αυτές τις περιπτώσεις, δεν θα ανιχνεύσει το σήμα.
- Μεταβείτε στις 'Ρυθμίσεις' και μετά στο 'Σύστημα'.

- Επιλέξτε «Λειτουργία και αδράνεια» και μετά «Πρόσθετες ρυθμίσεις ενέργειας». Για να το δείτε, επεκτείνετε οριζόντια το παράθυρο 'Ρυθμίσεις'.

- Επιλέξτε «Αλλαγή ρυθμίσεων σχεδίου».

- Για να αποκτήσετε πρόσβαση σε ένα παράθυρο με περισσότερες επιλογές, επιλέξτε 'Αλλαγή σύνθετων ρυθμίσεων ενέργειας'.

- Αναπτύξτε τις 'Ρυθμίσεις USB' και τις 'Επιλεκτικές ρυθμίσεις αναστολής USB' σε αυτό το παράθυρο.

- Επιλέξτε 'Disabled' από αυτό το αναπτυσσόμενο πλαίσιο και κάντε κλικ στο 'OK'.

Αυτό θα αποτρέψει το σύστημά σας από το να απενεργοποιεί τις θύρες USB για εξοικονόμηση ενέργειας, καθιστώντας ευκολότερο για σας να το ξυπνάτε από τον ύπνο χρησιμοποιώντας ένα ποντίκι.
Επανενεργοποιήστε την αδρανοποίηση
Η αδρανοποίηση είναι μια διαφορετική λειτουργία εξοικονόμησης ενέργειας στα Windows και είναι αξιοσημείωτη επειδή παρεμβαίνει στη λειτουργία αναστολής λειτουργίας και προκαλεί την αδυναμία αφύπνισης του υπολογιστή. Ως εκ τούτου, μπορούμε να δοκιμάσουμε να ενεργοποιήσουμε και να απενεργοποιήσουμε τη λειτουργία για να δούμε εάν αυτό επιλύει το πρόβλημα. Αυτό είναι πώς να το κάνετε:
- Εισαγάγετε '
cmd' στη γραμμή αναζήτησης των Windows.
- Επιλέξτε «Γραμμή εντολών» και μετά επιλέξτε «Εκτέλεση ως διαχειριστής».

- Εάν το παράθυρο 'Έλεγχος λογαριασμού χρήστη' σας κάνει μια ερώτηση, επιλέξτε 'Ναι'.

- Για να απενεργοποιήσετε την αδρανοποίηση, πληκτρολογήστε «powercfg.exe /hibernate off» και μετά πατήστε «Enter».

- Ενεργοποιήστε ξανά την αδρανοποίηση πληκτρολογώντας «powercfg.exe /hibernate on» και μετά πατήστε «Enter».

Για να ελέγξετε εάν ο υπολογιστής σας λειτουργεί σωστά, δοκιμάστε να τον θέσετε σε κατάσταση αναστολής λειτουργίας και μετά να τον ξυπνήσετε.
Χρησιμοποιήστε το Windows Troubleshooter για Υλικό και Συσκευή
Ενώ το ποντίκι είναι συνδεδεμένο, εκτελέστε αυτό το εργαλείο αντιμετώπισης προβλημάτων για να ελέγξετε εάν αυτό μπορεί να λύσει το πρόβλημα χρησιμοποιώντας τη γραμμή εντολών. Ετσι δουλεύει:
- Εισαγάγετε '
cmd' στο πεδίο αναζήτησης του μενού 'Έναρξη' και εκτελέστε τη 'Γραμμή εντολών'.
- Πληκτρολογήστε '
-id DeviceDiagnostic msdt.exe' και πατήστε 'Enter'.
Κάνοντας αυτό θα πρέπει να ξεκινήσει το πρόγραμμα αντιμετώπισης προβλημάτων. Αφήστε το να εκτελέσει τη σάρωση και να επιδιορθώσει τυχόν προβλήματα που μπορεί να εντοπίσει.
Πρόσθετες Συχνές Ερωτήσεις
Ποια είναι η διαφορά μεταξύ της κατάστασης ύπνου και της αδρανοποίησης;
Όταν βρίσκεται σε κατάσταση αναστολής λειτουργίας, ένας υπολογιστής είναι ενεργοποιημένος αλλά δεν εκτελεί κανένα λογισμικό και ο υπολογιστής σας φαίνεται να είναι απενεργοποιημένος αλλά στην πραγματικότητα είναι κενός. Η κατάσταση αναμονής εξοικονομεί ενέργεια μεταβαίνοντας τον υπολογιστή σας σε λειτουργία χαμηλής κατανάλωσης, καθιστώντας την ιδανική για στιγμές που χρειάζεστε λίγα λεπτά για τον εαυτό σας.
Όταν ένας υπολογιστής βρίσκεται σε κατάσταση αδρανοποίησης, τα περιεχόμενα της πτητικής μνήμης (RAM) του αντιγράφονται στον σκληρό δίσκο του (HDD). Το λειτουργικό σύστημα μπορεί να τερματιστεί με ασφάλεια χωρίς να προκληθεί καταστροφή των δεδομένων.
Αν και ο τερματισμός λειτουργίας και η αναστολή λειτουργίας διαθέτουν και τα δύο χαρακτηριστικά εξοικονόμησης ενέργειας, εξακολουθεί να είναι ασαφές ποιο είναι το καλύτερο για τον υπολογιστή σας. Εάν δεν χρησιμοποιείτε τον υπολογιστή σας για περισσότερο από 20 λεπτά, θα πρέπει να τον θέσετε σε κατάσταση αναστολής λειτουργίας. Από την άλλη πλευρά, κλείστε τον υπολογιστή εάν δεν θα τον χρησιμοποιήσετε για περισσότερες από δύο ώρες.
πώς παίρνετε το σκυρόδεμα στο minecraft
Για να τα τυλίξουμε όλα
Μερικές φορές, μπορεί να αντιμετωπίσετε κάποια σφάλματα κατά την προσπάθεια αφύπνισης των Windows. Ένα ποντίκι μπορεί να προκαλέσει μερικά από αυτά. Καταστάσεις όπως αυτή μπορεί να είναι απογοητευτικές και μπερδεμένες, αλλά αυτός ο οδηγός θα σας βοηθήσει να διορθώσετε τα περισσότερα ζητήματα που σχετίζονται με το ποντίκι.
Ίσως θελήσετε να εξετάσετε το ενδεχόμενο να αλλάξετε τον τρόπο με τον οποίο αφυπνίζετε τον υπολογιστή σας, να αντικαταστήσετε το ποντίκι ή ακόμα και να το επαναφέρετε στις προεπιλεγμένες ρυθμίσεις του, εάν τίποτα άλλο δεν λειτουργεί.
Πόσο συχνά αντιμετωπίζετε αυτά τα προβλήματα; Ποια ήταν η καλύτερη λύση για εσάς; Ενημερώστε μας στην ενότητα σχολίων παρακάτω!