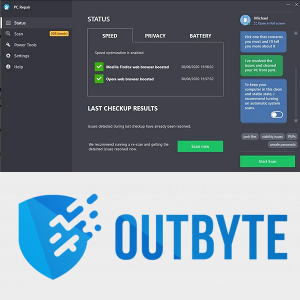Η καλή πρακτική ασφάλειας είναι να έχετε έναν μοναδικό, δύσκολο να μαντέψετε κωδικό πρόσβασης για κάθε σύνδεση που χρησιμοποιείτε. Αυτό είναι καλό στη θεωρία, αλλά δεν υπάρχει τρόπος να θυμόμαστε όλες τις συνδέσεις που χρησιμοποιούμε καθημερινά. Αυτός είναι ο λόγος για τον οποίο τα προγράμματα περιήγησης ιστού προσφέρουν να τα θυμάστε για εσάς. Έτσι, κάθε φορά που πρέπει να συνδεθείτε σε έναν ιστότοπο, κάνει τη μνήμη για εσάς. Τι συμβαίνει όμως όταν το Chrome δεν ζητά να αποθηκεύσει τον κωδικό πρόσβασης;
το μενού windows 10 windows δεν θα ανοίξει

Πρώτα απ 'όλα, δεν πρέπει πραγματικά να βασίζεστε στο πρόγραμμα περιήγησής σας για να θυμάστε τις συνδέσεις. Προς το παρόν δεν θεωρούνται αρκετά ασφαλείς. Θα ήταν πολύ καλύτερα να χρησιμοποιήσετε έναν ειδικό διαχειριστή κωδικών πρόσβασης. Θα τα καλύψω λίγο περισσότερο σε ένα λεπτό. Αρχικά επιτρέψτε μου να επιλύσω το αρχικό ζήτημα, κάνοντας το Chrome να ζητήσει να αποθηκεύσει ξανά τον κωδικό πρόσβασης.

Το Chrome δεν ζητά την αποθήκευση κωδικών πρόσβασης
Το πρώτο πράγμα που πρέπει να κάνετε όταν το Chrome σταματήσει να ζητά να αποθηκεύσετε κωδικούς πρόσβασης είναι να βεβαιωθείτε ότι η ρύθμιση για την αποθήκευσή τους δεν έχει απενεργοποιηθεί. Αυτό δεν θα πρέπει να συμβεί εκτός εάν μοιράζεστε την πρόσβαση στον υπολογιστή σας, αλλά είναι ένας γρήγορος έλεγχος, επομένως είναι λογικό να το κάνετε πρώτα.
- Ανοίξτε το Chrome και πληκτρολογήστε 'chrome: // settings / passwords' στη γραμμή διευθύνσεων URL.
- Βεβαιωθείτε ότι η προσφορά για αποθήκευση κωδικών πρόσβασης είναι ενεργοποιημένη.
- Επιλέξτε Ποτέ δεν αποθηκεύτηκε για τον ιστότοπο στον οποίο συνδέεστε.
Θα πρέπει να δείτε μια λίστα με τους αποθηκευμένους κωδικούς πρόσβασης κάτω από την ενότητα Αυτόματη σύνδεση, στην οποία θα πρέπει να εμφανίζονται τα πιο πρόσφατα χρησιμοποιημένα στοιχεία σύνδεσής σας στα οποία έχετε πρόσβαση μέσω του Chrome. Η ενότητα Never Saved είναι μια λίστα ιστότοπων για τους οποίους ζητήσατε από το Chrome να μην αποθηκεύει κωδικούς πρόσβασης. Ελέγξτε αυτήν τη λίστα για τον ιστότοπο στον οποίο δεν ζητάτε να αποθηκεύσετε τον κωδικό πρόσβασης, για κάθε περίπτωση.
Εάν το Chrome είναι έτοιμο να ζητήσει την αποθήκευση κωδικών πρόσβασης και ο συγκεκριμένος ιστότοπος δεν περιλαμβάνεται στη λίστα Ποτέ δεν έχει αποθηκευτεί, πρέπει να κάνουμε λίγο περισσότερη αντιμετώπιση προβλημάτων.
Συνδεθείτε και αποσυνδεθείτε ξανά
Το ζήτημα του κωδικού πρόσβασης μπορεί να είναι πρόβλημα συγχρονισμού μεταξύ του Chrome και του Goo σας
gle λογαριασμός. Παρόλο που οι κωδικοί πρόσβασης αποθηκεύονται τοπικά, συγχρονίζονται επίσης με το σύννεφο. Αποσυνδεθείτε από τον λογαριασμό σας Google και συνδεθείτε ξανά. Δοκιμάστε ξανά τα στοιχεία σύνδεσης.
Εκκαθάριση δεδομένων περιήγησης
Η προσωρινή μνήμη Chrome μπορεί μερικές φορές να οδηγήσει σε προβλήματα με το πρόγραμμα περιήγησης. Αυτό δεν είναι μοναδικό για το Chrome και συμβαίνει σε όλα τα προγράμματα περιήγησης και δεκάδες εφαρμογές. Για να εκκαθαρίσετε την προσωρινή μνήμη στο Chrome, κάντε το:
- Ανοίξτε το Chrome και επιλέξτε το εικονίδιο μενού με τις τρεις κουκκίδες επάνω δεξιά.
- Επιλέξτε Περισσότερα εργαλεία και Εκκαθάριση δεδομένων περιήγησης.
- Ορίστε όλες τις επιλογές για όλη την ώρα και, στη συνέχεια, Εκκαθάριση δεδομένων.
- Προσπαθήστε ξανά να συνδεθείτε στον ιστότοπο.
Διαγράψτε το φάκελο κωδικού πρόσβασης στα Windows
Μια πιο εμπλεκόμενη επιδιόρθωση απαιτεί να βρείτε τον υπάρχοντα φάκελο κωδικού πρόσβασης και να διαγράψετε δύο αρχεία. Αυτό θα αναγκάσει το Chrome να πραγματοποιήσει λήψη νέων αντιγράφων και θα πρέπει να επαναφέρει τη διαδικασία κωδικού πρόσβασης.
πώς να συνδυάσετε πολλά powerpoints σε ένα
- Μεταβείτε στο «C: UsersUSERAppDataLocalGoogleChromeUser DataDefault» στα Windows. Όπου βλέπετε το USER, επιλέξτε το προφίλ των Windows.
- Αντιγράψτε δύο αρχεία, Δεδομένα σύνδεσης και Είσοδος δεδομένων-ημερολόγιο και επικολλήστε τα κάπου ασφαλή.
- Διαγράψτε αυτά τα δύο αρχεία από την παραπάνω τοποθεσία. Αφήστε αυτήν την τοποθεσία ανοιχτή.
- Εκτελέστε την παραπάνω διαδικασία για να διαγράψετε δεδομένα περιήγησης, φροντίζοντας να συμπεριλαμβάνετε κωδικούς πρόσβασης και όλη την ώρα.
- Επισκεφτείτε ξανά έναν ιστότοπο για τον οποίο γνωρίζετε τα στοιχεία σύνδεσης. Εισαγάγετε τα στοιχεία σας και συνδεθείτε στον ιστότοπο.
- Κλείστε το Chrome.
- Αντιγράψτε τα δύο αρχεία που αποθηκεύσατε κάπου ασφαλή στην αρχική τους θέση. Το Chrome θα έπρεπε να έχει αναδημιουργήσει τα αρχεία, αλλά θα πρέπει να τα αντικαταστήσετε με τα πρωτότυπα.
- Επανάληψη δοκιμής.
Γιατί ο διαχειριστής κωδικών πρόσβασης είναι καλύτερος από ένα πρόγραμμα περιήγησης
Υποστηρίζω πάντα τη χρήση ενός διαχειριστή κωδικών πρόσβασης τρίτου μέρους, όπως το 1Password ή το LastPass μέσω ενός προγράμματος περιήγησης. Τείνουν να είναι πιο ασφαλείς, πιο ευέλικτοι και μπορούν να κάνουν πολύ περισσότερα από την απλή αποθήκευση κωδικών πρόσβασης. Δεν χρησιμοποιώ προγράμματα περιήγησης για να αποθηκεύω κωδικούς πρόσβασης και βασίζομαι αποκλειστικά σε έναν διαχειριστή κωδικών πρόσβασης, για αυτό το λόγο.
Χρησιμοποιώ το LastPass και χρησιμοποιεί κρυπτογράφηση AES 256-bit για να αποθηκεύσω τα δεδομένα μου. Αυτή τη στιγμή είναι τα πιο ασφαλή πρότυπα κρυπτογράφησης που διατίθενται για δημόσια χρήση και εφαρμόζεται τόσο τοπικά όσο και στο cloud. Οι ακριβείς λεπτομέρειες της κρυπτογράφησης του Chrome είναι πολύ δύσκολο να βρεθούν, αλλά αμφιβάλλω ότι υπερβαίνει αυτό.
Το LastPass και άλλοι διαχειριστές κωδικών πρόσβασης προσφέρουν εκτεταμένες επιλογές για τη δημιουργία κωδικών πρόσβασης σχεδόν οποιουδήποτε μήκους και πολυπλοκότητας. Χρησιμοποιούν επίσης αλάτι για να τα κάνουν ακόμα πιο ασφαλή. Ενώ το Chrome προσφέρει βοήθεια για τη δημιουργία κωδικών πρόσβασης, οι επιλογές είναι πιο περιορισμένες από το Chrome.
Οι διαχειριστές κωδικών πρόσβασης μπορούν επίσης να αποθηκεύουν στοιχεία πιστωτικής κάρτας, αριθμούς κοινωνικής ασφάλισης και άδειας οδήγησης, να προσφέρουν έλεγχο ταυτότητας δύο παραγόντων και προηγμένη σάρωση ευπάθειας, όπως το LastPass Security Challenge.
Μόνο για αυτούς τους λόγους προτείνω να χρησιμοποιήσετε έναν διαχειριστή κωδικών πρόσβασης αντί να αφήσετε το πρόγραμμα περιήγησής σας να το κάνει. Την επόμενη φορά που το Chrome δεν θα ζητήσει να αποθηκεύσετε κωδικούς πρόσβασης, να το θεωρήσετε ως σημάδι και να δοκιμάσετε κάτι άλλο.
Δεν δουλεύω για το LastPass και ούτε θα λάβω χρήματα αν εγγραφείτε. Διατίθενται και άλλοι πολύ καλοί διαχειριστές κωδικών πρόσβασης.