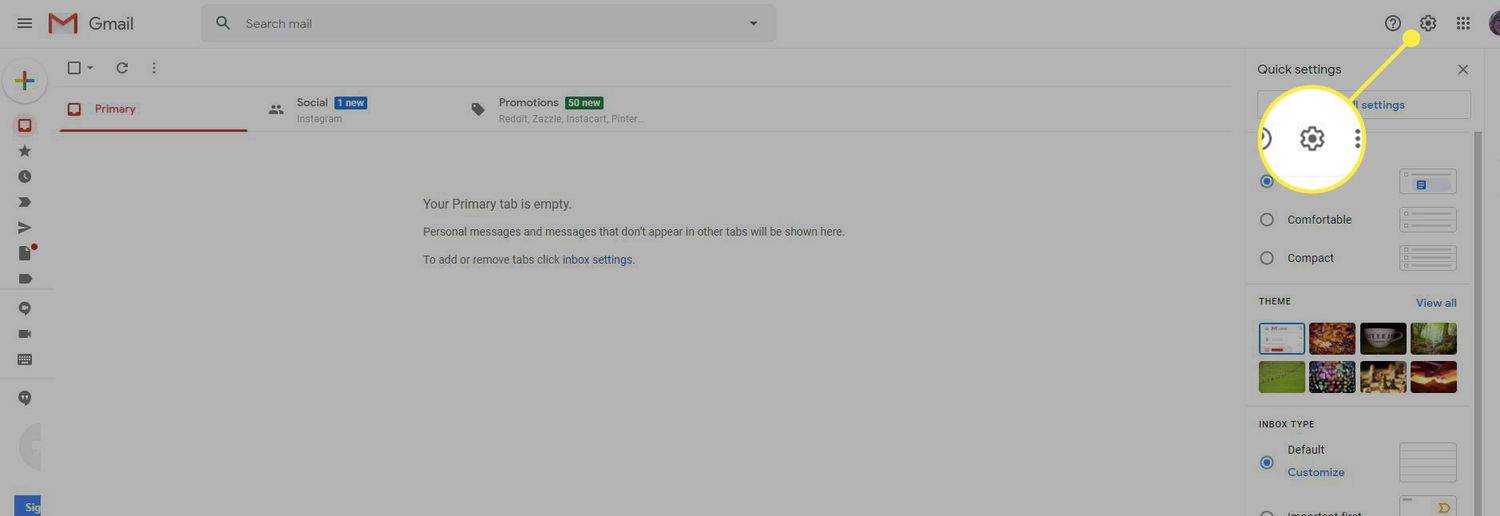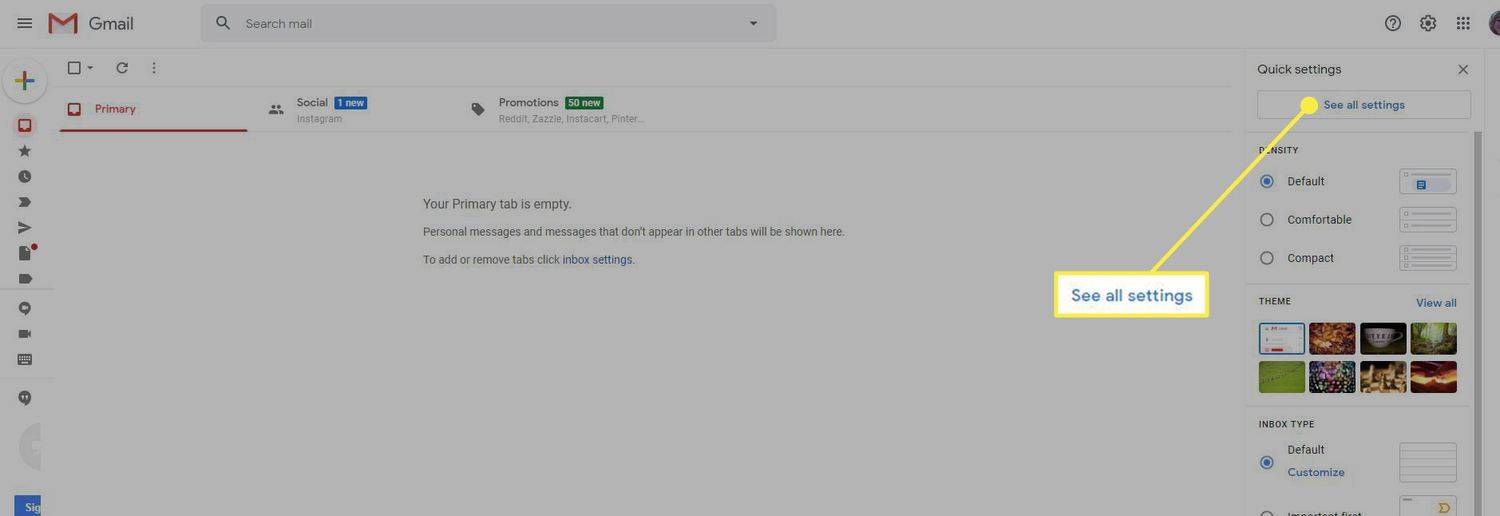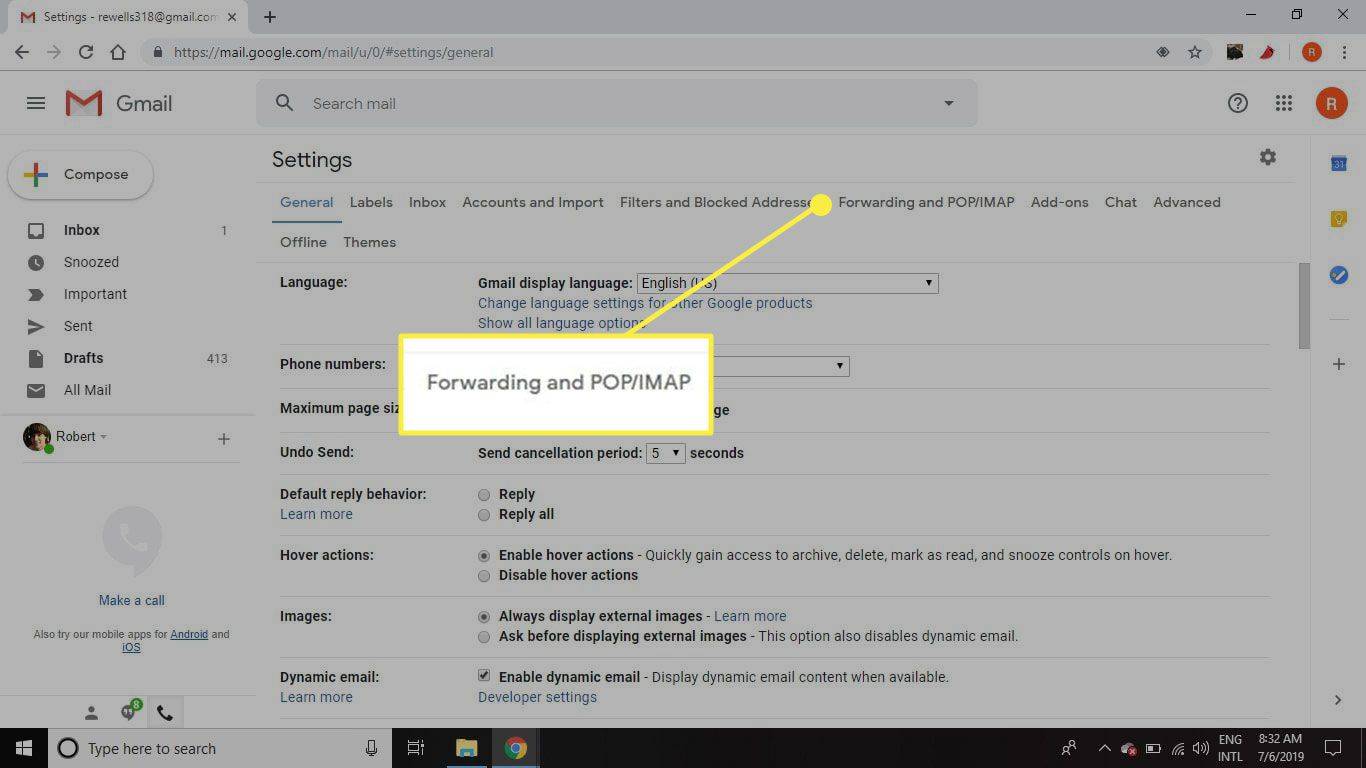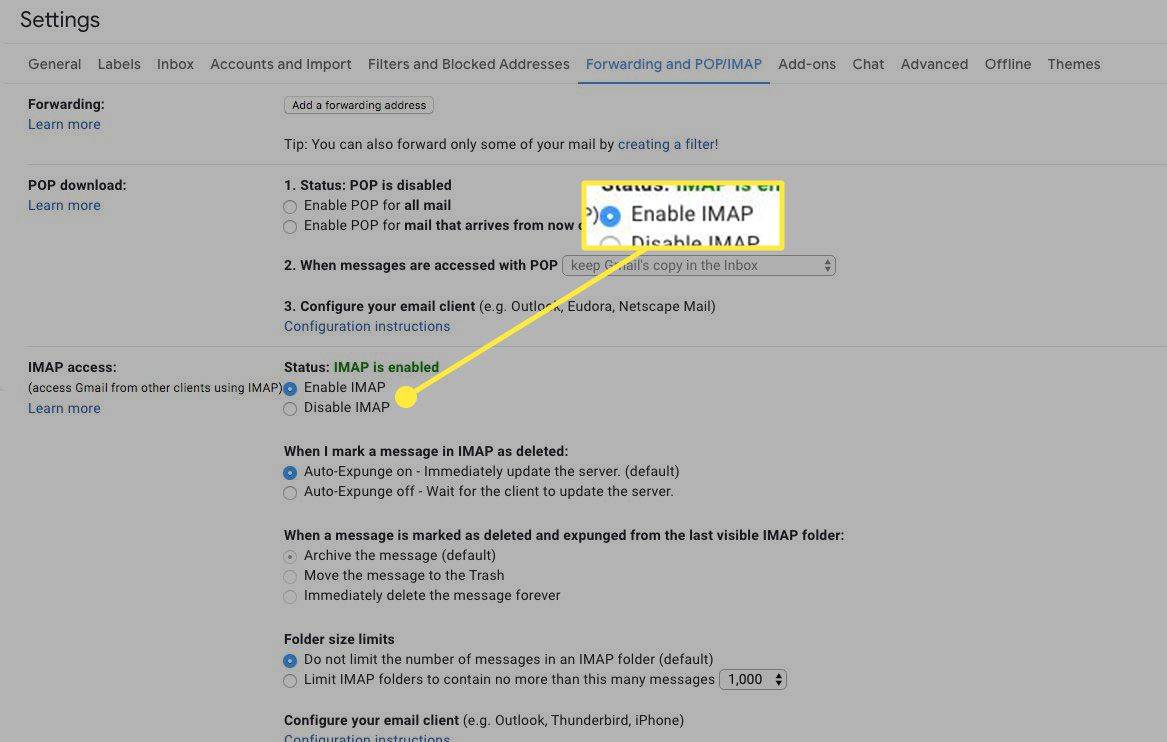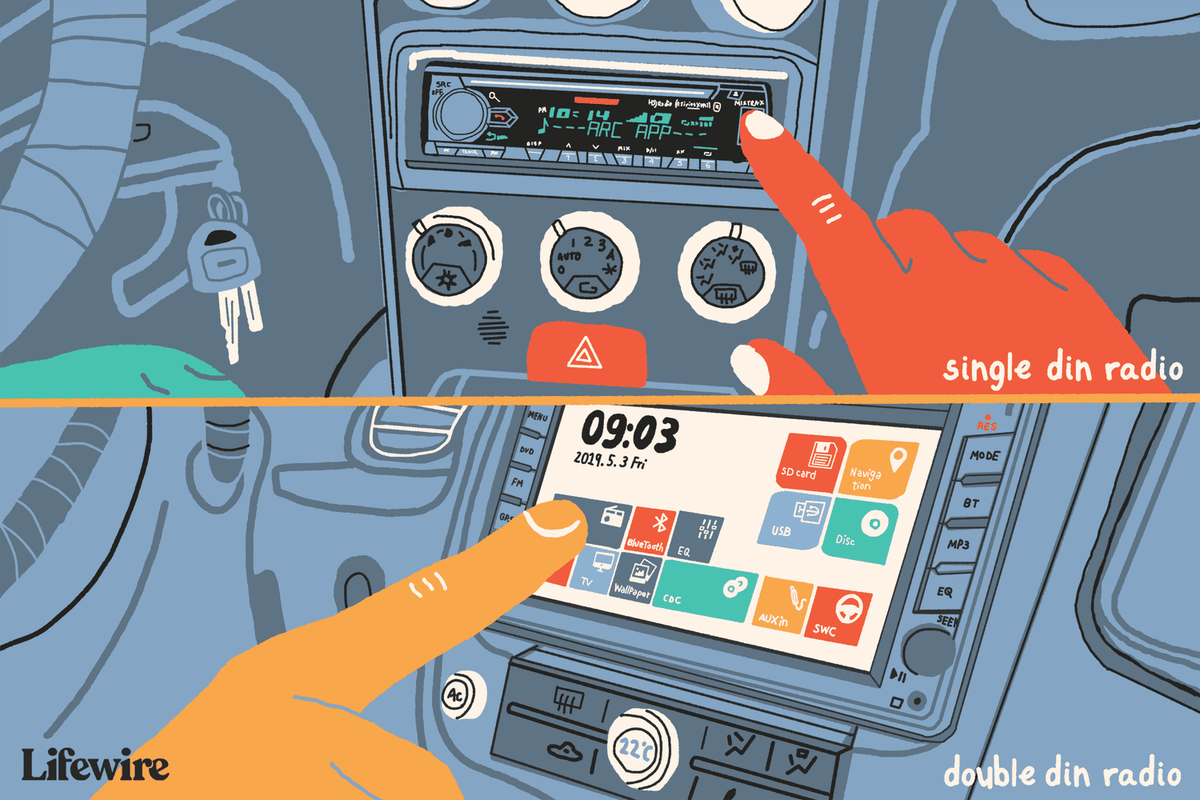Εάν θέλετε να λαμβάνετε το Gmail μέσω ενός ξεχωριστού προγράμματος-πελάτη ηλεκτρονικού ταχυδρομείου, ρυθμίστε τον λογαριασμό σας στο Gmail σε άλλο πρόγραμμα-πελάτη ηλεκτρονικού ταχυδρομείου για να λαμβάνετε όλη την αλληλογραφία σας σε ένα μέρος. Θα χρειαστεί να παρέχετε τις ρυθμίσεις του Πρωτοκόλλου πρόσβασης στο Internet Message Access (IMAP), έτσι ώστε το πρόγραμμα-πελάτης email να γνωρίζει πώς να ανακτά τα μηνύματά σας στο Gmail.
Τι είναι το IMAP για το Gmail;
Το IMAP είναι ένα πρωτόκολλο Διαδικτύου που επιτρέπει στους πελάτες email να επικοινωνούν με μια υπηρεσία email, όπως το Gmail. Το IMAP αντικαθιστά το παλαιότερο πρωτόκολλο email POP3. Το IMAP προσφέρει πολλά πλεονεκτήματα, συμπεριλαμβανομένης της δυνατότητας διατήρησης της κατάστασης των email σε συγχρονισμό, πρόσβασης σε πολλά γραμματοκιβώτια σε έναν μόνο διακομιστή και δυνατότητας αναζήτησης περιεχομένου από την πλευρά του διακομιστή.
Με το IMAP, μπορείτε να διαβάσετε το Gmail σας σε πολλές συσκευές και τα μηνύματα και οι φάκελοι συγχρονίζονται σε πραγματικό χρόνο.
πώς να δημιουργήσετε συντομεύσεις πληκτρολογίου στα Windows 10
Για να λειτουργήσουν οι ρυθμίσεις IMAP του Gmail στο πρόγραμμα-πελάτη ηλεκτρονικού ταχυδρομείου σας, η πρόσβαση IMAP πρέπει να είναι ενεργοποιημένη στο Gmail στο διαδίκτυο.
Πώς να ενεργοποιήσετε το IMAP στο Gmail
Για να αποκτήσετε πρόσβαση σε έναν λογαριασμό Gmail στο πρόγραμμα email ή στην κινητή συσκευή σας μέσω του πρωτοκόλλου IMAP, ενεργοποιήστε το IMAP στο Gmail.
-
Ανοίξτε το Gmail σε ένα πρόγραμμα περιήγησης ιστού.
-
Επίλεξε το Εργαλείο ρυθμίσεων στην επάνω δεξιά γωνία.
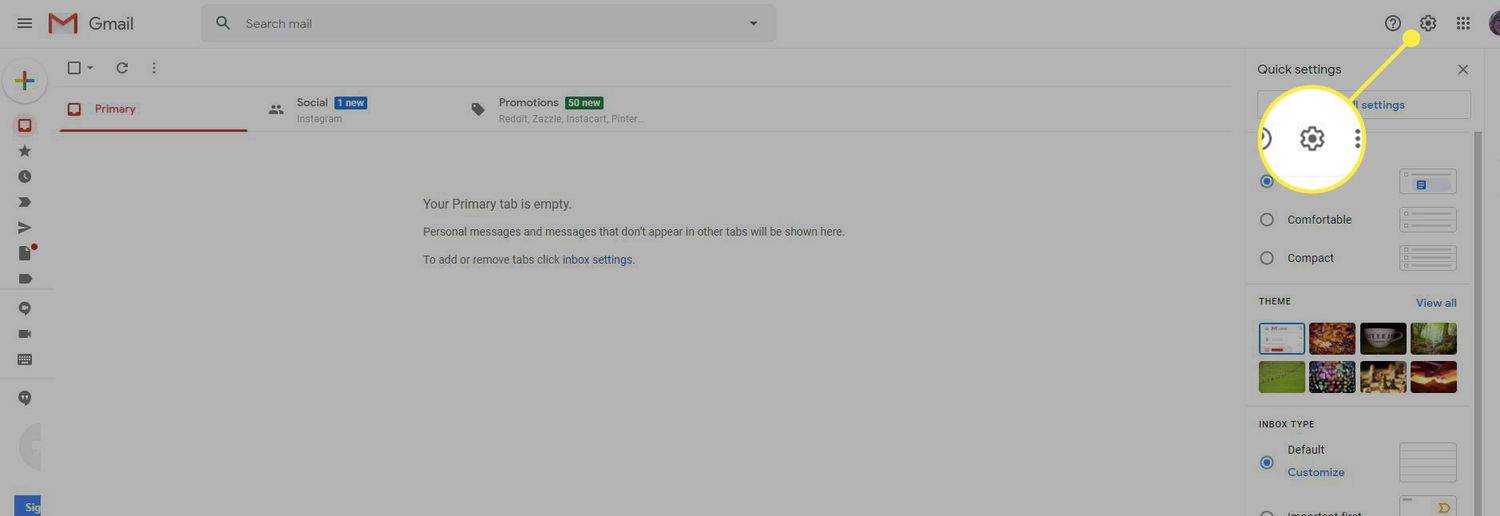
-
Επιλέγω Δείτε όλες τις ρυθμίσεις .
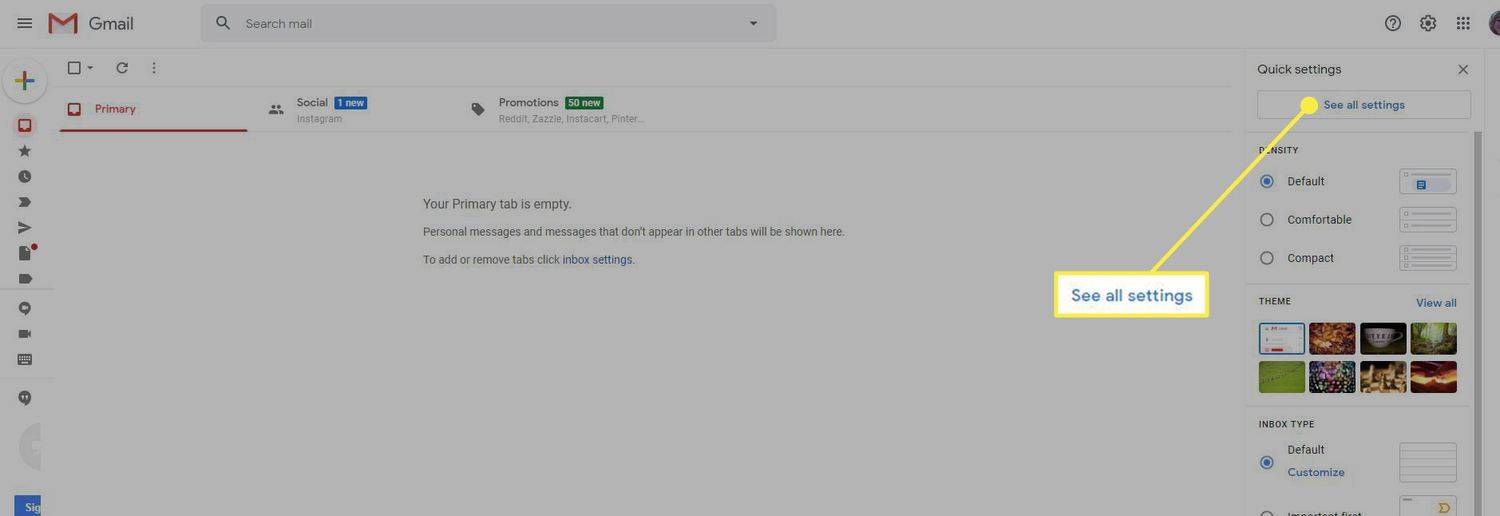
-
Επίλεξε το Προώθηση και POP / IMAP αυτί.
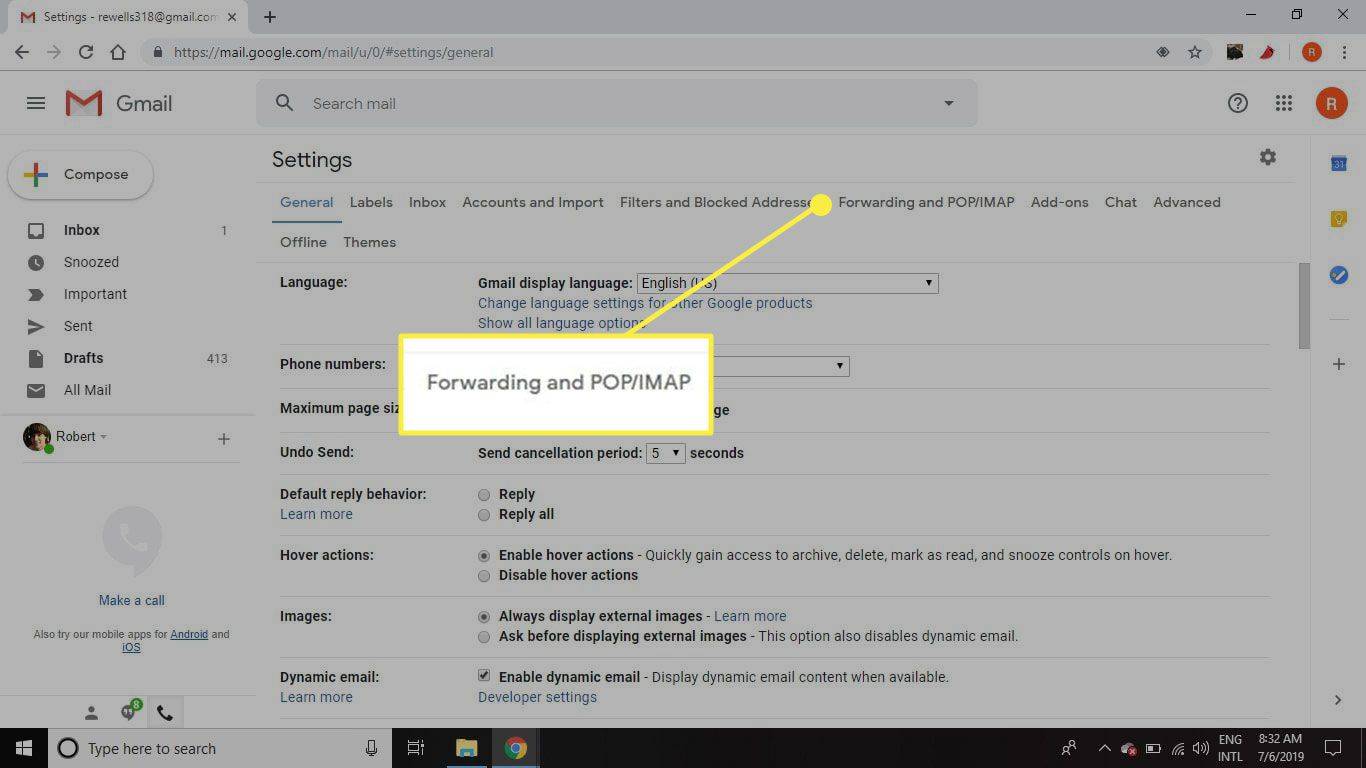
-
Στο IMAP πρόσβαση ενότητα, επιλέξτε επιτρέπω IMAP .
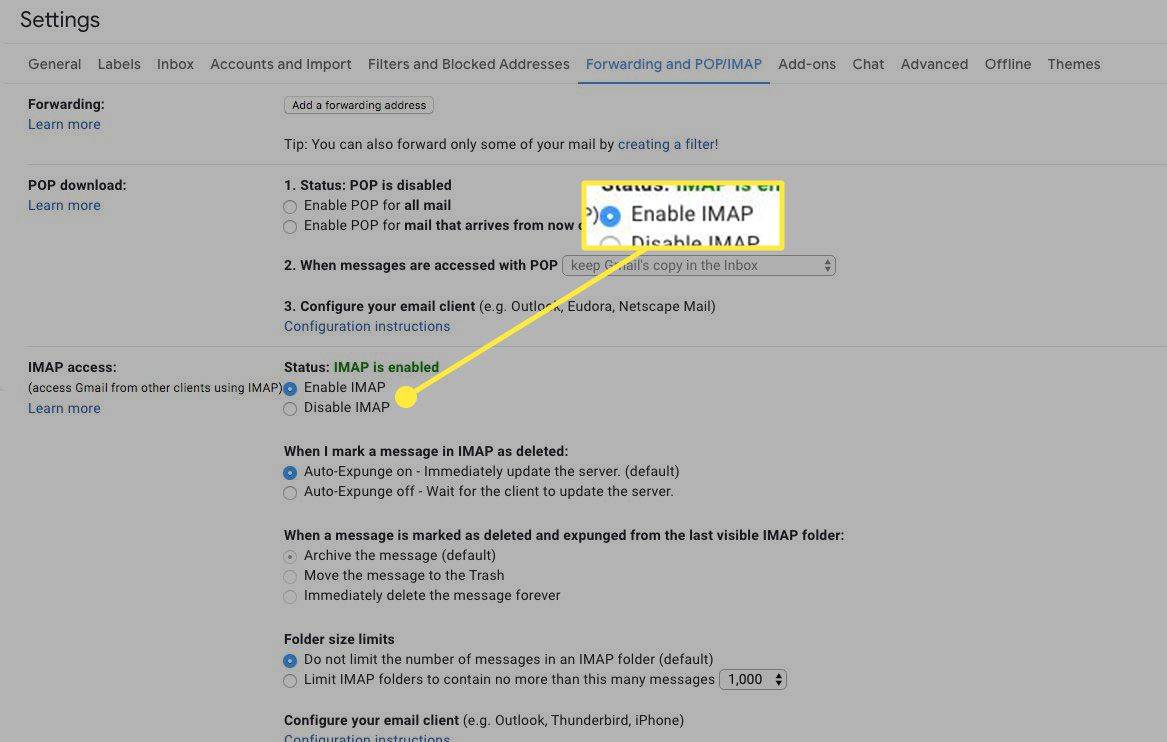
-
Αφήστε τις άλλες ρυθμίσεις στις προεπιλεγμένες επιλογές.
πώς να επιτρέψετε περισσότερο ram για το minecraft
-
Επιλέγω Αποθηκεύσετε Αλλαγές .
Ρύθμιση του Gmail με IMAP
Αφού ενεργοποιηθεί το IMAP στο Gmail, δημιουργήστε έναν νέο λογαριασμό IMAP στο πρόγραμμα-πελάτη email της επιλογής σας. Εάν το πρόγραμμα-πελάτη ηλεκτρονικού ταχυδρομείου αναφέρεται παρακάτω, επιλέξτε τον σύνδεσμο για να μάθετε πώς να ρυθμίζετε γρήγορα το Gmail στη συσκευή σας. Διαφορετικά, ακολουθήστε τις γενικές οδηγίες για τη μη αυτόματη ρύθμιση του Gmail με το IMAP.
- Ρύθμιση του Gmail στο iOS Mail
- Ρύθμιση του Gmail στο macOS Mail
- Ρυθμίστε το Gmail στο Mozilla Thunderbird
- Ρύθμιση του Gmail στο Outlook Mail
- Ρύθμιση του Gmail στο Yahoo Mail
- Ρυθμίστε το Gmail στο Pegasus Mail
Ρυθμίσεις Gmail IMAP για εισερχόμενη αλληλογραφία
Για να λαμβάνετε τα μηνύματά σας στο Gmail σε άλλες συσκευές, εισαγάγετε τις ακόλουθες ρυθμίσεις σύμφωνα με τις οδηγίες για τη συγκεκριμένη εφαρμογή:
- Διεύθυνση διακομιστή IMAP Gmail: imap.gmail.com
- Όνομα χρήστη Gmail IMAP: Η πλήρης διεύθυνσή σας στο Gmail (για παράδειγμα, example@gmail.com)
- Κωδικός πρόσβασης Gmail IMAP: Ο κωδικός πρόσβασής σας στο Gmail (χρησιμοποιήστε έναν κωδικό πρόσβασης Gmail για συγκεκριμένη εφαρμογή, εάν έχετε ενεργοποιήσει τον έλεγχο ταυτότητας σε 2 βήματα για το Gmail )
- Θύρα IMAP Gmail: 993
- Απαιτείται Gmail IMAP TLS/SSL: Ναί

Ρυθμίσεις Gmail SMTP για εξερχόμενη αλληλογραφία
Κατά τη ρύθμιση του πελάτη σας για λήψη μηνυμάτων Gmail, παρέχετε ρυθμίσεις που θα του επιτρέπουν να στέλνει μηνύματα. Τα μηνύματα αποστέλλονται χρησιμοποιώντας τις ρυθμίσεις Simple Mail Transfer Protocol (SMTP). Θα χρειαστείτε επίσης αυτές τις ρυθμίσεις SMTP για πρόσβαση στο Gmail με άλλο πρόγραμμα-πελάτη αλληλογραφίας:
- Διεύθυνση διακομιστή SMTP Gmail: smtp.gmail.com
- Όνομα χρήστη Gmail SMTP: Η πλήρης διεύθυνσή σας στο Gmail (για παράδειγμα, example@gmail.com)
- Κωδικός πρόσβασης Gmail SMTP: Ο κωδικός πρόσβασής σας στο Gmail
- Θύρα SMTP Gmail (TLS): 587
- Θύρα SMTP Gmail (SSL): 465
- Απαιτείται Gmail SMTP TLS/SSL: Ναί
Μπορεί να χρησιμοποιηθεί είτε TLS είτε SSL, ανάλογα με το πρόγραμμα-πελάτη email σας. Ελέγξτε την τεκμηρίωση για το πρόγραμμα-πελάτη ηλεκτρονικού ταχυδρομείου για να προσδιορίσετε ποιο είναι κατάλληλο.
Αντιμετώπιση προβλημάτων
Εάν αντιμετωπίσετε προβλήματα κατά τη ρύθμιση του Gmail με ένα πρόγραμμα-πελάτη αλληλογραφίας, εξετάστε τα παρακάτω πιθανά ζητήματα:
πώς να ορίσετε μια εικόνα ως φόντο στα έγγραφα google
- Το όνομα χρήστη ή ο κωδικός πρόσβασης είναι πληκτρολογημένο λάθος.
- Οι πληροφορίες διακομιστή είναι λανθασμένες.
- Ο έλεγχος ταυτότητας δύο παραγόντων είναι ενεργοποιημένος στον Λογαριασμό σας Google που απαιτεί να δημιουργήσετε έναν κωδικό πρόσβασης για συγκεκριμένη εφαρμογή.
- Το IMAP δεν είναι ενεργοποιημένο στις ρυθμίσεις του Gmail.
- Το πρόγραμμα-πελάτης ηλεκτρονικού ταχυδρομείου δεν είναι ασφαλές και δεν υποστηρίζει τα πιο πρόσφατα πρότυπα ασφαλείας της Google.
Μη ασφαλείς πελάτες ηλεκτρονικού ταχυδρομείου και Gmail
Το Gmail, από προεπιλογή, απαιτεί από τα προγράμματα-πελάτες email που συνδέονται με τους διακομιστές του να πληρούν συγκεκριμένα πρότυπα ασφαλείας. Εάν ένα πρόγραμμα-πελάτη ηλεκτρονικού ταχυδρομείου είναι παλιό, το Gmail ενδέχεται να μην του επιτρέψει να συνδεθεί χωρίς πρώτα να τροποποιήσετε τις ρυθμίσεις του λογαριασμού σας.
Εάν χρησιμοποιείτε επαγγελματικό λογαριασμό Gmail, δεν μπορείτε να αλλάξετε τις ρυθμίσεις ασφαλείας. Επικοινωνήστε με τον διαχειριστή του δικτύου σας ή το τμήμα IT για περισσότερες πληροφορίες.
Συνιστάται ιδιαίτερα να κάνετε αναβάθμιση σε ασφαλές πρόγραμμα-πελάτη ηλεκτρονικού ταχυδρομείου αντί να επιτρέψετε τη σύνδεση μη ασφαλών πελατών. Και, αν και δεν συνιστάται, μπορείτε ενεργοποιήστε την πρόσβαση σε λιγότερο ασφαλείς εφαρμογές μέσω της Google .