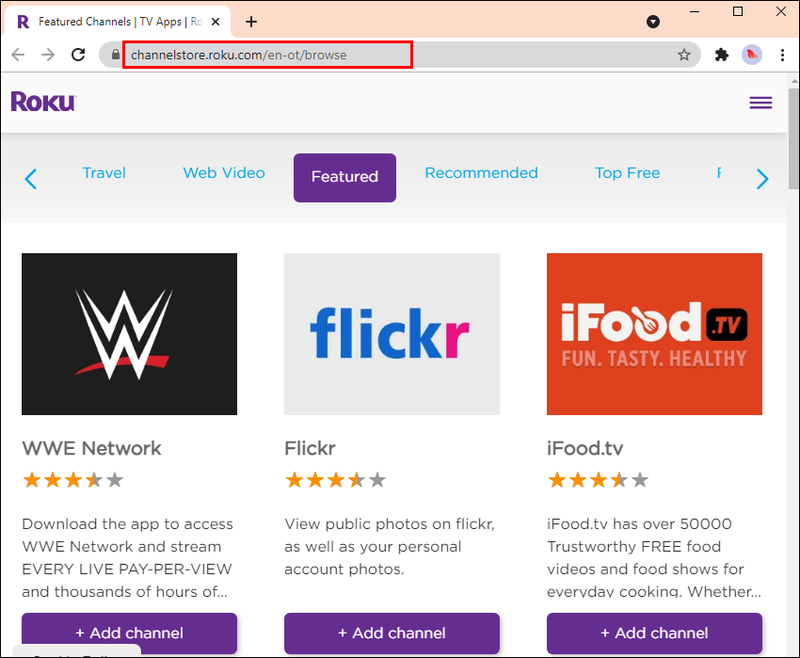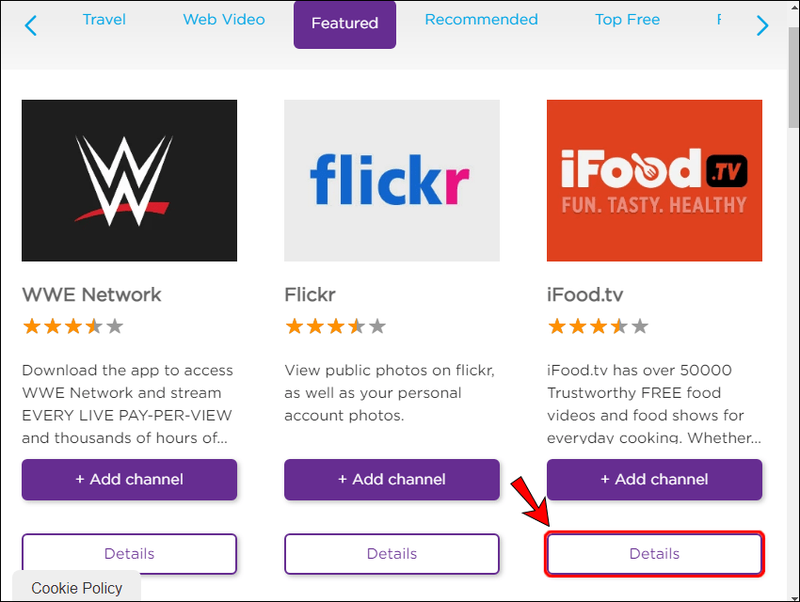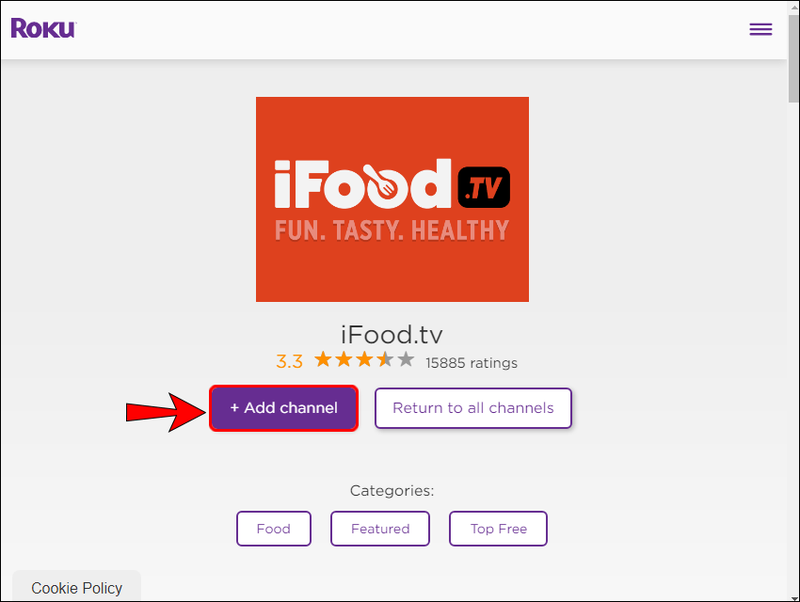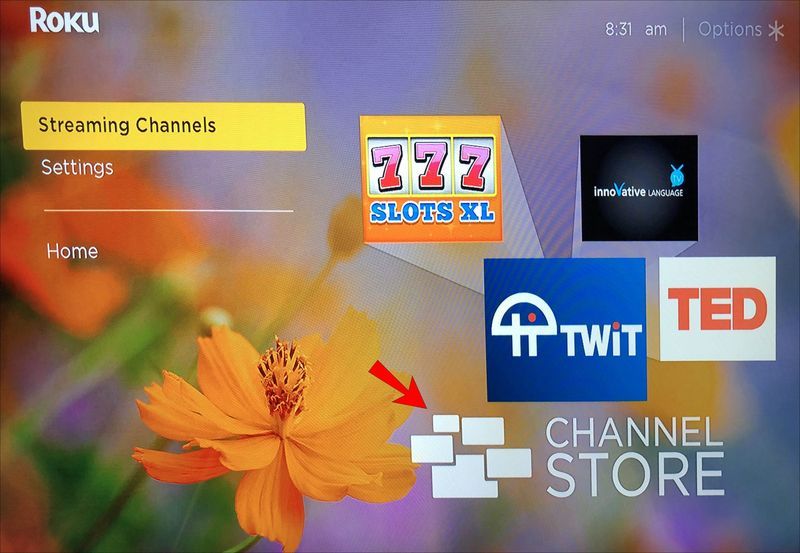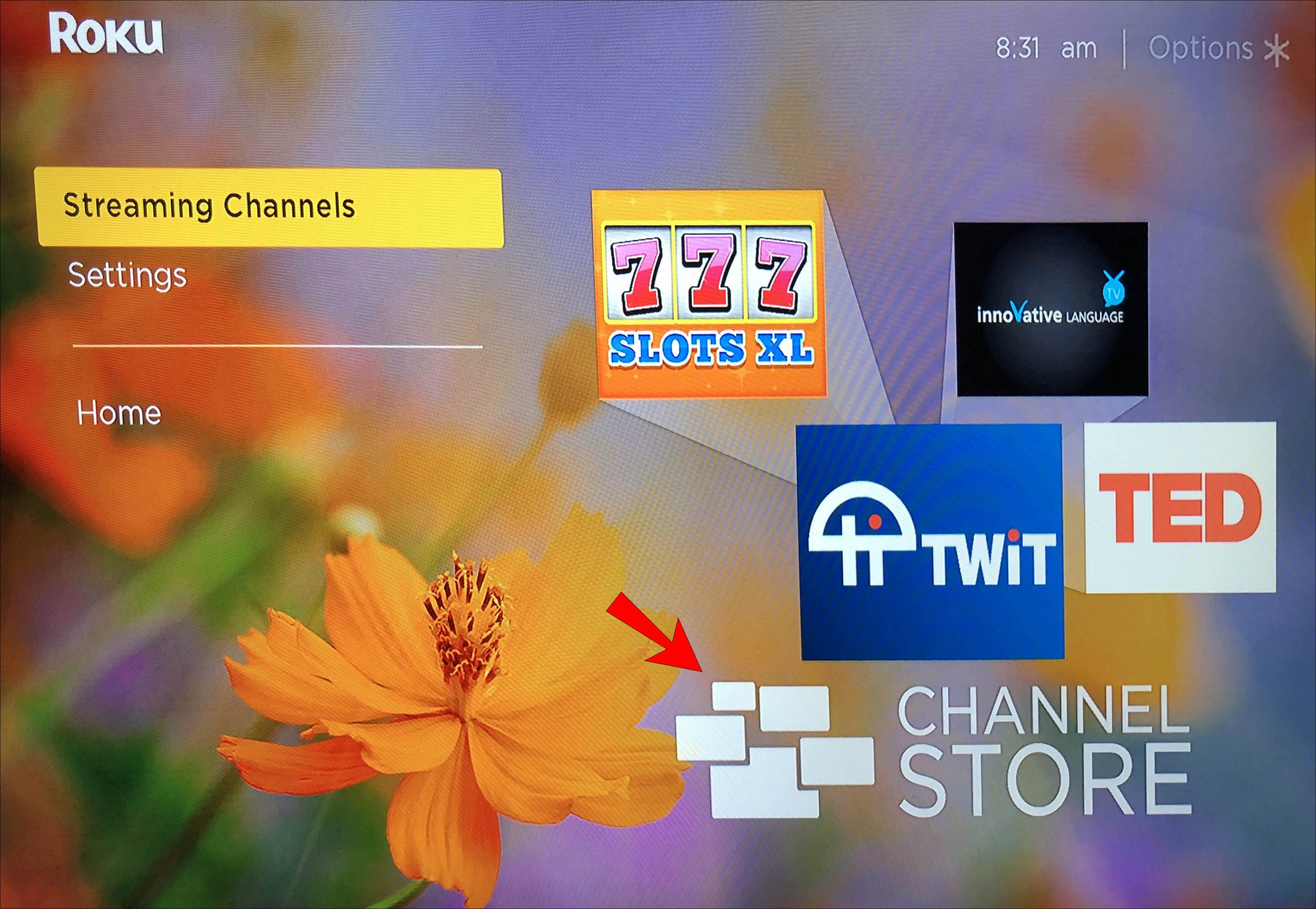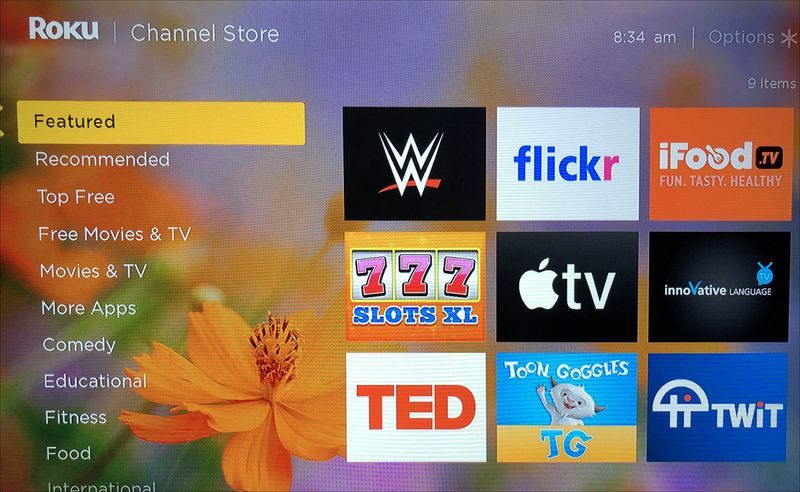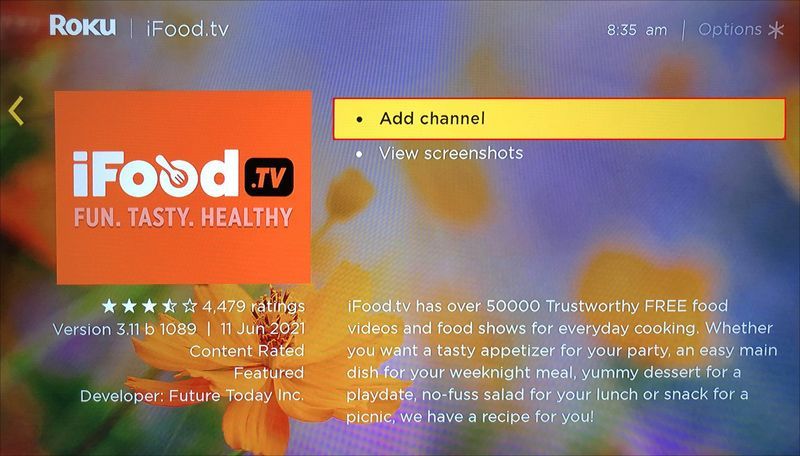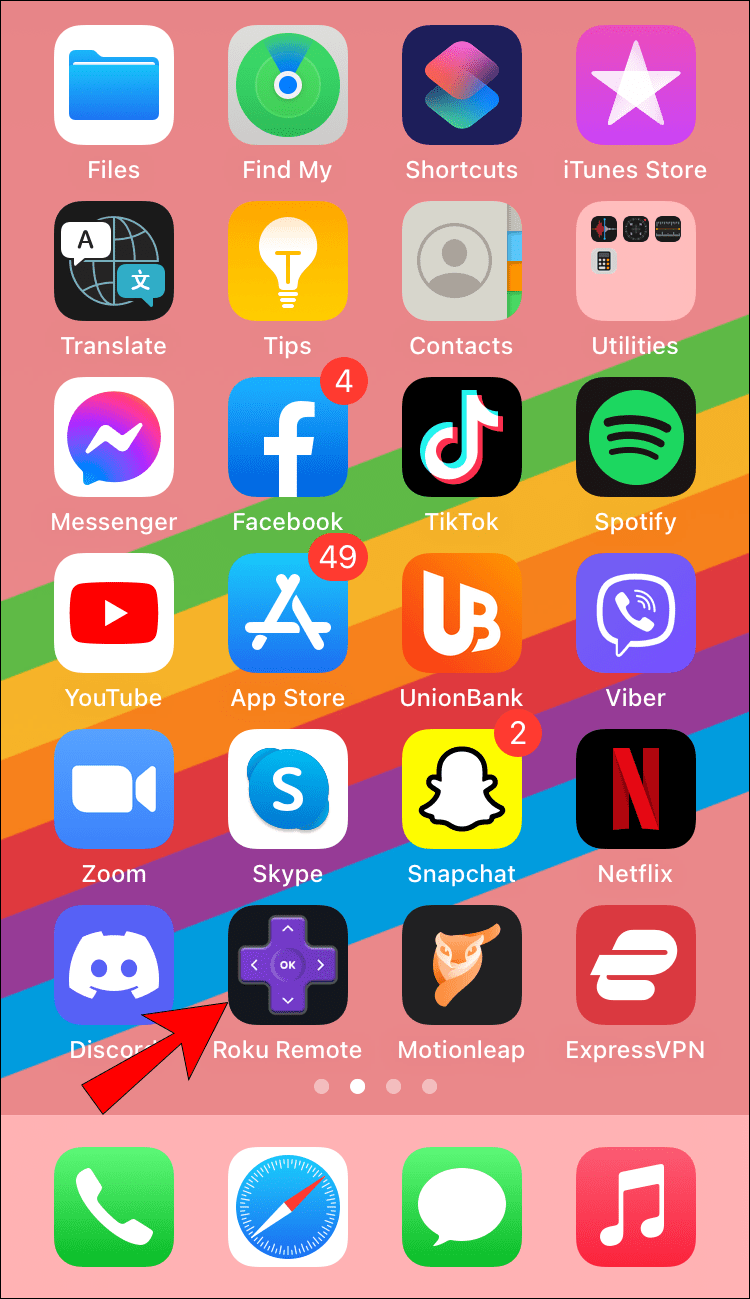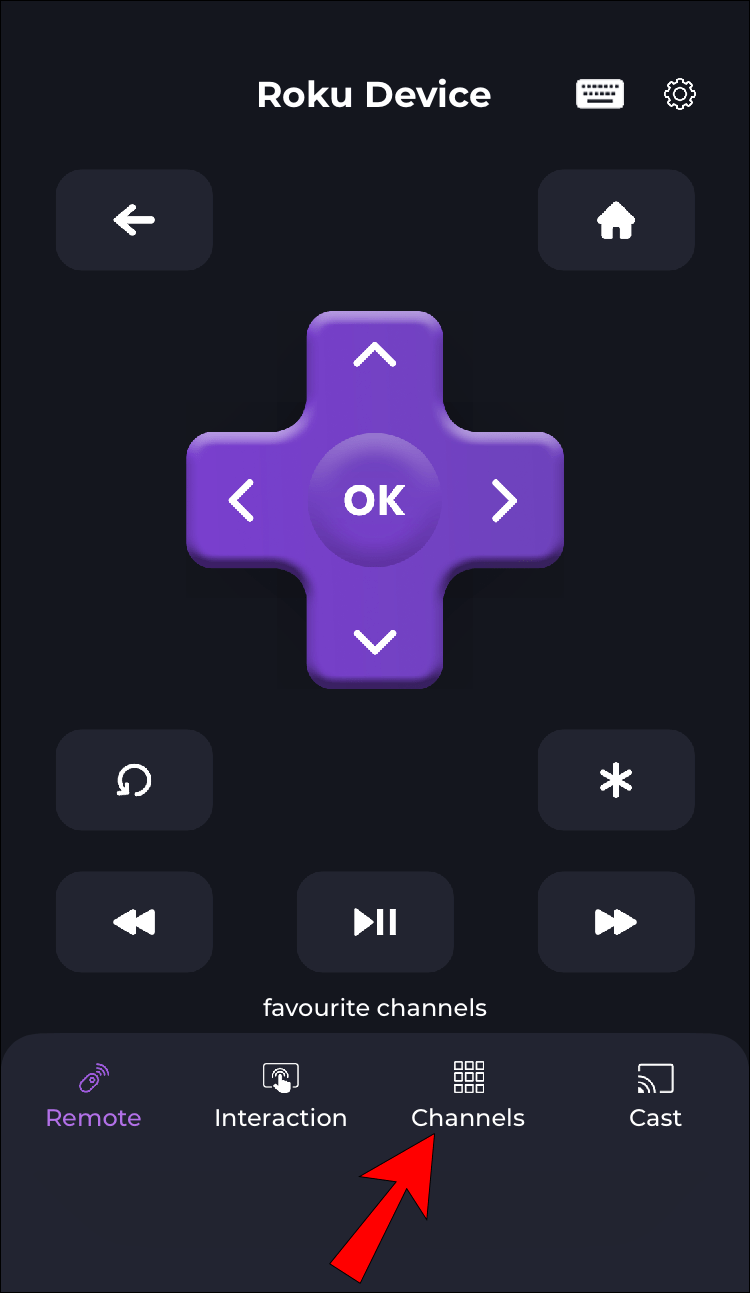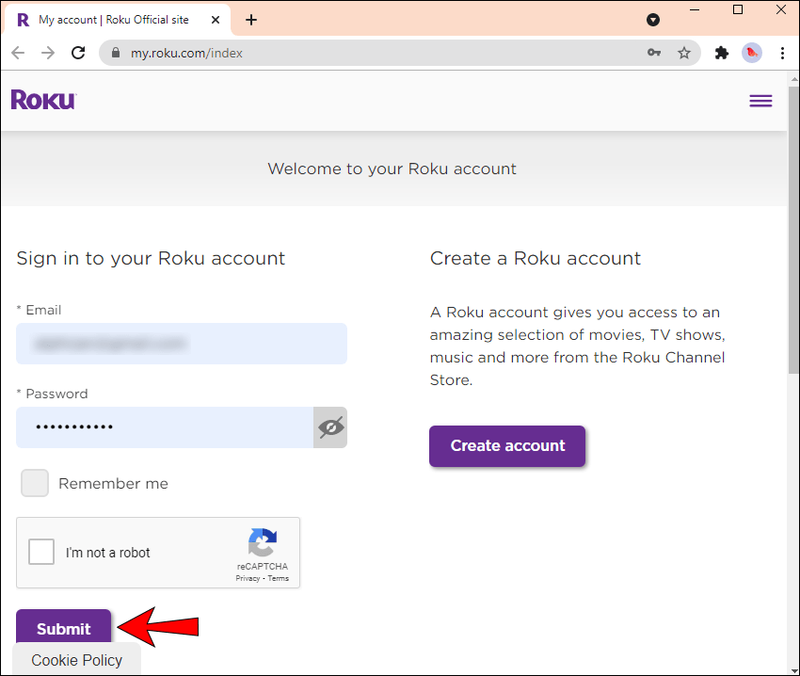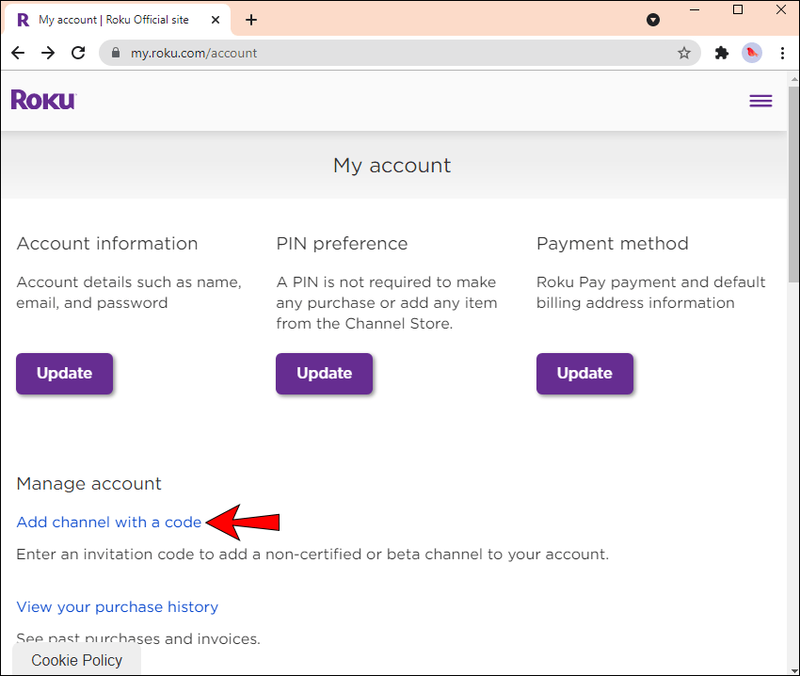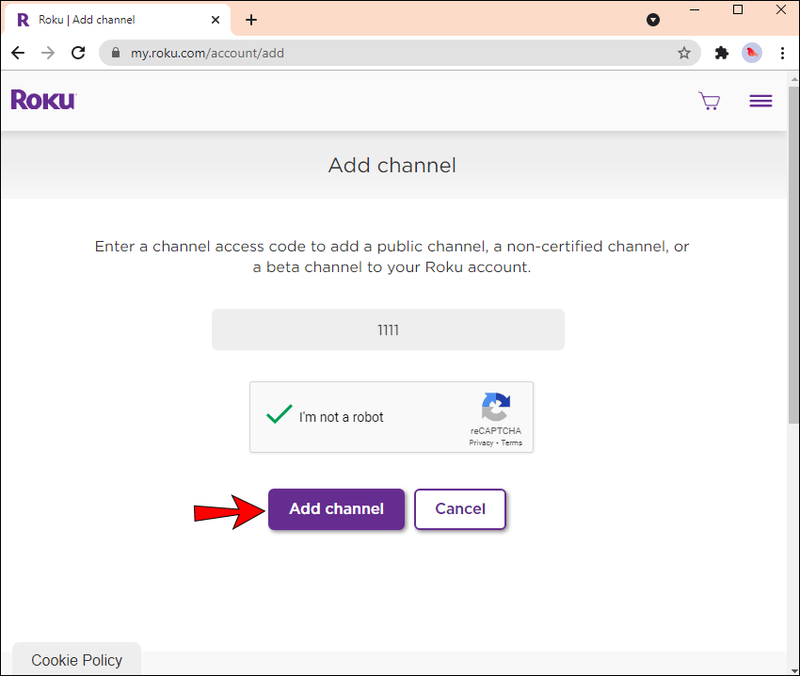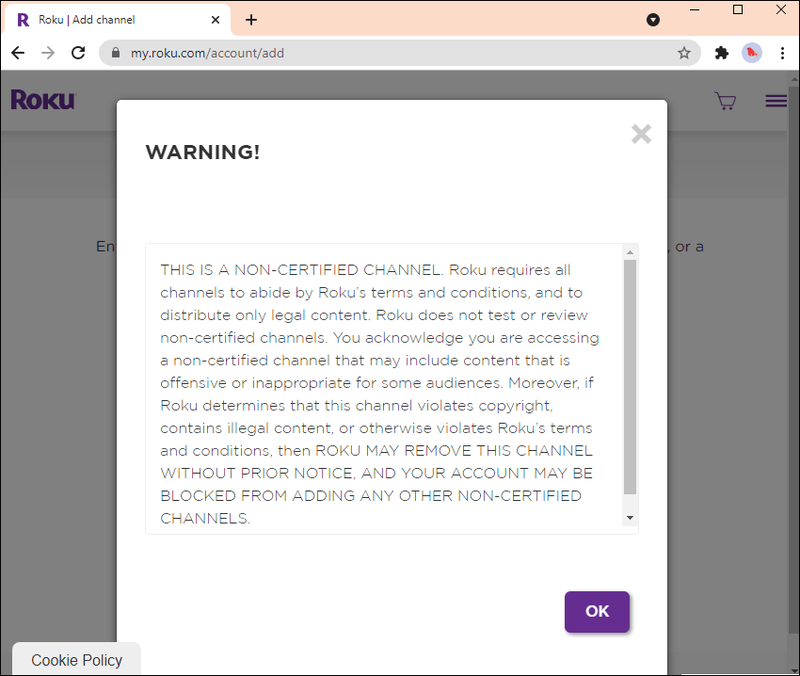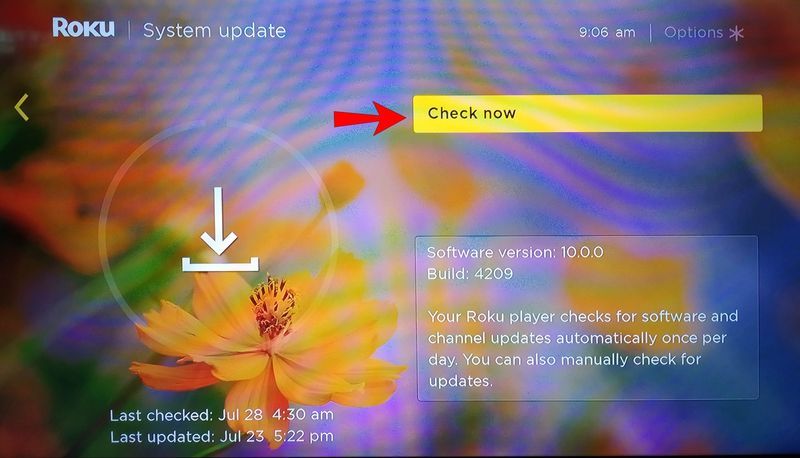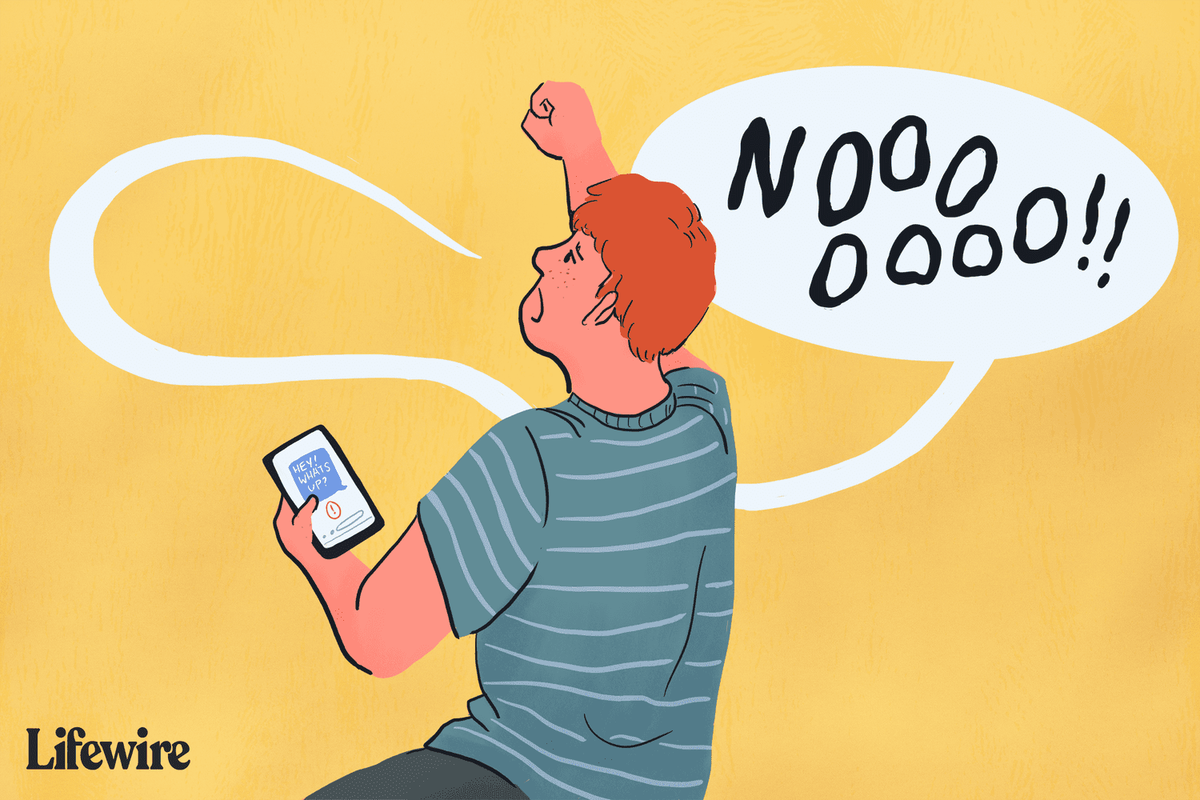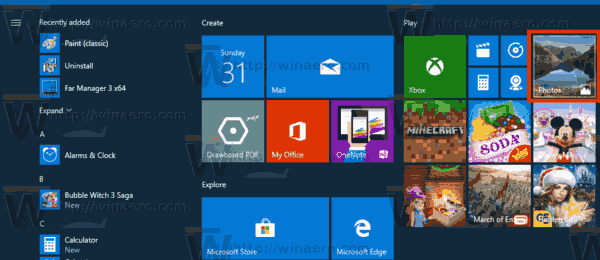Η πρωτότυπη διαδικτυακή υπηρεσία ροής Roku βοήθησε στην καθιέρωση του οικονομικά αποδοτικού τρόπου παρακολούθησης δωρεάν και καλωδιακής τηλεόρασης. Τα προγράμματα αναπαραγωγής ροής Roku παρέχουν πρόσβαση σε περισσότερα από 4.000 δωρεάν και επί πληρωμή κανάλια.
πώς να διαγράψετε αυτόματα παλιά μηνύματα ηλεκτρονικού ταχυδρομείου στο gmail

Δεδομένου ότι το Roku μπορεί να μεταδώσει σχεδόν οτιδήποτε, ίσως θέλετε να μάθετε πώς να προσθέσετε περισσότερα κανάλια στη συσκευή. Σε αυτό το άρθρο, θα σας καθοδηγήσουμε στα βήματα και για τα τρία. Επιπλέον, θα παρέχουμε πληροφορίες για μη πιστοποιημένα κανάλια και θα δώσουμε συμβουλές για πράγματα που πρέπει να δοκιμάσετε εάν αντιμετωπίζετε προβλήματα με την προσθήκη καναλιών.
Πώς να προσθέσετε κανάλια σε μια συσκευή Roku
Η προσθήκη καναλιών στη συλλογή καναλιών Roku είναι αρκετά απλή. Μπορεί να γίνει μέσω του διαδικτυακού Channel Store, μέσω της εφαρμογής για κινητά ή απευθείας από τη συσκευή σας Roku. Η διαδικασία απόκτησης δωρεάν και επί πληρωμή καναλιών είναι η ίδια, αλλά μόνο τα συνδρομητικά κανάλια περιλαμβάνουν ένα πρόσθετο βήμα πληρωμής. Συνεχίστε να διαβάζετε για να μάθετε πώς μπορείτε να αποκτήσετε άλλα κανάλια που θέλετε και να επωφεληθείτε πλήρως από την υπηρεσία Roku.
Πώς να προσθέσετε κανάλια από το Roku Channel Store
- Πλοηγηθείτε στο Κατάστημα Roku Channel , μετά συνδεθείτε.
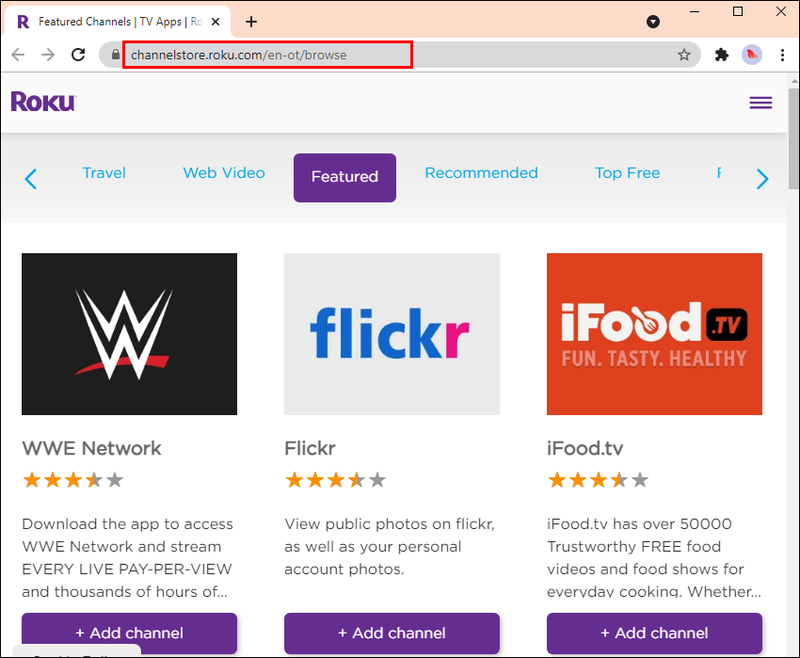
- Κοιτάξτε τις κατηγορίες καναλιών για να εντοπίσετε αυτό που θέλετε να προσθέσετε.
- Επιλέξτε Λεπτομέρειες για να δείτε τις λεπτομέρειες του καναλιού, όπως περίληψη και τιμολόγηση.
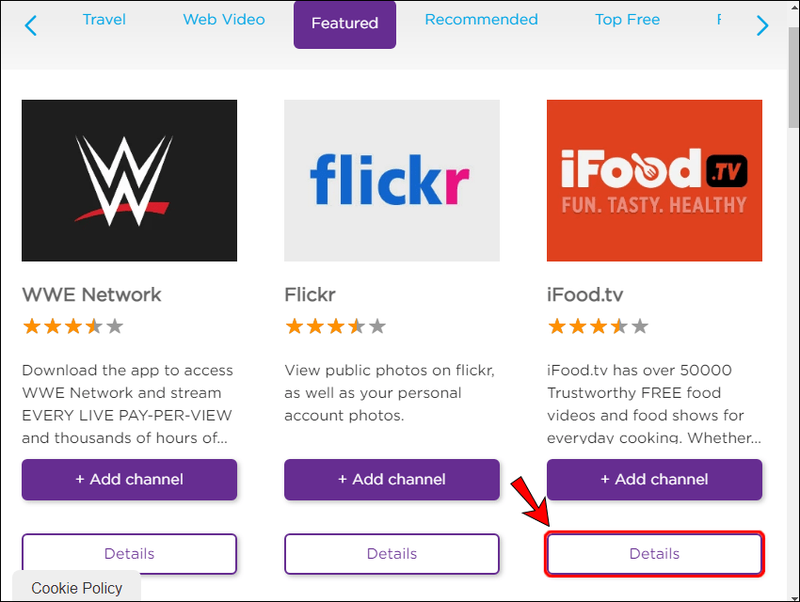
- Για να προσθέσετε ένα κανάλι στη συσκευή σας, επιλέξτε + Προσθήκη καναλιού.
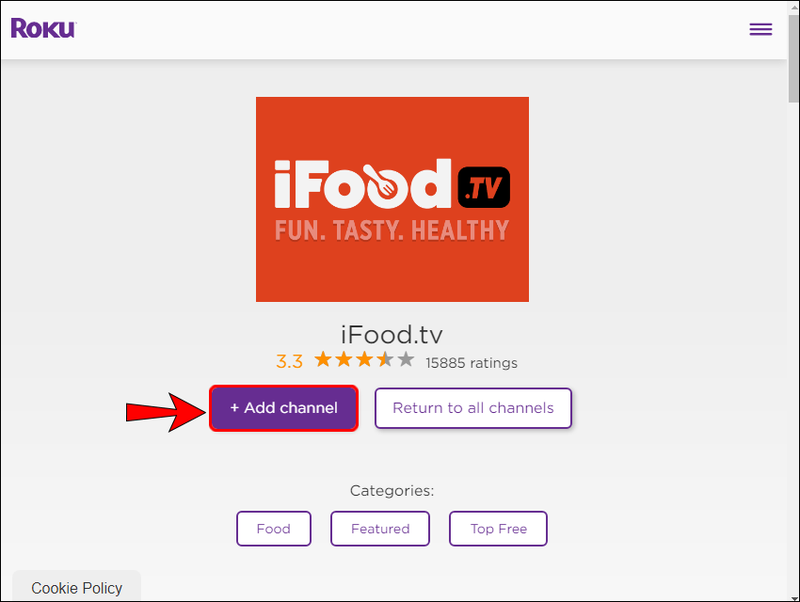
- Θα λάβετε μια προτροπή για να ολοκληρώσετε την αγορά σας εάν έχετε επιλέξει ένα συνδρομητικό κανάλι.
Πώς να προσθέσετε κανάλια από τη συσκευή σας Roku;
- Μέσω του τηλεχειριστηρίου Roku, πατήστε το κουμπί Αρχική σελίδα.
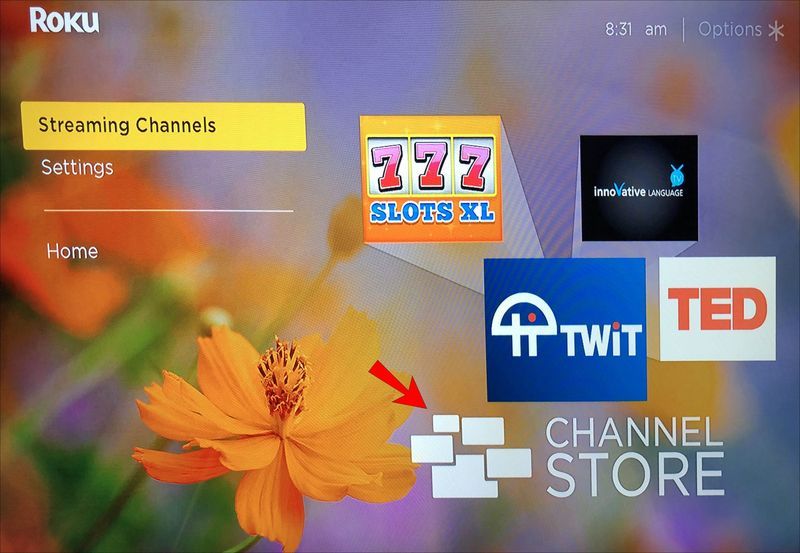
- Κάντε κλικ στην επιλογή Κανάλια ροής για να εκκινήσετε το Channel Store.
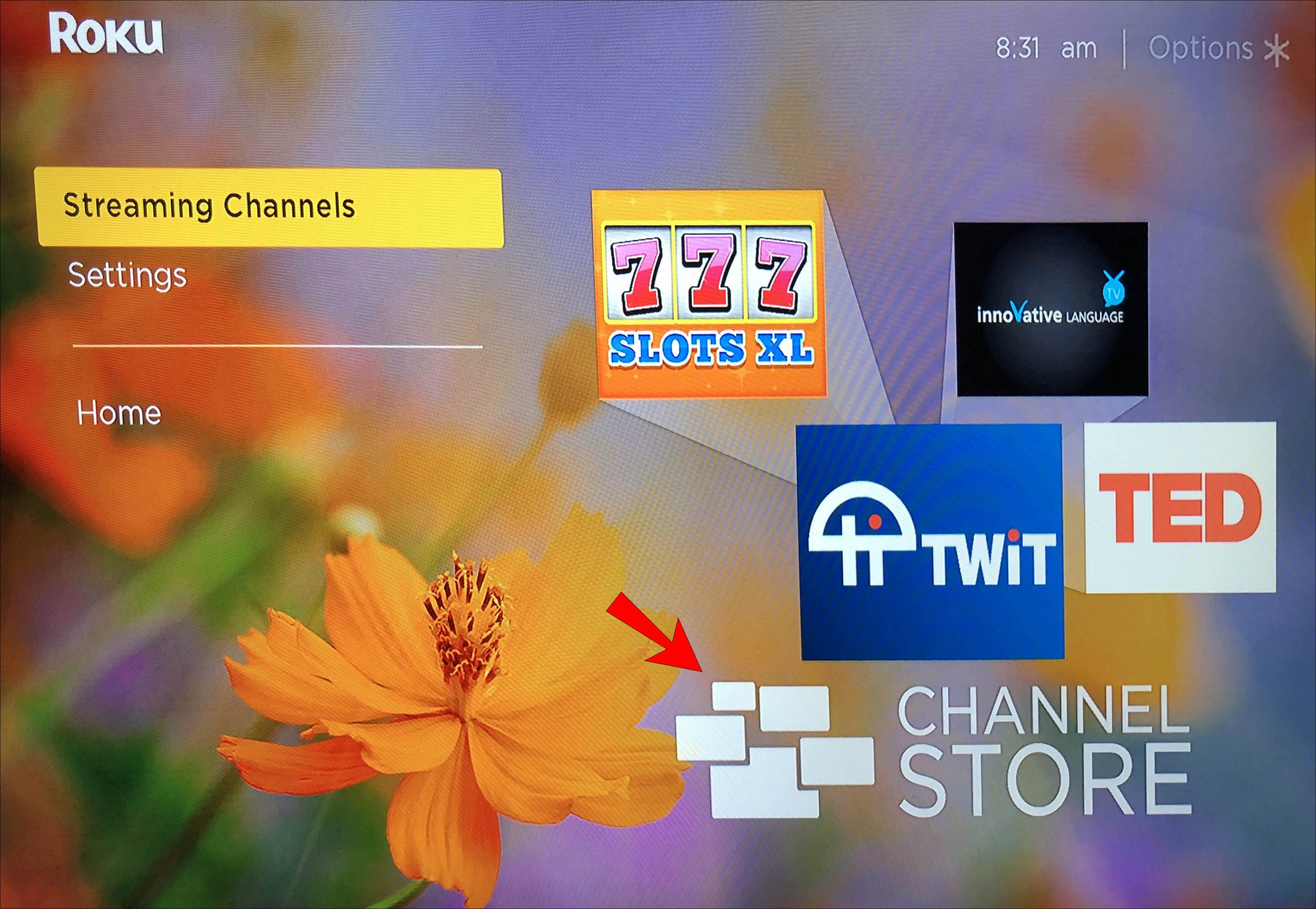
- Η κορυφή του Channel Store εμφανίζει μια λίστα με νέες, επιλεγμένες και δημοφιλείς κατηγορίες για εξερεύνηση.
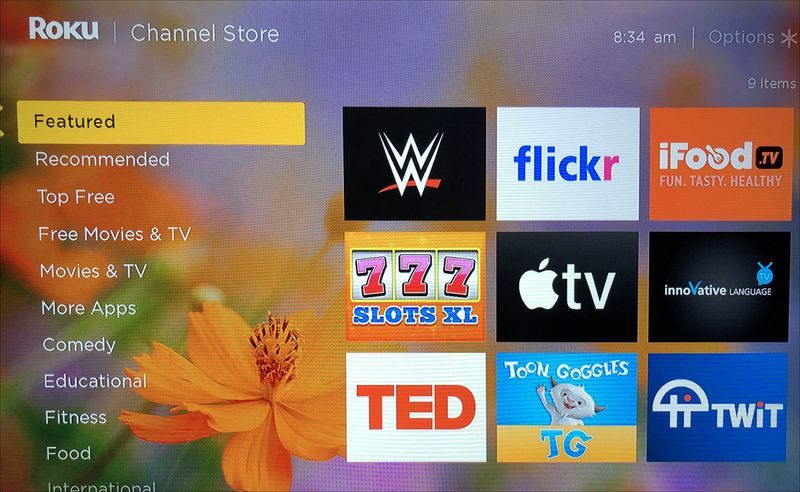
- Στα κανάλια αναζήτησης πληκτρολογήστε μια αναζήτηση λέξεων-κλειδιών για επιλογές με βάση τον τίτλο ενός καναλιού.
- Χρησιμοποιήστε τα κουμπιά σάρωσης προς τα πίσω και γρήγορα προς τα εμπρός στο τηλεχειριστήριό σας Roku για πλοήγηση προς τα πάνω ή προς τα κάτω σε μια σελίδα κάθε φορά.
- Για να μάθετε περισσότερα για ένα συγκεκριμένο κανάλι, πατήστε το κουμπί OK για πρόσβαση στις λεπτομέρειες.
- Εάν το κανάλι που επιλέξατε είναι δωρεάν, κάντε κλικ στην Προσθήκη καναλιού για να το εγκαταστήσετε στη συσκευή σας Roku.
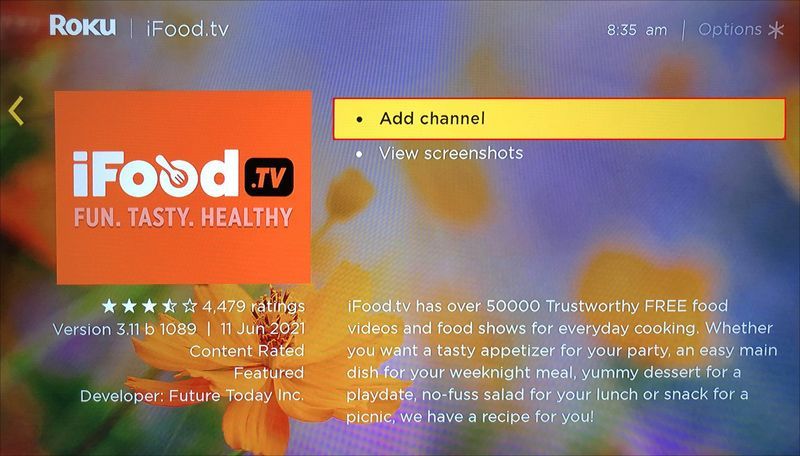
- Εάν το κανάλι πληρώνεται, κάντε κλικ στην Αγορά (το ποσό) για να αγοράσετε και, στη συνέχεια, εγκαταστήστε το κανάλι.
- Στη συνέχεια, θα σας ζητηθεί να εισαγάγετε το PIN του λογαριασμού σας Roku, εάν έχετε. Εάν δεν έχετε PIN και θέλετε να προστατεύεστε από μη εγκεκριμένες αγορές, μάθετε πώς να το κάνετε δημιουργήστε ένα PIN λογαριασμού ROKU .
- Το νέο κανάλι θα προστεθεί στο κάτω μέρος της λίστας των καναλιών σας, κάτω από την Αρχική σελίδα μέσω της κύριας οθόνης.
Πώς να προσθέσετε ένα κανάλι από την εφαρμογή Roku για κινητά;
- Εκκινήστε την εφαρμογή Roku για κινητά.
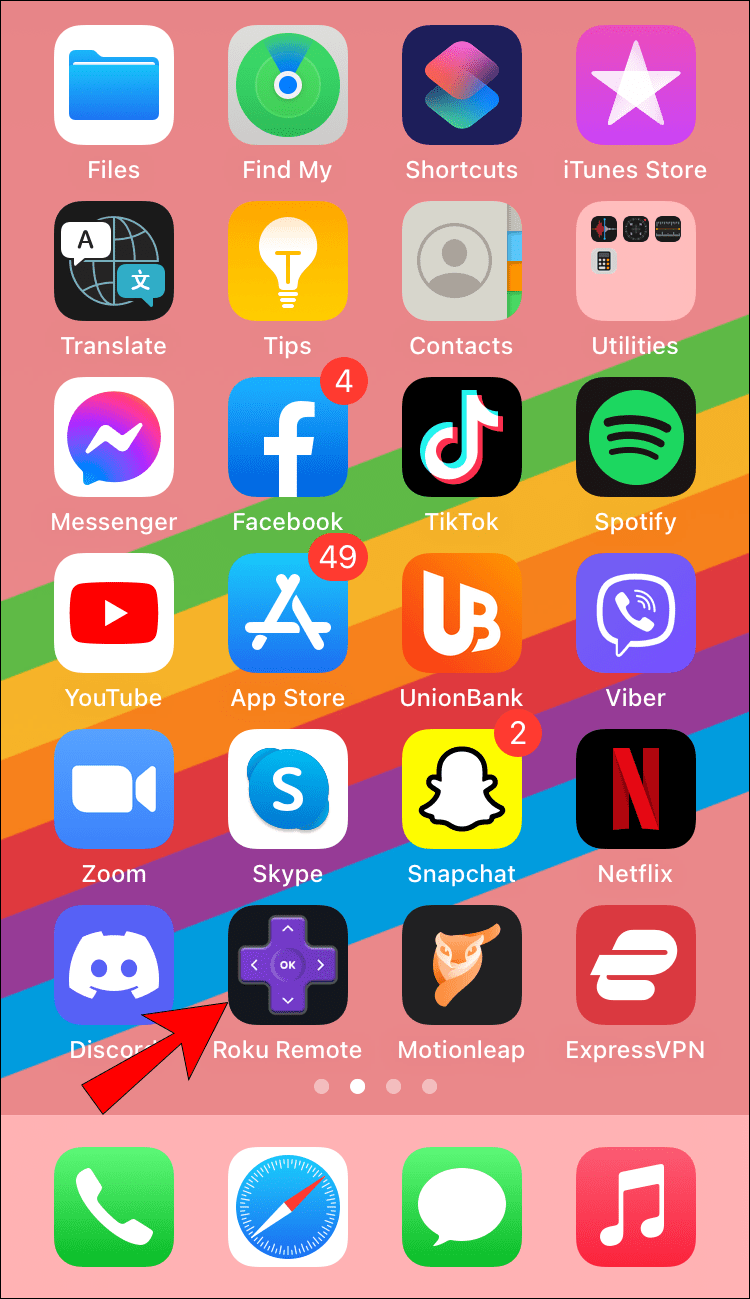
- Στο κάτω μέρος της εφαρμογής, κάντε κλικ στην καρτέλα Κανάλια.
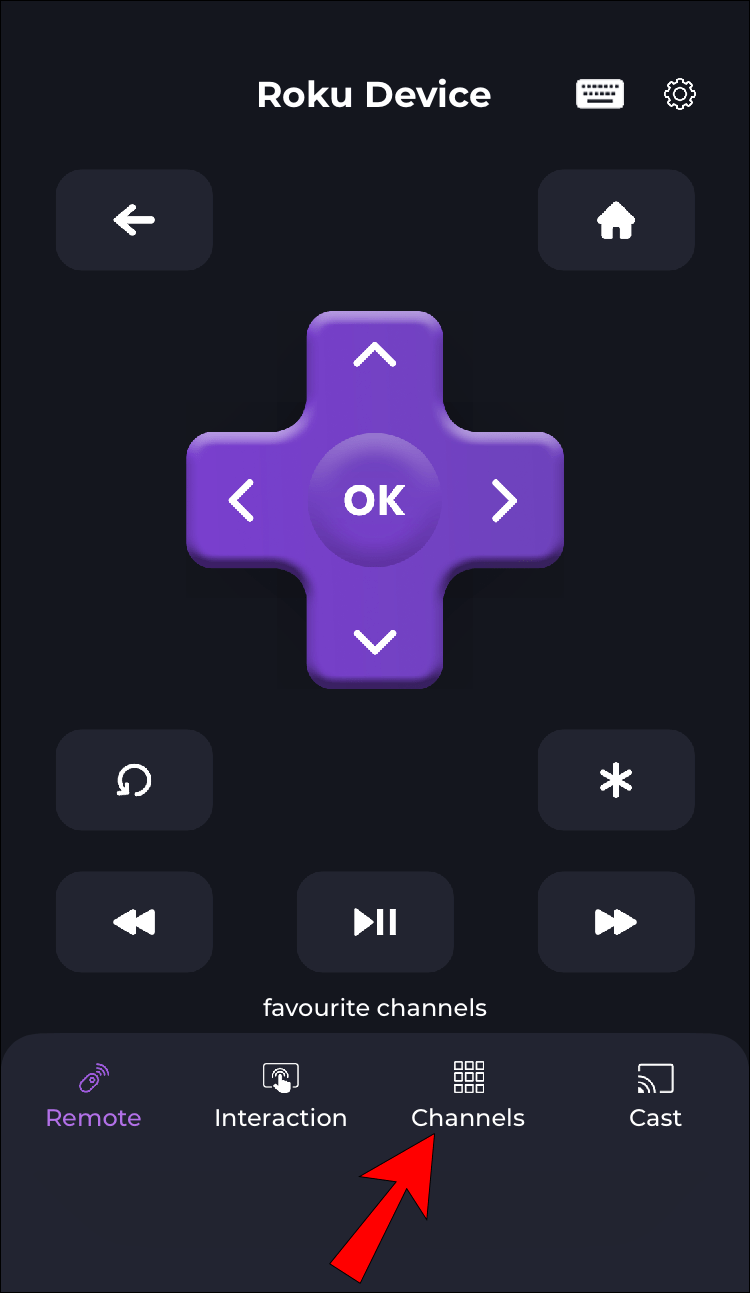
- Στο επάνω μέρος της σελίδας Κανάλια, κάντε κλικ στην καρτέλα Κατάστημα καναλιών και, στη συνέχεια, μεταβείτε στις κατηγορίες ή πληκτρολογήστε μια αναζήτηση για να βρείτε το κανάλι που θέλετε. Για να συνεχίσετε, ενδέχεται να σας ζητηθεί να συνδεθείτε.
- Κάντε κλικ στο εικονίδιο του καναλιού για να μάθετε περισσότερα.
- Για να προσθέσετε το κανάλι στη συσκευή σας, κάντε κλικ στην Προσθήκη καναλιού.
- Εάν επιλέξατε ένα συνδρομητικό κανάλι, θα σας ζητηθεί να ολοκληρώσετε την αγορά σας.
Πώς να προσθέσετε κανάλια στο Roku σε ένα πρόγραμμα περιήγησης Ιστού
- Πλοηγηθείτε στο Κατάστημα Roku Channel και συνδεθείτε στον λογαριασμό σας.
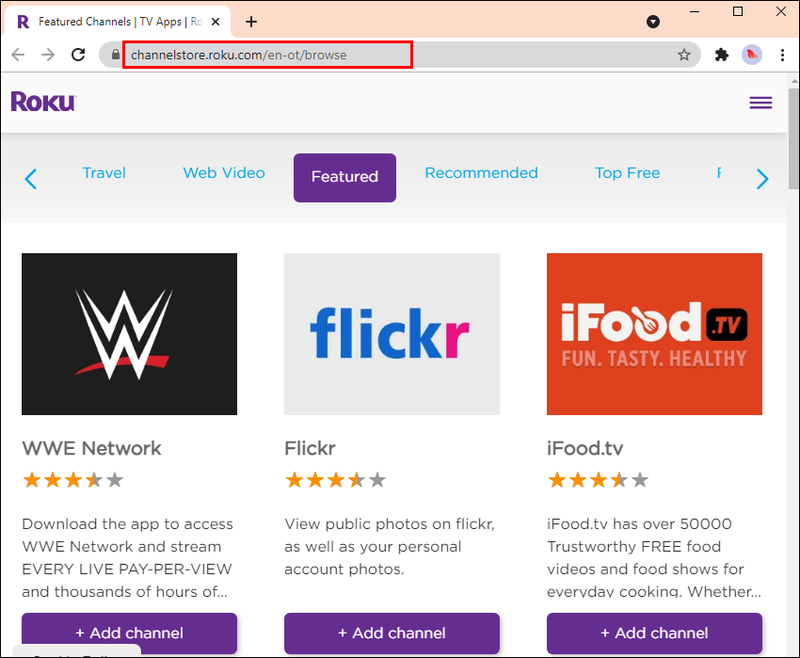
- Κοιτάξτε τις κατηγορίες καναλιών ή πραγματοποιήστε αναζήτηση για το κανάλι που θέλετε να εγκαταστήσετε.
- Επιλέξτε Λεπτομέρειες για να δείτε τη σύνοψη και τις τιμές του καναλιού.
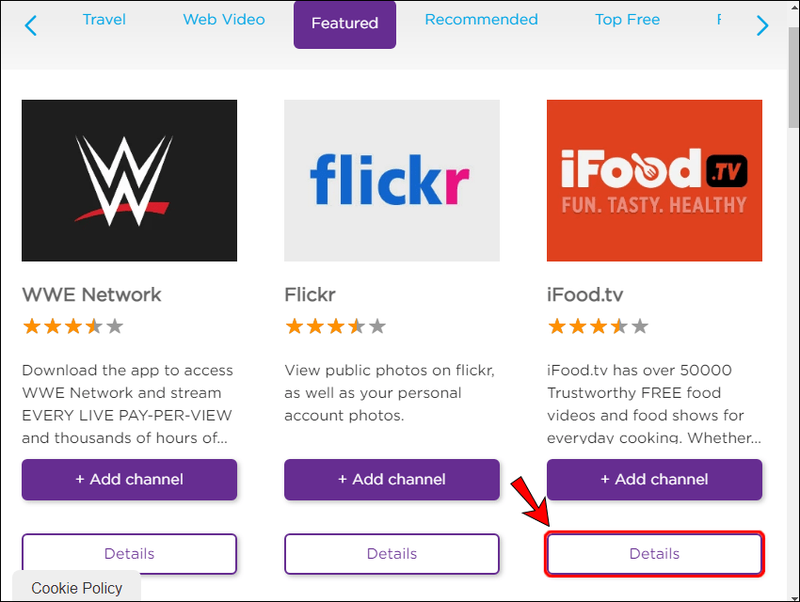
- Για να προσθέσετε ένα κανάλι, επιλέξτε + Προσθήκη καναλιού. Θα σας ζητηθεί να ολοκληρώσετε την αγορά σας εάν επιλέξετε ένα συνδρομητικό κανάλι.
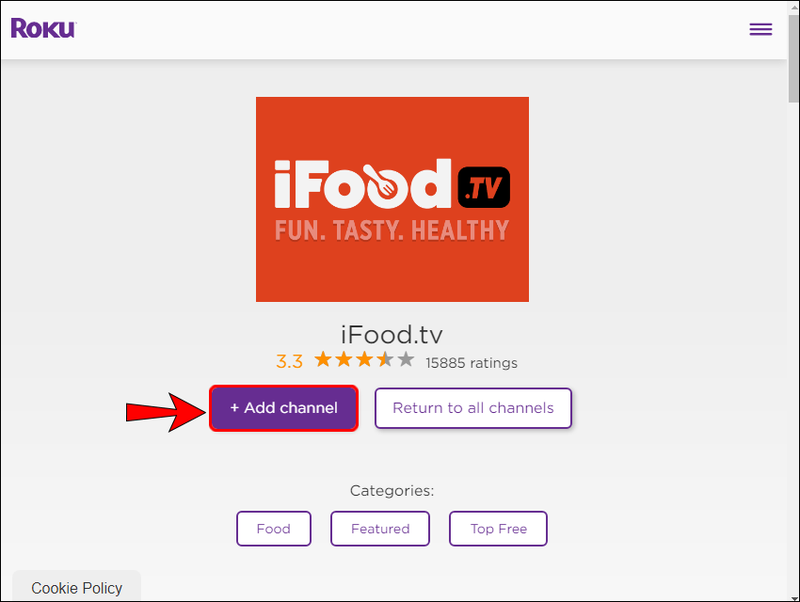
Πώς να προσθέσετε ένα μη πιστοποιημένο κανάλι σε μια συσκευή Roku
- Πλοηγηθείτε στο my.roku.com και συνδεθείτε στον λογαριασμό σας.
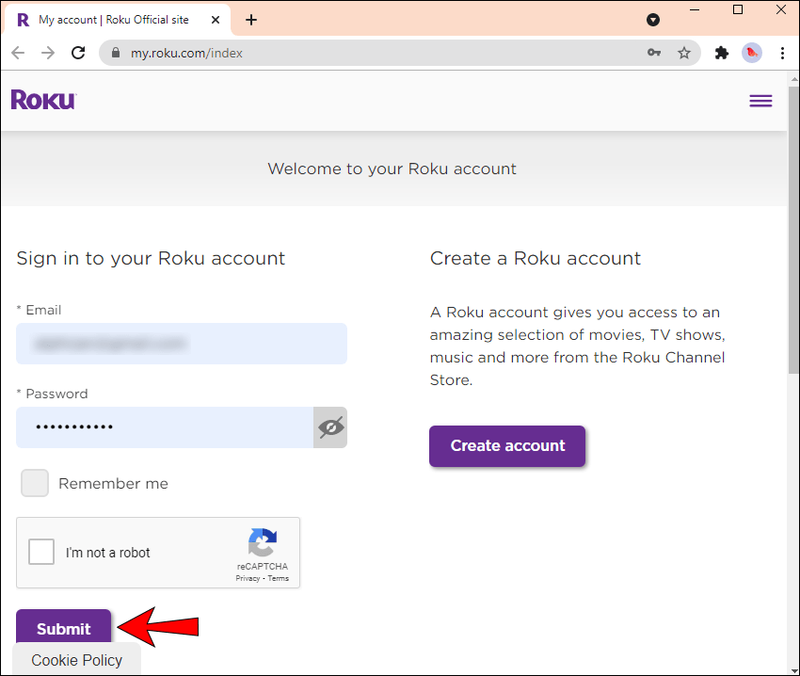
- Κάτω από τη Διαχείριση λογαριασμού κάντε κλικ στην Προσθήκη καναλιού με κωδικό.
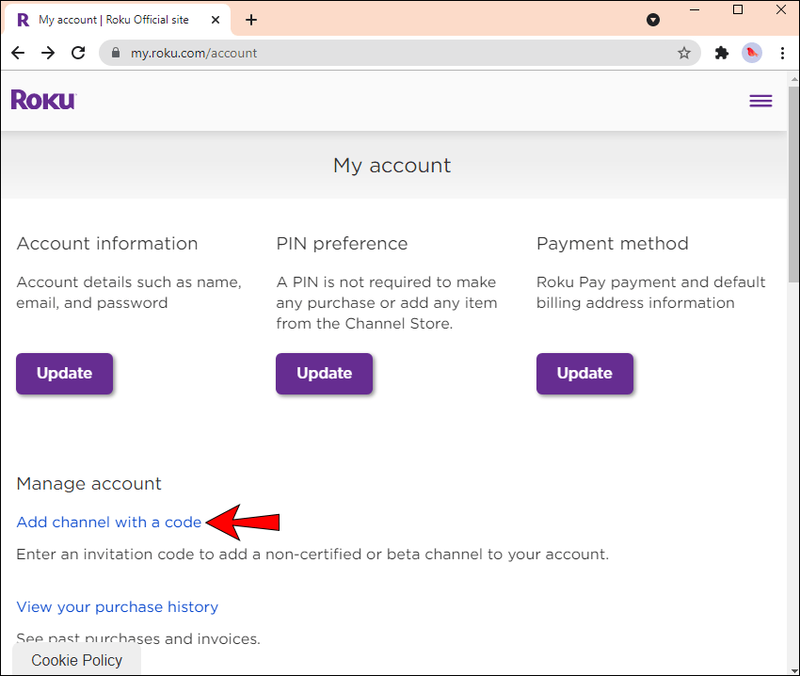
- Πληκτρολογήστε τον κωδικό πρόσβασης του καναλιού που λάβατε από τον πάροχο του καναλιού και μετά Προσθήκη καναλιού.
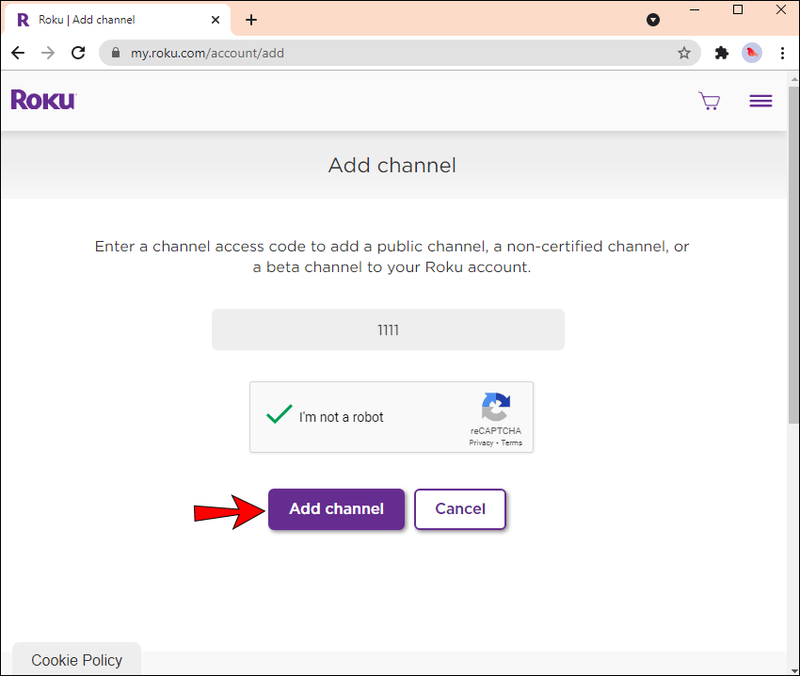
- Αναγνωρίστε το μήνυμα προσοχής που εμφανίζεται.
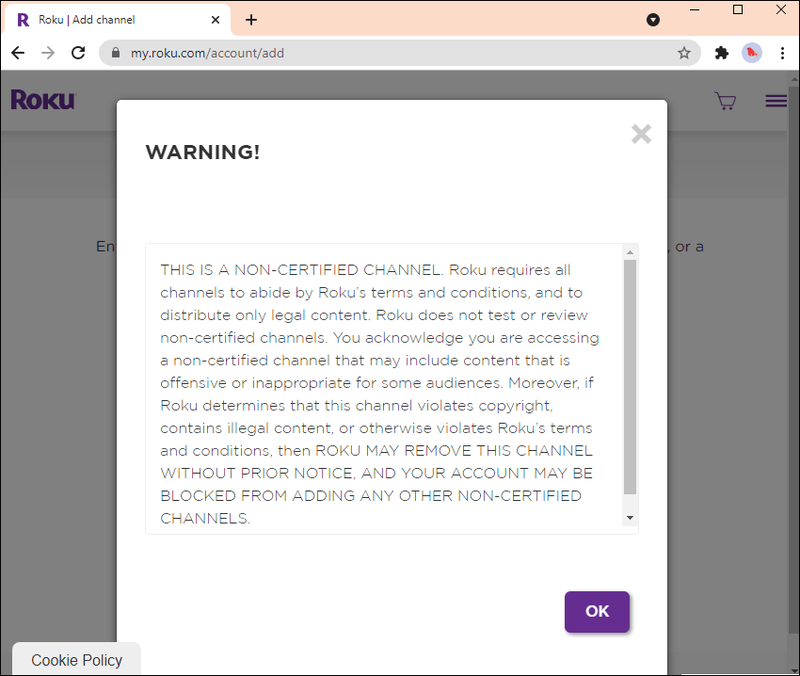
Το Roku ελέγχει για νέα κανάλια που προστίθενται κάθε 24 έως 36 ώρες και στη συνέχεια τα εγκαθιστά αυτόματα. Για να κατεβάσετε αμέσως το νέο κανάλι:
- Μεταβείτε στις Ρυθμίσεις, Σύστημα, Ενημέρωση συστήματος και, στη συνέχεια, Έλεγχος τώρα.
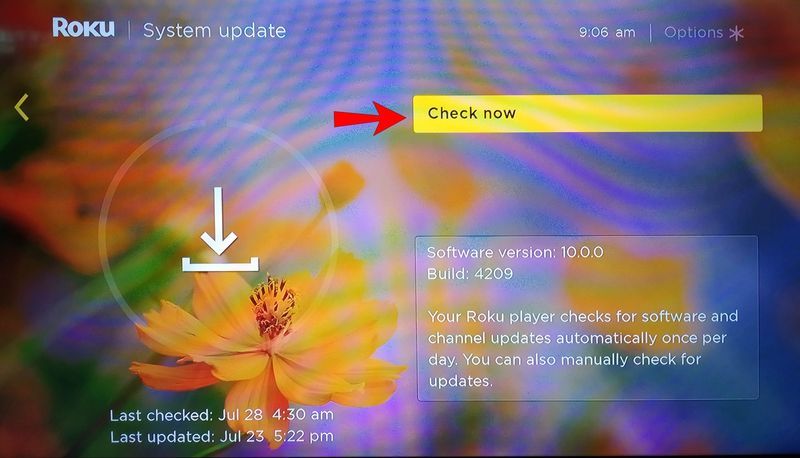
- Μόλις γίνει λήψη, θα προστεθεί στη λίστα καναλιών κάτω από την Αρχική σελίδα μέσω της κύριας οθόνης της συσκευής σας Roku.
- Το νέο σας κανάλι θα εμφανίζεται στο κάτω μέρος της λίστας.
Πρόσθετες συχνές ερωτήσεις
Θα μπλοκάρει το Roku τη χρήση μη πιστοποιημένων καναλιών;
Η Roku διατηρεί το δικαίωμα να αφαιρέσει ένα μη πιστοποιημένο κανάλι που παραβιάζει τα πνευματικά δικαιώματα, περιλαμβάνει απαγορευμένο περιεχόμενο ή με άλλο τρόπο παραβιάζει τους όρους και τις προϋποθέσεις. Εάν ένα μη πιστοποιημένο κανάλι που είναι συνδεδεμένο με τον λογαριασμό σας Roku έχει παραβιάσει τους όρους και τις προϋποθέσεις και στη συνέχεια καταργηθεί, ο λογαριασμός σας ενδέχεται να αποτραπεί από την εγκατάσταση επιπλέον μη πιστοποιημένων καναλιών.
Πώς μπορώ να αφαιρέσω κανάλια από τη συσκευή Roku μου;
Μπορείτε να αφαιρέσετε κανάλια από τη σειρά καναλιών σας ή από το Roku Channel Store. Προτού καταργήσετε ένα κανάλι, θα πρέπει να επιβεβαιώσετε εάν έχει συνδρομή και εάν χρεώνεται στον λογαριασμό σας:
1. Πλοηγηθείτε στο my.roku.com και συνδεθείτε στον λογαριασμό σας.
2. Κάντε κλικ στην επιλογή Διαχείριση των συνδρομών σας.
Εάν το κανάλι που θέλετε να καταργήσετε αναφέρεται εδώ, θα πρέπει να το κάνετε ακυρώστε τη συνδρομή σας πριν το αφαιρέσετε από τη συσκευή σας.
Για να αφαιρέσετε ένα κανάλι από το lineup του καναλιού σας:
1. Στο τηλεχειριστήριο Roku, πατήστε το κουμπί Αρχική σελίδα.
2. Επισημάνετε το κανάλι που θέλετε να αφαιρέσετε, μετακινώντας προς τα δεξιά.
3. Πατήστε το κουμπί Έναρξη για να εκκινήσετε το μενού επιλογών.
4. Κάντε κλικ στο Remove channel και επιβεβαιώστε.
Για να αφαιρέσετε ένα κανάλι από το Channel Store:
1. Στο τηλεχειριστήριο Roku, πατήστε το κουμπί Αρχική σελίδα.
2. Για να εκκινήσετε το Channel Store, κάντε κλικ στην επιλογή Streaming Channels.
3. Βρείτε το κανάλι που θέλετε να καταργήσετε και, στη συνέχεια, πατήστε OK.
4. Κάντε κλικ στο Remove channel και επιβεβαιώστε.
Γιατί δεν μπορώ να προσθέσω κανάλια στη συσκευή Roku μου;
Ακολουθούν μερικά πράγματα που μπορείτε να δοκιμάσετε όταν αντιμετωπίζετε προβλήματα με την προσθήκη καναλιών:
Εκκαθαρίστε την προσωρινή μνήμη της συσκευής σας
Τα προσωρινά αρχεία προσωρινής αποθήκευσης και τα cookie που αποθηκεύονται στη συσκευή σας καθώς χρησιμοποιείτε το Roku ενδέχεται να σας εμποδίζουν να προσθέσετε νέα κανάλια. Μπορεί επίσης να παρατηρήσετε ότι άλλα κανάλια και εφαρμογές σταματούν να λειτουργούν όπως αναμένεται, κάτι που θα μπορούσε επίσης να είναι η αιτία. Εάν συμβαίνει αυτό, διαγράψτε αυτές τις εφαρμογές ή κανάλια και, στη συνέχεια, διαγράψτε την προσωρινή μνήμη στη συσκευή σας:
1. Μεταβείτε στην Αρχική σελίδα.
2. Κάντε κλικ στην προβληματική εφαρμογή ή κανάλι.
3. Αφαιρέστε το πατώντας το κουμπί με τον αστερίσκο μέσω του τηλεχειριστηρίου σας και, στη συνέχεια, αφαιρέστε το κανάλι.
4. Επανεκκινήστε το Roku για να διαγράψετε την προσωρινή μνήμη.
5. Συνδεθείτε και μεταβείτε στο Channel Store για να εγκαταστήσετε ξανά το κανάλι ή την εφαρμογή.
6. Δοκιμάστε ξανά να προσθέσετε το νέο κανάλι.
Βεβαιωθείτε ότι το κανάλι δεν είναι γεωγραφικό περιορισμό
Ορισμένα κανάλια δεν είναι διαθέσιμα παγκοσμίως, σε αντίθεση με το Netflix και το YouTube. Ίσως το κανάλι που προσπαθείτε να προσθέσετε δεν είναι διαθέσιμο στην περιοχή σας. Μπορείτε να δοκιμάσετε να απευθυνθείτε στους παρόχους καναλιών για να ρωτήσετε για τη διαθεσιμότητα του καναλιού τους στην περιοχή σας.
Δοκιμάστε να ελευθερώσετε χώρο καναλιού
Εάν έχετε αποθηκευμένη στον λογαριασμό σας μια εκτενή λίστα καναλιών, μπορείτε να δοκιμάσετε να αφαιρέσετε ορισμένα αχρησιμοποίητα κανάλια από την Αρχική οθόνη σας. Κάντε κλικ σε όλα τα κανάλια που δεν έχετε παρακολουθήσει εδώ και καιρό και, στη συνέχεια, επιλέξτε το κουμπί Κατάργηση καναλιού.
Επανεκκινήστε τη συσκευή σας για να δείτε αν μπορείτε να προσθέσετε το νέο κανάλι.
Δοκιμάστε να επαναφέρετε τις εργοστασιακές ρυθμίσεις της συσκευής σας Roku
Η πραγματοποίηση επαναφοράς εργοστασιακών ρυθμίσεων της συσκευής σας θα διαγράψει όλες τις προτιμήσεις, τις ρυθμίσεις σας και θα διαχωρίσει τον λογαριασμό σας Roku από τη συσκευή σας Roku. Υπάρχουν δύο τρόποι για να γίνει αυτό:
1. Μεταβείτε στην Αρχική οθόνη.
2. Πατήστε τα ακόλουθα κουμπιά στο τηλεχειριστήριό σας:
Πώς μπορώ να διαγράψω τον λογαριασμό μου spotify
· Πατήστε το κουμπί Home πέντε φορές και μετά το κουμπί Πάνω
· Πατήστε δύο φορές το κουμπί Rewind και μετά δύο φορές Fast Forward
3. Δώστε στον Roku ένα λεπτό για να επαναρυθμιστεί.
4. Επανεκκινήστε τη συσκευή.
Εναλλακτικά:
· Πατήστε το κουμπί επαναφοράς στο πίσω μέρος του Roku.
Εάν εξακολουθείτε να μην μπορείτε να προσθέσετε ένα νέο κανάλι αφού δοκιμάσετε τις παραπάνω συμβουλές, δοκιμάστε να επικοινωνήσετε με τους τεχνικούς του ομάδα υποστήριξης για βοήθεια επίλυσης προβλημάτων.
Επέκταση της συλλογής του καναλιού σας Roku
Η μητέρα όλων των υπηρεσιών ροής, η Roku ήταν η πρώτη που ξεκίνησε την εποχή των βολικών και οικονομικά αποδοτικών τρόπων παρακολούθησης δωρεάν και καλωδιακής τηλεόρασης. Προσφέρει πρόσβαση σε ταινίες, σπορ, ειδήσεις, δωρεάν τηλεόραση και πολλά άλλα σε περισσότερα από 4.000 κανάλια. Με τρεις τρόπους για να προσθέσετε νέα κανάλια, μπορείτε να είστε σίγουροι ότι δεν θα χάσετε την ψυχαγωγία που αγαπάτε.
Τώρα που σας δείξαμε τους τρεις τρόπους για να προσθέσετε νέα κανάλια, ποια μέθοδο χρησιμοποιείτε για να προσθέσετε κανάλια; Έχετε προσθέσει μη πιστοποιημένα κανάλια; Τι σας αρέσει περισσότερο στο Roku; Ενημερώστε μας στην παρακάτω ενότητα σχολίων.