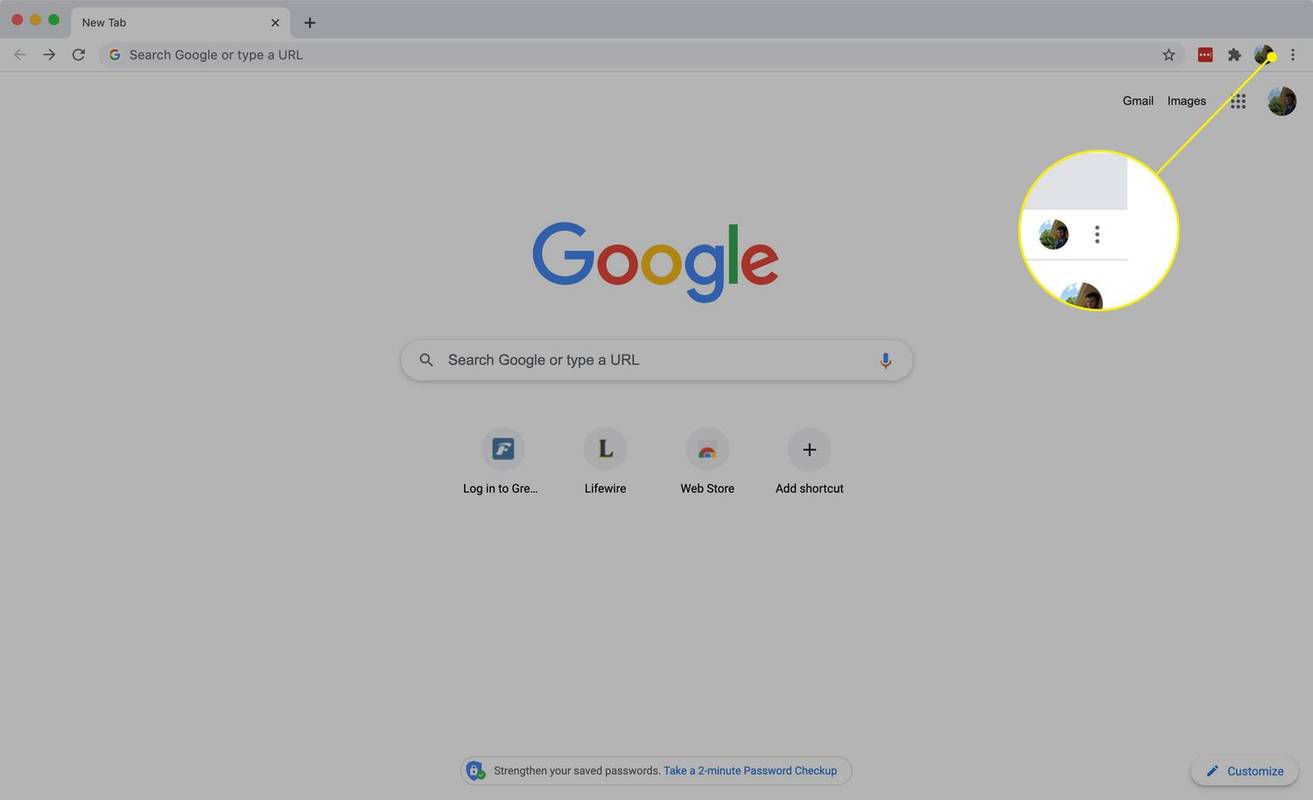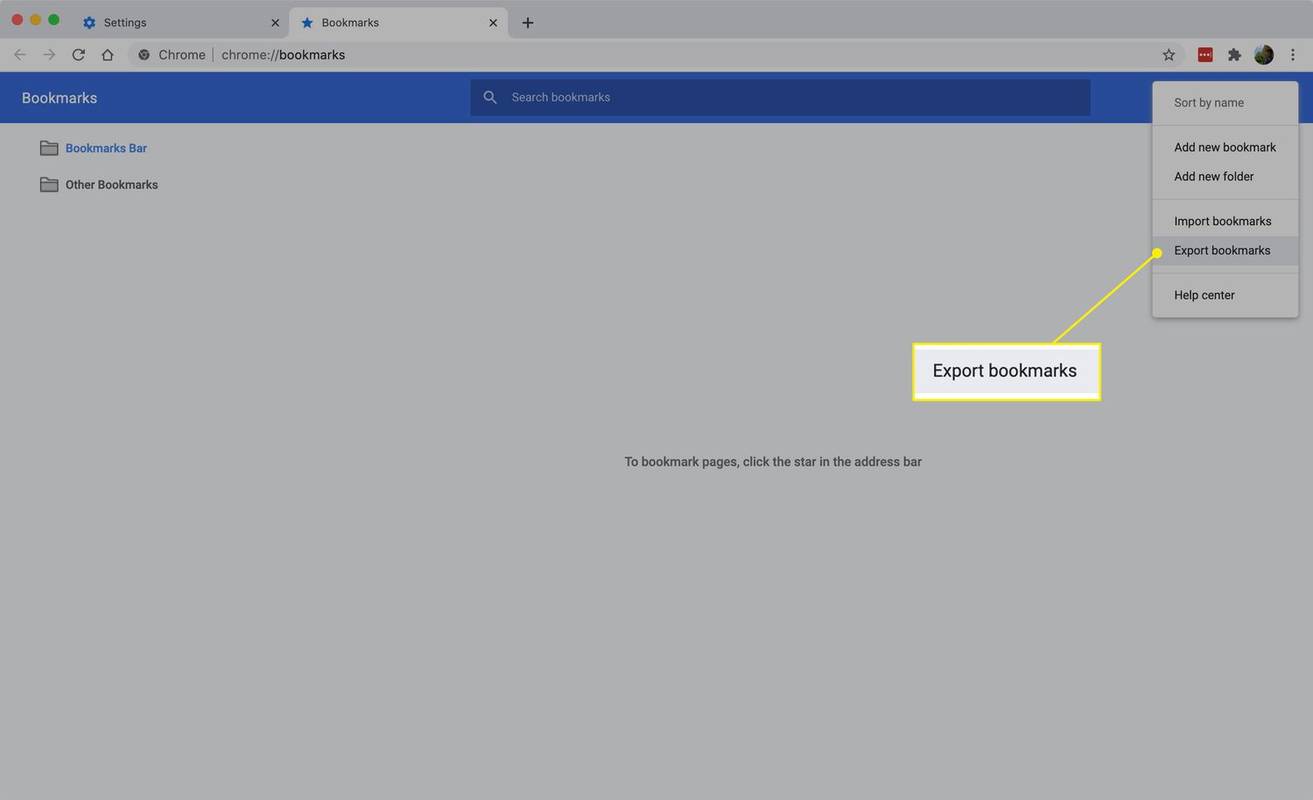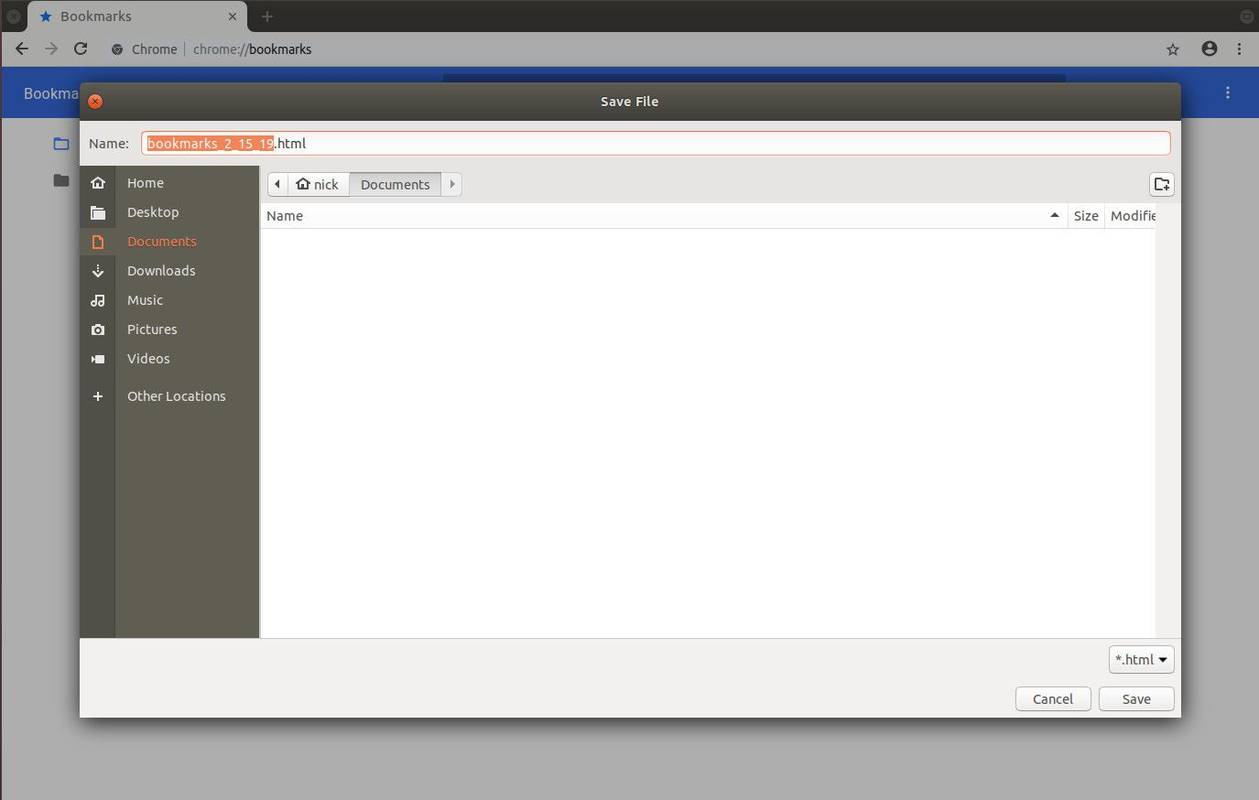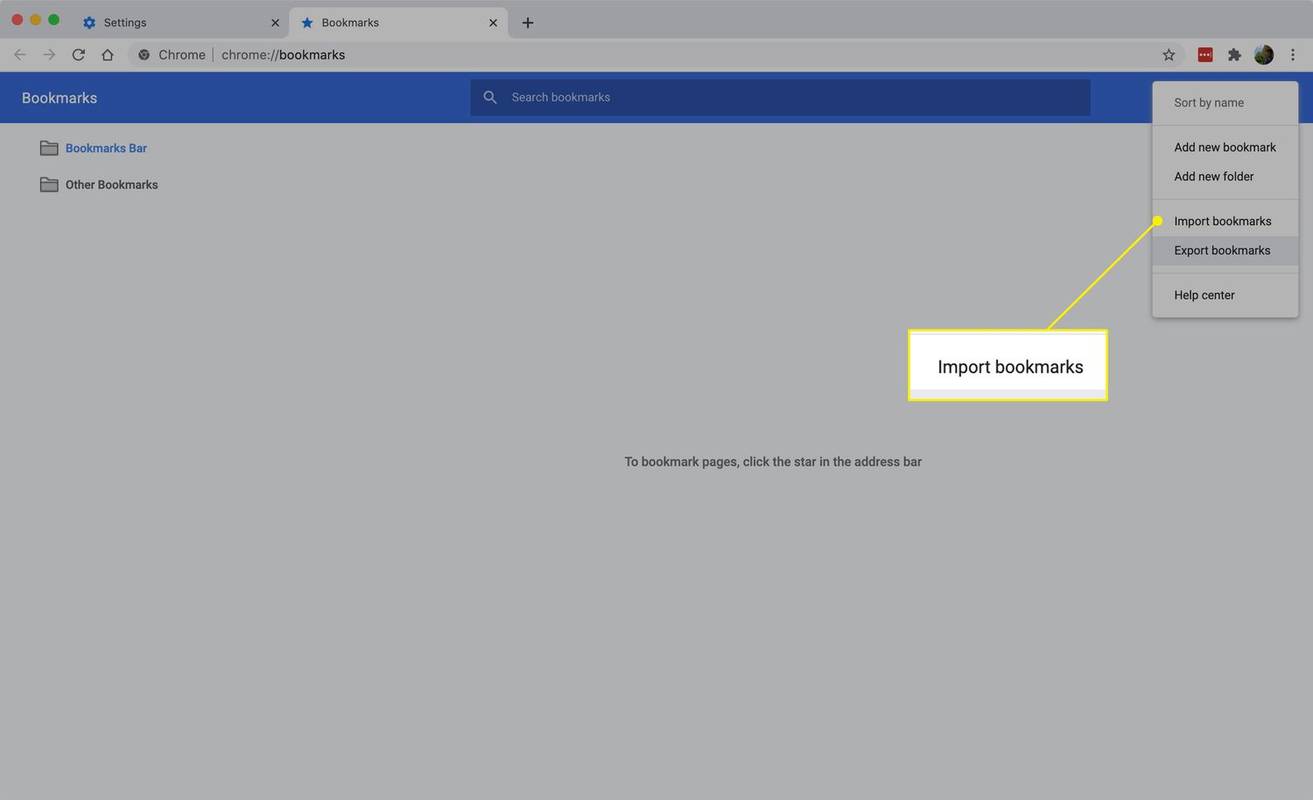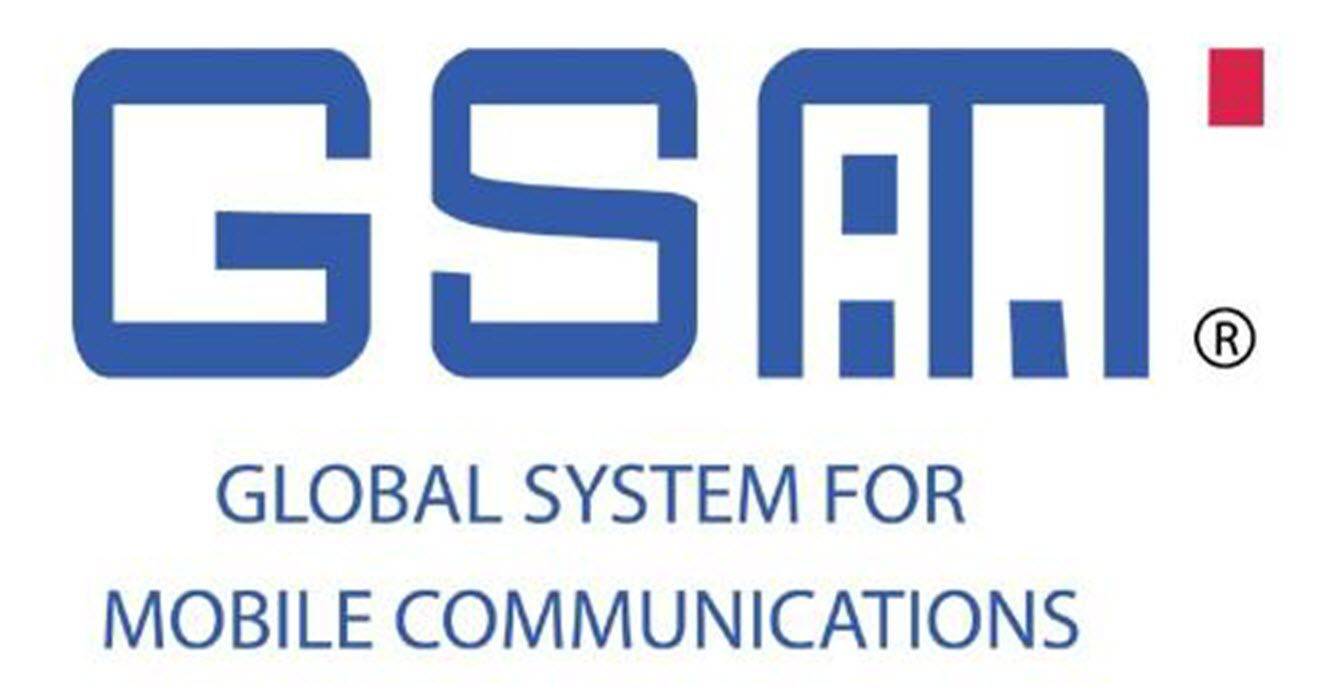Τι να ξέρετε
- Backup: Επιλέξτε Προσαρμογή και έλεγχος (τρεις κάθετες κουκκίδες) > Σελιδοδείκτες > Διαχειριστής σελιδοδεικτών .
- Στη συνέχεια, επιλέξτε Περισσότερο (τρεις τελείες) > Εξαγωγή σελιδοδεικτών . Επιλέξτε τοποθεσία > Αποθηκεύσετε .
- Επαναφορά: Μέσα Διαχειριστής σελιδοδεικτών , επιλέξτε Περισσότερο (τρεις τελείες) > Εισαγωγή σελιδοδεικτών . Βρείτε και ανοίξτε το αντίγραφο ασφαλείας του αρχείου HTML.
Αυτό το άρθρο εξηγεί τον τρόπο δημιουργίας αντιγράφων ασφαλείας και επαναφοράς Χρώμιο σελιδοδείκτες χρησιμοποιώντας απλά αρχεία HTML που μπορείτε να αποθηκεύσετε σε μονάδα USB, δικτυωμένο χώρο αποθήκευσης ή στο cloud με ευκολία.
Πώς να δημιουργήσετε αντίγραφα ασφαλείας για τους σελιδοδείκτες του Chrome
Εάν δεν χρησιμοποιείτε λογαριασμό Google ή θέλετε ένα αντίγραφο των σελιδοδεικτών σας στον σκληρό δίσκο, το δίκτυο ή τη μονάδα USB, δείτε πώς μπορείτε να δημιουργήσετε αντίγραφα ασφαλείας.
πώς να ελέγξετε το ping στο πρωτάθλημα
Εάν είστε συνδεδεμένοι σε λογαριασμό Google , οι σελιδοδείκτες σας αποθηκεύονται αυτόματα στο cloud. Για να επαναφέρετε τους σελιδοδείκτες σας, συνδεθείτε στον ίδιο λογαριασμό Google σε διαφορετική συσκευή και, στη συνέχεια, ανοίξτε το Chrome.
-
Εντοπίστε και επιλέξτε τρεις κάθετες κουκκίδες εικονίδιο στην επάνω δεξιά γωνία του παραθύρου του Chrome.
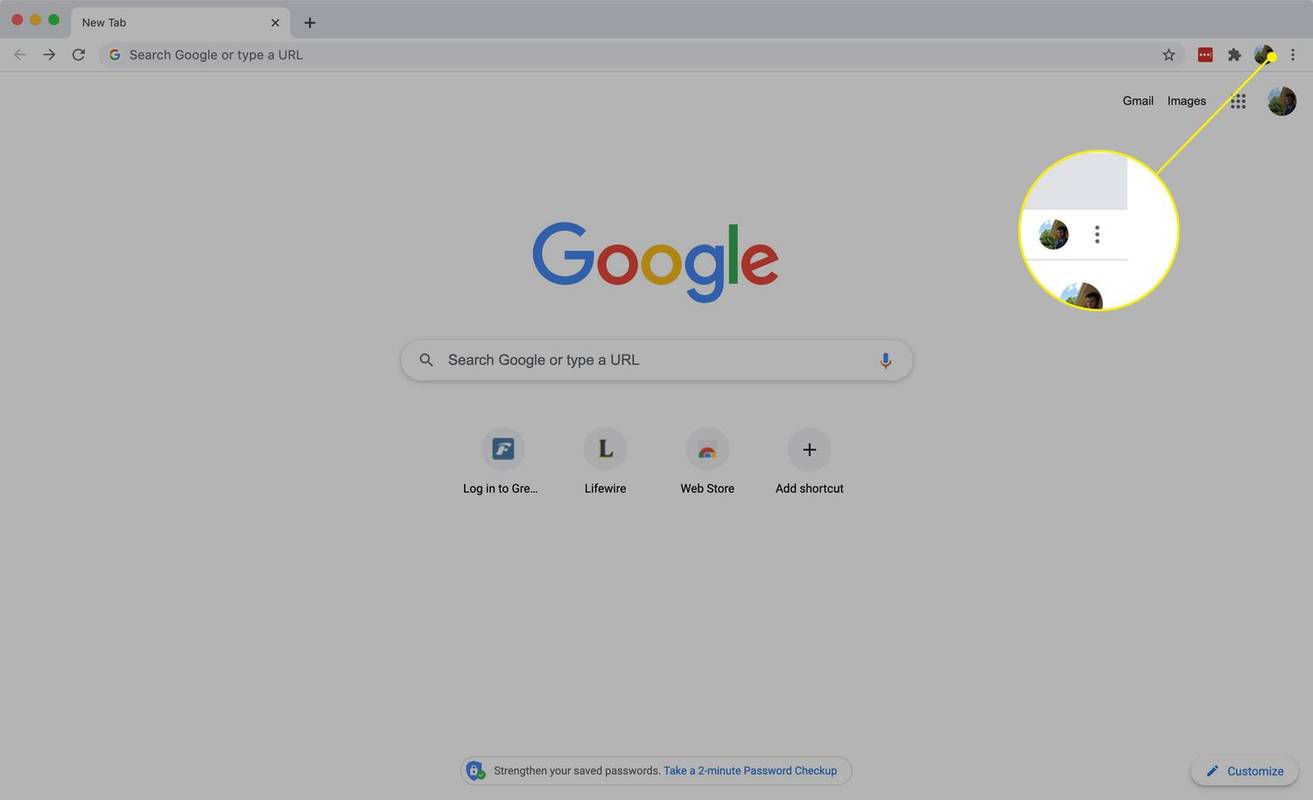
-
Κάτω από το αναπτυσσόμενο μενού που προκύπτει, βρείτε Σελιδοδείκτες .
-
Επιλέγω Διαχειριστής σελιδοδεικτών .
Μπορείτε επίσης να ανοίξετε τη Διαχείριση σελιδοδεικτών χρησιμοποιώντας τη συντόμευση Ctrl + Βάρδια + Ο .

-
Επίλεξε το τρεις τελείες εικονίδιο στα δεξιά της μπλε γραμμής στην καρτέλα σελιδοδεικτών και, στη συνέχεια, επιλέξτε Εξαγωγή σελιδοδεικτών .
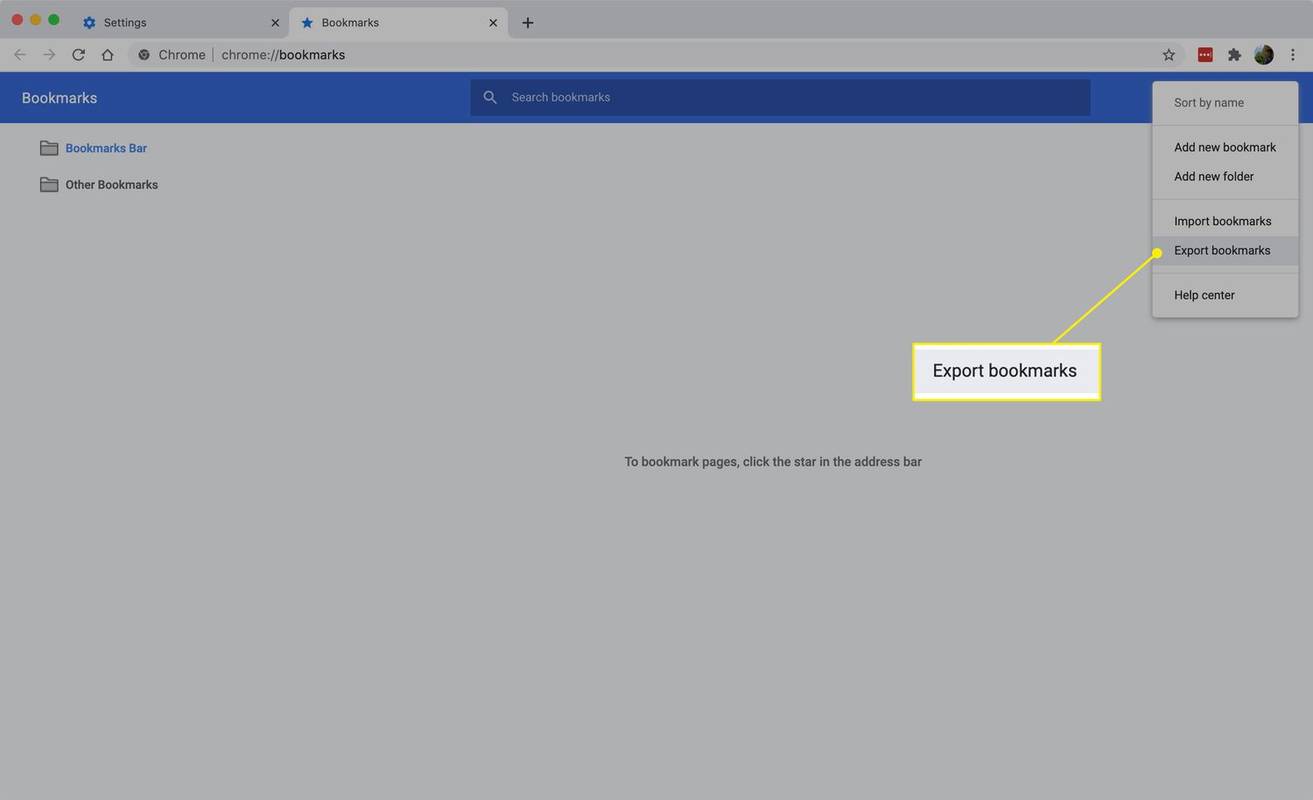
-
Το Chrome ανοίγει ένα νέο παράθυρο που σας επιτρέπει να περιηγηθείτε στην τοποθεσία όπου θέλετε να αποθηκεύσετε το αντίγραφο ασφαλείας σας. Επιλέξτε μια τοποθεσία στον υπολογιστή σας, ονομάστε το αρχείο αντιγράφου ασφαλείας και, στη συνέχεια, επιλέξτε Αποθηκεύσετε .
Εάν έχετε τοποθετήσει μια μονάδα USB στον υπολογιστή σας ή εάν είστε συνδεδεμένοι σε συσκευή αποθήκευσης δικτύου, μπορείτε να τοποθετήσετε τους σελιδοδείκτες σας εκεί. Μπορείτε επίσης να αποθηκεύσετε σελιδοδείκτες σε έναν φάκελο που συγχρονίζεται με έναν πάροχο αποθήκευσης cloud, όπως το Dropbox .
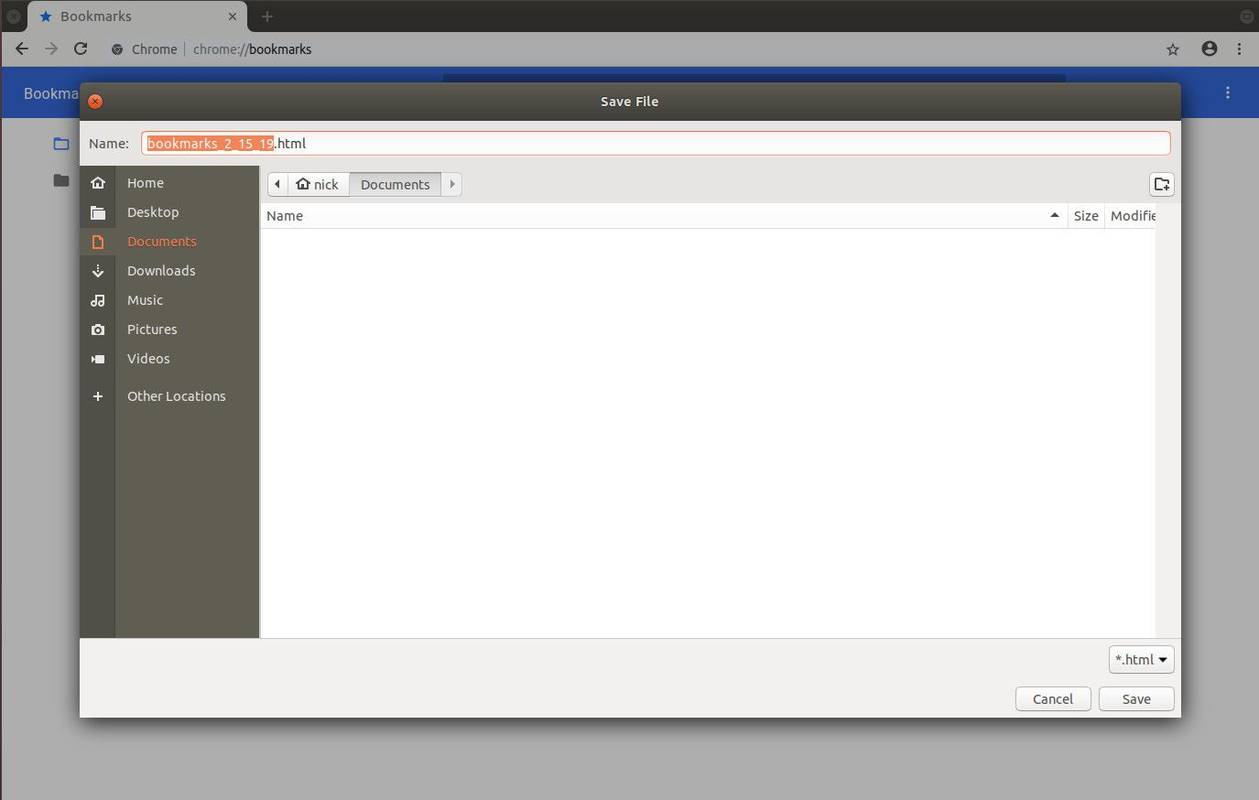
-
Το αντίγραφο ασφαλείας σας βρίσκεται πλέον με ασφάλεια στη θέση όπου το αποθηκεύσατε. Μπορείτε να εισαγάγετε αυτό το αντίγραφο ασφαλείας σε άλλη εγκατάσταση του Chrome ή σε άλλο πρόγραμμα περιήγησης όταν είστε έτοιμοι.
Ως πρόσθετο πλεονέκτημα, άλλα προγράμματα περιήγησης όπως το Mozilla Firefox μπορούν να εισάγουν τα αρχεία σας Chrome HTML, επομένως είναι πιο εύκολο από ποτέ να μοιράζεστε και να μετακινείτε τη βιβλιοθήκη σελιδοδεικτών σας. Σας δείχνουμε πώς.
Πώς να επαναφέρετε τους σελιδοδείκτες σας στο Chrome
Εάν πρέπει να επαναφέρετε τους σελιδοδείκτες από μια χαμένη εγκατάσταση του Chrome, η διαδικασία είναι επίσης απλή. Δείτε πώς να το κάνετε:
-
Μεταβείτε στην καρτέλα σελιδοδεικτών χρησιμοποιώντας τις παραπάνω οδηγίες ή πατήστε Ctrl + Βάρδια + Ο στο πληκτρολόγιο. Το Chrome ανοίγει την καρτέλα αμέσως.
πώς να κάνετε εγγραφή στην τηλεόραση YouTube

-
Επιλέξτε τις τρεις τελείες στην επάνω δεξιά γωνία και, στη συνέχεια, επιλέξτε Εισαγωγή σελιδοδεικτών .
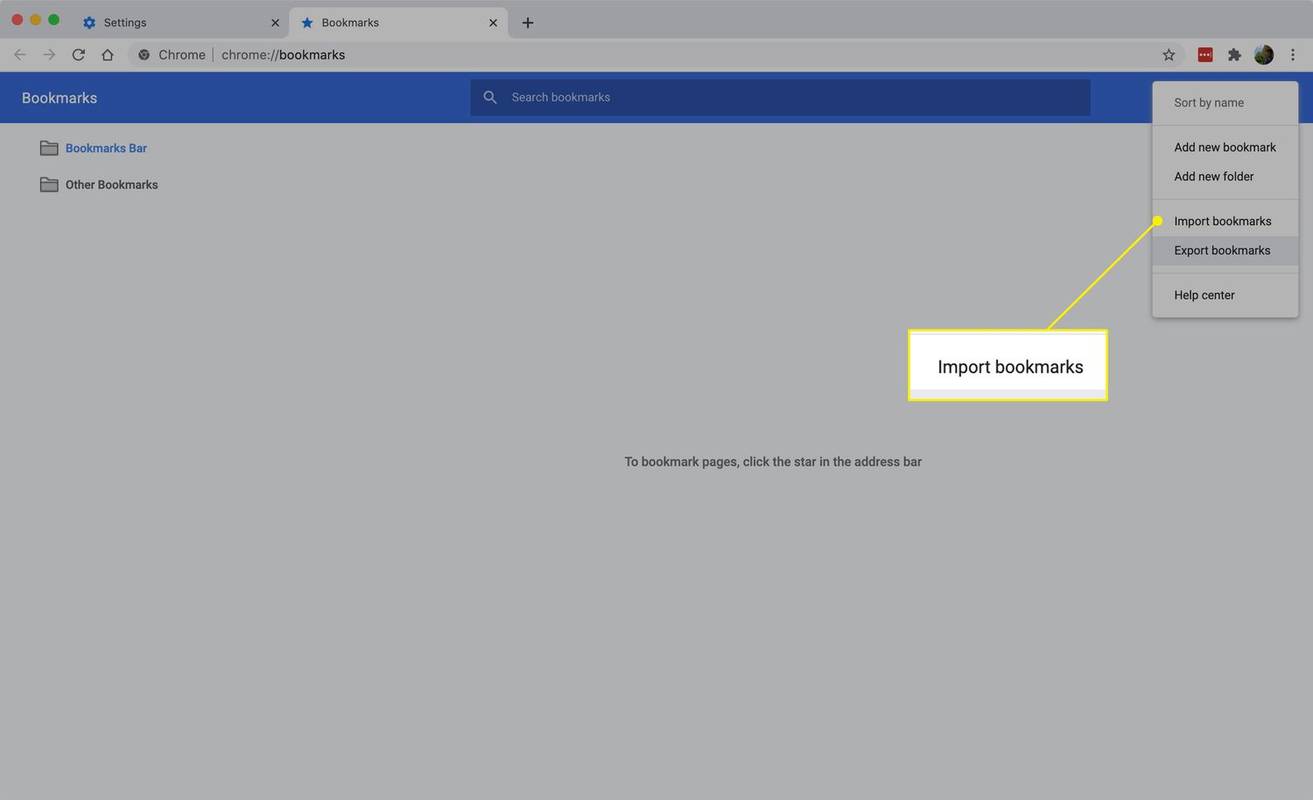
-
Το Chrome ανοίγει ένα παράθυρο προγράμματος περιήγησης αρχείων. Εντοπίστε το αντίγραφο ασφαλείας του αρχείου HTML, επιλέξτε το και μετά επιλέξτε Ανοιξε για να εισαγάγετε τους σελιδοδείκτες σας.
-
Το Chrome αρχίζει να ενσωματώνει τους σελιδοδείκτες που έχετε δημιουργήσει αντίγραφα ασφαλείας. Εφόσον το αντίγραφο ασφαλείας σας ήταν από το Chrome, οι σελιδοδείκτες σας θα πρέπει να κατηγοριοποιούνται όπου ανήκουν.
Οι σελιδοδείκτες από άλλα προγράμματα περιήγησης ενδέχεται να καταλήξουν στο Αλλοι σελιδοδείκτες Ενότητα. Μπορείτε να μετακινήσετε τους σελιδοδείκτες όπως θέλετε μετά την εισαγωγή τους.