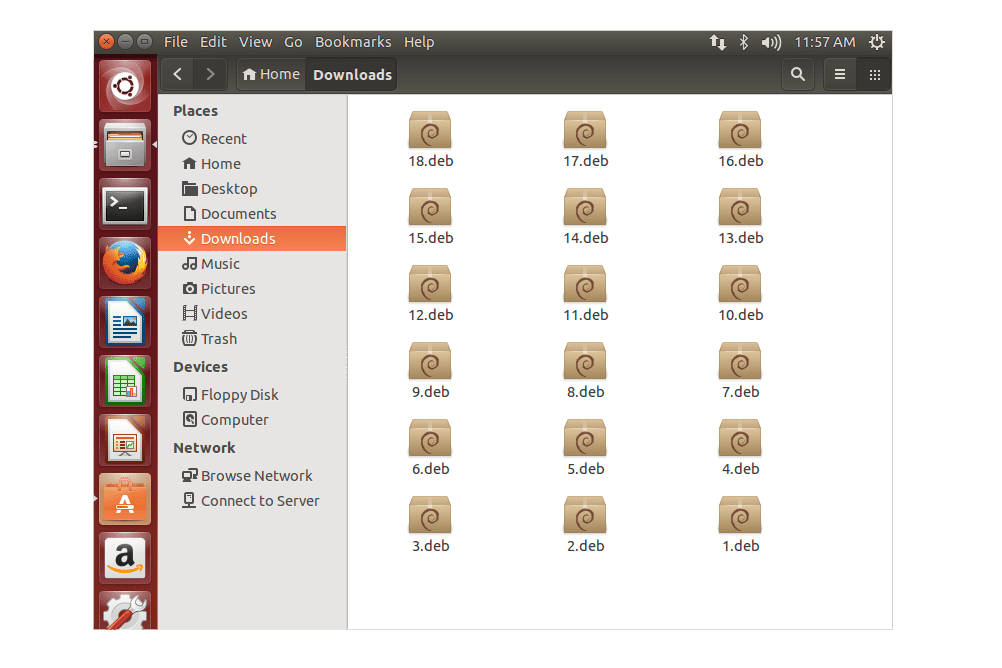Ένα από τα πιο ισχυρά δωρεάν εργαλεία σε όλο τον διαδικτυακό κόσμο είναι η σουίτα διαδικτυακών εφαρμογών Google. Από τα Έγγραφα έως το Drive, αυτές οι δωρεάν εφαρμογές είναι αξιόπιστες λύσεις που βασίζονται σε σύννεφο και είναι προσβάσιμες για οποιονδήποτε διαθέτει υπολογιστή, tablet ή smartphone και σύνδεση στο Διαδίκτυο. Ακόμα και σε αυτή τη σουίτα, το Google Photos ξεχωρίζει ως μια εξαιρετική λύση. Με τη δυνατότητα διαχείρισης δεκάδων, εκατοντάδων ή χιλιάδων εικόνων, το Google Photos είναι ένας καταπληκτικός τρόπος αποθήκευσης και οργάνωσης τόσο των προσωπικών όσο και των επαγγελματικών σας συλλογών φωτογραφιών.
Με τις ψηφιακές φωτογραφικές μηχανές και τα smartphone παντού, οι περισσότεροι από εμάς έχουμε χιλιάδες εικόνες ή ακόμα περισσότερες, πολύ περισσότερο από ό, τι ακόμη και τα τηλέφωνά μας μπορούν εύκολα να κρατήσουν. Η τοποθέτηση των φωτογραφιών μας στο σύννεφο έχει νόημα - αλλά τι γίνεται αν θέλετε να μάθετε πόσες φωτογραφίες έχετε; Μια συνηθισμένη ερώτηση που λαμβάνουμε είναι αν υπάρχει τρόπος μέτρησης φωτογραφιών στις Φωτογραφίες Google. Η απάντηση είναι ναι, υπάρχει - αλλά δεν είναι εκεί που θα περίμενε κανείς να το βρει.
Μετρήστε φωτογραφίες στις Φωτογραφίες Google
Μπορείτε να δείτε πόσες εικόνες έχετε αποθηκεύσει στις Φωτογραφίες Google κοιτάζοντας τον Πίνακα ελέγχου Google.
πώς ξέρετε εάν ένα τηλέφωνο είναι ξεκλείδωτο
- Μεταβείτε στον Πίνακα ελέγχου Google στον υπολογιστή σας και συνδεθείτε.
- Κάντε κύλιση προς τα κάτω μέχρι να δείτε τις Φωτογραφίες Google. κάντε κλικ σε αυτό.

- Θα πρέπει να δείτε έναν αριθμό άλμπουμ και έναν αριθμό φωτογραφιών. Αυτό είναι πόσες φωτογραφίες έχετε στο Google Photos.

Σύμφωνα με τις Συνήθεις ερωτήσεις της Google, αυτός ο αριθμός μπορεί να είναι παραπλανητικός, καθώς μπορεί επίσης να μετράει εικόνες στο Google Hangouts και σε άλλα μέρη. Έτσι, ενώ μπορεί να σας δώσει μια γενική ιδέα για το πόσες εικόνες έχετε, μπορεί να μην ταιριάζει ακριβώς εάν χρησιμοποιείτε άλλα προϊόντα Google. Ωστόσο, σας δίνει μια γενική ιδέα για το πόσες εικόνες έχετε εμπιστευτεί στο Google cloud.
Για πιο ακριβείς αριθμούς μπορείτε να μεταβείτε στον ιστότοπο των Φωτογραφιών Google και να κάνετε κλικ στο 'Άλμπουμ' στην αριστερή γραμμή μενού. Μόλις φτάσετε εδώ, μπορείτε να προσθέσετε τον αριθμό των φωτογραφιών κάτω από κάθε άλμπουμ για να λάβετε μια πιο ακριβή μέτρηση. Δεν είναι απλούστερο, αλλά είναι λίγο πιο ακριβές από την πρώτη επιλογή. Μπορείτε να το κάνετε και από την εφαρμογή Google Photos.
Υπάρχουν περισσότερα τακτοποιημένα κόλπα για χρήση στις Φωτογραφίες Google, και εδώ είναι μερικά από αυτά.

Κόλπα Google Photos που πρέπει να γνωρίζετε
Δημιουργήστε κινούμενα σχέδια
Μπορείς χρησιμοποιήστε τις εικόνες σας στο Google Photos για να δημιουργήσετε GIF ή κινούμενα σχέδια. Όταν βρίσκεστε στο Google Photos, επιλέξτε Βοηθός και κινούμενη εικόνα και, στη συνέχεια, επιλέξτε από 2 έως 50 εικόνες. Οι φωτογραφίες θα τις ενώσουν για να δημιουργήσουν μια σύντομη κινούμενη σκηνή. Μόλις είστε ικανοποιημένοι με αυτό, επιλέξτε Δημιουργία για να το ολοκληρώσετε. Στη συνέχεια, μπορείτε να δημοσιεύσετε ή να μοιραστείτε όπως κρίνετε κατάλληλο.
Σάρωση φωτογραφιών
Οι γονείς μου πρόσφατα ολοκλήρωσαν την ψηφιοποίηση των φωτογραφιών τους εξήντα ετών χρησιμοποιώντας έναν τυπικό σαρωτή. Αν γνώριζαν για το Google Photoscan, η ζωή τους μπορεί να είχε γίνει πιο εύκολη. Δεν έχω την καρδιά να τους πω, αλλά θα σας πω. Διαθέσιμο και για τα δύο ios και Android , Το Google Photoscan είναι μια έξυπνη εφαρμογή που χρησιμοποιεί κάθε πτυχή της κάμερας του τηλεφώνου σας για να κάνει την καλύτερη δυνατή λήψη.

Εξοικονομήστε χώρο με ρυθμίσεις
Από προεπιλογή, το Google Photos μεταφορτώνει εικόνες σε μορφή «της αρχικής», η οποία μπορεί να είναι τεράστια. Εάν χρησιμοποιείτε ένα σύγχρονο τηλέφωνο που λαμβάνει εικόνες άνω των 16 megapixel, ίσως θέλετε να μειώσετε το μέγεθος του αρχείου για να εξοικονομήσετε λίγο χώρο αποθήκευσης. Μεταβείτε στις Ρυθμίσεις και επιλέξτε Ανάκτηση χώρου αποθήκευσης. Αυτό θα σας δώσει τη δυνατότητα να μετατρέψετε τεράστιες εικόνες σε μέγεθος 16MP και να προσφέρετε εικόνες υψηλότερης ανάλυσης έως 16MP. Το άλλο πλεονέκτημα της χρήσης του μικρότερου μεγέθους είναι ότι η Google θα σας προσφέρει απεριόριστο χώρο αποθήκευσης για αυτές τις φωτογραφίες. Εάν έχετε χιλιάδες φωτογραφίες, αυτό θα μπορούσε να είναι τεράστια εξοικονόμηση.
Κάντε βασικές τροποποιήσεις
Αν θέλετε να κάνετε μια μικρή επεξεργασία σε μια εικόνα και δεν έχετε λογισμικό επεξεργασίας εικόνας, μπορείτε να κάνετε μερικές βασικές τροποποιήσεις στις Φωτογραφίες Google. Μπορείτε να αλλάξετε χρώμα με φίλτρα, να μειώσετε τη λάμψη και το ποπ και να τροποποιήσετε μερικές επιλογές φωτισμού επίσης. Ανοίξτε μια εικόνα και επιλέξτε Επεξεργασία. Αλλάξτε χρώμα με φίλτρα χρώματος ή κάντε άλλες αλλαγές με τις βασικές ρυθμίσεις.
Παρακολουθήστε μια παρουσίαση
Εάν έχετε τραβήξει πολλές λήψεις διαδοχικά, μπορείτε να τις παρακολουθήσετε όλες σε μια παρουσίαση. Οι Φωτογραφίες Google θα εμφανίζουν κάθε εικόνα με τη σειρά τους για λίγα δευτερόλεπτα προτού μετακινηθούν αυτόματα στην επόμενη. Ανοίξτε μια εικόνα μέσα στην εφαρμογή, επιλέξτε το μενού και, στη συνέχεια, το Slideshow. Θα επιλέξει όλες τις εικόνες μέσα στο άλμπουμ και θα τις εμφανίσει μία κάθε φορά.
Δημιουργήστε αντίγραφα ασφαλείας διαφορετικών φακέλων εικόνων από τηλέφωνο Android
Από προεπιλογή, οι εικόνες που είναι αποθηκευμένες στο φάκελο Κάμερα σε τηλέφωνο Android μπορούν να ρυθμιστούν για δημιουργία αντιγράφων ασφαλείας στις Φωτογραφίες Google χρησιμοποιώντας το Συγχρονισμό. Μπορείτε επίσης να καθορίσετε και άλλους φακέλους για δημιουργία αντιγράφων ασφαλείας, οπότε αν θέλετε να δημιουργήσετε αντίγραφα ασφαλείας για εικόνες WhatsApp ή φωτογραφίες Snapchat, μπορείτε.
βρείτε φίλους στο facebook με βάση το όνομα και την πόλη
Επιλέξτε Ρυθμίσεις από τις Φωτογραφίες Google και, στη συνέχεια, Δημιουργία αντιγράφων ασφαλείας και συγχρονισμός. Επιλέξτε Δημιουργία αντιγράφων ασφαλείας φακέλων συσκευής και ενεργοποιήστε τη δημιουργία αντιγράφων ασφαλείας για άλλους φακέλους.
Μοιραστείτε εικόνες με φίλους
Μπορείτε φυσικά να μοιραστείτε εικόνες με τον συνηθισμένο τρόπο μέσω του διαλόγου εικόνων ή καρφιτσώνοντας μία σε ένα SMS, αλλά μπορείτε να το κάνετε και μέσω του Google Photos. Ανοίξτε οποιαδήποτε εικόνα άλμπουμ στις Φωτογραφίες Google και έχετε την επιλογή να κάνετε κοινή χρήση. Επιλέξτε την πλατφόρμα ή τον παραλήπτη σας και μεταβείτε από εκεί.
Δημιουργήστε αντίγραφα ασφαλείας της συλλογής φωτογραφιών σας στο τοπικό σας δίσκο

Είναι εύκολο να δημιουργήσετε αντίγραφα ασφαλείας για κάθε φωτογραφία που τραβάτε στο λογαριασμό σας στις Φωτογραφίες, αλλά τι γίνεται αν θέλετε να βεβαιωθείτε ότι έχετε ένα τοπικό αντίγραφο στον επιτραπέζιο υπολογιστή σας; Είναι εύκολο να το ρυθμίσετε επίσης. Δείτε πώς:
- Συνδεθείτε στο δικό σας Λογαριασμός Google Drive .
- Κάντε κλικ στο Ρυθμίσεις (το εικονίδιο με το γρανάζι) και επιλέξτε Ρυθμίσεις.
- Κάντε κύλιση προς τα κάτω για να δημιουργήσετε ένα φάκελο Google Photos και ορίστε την επιλογή αυτόματης τοποθέτησης των φωτογραφιών σας σε ένα φάκελο Drive.
- Εγκαταστήστε το Google Δημιουργία αντιγράφων ασφαλείας και συγχρονισμός εφαρμογή στον επιτραπέζιο υπολογιστή σας.
- Διαμορφώστε το αντίγραφο ασφαλείας και το συγχρονισμό για να διατηρήσετε το φάκελο Google Photos συγχρονισμένο με τον υπολογιστή σας.
Αυτό είναι το μόνο που χρειάζεται! Λάβετε υπόψη ότι παρόλο που οι Φωτογραφίες θα αποθηκεύουν έναν άπειρο αριθμό φωτογραφιών για εσάς, αν το αφήσετε να διατηρήσει κανονικές εκδόσεις υψηλής ανάλυσης (μέγεθος 16 megabyte, όχι τα τεράστια αρχεία που μπορούν να παράγουν οι καλύτερες κάμερες), υποστηρίζοντάς τα στο φάκελο Drive θα χρησιμοποιήσει τη διανομή αποθήκευσης. Και φυσικά, ο συγχρονισμός τους στην επιφάνεια εργασίας σας θα πάρει χώρο στον τοπικό σας χώρο αποθήκευσης.
Διδάξτε στο Google Photos ποιοι είναι οι φίλοι σας
Αυτό είναι ένα ισχυρό και ανατριχιαστικό χαρακτηριστικό, ανάλογα με την άποψή σας. Θα θέλατε να μπορείτε να ζητήσετε από τις Φωτογραφίες να περάσουν από όλες τις φωτογραφίες σας και να αναδείξουν κάθε εικόνα της Αλίκης, ή του θείου Τζορτζ ή της γιαγιάς Τζένετ; Μπορείτε - αλλά πρώτα, πρέπει να διδάξετε φωτογραφίες ποιοι είναι όλοι αυτοί οι άνθρωποι. Ευτυχώς, αυτό είναι πολύ εύκολο.
πώς να παίξετε παιχνίδια xbox στον υπολογιστή
- Ανοίξτε τον ιστότοπο ή την εφαρμογή Φωτογραφίες.
- Πατήστε ή κάντε κλικ στη γραμμή αναζήτησης.
- Θα εμφανιστεί μια σειρά από στρογγυλές εικόνες ατόμων - όλα τα πρόσωπα που έχει αφαιρέσει το Photos από τις υπάρχουσες φωτογραφίες σας.
- Πατήστε ή κάντε κλικ σε μια εικόνα. Θα εμφανιστεί μια συλλογή με όλες τις φωτογραφίες με αυτό το άτομο.
- Πατήστε ή κάντε κλικ στην επιλογή Προσθήκη ονόματος και εισαγάγετε το όνομά τους.
Τώρα οι Φωτογραφίες γνωρίζουν ποιος είναι αυτός ο χρήστης και μπορείτε να λάβετε όλες τις φωτογραφίες του απλώς πληκτρολογώντας το όνομά του στο πλαίσιο αναζήτησης.
Αντιγράψτε και επικολλήστε τις τροποποιήσεις από τη μία φωτογραφία στην άλλη
Μπορείτε να χρησιμοποιήσετε το Google Photos για να επεξεργαστείτε τις φωτογραφίες σας, κάνοντας πράγματα όπως προσαρμογή της ισορροπίας χρώματος, κορεσμού κ.λπ. Έχετε πολλές φωτογραφίες που πρέπει να βελτιώσετε; Λοιπόν, είναι πολύ εύκολο να τα επεξεργαστείτε μαζικά, αρκεί να θέλετε τις ίδιες ρυθμίσεις για κάθε εικόνα. Για παράδειγμα, εάν έχετε εκατό φωτογραφίες της λίμνης και θέλετε να αυξήσετε τον μπλε κορεσμό των φωτογραφιών για να τις κάνετε να σκάσουν περισσότερο, μπορείτε εύκολα να το κάνετε πολύ γρήγορα.
- Ανοίξτε μία από τις φωτογραφίες που θέλετε να επεξεργαστείτε μαζικά.
- Κάντε τις αλλαγές που θέλετε να κάνετε.
- Πατήστε Ctrl-C (αντίγραφο).
- Μεταβείτε στην επόμενη εικόνα.
- Πατήστε Ctrl-V.
- Επαναλάβετε 4 και 5 για όλες τις φωτογραφίες του σετ.
Μετακινήστε γρήγορα τις φωτογραφίες στο αρχείο για να τις βγείτε από την παρουσίαση
Ίσως έχετε μερικές, ευαίσθητες εικόνες στη συλλογή φωτογραφιών σας. Δεν θέλετε να τα ξεφορτωθείτε και δεν θέλετε να κάνετε κάτι προφανές όπως να δημιουργήσετε ένα άλμπουμ με τίτλο Totally Not Naked Pictures of Real Live Men and Women, αλλά θα θέλατε επίσης να μπορείτε να παραδώσετε το τηλέφωνό σας στη μαμά σου να της δείξει μια εικόνα και να μην πανικοβληθεί αν αρχίσει να σαρώνει. Υπάρχει μια εύκολη λύση - αρχειοθετήστε τη φωτογραφία. Αυτό διατηρεί τη φωτογραφία διαθέσιμη για αναζήτηση, αλλά την βγάζει από την κύρια οθόνη σας. (Βεβαιωθείτε ότι η φωτογραφία φέρει την ετικέτα με το όνομα του ατόμου, ώστε να μπορείτε να τη βρείτε αργότερα σε μια αναζήτηση.)
Μπορείτε να μεταβείτε στο μενού υπερχείλισης σε κάθε εικόνα και να επιλέξετε Αρχειοθέτηση εάν θέλετε, αλλά είναι πολύ πιο εύκολο να χρησιμοποιήσετε το πλήκτρο πρόσβασης: shift-a.