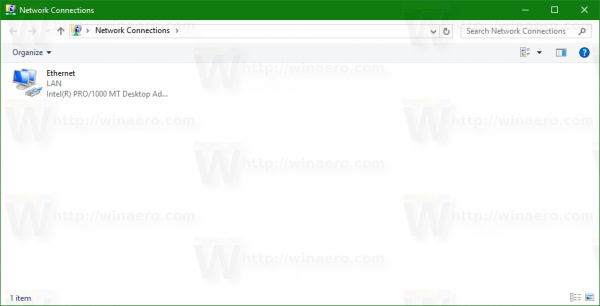Τι να ξέρετε
- Προσωρινό: Προσθέστε έναν ή περισσότερους ειδικούς χαρακτήρες στην κύρια διεύθυνση email σας.
- Μόνιμη: Ρυθμίστε το Gmail να κατευθύνει αλληλογραφία από άλλη διεύθυνση στην κύρια διεύθυνσή σας.
- Οποιαδήποτε μέθοδος σάς επιτρέπει να χρησιμοποιείτε περισσότερες από μία διευθύνσεις στον ίδιο λογαριασμό Gmail.
Αυτό το άρθρο εξηγεί πώς να δημιουργήσετε ένα ψευδώνυμο Gmail, είτε θέλετε ένα προσωρινό ψευδώνυμο είτε ένα μόνιμο.
Πώς να προσθέσετε ένα προσωρινό ψευδώνυμο στο Gmail
Όταν εγγράφεστε σε έναν νέο ιστότοπο ή μια διαδικτυακή υπηρεσία, εισάγετε μια τελεία κάπου στην κανονική σας διεύθυνση Gmail. Για παράδειγμα, εάν η διεύθυνσή σας είναι 'johndoe@gmail.com', πληκτρολογώντας 'john.doe@gmail.com' δημιουργείται ένα στιγμιαίο ψευδώνυμο. Εισαγάγετε την περίοδο όπου θέλετε και εισάγετε ωςΠολλάόπως θέλετε. Για παράδειγμα, το 'j.o.h.n.d.o.e@gmail.com' λειτουργεί μια χαρά.
Όσο περίεργα κι αν φαίνονται τέτοια ψευδώνυμα στον απλό παρατηρητή, το Gmail τα αντιμετωπίζει ως πανομοιότυπα με την αρχική σας διεύθυνση. Οτιδήποτε αποστέλλεται στη διεύθυνση 'j.o.h.n.d.o.e@gmail.com' θα αποστέλλεται στην πραγματικότητα στη διεύθυνση johndoe@gmail.com.'
Μπορείτε επίσης να δημιουργήσετε ένα προσωρινό ψευδώνυμο χρησιμοποιώντας a σύμβολο συν στοτέλοςτης διεύθυνσης. Για παράδειγμα, το 'johndoe+@gmail.com' είναι ένα προσωρινό ψευδώνυμο, αν και το 'john+doe@gmail' δεν είναι (τα μηνύματα που αποστέλλονται σε μια τέτοια διεύθυνση θα αποτύχουν). Μπορείτε να πληκτρολογήσετε οποιοδήποτε gobbledegook μετά το σύμβολο συν, όπως 'johndoe+fsnsfsfwwgnj@gmail.com', και η αλληλογραφία που αποστέλλεται σε αυτό εξακολουθεί να πηγαίνει στη διεύθυνσή σας.
Φυσικά, ίσως αναρωτιέστε ποιο είναι το νόημα αυτού. Ένα χρήσιμο κόλπο που περιλαμβάνει προσωρινά ψευδώνυμα είναι να δημιουργήσετε φίλτρα που τοποθετούν τα μηνύματα ηλεκτρονικού ταχυδρομείου που αποστέλλονται σε μία διεύθυνση ηλεκτρονικού ταχυδρομείου, όπως «john.doe@gmail.com», σε φάκελο διαφορετικό από τα εισερχόμενά σας. Με αυτόν τον τρόπο, μπορείτε να αποτρέψετε το λυγισμό των εισερχομένων σας υπό το βάρος πάρα πολλών διαφημιστικών μηνυμάτων ηλεκτρονικού ταχυδρομείου.
Για να δημιουργήσετε ένα φίλτρο για ένα προσωρινό ψευδώνυμο:
πώς να προσθέσετε παιχνίδια προέλευσης στο ατμό
-
Μεταβείτε στο Gmail σε ένα πρόγραμμα περιήγησης ιστού και επιλέξτε το εικονίδιο Επιλογές αναζήτησης στη γραμμή αναζήτησης.
-
Κάντε κλικ στο τριγωνικό Επιλογές αναζήτησης εικονίδιο στη δεξιά πλευρά της γραμμής αναζήτησης.

-
Στο αναπτυσσόμενο μενού που εμφανίζεται, πληκτρολογήστε τη διεύθυνση του προσωρινού ψευδώνυμου στο Στο χωράφι .

-
Κάντε κλικ Δημιουργία φίλτρου .

-
Κάντε κύλιση προς τα κάτω και επιλέξτε το Επιλέξτε κατηγορία αναπτυσσόμενο υπομενού. Κάντε κλικ στο κατηγορία στην οποία θα θέλατε να αποστέλλονται τα email, όπως π.χ Προσφορές .

-
Κάντε κλικ Δημιουργία φίλτρου .

Πώς να προσθέσετε μόνιμα ένα ψευδώνυμο στο Gmail
Ο άλλος τρόπος δημιουργίας ενός ψευδώνυμου Gmail είναι χρήσιμος εάν έχετε ήδη πολλές διευθύνσεις email και θέλετε έναν τρόπο που εξοικονομεί χρόνο για να ελέγχετε όλα τα μηνύματα αλληλογραφίας σας σε ένα μέρος.
Σε αυτό το παράδειγμα, ας υποθέσουμε ότι έχετε δύο διευθύνσεις ηλεκτρονικού ταχυδρομείου, 'johndoe@gmail.com' και 'janedoe@gmail.com'. Δείτε πώς μπορείτε να προσθέσετε το τελευταίο ως μόνιμο ψευδώνυμο του πρώτου, έτσι ώστε η αλληλογραφία που αποστέλλεται στη διεύθυνση 'janedoe@gmail.com' να αποστέλλεται επίσης στη διεύθυνση 'johndoe@gmail.com.'
-
Στο Gmail, κάντε κλικ στο Ρυθμίσεις γρανάζι στην επάνω δεξιά γωνία της οθόνης.

-
Κάντε κλικ Δείτε όλες τις ρυθμίσεις .

-
Κάντε κλικ στο Λογαριασμοί και Εισαγωγή αυτί.

-
Κάντε κύλιση προς τα κάτω στο Ελέγξτε την αλληλογραφία από άλλους λογαριασμούς υποενότητα και κάντε κλικ Προσθήκη λογαριασμού αλληλογραφίας .

-
Εισάγετε το διεύθυνση ηλεκτρονικού ταχυδρομείου θέλετε να προσθέσετε ως ψευδώνυμο (π.χ. 'janedoe@gmail.com').

-
Κάντε κλικ Επόμενο .
πώς να επαναφέρετε το kodi στο εργοστάσιο

-
Κάντε κλικ Επόμενο .

-
Εισάγετε το Κωδικός πρόσβασης για τη διεύθυνση που θέλετε να προσθέσετε (αυτός είναι ο κωδικός πρόσβασης που χρησιμοποιείτε για να συνδεθείτε σε αυτήν τη διεύθυνση και τον λογαριασμό της) και κάντε κλικ Προσθήκη λογαριασμού .

Αυτό σας δίνει τη δυνατότητα να προβάλετε μηνύματα που αποστέλλονται στη διεύθυνση ψευδώνυμου. Συνεχίστε με τα παρακάτω βήματα για να ενεργοποιήσετε την αποστολή αλληλογραφίας από τη διεύθυνση ψευδώνυμου χρησιμοποιώντας τον αρχικό λογαριασμό σας στο Gmail.
-
Βεβαιωθείτε ότι Ναι, θέλω να μπορώ να στέλνω μηνύματα ως janedoe@gmail.com Το πλαίσιο ελέγχου είναι επιλεγμένο (συνήθως είναι, αλλά κάντε κλικ σε αυτό αν δεν είναι).
-
Κάντε κλικ Επόμενο .
-
Βεβαιωθείτε ότι Αντιμετωπίστε ως ψευδώνυμο Το πλαίσιο ελέγχου είναι επιλεγμένο (αν και συνήθως είναι).
-
Κάντε κλικ Επόμενο βήμα .
-
Κάντε κλικ Αποστολή επαλήθευσης .
-
Συνδεθείτε στο λογαριασμός ηλεκτρονικού ταχυδρομείου θέλετε να προσθέσετε ως μόνιμο ψευδώνυμο.
-
Ανοιξε το ΗΛΕΚΤΡΟΝΙΚΗ ΔΙΕΥΘΥΝΣΗ στάλθηκε από την ομάδα του Gmail σχετικά με την επιβεβαίωση του ψευδωνύμου. Η θεματική επικεφαλίδα θα είναι κάτι σαν 'Επιβεβαίωση Gmail — Αποστολή αλληλογραφίας ως janedoe@gmail.com'.
-
Κάντε κλικ στο σύνδεσμος επαλήθευσης επισυνάπτεται στο email για να ολοκληρωθεί η διαδικασία προσθήκης ψευδωνύμου.
πώς να τραβήξετε ένα στιγμιότυπο μιας ιστορίας snapchat χωρίς να το γνωρίζουν
-
Κάντε κλικ Επιβεβαιώνω .
Αφού το κάνετε αυτό, θα μπορείτε στη συνέχεια να προσδιορίσετε από ποιον προέρχονται τα email σας όταν τα γράφετε. Αυτό το πεδίο θα είναι ορατό στο επάνω μέρος των πρόχειρων μηνυμάτων ηλεκτρονικού ταχυδρομείου σας, πάνω από το Προς την πεδίο.
FAQ- Πώς μπορώ να στείλω email από το ψευδώνυμο Gmail μου;
Εάν έχετε ρυθμίσει και συνδέσει ένα μόνιμο ψευδώνυμο, μπορείτε να μεταβείτε σε αυτό χρησιμοποιώντας το Από πεδίο κατά τη σύνταξη ενός νέου email (δεν θα το δείτε αν δεν έχετε ρυθμίσει ένα ψευδώνυμο).
- Πώς μπορώ να αλλάξω το ψευδώνυμο μου στο Gmail;
Επίλεξε το εικονίδιο με το γρανάζι > Δείτε όλες τις ρυθμίσεις > Λογαριασμοί και Εισαγωγή αυτί. Επιλέγω επεξεργασία πληροφοριών δίπλα στο ψευδώνυμο που θέλετε να αλλάξετε, το οποίο θα βρείτε περίπου στη μέση της λίστας στην ενότητα 'Αποστολή αλληλογραφίας ως'. Ακολουθήστε τις οδηγίες για να εισαγάγετε ένα νέο όνομα για να το συσχετίσετε με τη διεύθυνση Gmail που έχετε επιλέξει.
- Πώς μπορώ να δημιουργήσω ένα ψευδώνυμο ομάδας στο Gmail;
Συνδεθείτε στην κονσόλα διαχειριστή Google και επιλέξτε Μενού > Ευρετήριο > Ομάδες . Επιλέξτε το όνομα της ομάδας για την οποία θέλετε να δημιουργήσετε ψευδώνυμο και, στη συνέχεια, επιλέξτε Ψευδώνυμα στην ενότητα Πληροφορίες ομάδας. Στην ενότητα Ψευδώνυμα επιλέξτε Επεξεργασία , στη συνέχεια πληκτρολογήστε μια νέα διεύθυνση ψευδώνυμο κάτω από το Group Alias Email. Επιλέγω Προσθέστε το ψευδώνυμο όταν τελειώσεις.