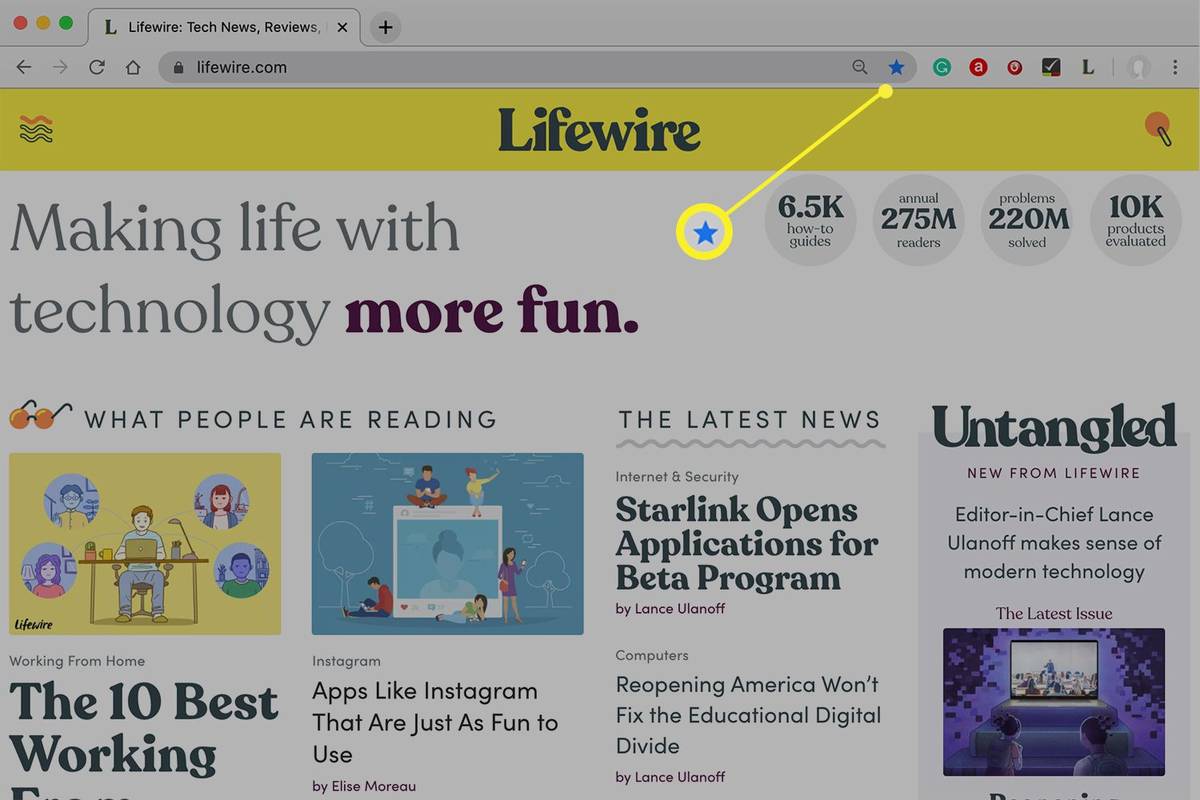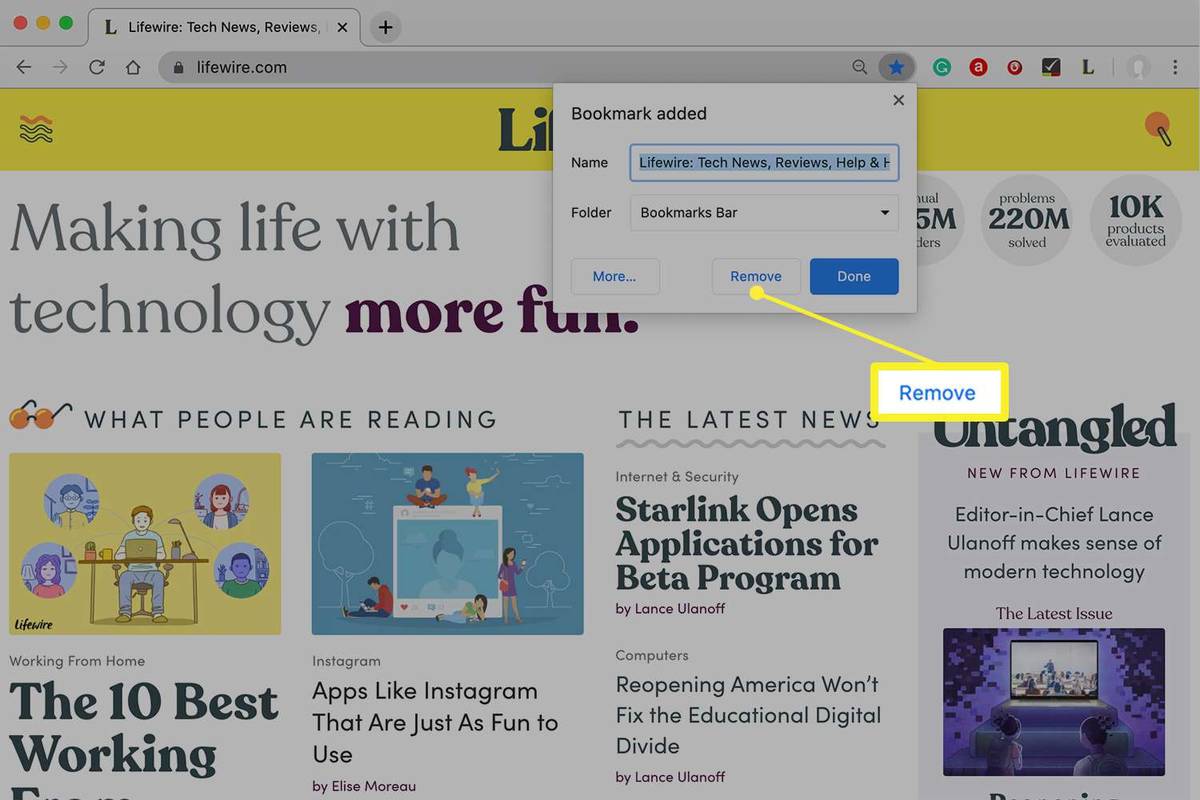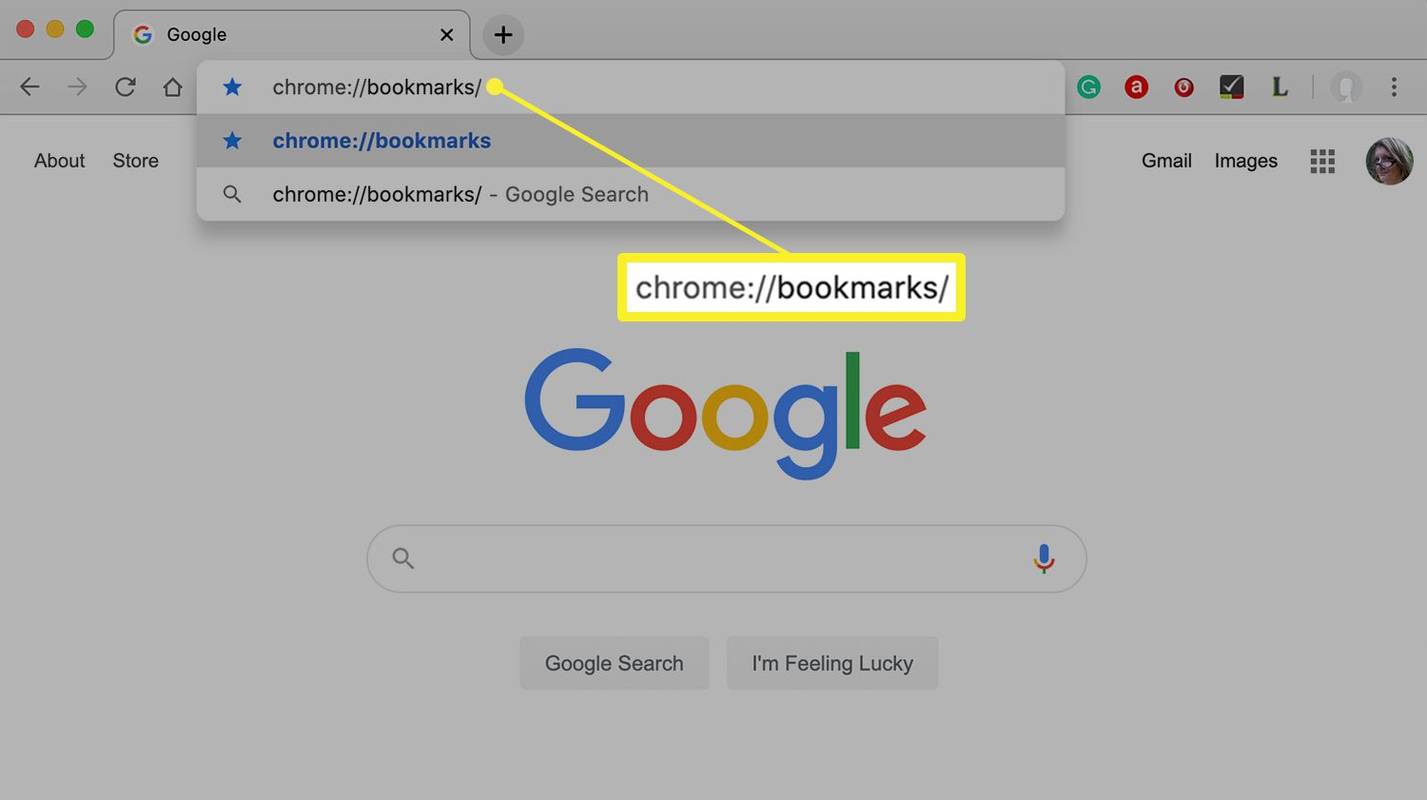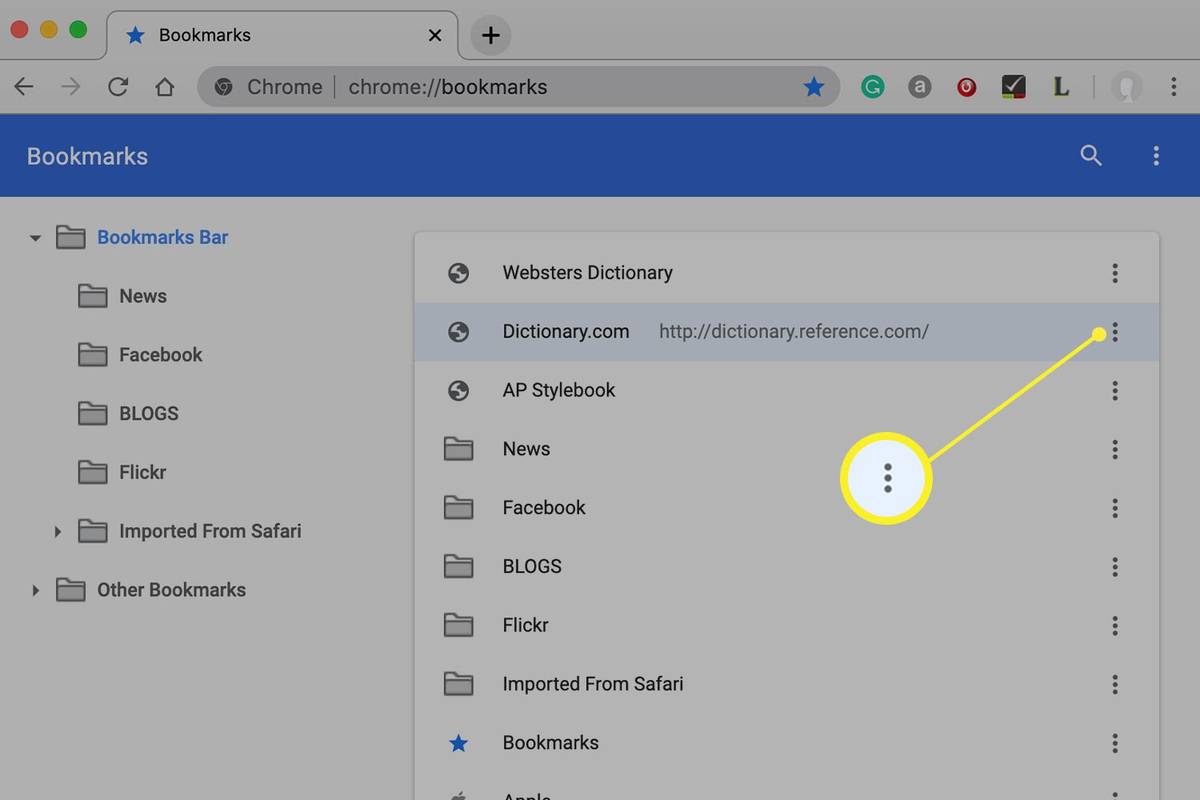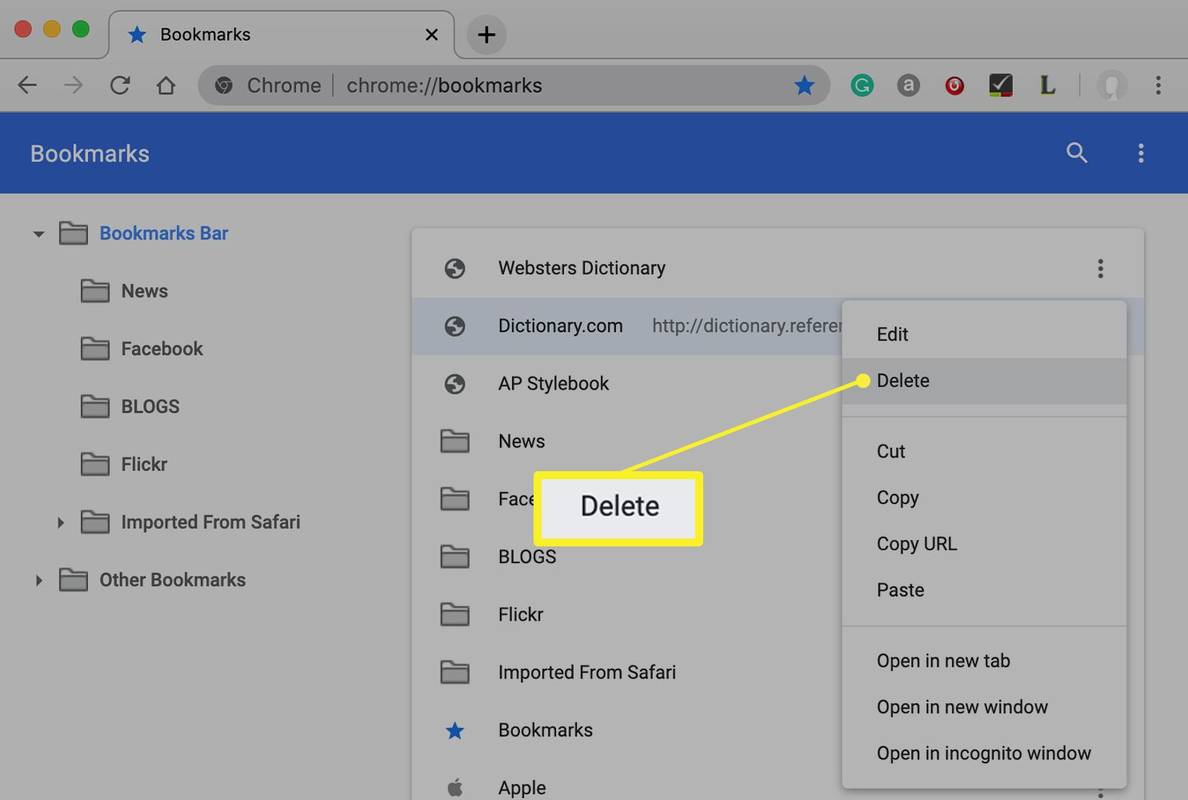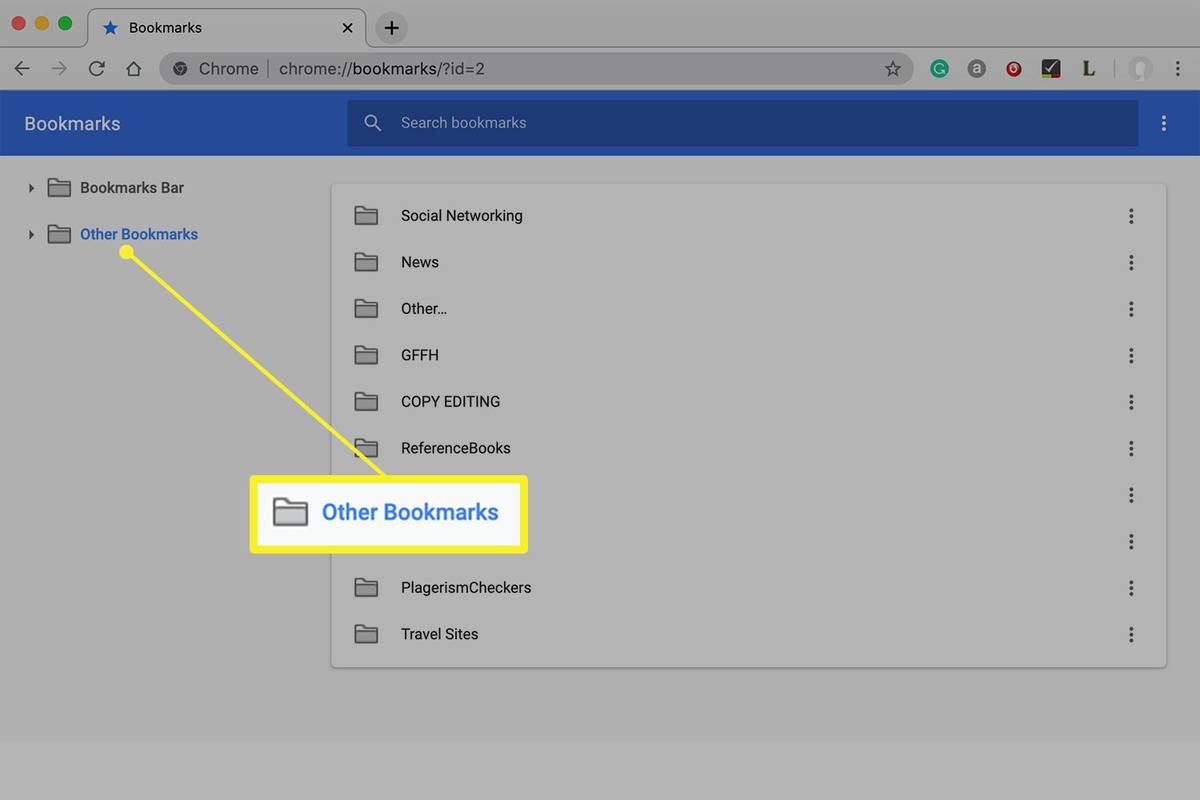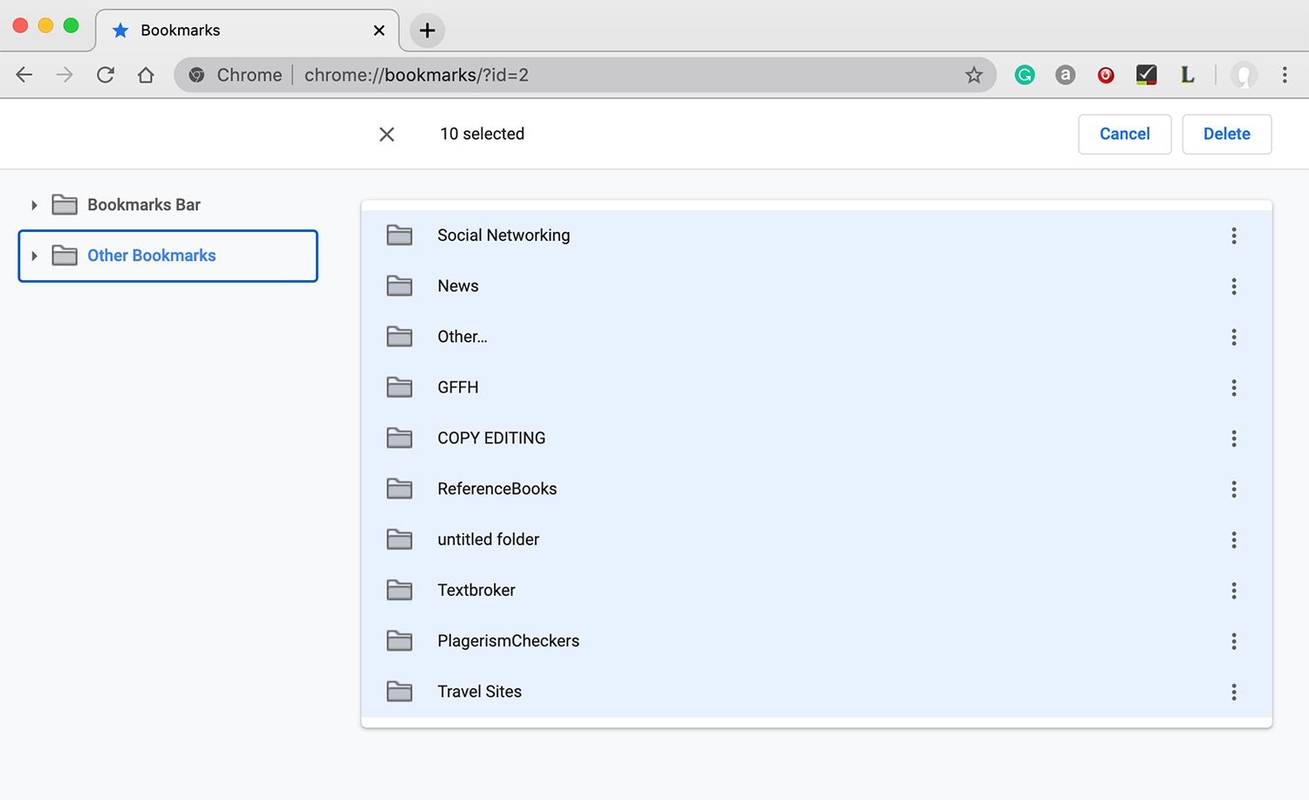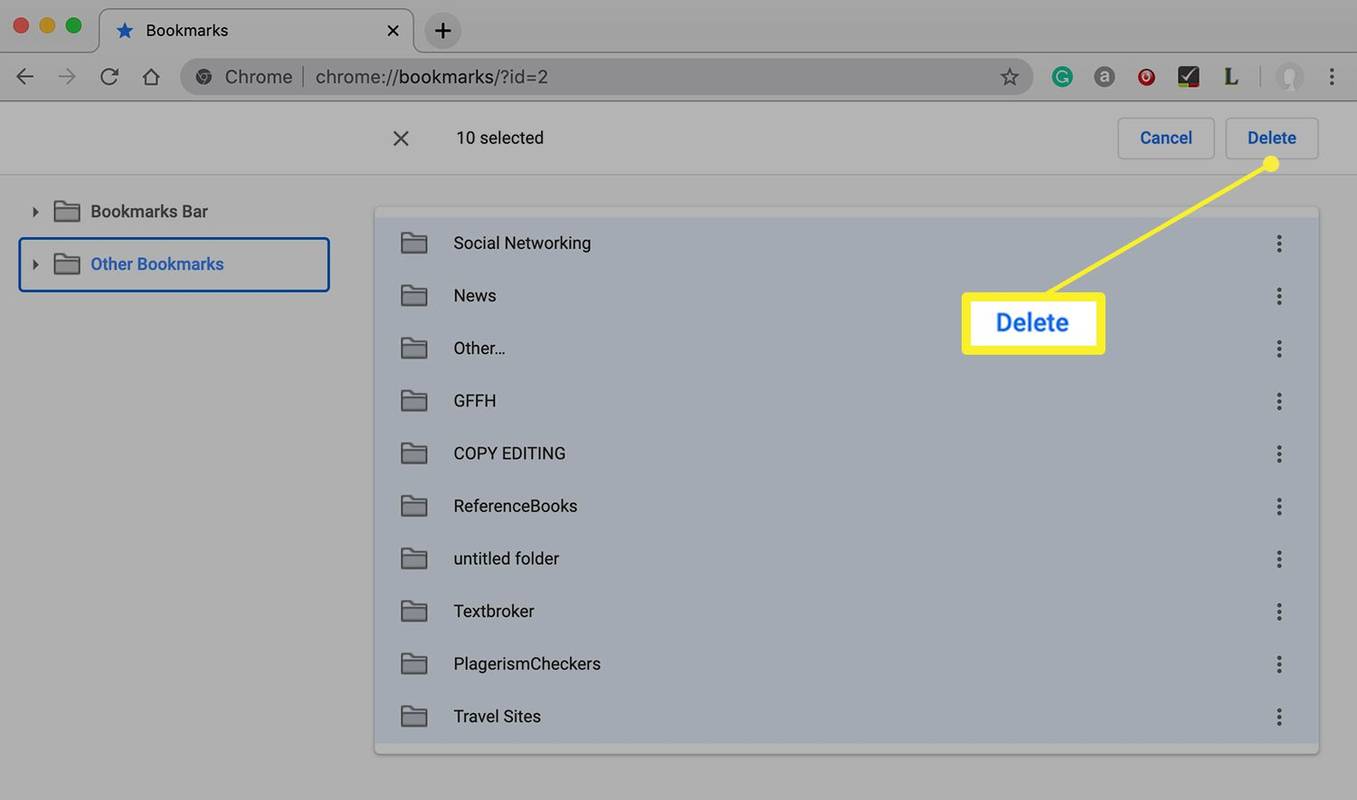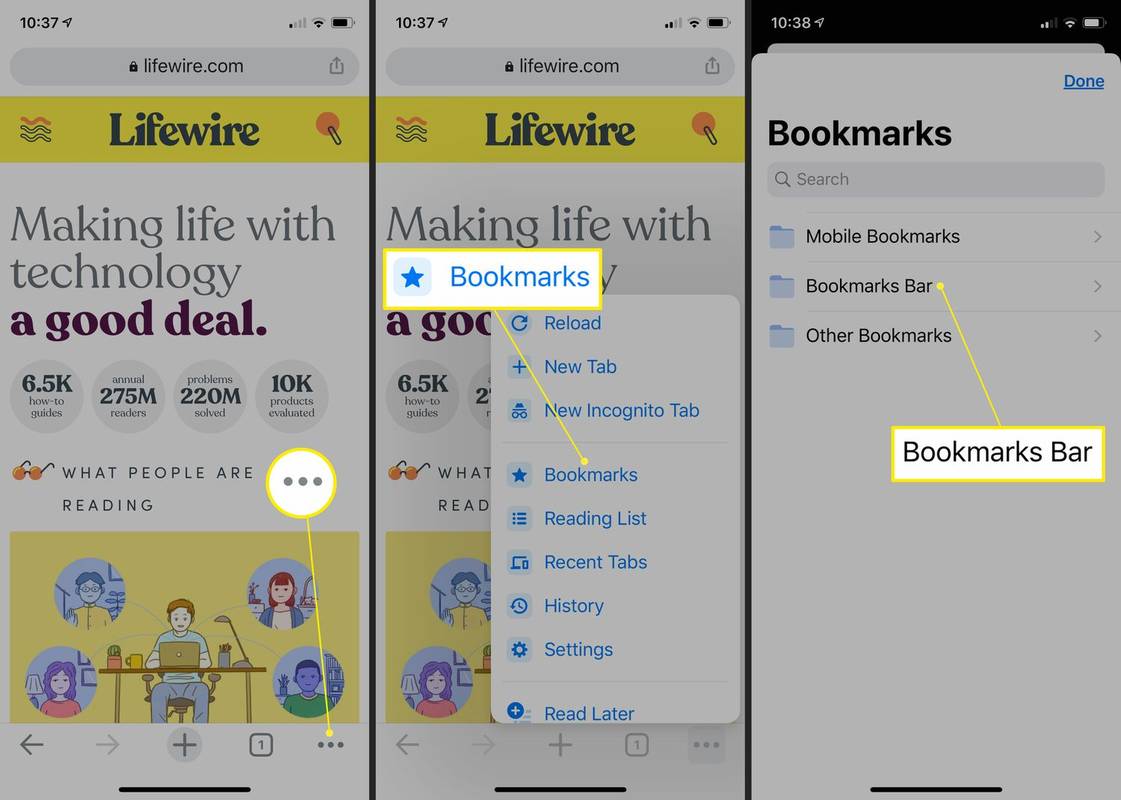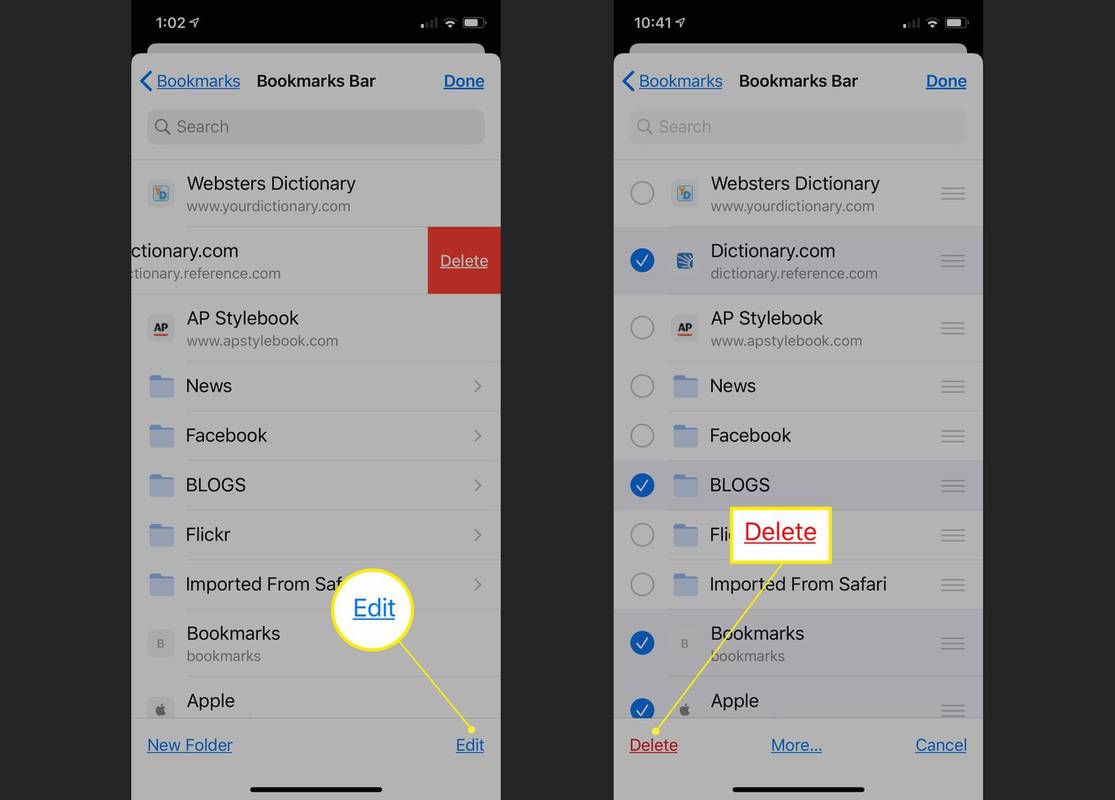Τι να ξέρετε
- Το πιο εύκολο είναι: μεταβείτε στη σελίδα, κάντε κλικ στο συμπαγές αστέρι στη γραμμή URL και επιλέξτε Αφαιρώ .
- Για να χρησιμοποιήσετε τη διαχείριση σελιδοδεικτών, μεταβείτε στο chrome://bookmarks/ > ⋮ στα δεξιά του σελιδοδείκτη που θέλετε να διαγράψετε > Διαγράφω .
- Για να διαγράψετε όλους τους σελιδοδείκτες, μεταβείτε στη διαχείριση σελιδοδεικτών, επιλέξτε όλους και κάντε κλικ Διαγράφω .
Αυτό το άρθρο εξηγεί πώς μπορείτε να διαγράψετε μια μεμονωμένη σελίδα με σελιδοδείκτη ή όλους τους σελιδοδείκτες του Chrome ταυτόχρονα σε έναν υπολογιστή ή με την εφαρμογή Chrome για κινητά.
Τι είναι οι σελιδοδείκτες του Chrome;
Ο σελιδοδείκτης είναι ένα σύστημα που χρησιμοποιούν προγράμματα περιήγησης ιστού όπως το Chrome για να διευκολύνουν την εύρεση συγκεκριμένων ιστοσελίδων. Αντί να καταγράφετε έναν μακρύ εντοπιστή καθολικών πόρων (URL) ή να αναζητάτε μια σελίδα κάθε φορά, μπορείτε να κάνετε κλικ σε ένα μόνο κουμπί στο Chrome για να προσθέσετε σελιδοδείκτη σε οποιαδήποτε ιστοσελίδα για πρόσβαση αργότερα.
Εάν καταλήξετε να έχετε πάρα πολλούς σελιδοδείκτες για διαχείριση, μπορείτε να τους οργανώσετε σε φακέλους ή να αφαιρέσετε αυτούς που δεν χρησιμοποιείτε συχνά.

Pras Boonwong / EyeEm
Γιατί να διαγράψετε τους σελιδοδείκτες του Chrome;
Οι σελιδοδείκτες του Chrome δημιουργούνται εύκολα, είτε σκόπιμα είτε κατά λάθος. Μπορεί κατά λάθος να προσθέσετε σελιδοδείκτη σε μια σελίδα όταν προσπαθείτε να πληκτρολογήσετε μια νέα διεύθυνση URL, να ανοίξετε μια νέα καρτέλα ή να αλληλεπιδράσετε με ένα από τα πρόσθετα . Όταν συμβεί αυτό, είναι καλή ιδέα να αφαιρέσετε τον σελιδοδείκτη για να αποφύγετε αμέσως την ακαταστασία.
Ο άλλος λόγος για να αφαιρέσετε τους σελιδοδείκτες είναι ότι συσσωρεύονται με την πάροδο του χρόνου και μπορεί να καταλήξετε με ένα αδιαχείριστο χάος από παλιούς σελιδοδείκτες που δεν χρειάζεστε πλέον. Εάν είστε έτοιμοι για μια νέα αρχή, αφαιρέστε όλους τους σελιδοδείκτες σας με μια γρήγορη κίνηση.
Πώς να διαγράψετε έναν σελιδοδείκτη Chrome από την ιστοσελίδα
Υπάρχουν δύο τρόποι για να διαγράψετε έναν σελιδοδείκτη Chrome: από την ίδια την ιστοσελίδα με σελιδοδείκτη και χρησιμοποιώντας τη Διαχείριση Σελιδοδεικτών του Chrome.
Η μετάβαση στην ιστοσελίδα με σελιδοδείκτη παρέχει τον πιο γρήγορο τρόπο για να αφαιρέσετε έναν σελιδοδείκτη, εάν έχετε μόνο έναν ή μερικούς να αφαιρέσετε. Δείτε πώς:
-
Ανοιξε το Χρώμιο πρόγραμμα περιήγησης στον υπολογιστή σας και μεταβείτε στην ιστοσελίδα που θέλετε να αφαιρέσετε από τους σελιδοδείκτες σας.
πώς να κάνετε στιγμιότυπο οθόνης στο snapchat χωρίς να γνωρίζουν το iPhone
-
Όταν ανοίξει η σελίδα, κάντε κλικ ή πατήστε το στερεός αστέρι στο δεξί άκρο της γραμμής URL.
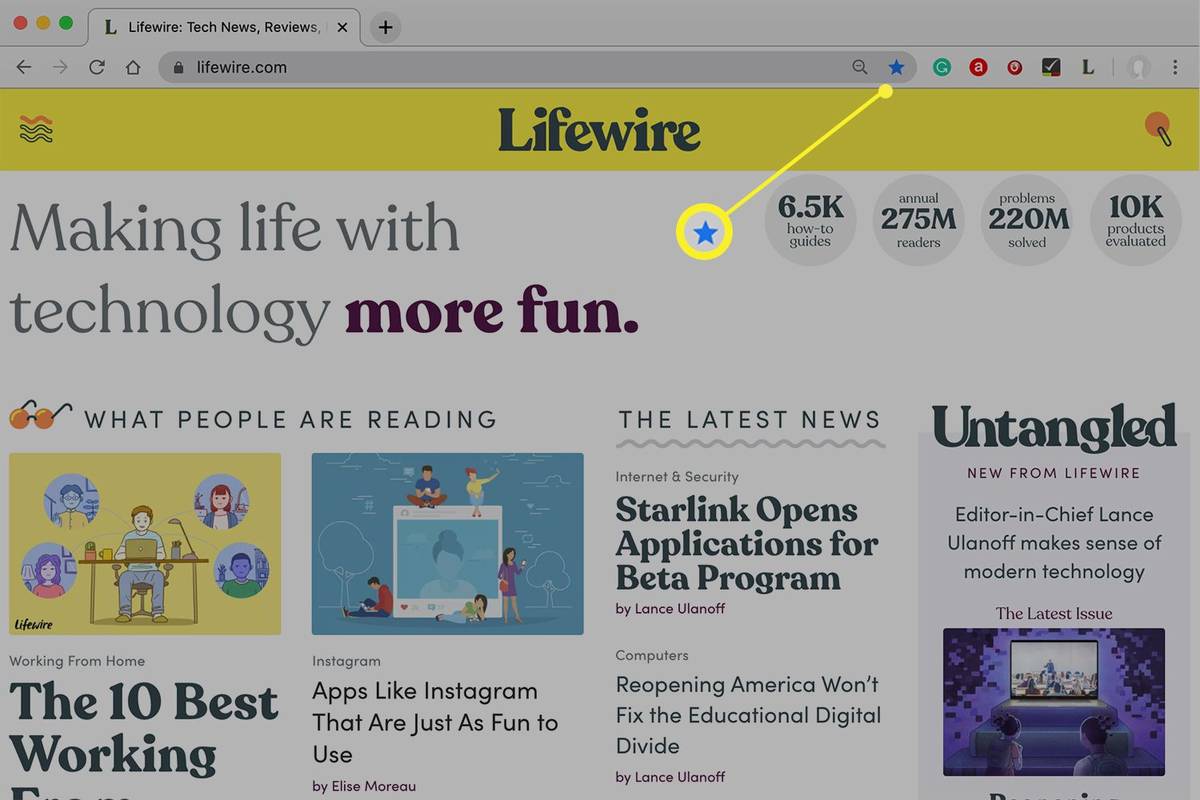
Το αστέρι είναι σταθερό σε μια ιστοσελίδα με σελιδοδείκτη. Εάν το αστέρι είναι κοίλο αντί για συμπαγές, η σελίδα δεν έχει σελιδοδείκτη. Σε αυτήν την περίπτωση, κάνοντας κλικ στο αστέρι επισημαίνεται η ιστοσελίδα.
-
Κάντε κλικ Αφαιρώ στο αναπτυσσόμενο μενού για να διαγράψετε τον σελιδοδείκτη στην ιστοσελίδα.
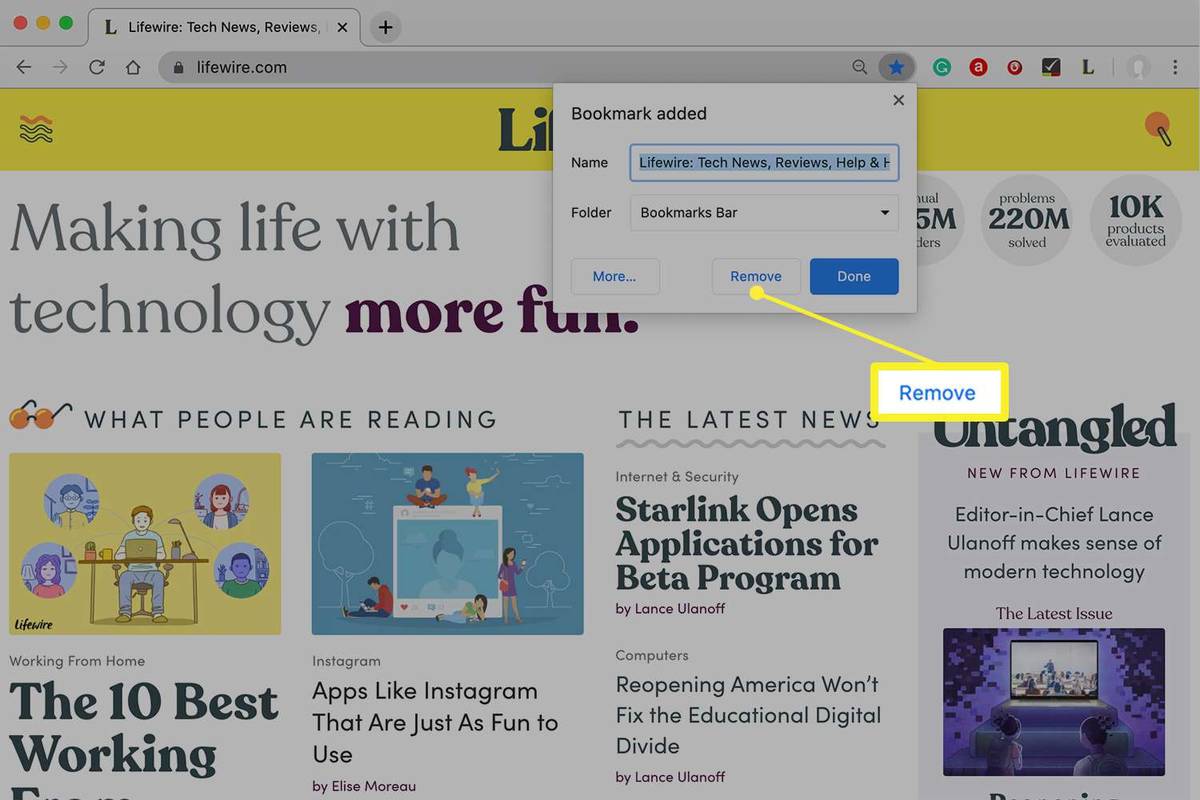
Πώς να διαγράψετε έναν σελιδοδείκτη χρησιμοποιώντας τη Διαχείριση σελιδοδεικτών Chrome
Εάν δεν θυμάστε τη διεύθυνση URL του σελιδοδείκτη που θέλετε να διαγράψετε, μπορείτε να τη βρείτε στη διαχείριση σελιδοδεικτών του Chrome. Δείτε πώς:
-
Ανοίξτε το Chrome και μπείτε chrome://bookmarks/ στο πεδίο URL.
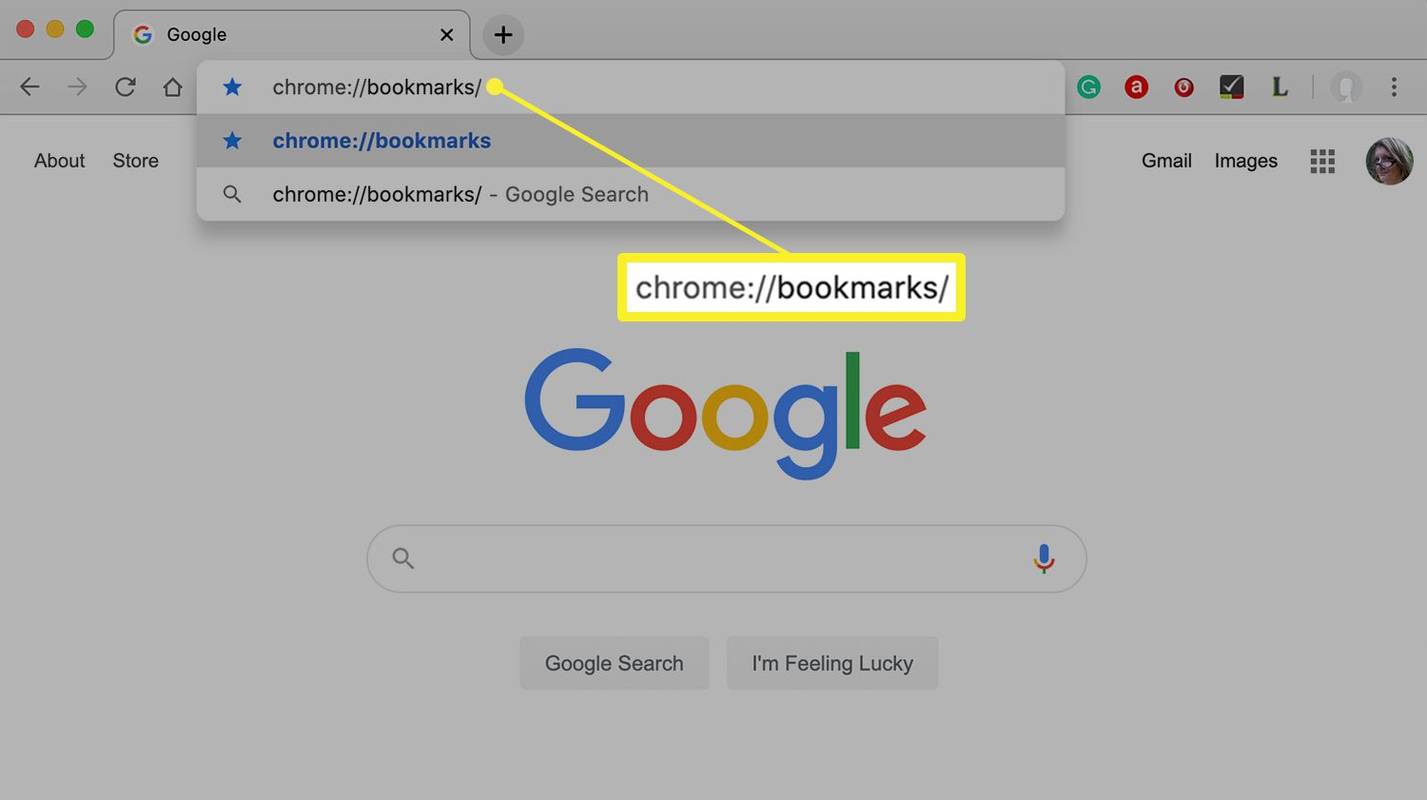
-
Εντοπίστε τον σελιδοδείκτη που θέλετε να διαγράψετε. Εάν έχετε πολλούς φακέλους στη λίστα στην πλαϊνή γραμμή, ίσως χρειαστεί να ψάξετε σε περισσότερους από έναν φακέλους για να τους βρείτε.
Εάν δεν βλέπετε τον σελιδοδείκτη κατά την κύλιση στη λίστα, χρησιμοποιήστε το πλαίσιο αναζήτησης στο επάνω μέρος της Διαχείρισης σελιδοδεικτών για να τον εντοπίσετε.
-
Κάντε κλικ ή πατήστε το ⋮ (τρεις κουκκίδες) στα δεξιά του σελιδοδείκτη που θέλετε να διαγράψετε.
πώς να κάνετε περιθώρια στα έγγραφα Google
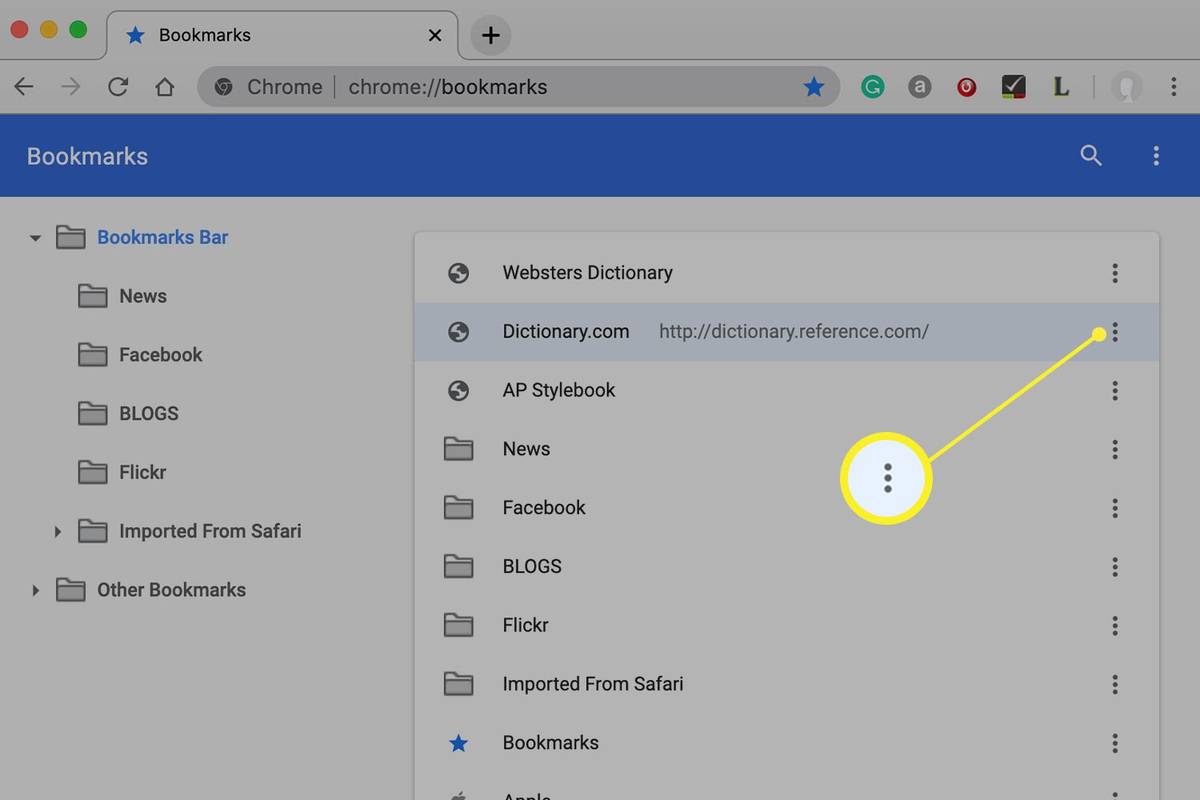
Μπορείτε επίσης να κάνετε δεξί κλικ στον σελιδοδείκτη και να τον διαγράψετε αντί να κάνετε κλικ στο ⋮ εικόνισμα.
-
Κάντε κλικ ή πατήστε Διαγράφω στο αναδυόμενο μενού.
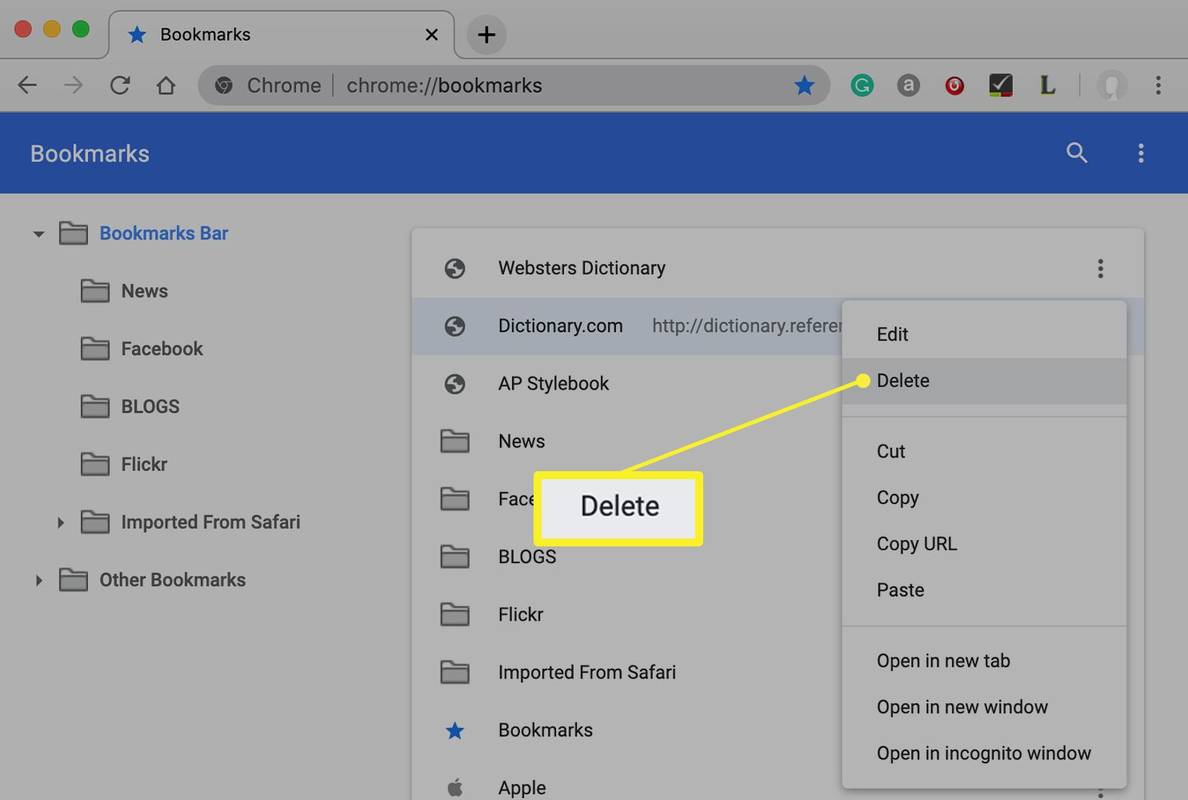
-
Επαναλάβετε αυτή τη διαδικασία για κάθε επιπλέον σελιδοδείκτη που θέλετε να διαγράψετε.
Πώς να διαγράψετε όλους τους σελιδοδείκτες σας στο Chrome
Εάν θέλετε να διαγράψετε όλους τους σελιδοδείκτες σας στο Chrome και να ξεκινήσετε από την αρχή, χρησιμοποιήστε τη Διαχείριση σελιδοδεικτών. Δείτε πώς μπορείτε να αφαιρέσετε όλους τους σελιδοδείκτες σας στο Chrome ταυτόχρονα:
-
Ανοίξτε το Chrome και μεταβείτε στη Διαχείριση σελιδοδεικτών πληκτρολογώντας chrome://bookmarks/ στο πεδίο URL.
-
Εάν έχετε περισσότερους από έναν φακέλους στη λίστα στην πλαϊνή γραμμή, επιλέξτε το φάκελο που περιέχει τους σελιδοδείκτες που θέλετε να διαγράψετε.
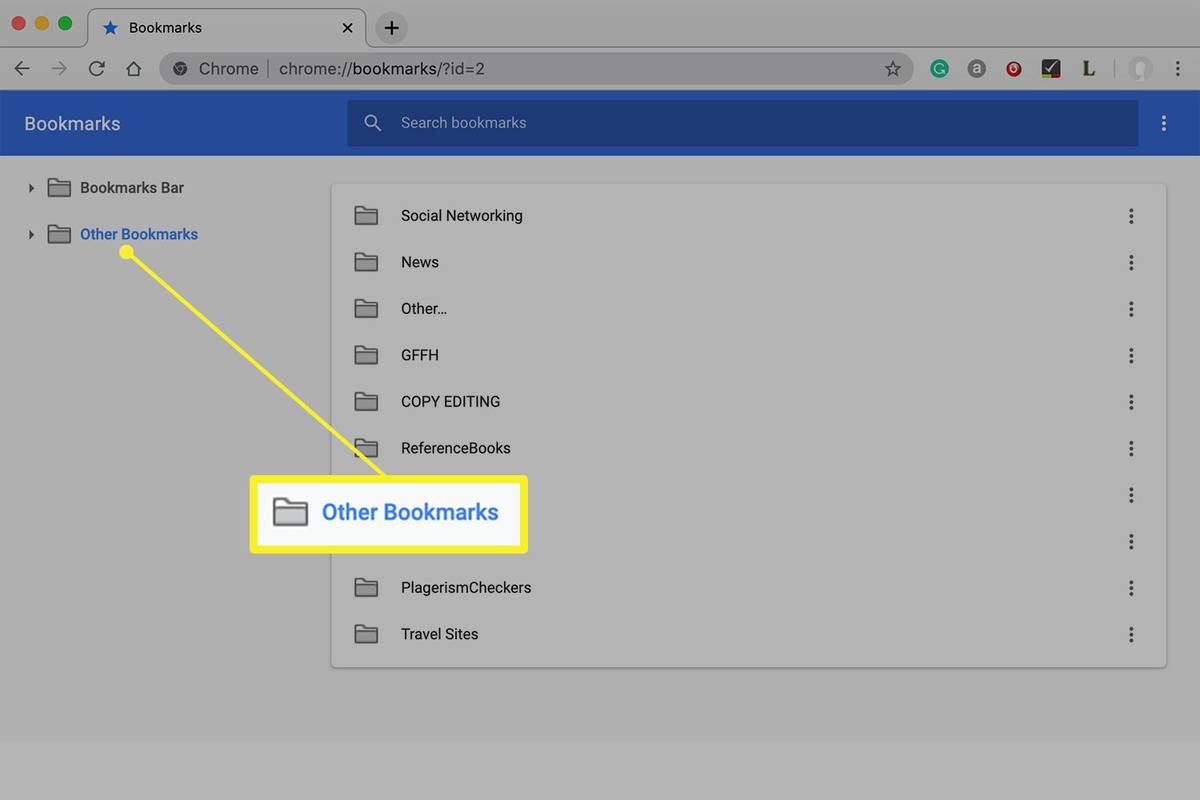
Οι φάκελοι στην πλαϊνή γραμμή είναι ανεξάρτητοι μεταξύ τους, επομένως πρέπει να διαγράψετε τον καθένα ξεχωριστά εάν θέλετε να αφαιρέσετε όλους τους σελιδοδείκτες σας.
-
Κάντε κλικ στη λίστα με τους σελιδοδείκτες και πληκτρολογήστε CTRL + ΕΝΑ ( Εντολή + ΕΝΑ σε Mac) στο πληκτρολόγιό σας για να επιλέξετε κάθε σελιδοδείκτη στο φάκελο. Θα πρέπει να επισημανθούν όλα.
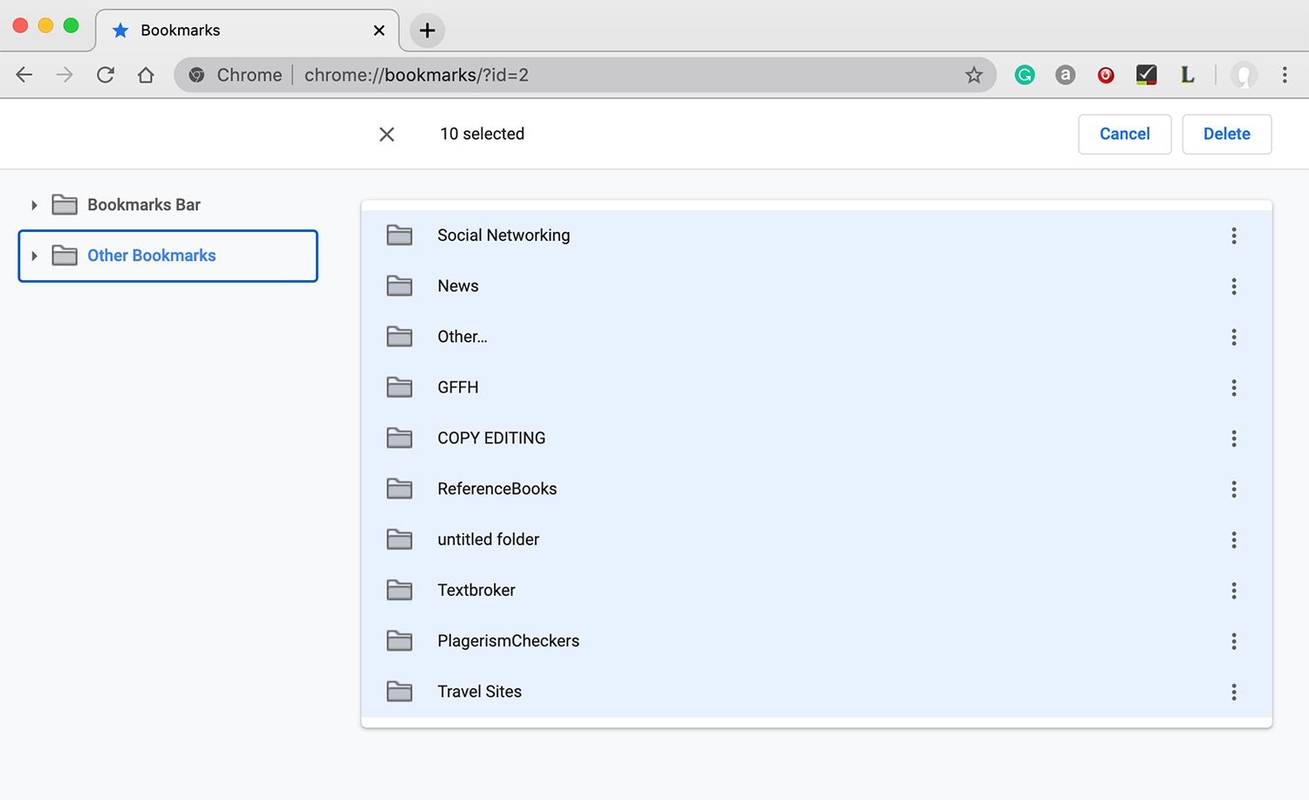
-
Κάντε κλικ Διαγράφω.
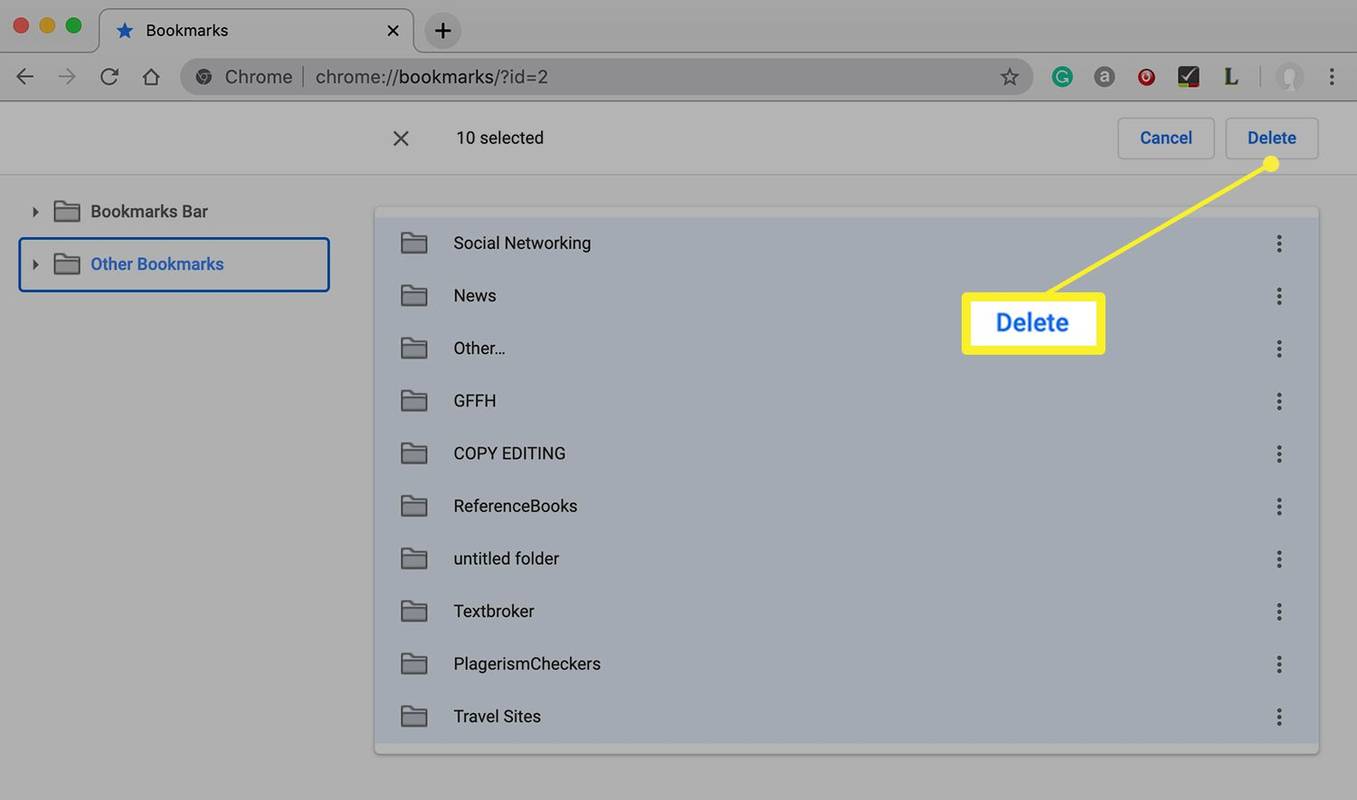
Αυτή η διαδικασία δεν μπορεί να αναιρεθεί.
-
Εάν έχετε άλλους φακέλους σελιδοδεικτών προς διαγραφή, κάντε κλικ στον επόμενο φάκελο στην πλαϊνή γραμμή και επαναλάβετε αυτήν τη διαδικασία.
Πώς να διαγράψετε σελιδοδείκτες στην εφαρμογή Chrome
Η διαδικασία διαγραφής σελιδοδεικτών διαφέρει στην εφαρμογή Chrome για κινητά.
-
Ανοιξε το Χρώμιο εφαρμογή στην κινητή συσκευή σας. Πατήστε το εικονίδιο με τρεις κουκκίδες για να ανοίξετε ένα μενού.
πώς να διαγράψετε μηνύματα στο iOS 10
-
Παρακέντηση Σελιδοδείκτες στο μενού,
-
Εάν έχετε πολλούς φακέλους, πατήστε έναν φάκελο για να τον ανοίξετε και να εμφανίσετε τους σελιδοδείκτες που περιέχει.
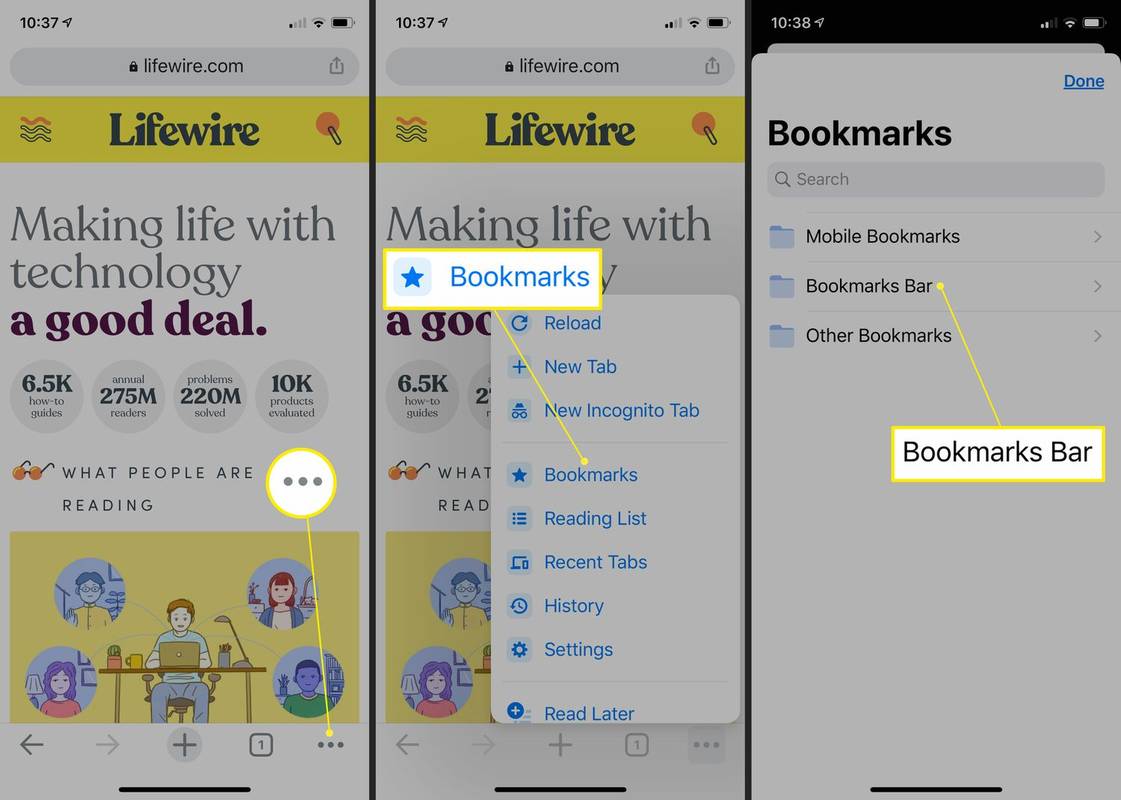
-
Διαγράψτε έναν μεμονωμένο σελιδοδείκτη σύροντας προς τα αριστερά πάνω του και αγγίζοντας Διαγράφω . Για να διαγράψετε πολλούς σελιδοδείκτες, πατήστε Επεξεργασία και πατήστε το καθένα που θέλετε να διαγράψετε.
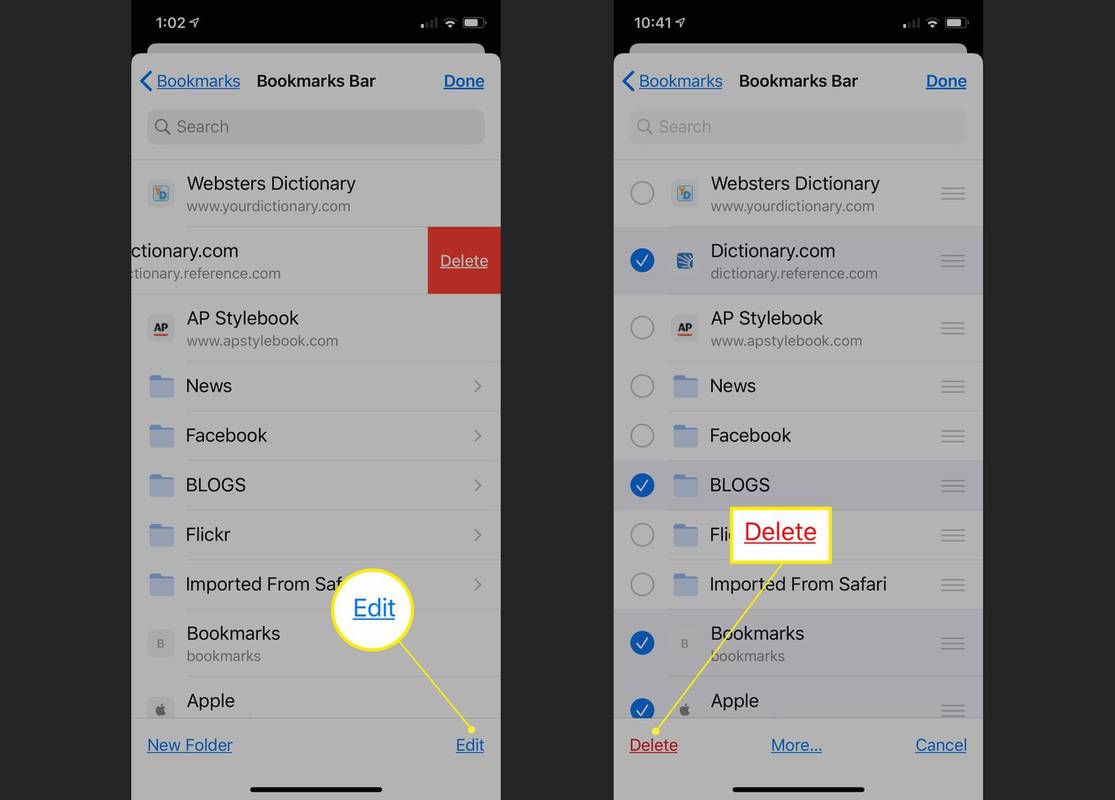
-
Παρακέντηση Διαγράφω .
- Πώς μπορώ να επεξεργαστώ τους σελιδοδείκτες στο Chrome;
Για να επεξεργαστείτε τους σελιδοδείκτες σας Chrome σε έναν υπολογιστή, κάντε κλικ στο μενού με τρεις κουκκίδες επάνω δεξιά στην οθόνη και επιλέξτε Σελιδοδείκτες > Διαχειριστής σελιδοδεικτών . Επίλεξε το τρεις τελείες ή κάτω βελάκι στα δεξιά ενός σελιδοδείκτη και κάντε κλικ Επεξεργασία . Σε ένα iPhone, αγγίξτε παρατεταμένα τον σελιδοδείκτη και πατήστε Επεξεργασία σελιδοδείκτη . Στο Android, πατήστε Περισσότερο > Επεξεργασία δίπλα σε σελιδοδείκτη.
- Πώς μπορώ να συγχρονίσω τους σελιδοδείκτες στο Chrome;
Προς την συγχρονίστε τους σελιδοδείκτες του Chrome , κάντε κλικ στο μενού με τρεις κουκκίδες επάνω δεξιά στην οθόνη και επιλέξτε Ρυθμίσεις > Συγχρονισμός και Υπηρεσίες Google > Διαχειριστείτε αυτό που συγχρονίζετε . Επιλέγω Προσαρμογή συγχρονισμού και ενεργοποιήστε Σελιδοδείκτες .
- Πώς μπορώ να αποκρύψω τους σελιδοδείκτες στο Chrome;
Για να αποκρύψετε τη γραμμή σελιδοδεικτών στο Chrome, χρησιμοποιήστε το Command+Shift+B συντόμευση πληκτρολογίου στο macOS ή Ctrl+Shift+B σε υπολογιστή με Windows. Χρησιμοποιήστε την ίδια συντόμευση πληκτρολογίου για να εμφανίσετε ξανά τη γραμμή σελιδοδεικτών.