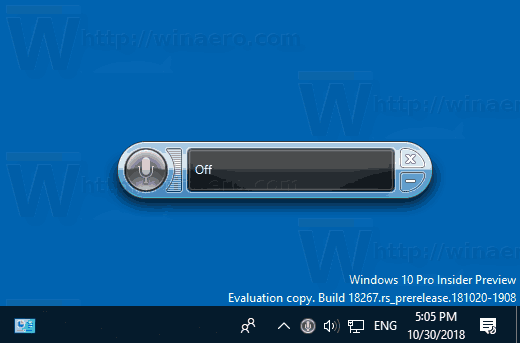Αντιμετωπίζετε πρόβλημα με τον εντοπισμό αυτού του δρομέα στα Windows 10; Έχουμε τις διορθώσεις που χρειάζεστε.
Λόγοι για τους οποίους ο δρομέας σας εξαφανίζεται
Ένας συνεχώς εξαφανιζόμενος δρομέας μπορεί να προκληθεί από διάφορους λόγους, καθιστώντας δυνατή μια μεγάλη ποικιλία λύσεων. Ο κέρσορας μπορεί να μην λειτουργεί καθόλου ή μπορεί να εξαφανιστεί σε συγκεκριμένες καταστάσεις. Τα κουμπιά του ποντικιού μπορεί ακόμη και να λειτουργούν ενώ ο δρομέας είναι κρυμμένος.
Ακολουθούν μερικές μόνο περιπτώσεις όπου οι χρήστες έχουν παρατηρήσει έναν δρομέα του ποντικιού που εξαφανίζεται:
- Μετά από μια ενημέρωση των Windows
- Μόνο σε ένα πρόγραμμα, όπως το Chrome
- Μόνο όταν πληκτρολογείτε
- Έξοδος από τη λειτουργία ύπνου
- Κύλιση με τα δάχτυλά σας σε μια επιφάνεια αφής φορητού υπολογιστή
Πώς να διορθώσετε τον κέρσορα που δεν εμφανίζεται
Ακολουθήστε αυτά τα βήματα διόρθωσης για να διαγνώσετε το πρόβλημα για εσάς και να μάθετε πώς να το διορθώσετε. Παραγγέλλονται από τον πιο εύκολο/γρήγορο να δοκιμάσετε: Ξεκινήστε από την κορυφή και προχωρήστε προς τα κάτω μέχρι να λειτουργήσει μια λύση για εσάς.
ο Αυτί κλειδί είναι ο φίλος σου όταν δεν υπάρχει δρομέας. Σας επιτρέπει να μετακινηθείτε στα διάφορα μέρη ενός προγράμματος μόνο με το πληκτρολόγιό σας. Όταν προσγειώνεστε σε κάτι που θέλετε να ενεργοποιήσετε ή να απενεργοποιήσετε, χρησιμοποιήστε το Spacebar ή Εισαγω . Τα πλήκτρα βέλους μπορούν επίσης να σας μετακινήσουν μεταξύ καρτελών.
-
Εάν έχετε ενσύρματο ποντίκι, αποσυνδέστε το από τον υπολογιστή και, στη συνέχεια, συνδέστε το ξανά, ίσως ακόμη και σε διαφορετική θύρα USB. Για ασύρματα ποντίκια, αφαιρέστε το εξάρτημα από τη θύρα USB και κλείστε το ποντίκι και, στη συνέχεια, συνδέστε το ξανά, περιμένετε ένα λεπτό και ενεργοποιήστε το ξανά.
Κάνοντας αυτό θα μπορούσε να είναι αρκετό για να δημιουργήσετε μια νέα σύνδεση με τα Windows και να λειτουργήσει ξανά ο κέρσορας.
Εάν αυτό δεν λειτουργήσει για ένα ασύρματο ποντίκι, μπορείτε να το δοκιμάσετε ρυθμίστε το ασύρματο ποντίκι ως νέα συσκευή .
-
Κάντε επανεκκίνηση του υπολογιστή σας . Είναι το επόμενο πιο εύκολο πράγμα να προσπαθήσετε να διορθώσετε έναν δρομέα που εξαφανίζεται.
Ένας γρήγορος τρόπος για να το κάνετε αυτό όταν δεν έχετε ενεργό δρομέα είναι να αποκτήσετε πρόσβαση στην επιφάνεια εργασίας με Win+D και χρησιμοποιώντας Alt+F4 για να βρείτε τις επιλογές τερματισμού λειτουργίας.
Δοκιμάστε αυτό ακόμα κι αν πιστεύετε ότι δεν θα λειτουργήσει. Η επανεκκίνηση διορθώνει πολλά προβλήματα και θα μπορούσε κάλλιστα να είναι η λύση ανεξάρτητα από το γιατί δεν εμφανίζεται ο κέρσορας, είτε έχει φύγει εντελώς από την οθόνη είτε εξαφανίζεται μόνο κατά διαστήματα όταν εκτελείται σε ένα συγκεκριμένο πρόγραμμα.
-
Ελέγξτε για ενημερώσεις μέσω του Windows Update. Αυτό είναι ένα από τα πρώτα πράγματα που πρέπει να δοκιμάσετε πριν προχωρήσετε στα πιο συγκεκριμένα βήματα αντιμετώπισης προβλημάτων παρακάτω. Μια ενημέρωση από τη Microsoft θα μπορούσε να διορθώσει ένα γνωστό πρόβλημα του δρομέα του ποντικιού που εξαφανίζεται ή να διορθώσει προβλήματα που αντιμετωπίζει το ποντίκι σας.
Χρησιμοποιώντας τη γραμμή αναζήτησης για εύρεση Ελεγχος για ενημερώσεις είναι ο ευκολότερος τρόπος για να φτάσετε εκεί.

-
Εκτελέστε το ενσωματωμένο εργαλείο αντιμετώπισης προβλημάτων συσκευής. Το να φτάσετε εκεί χωρίς ποντίκι είναι εύκολο. ανοίξτε το πλαίσιο Εκτέλεση με Win+R και εκτελέστε αυτήν την εντολή:
|_+_|Ακολουθήστε τις οδηγίες που εμφανίζονται στην οθόνη για να ελέγξετε για προβλήματα υλικού.
-
Ο ίδιος ο δείκτης ή το ποντίκι θα μπορούσε να έχει απενεργοποιηθεί από τα Windows, κάποιο άλλο πρόγραμμα ή ακόμα και κατά λάθος, εάν ο φορητός υπολογιστής σας διαθέτει φυσικό διακόπτη για να τον απενεργοποιήσετε.
Έχουμε μερικές προτάσεις ανάλογα με το γιατί δεν είναι ορατό:
Εάν χρησιμοποιείτε φορητό υπολογιστή, ελέγξτε εάν υπάρχει διακόπτης κοντά στην επιφάνεια αφής ή δοκιμάστε ένα από τα πλήκτρα λειτουργιών, π.χ F6 ή F9 (ίσως χρειαστεί να πατήσετε παρατεταμένα Fn κατά την επιλογή του κλειδιού). Κοιτάξτε προσεκτικά το πληκτρολόγιο για τυχόν ενδείξεις σχετικά με το ποιο κουμπί ελέγχει την επιφάνεια αφής για το συγκεκριμένο φορητό υπολογιστή σας.
Ελέγξτε τις ρυθμίσεις του ποντικιού που είναι ενσωματωμένες στον φορητό υπολογιστή σας. Ψάχνω για Ρυθμίσεις επιφάνειας αφής μέσω της γραμμής αναζήτησης κοντά στο κουμπί Έναρξη. Ανοίξτε το και πατήστε το Αυτί πληκτρολογήστε αρκετές φορές για να επισημάνετε το κουμπί στο επάνω μέρος. Χρήση Spacebar για να το απενεργοποιήσετε και μετά να το ενεργοποιήσετε ξανά για να ανανεώσετε τη σύνδεση των Windows με αυτό.

Open Run ( Win+R ), εισαγω ποντίκι ελέγχου , πηδήξτε στο Ρυθμίσεις συσκευής καρτέλα (αν το βλέπετε, μπορεί να ονομάζεται κάτι διαφορετικό για εσάς) χρησιμοποιώντας το δεξί πλήκτρο βέλους και επιλέξτε επιτρέπω .
-
Απεγκαταστήστε το πρόγραμμα οδήγησης του ποντικιού ή της επιφάνειας αφής και, στη συνέχεια, ζητήστε από τα Windows να το επανεγκαταστήσουν αυτόματα. Με αυτόν τον τρόπο θα διορθωθεί ένας δρομέας που εξαφανίζεται εάν το πρόβλημα είναι ασύμβατο ή λάθος πρόγραμμα οδήγησης συσκευής.
Δείτε πώς:
- Ανοίξτε τη Διαχείριση Συσκευών . Η εντολή Run είναι η καλύτερη εδώ: devmgmt.msc .
- Χρήση Αυτί για να μεταβείτε στις κατηγορίες και μετά στο κάτω βέλος για να προσγειωθείτε Ποντίκια και άλλες συσκευές κατάδειξης .
- Αναπτύξτε/άνοιξε το μενού με το δεξί πλήκτρο βέλους.
- Χρησιμοποιήστε το κάτω βέλος για να επισημάνετε το ποντίκι που θέλετε να χρησιμοποιήσετε.
- Τύπος Τα παντα , και μετά ένα , και μετά σε για να ενεργοποιήσετε την επιλογή απεγκατάστασης.
- Επιβεβαιώστε πατώντας Spacebar με Απεγκατάσταση τονίζεται.
- Κάντε επανεκκίνηση του υπολογιστή σας. Δείτε το βήμα 2 παραπάνω για βοήθεια.

-
Ελέγξτε για παρωχημένα ή λείπουν προγράμματα οδήγησης . Μπορεί να ακούγεται σαν επανάληψη του προηγούμενου βήματος, αλλά τα Windows δεν εγκαθιστούν απαραίτητα το καλύτερο πρόγραμμα οδήγησης για τη συσκευή σας.
Εάν διαθέτετε επιφάνεια αφής ή βασικό ποντίκι, μπορείτε να παραλείψετε αυτό το βήμα. Αλλά αν δεν εμφανίζεται ένας προηγμένος κέρσορας ποντικιού ή gaming, είναι σοφό να αποκτήσετε το πιο φρέσκο πρόγραμμα οδήγησης του κατασκευαστή.
Αν και είναι μια πρόκληση χωρίς δρομέα, η καλύτερη μέθοδος για να το κάνετε αυτό είναι να επισκεφτείτε τον ιστότοπο της εταιρείας και να κάνετε λήψη του πιο πρόσφατου προγράμματος οδήγησης. Εργαλεία ενημέρωσης προγραμμάτων οδήγησης είναι επίσης χρήσιμες εδώ. κρατήστε το ποντίκι συνδεδεμένο και χρησιμοποιήστε ένα από αυτά τα προγράμματα για σάρωση για ενημερώσεις.
-
Απενεργοποιήστε τη λειτουργία Tablet εάν έχετε υπολογιστή με οθόνη αφής. Όταν αυτό είναι ενεργοποιημένο, ενδέχεται να μην βλέπετε καθόλου τον κέρσορα.
Χρησιμοποιήστε το κουμπί της περιοχής ειδοποιήσεων κάτω δεξιά στη γραμμή εργασιών για να πατήσετε Λειτουργία tablet . Το μπλε είναι ενεργοποιημένο. το γκρι είναι απενεργοποιημένο.

-
Απενεργοποιήστε ή ενεργοποιήστε την επιτάχυνση υλικού στο Chrome . Αυτή η ρύθμιση είναι μια ρύθμιση που μπορεί να μην έχετε αλλάξει από την πρώτη εγκατάσταση του Chrome, αλλά ορισμένοι χρήστες έχουν διαπιστώσει ότι η διατήρηση ή η απενεργοποίηση της προκαλεί την εξαφάνιση του δρομέα τους.
Εάν η απενεργοποίηση ή η ενεργοποίησή του δεν λειτουργεί, δοκιμάστε να γυρίσετε το διακόπτη στην αντίθετη ρύθμιση, επανεκκινήστε το Chrome και, στη συνέχεια, τοποθετήστε το ξανά εκεί που ήταν.
-
Σταματήστε την εξαφάνιση του δρομέα όταν πληκτρολογείτε. Εάν αυτή είναι η μόνη φορά που παρατηρείτε ότι ο κέρσορας φεύγει τυχαία, ο λόγος είναι απλός: έχετε ενεργοποιήσει Απόκρυψη δείκτη κατά την πληκτρολόγηση στις ρυθμίσεις του ποντικιού.
Απενεργοποιήστε αυτήν την επιλογή στις Ιδιότητες ποντικιού. Μεταβείτε γρήγορα εκεί από το πλαίσιο Εκτέλεση με αυτήν την εντολή:
|_+_|Αφού το κάνετε αυτό, χρησιμοποιήστε Shift+Tab για να μεταβείτε στο μενού καρτελών, πατήστε δύο φορές το πλήκτρο δεξιού βέλους για να μεταβείτε στο Επιλογές δείκτη ενότητα, καρτέλα προς τα κάτω στο Απόκρυψη δείκτη κατά την πληκτρολόγηση εναλλάξτε και πατήστε Spacebar να το σβήσεις και μετά Εισαγω για αποθήκευση και έξοδο.
ποια είναι η καλύτερη πανοπλία στην τεραριά
-
Ρυθμίστε το σχήμα δείκτη σε Κανένας και απενεργοποιήστε τη σκιά του δείκτη. Για οποιονδήποτε λόγο, ορισμένοι χρήστες είχαν επιτυχία βλέποντας ξανά τον κέρσορα όταν το κάνουν αυτό. Μπορεί να μην ισχύει καν για την περίπτωσή σας, αλλά δεν βλάπτει να το ελέγξετε.
Και οι δύο αυτές ρυθμίσεις βρίσκονται στο ίδιο παράθυρο Ιδιότητες ποντικιού που συζητήθηκε στο βήμα 10. Επιστρέψτε εκεί, μεταβείτε στο Δείκτες οθόνη, και Αυτί κάτω για να επιλέξετε Κανένας στο αναπτυσσόμενο μενού και αφαιρέστε το πλαίσιο ελέγχου από Ενεργοποίηση σκιάς δείκτη .

-
Εάν χρησιμοποιείτε tablet γραφικών Wacom, απενεργοποιήστε το Windows Ink για να σταματήσετε την εξαφάνιση του δρομέα όταν χρησιμοποιείτε το στυλό: Μενού Έναρξη > Wacom Tablet > Ιδιότητες tablet Wacom > ΧΑΡΤΟΓΡΑΦΗΣΗ και αφαιρέστε την επιταγή από Χρησιμοποιήστε το Windows Ink .
Εάν δεν θέλετε να ακολουθήσετε αυτήν τη διαδρομή, μπορείτε να αναγκάσετε τα Windows να εμφανίσουν τον δείκτη του διαμαντιού: Ανοίξτε τις Ρυθμίσεις μέσω Win+i , παω σε συσκευές και μετά Στυλό & Μελάνι Windows και ενεργοποιήστε Εμφάνιση κέρσορα .
-
Χρησιμοποιείτε πολλαπλές οθόνες; Ίσως ένας προβολέας; Είναι απίθανο πρόβλημα για τους περισσότερους ανθρώπους: Ο κέρσορας του ποντικιού μπορεί να υπάρχει σε μία από αυτές τις οθόνες.
Αν ναι, η μετακίνηση του γύρω στα λίγα εκατοστά δεν αρκεί για να εμφανιστεί ξανά. Για να βρείτε τον κέρσορα, σύρετε το ποντίκι αριστερά ή δεξιά αρκετές φορές μέχρι να εμφανιστεί στην κύρια οθόνη σας.
Εάν δεν θέλετε οι επιπλέον οθόνες να συνδέονται πλέον, μάθετε περισσότερα χρησιμοποιώντας πρόσθετες οθόνες για να αναιρέσετε αυτό.
-
Χρήση Ctrl+Alt+Del για να ενεργοποιήσετε αυτήν την οθόνη. Οι χρήστες έχουν αναφέρει προσωρινή ανακούφιση από τον δρομέα που εξαφανίζεται ανοίγοντας απλώς αυτήν την οθόνη και μετά βγαίνοντας από αυτήν. Δεν είναι μια μόνιμη λύση, αλλά μπορεί να είναι το μόνο που μπορείτε να κάνετε εάν καμία από τις άλλες λύσεις δεν λειτούργησε και δεν σας ενδιαφέρει να εγκαταστήσετε ξανά τα Windows .
-
Ακολουθούν ορισμένες άλλες, λιγότερο πιθανές λύσεις που μπορείτε να δοκιμάσετε για να μην εμφανίζεται ένας δρομέας στα Windows 10:
- Ελέγξτε για και αφαιρέστε τυχόν εντοπισμένο κακόβουλο λογισμικό
- Αποσυνδέστε όλες τις συσκευές USB και επανεκκινήστε τον υπολογιστή
- Απενεργοποιήστε τον υπολογιστή για λίγα λεπτά καιέπειταξεκινήστε το ξανά
- Χρησιμοποίησε ένα εργαλείο καθαρισμού μητρώου για να καθαρίσετε προβλήματα μητρώου
- Εκτελέστε την Επαναφορά Συστήματος για να αναιρέσετε τις πρόσφατες αλλαγές συστήματος
- Πώς αλλάζετε τον κέρσορα του ποντικιού στα Windows 10;
Για να αλλάξετε το σχήμα του δρομέα του ποντικιού σας, βρείτε Ρυθμίσεις ποντικιού > Πρόσθετες επιλογές ποντικιού > Ιδιότητες ποντικιού > Δείκτες αυτί. Μπορείτε επίσης να προσαρμόσετε το μέγεθος και το χρώμα.
- Πώς αλλάζετε την ευαισθησία του ποντικιού στα Windows 10;
Για να αλλάξετε την ευαισθησία του ποντικιού, ανοίξτε Ρυθμίσεις > συσκευές . Επιλέγω Ποντίκι > Πρόσθετες επιλογές ποντικιού . Στο Πίνακας Ελέγχου applet για ιδιότητες ποντικιού, αλλάξτε την ευαισθησία με το ρυθμιστικό και δοκιμάστε το κάνοντας διπλό κλικ στο φάκελος δοκιμής εικόνισμα.
- Πώς τραβάτε στιγμιότυπα οθόνης στα Windows 10;
Ο ευκολότερος τρόπος για να τραβήξτε ένα στιγμιότυπο οθόνης στα Windows 10 είναι χρησιμοποιώντας το Windows + PrtSc συντόμευση πληκτρολογίου. Τα στιγμιότυπα οθόνης αποθηκεύονται σε Εικόνες > Στιγμιότυπα οθόνης από προεπιλογή.