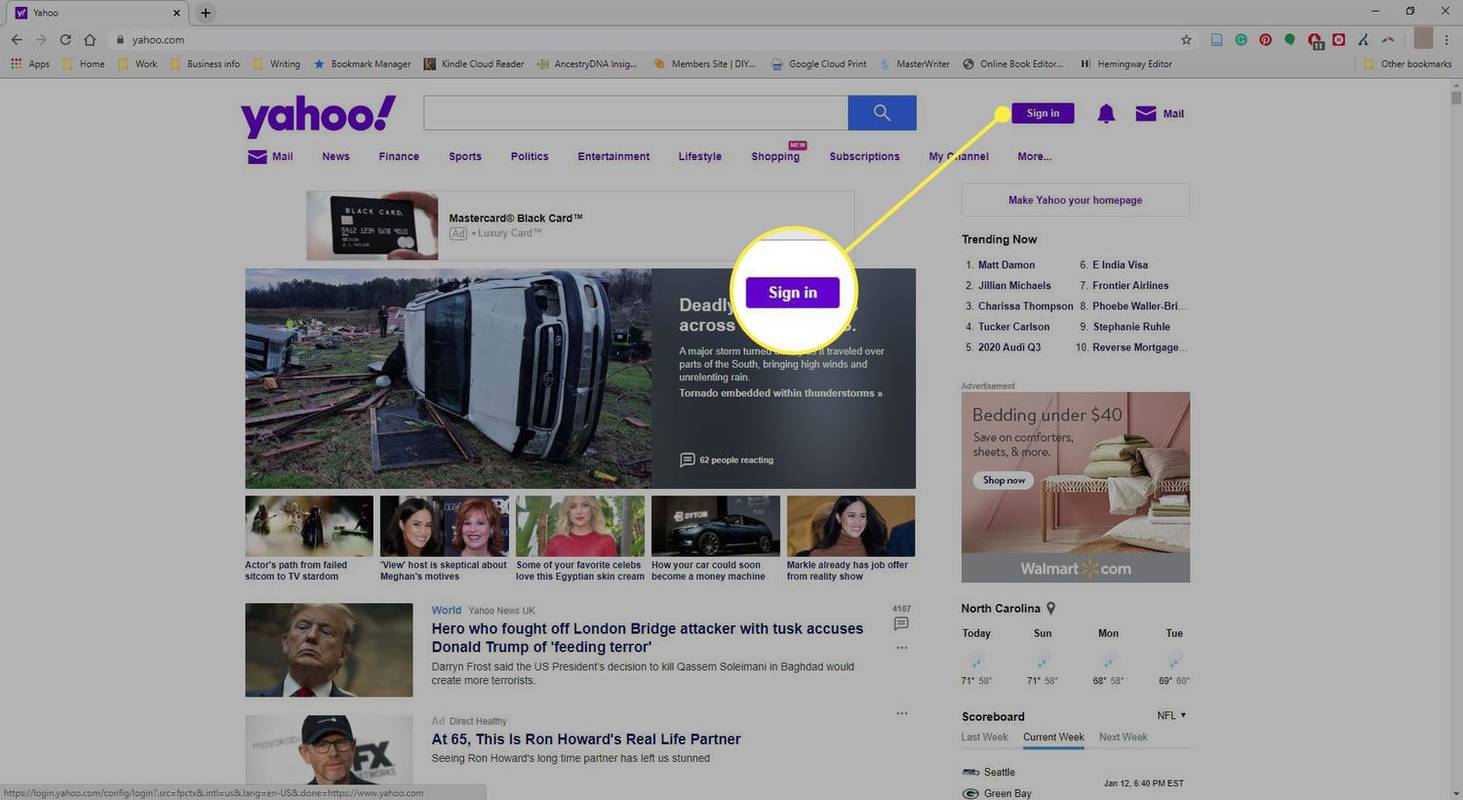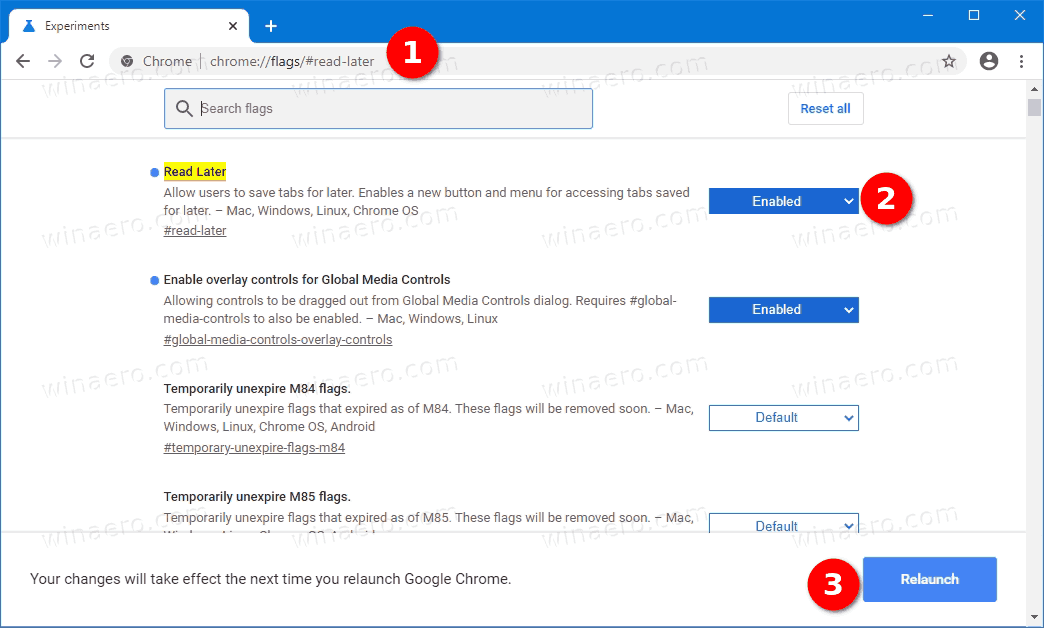Η καθυστέρηση του ποντικιού στα Windows 10 μπορεί να είναι εξαιρετικά ενοχλητική. Μπορεί να επιβραδύνει την παραγωγικότητά σας ή να οδηγήσει σε λάθη ενώ προσπαθείτε να δημιουργήσετε έγγραφα ή να παίξετε παιχνίδια.
Υπάρχουν κοινά σενάρια όπου αυτή η συμπεριφορά του ποντικιού γίνεται αισθητή:
- Η αναπαραγωγή παιχνιδιών και στοιχείων παιχνιδιού σταματά να ανταποκρίνεται ομαλά στις κινήσεις του ποντικιού σας.
- Η κύλιση προς τα κάτω ενός εγγράφου του Word και η γραμμή κύλισης διακόπτεται ακόμη και όταν συνεχίζετε να κάνετε κύλιση.
- Ενώ κάνετε μια παρουσίαση PowerPoint, ο δείκτης του ποντικιού σας παγώνει ακόμα και όταν μετακινείτε το ποντίκι.
- Πρέπει να κάνετε κλικ δύο ή τρεις φορές σε ένα κουμπί εφαρμογής ή σε έναν σύνδεσμο ιστοσελίδας επειδή ο υπολογιστής δεν ανταποκρίνεται στα κλικ σας.
Συνολικά, η καθυστέρηση του υπολογιστή μπορεί να συμβεί όταν υπάρχουν πολλά πράγματα που εκτελούνται στον υπολογιστή σας. Επομένως, πριν δοκιμάσετε το ποντίκι σας ή επιχειρήσετε τις παρακάτω συμβουλές αντιμετώπισης προβλημάτων, φροντίστε να κλείσετε όλες τις άλλες εφαρμογές.
Αιτία της καθυστέρησης του ποντικιού των Windows 10
Η καθυστέρηση του ποντικιού είναι ένα από τα πιο συνηθισμένα προβλήματα των Windows 10 που αντιμετωπίζουν οι χρήστες. Αυτό συμβαίνει γιατί πολλά πράγματα μπορούν να συμβάλουν στο πρόβλημα. Οτιδήποτε από μια πρόσφατη ενημέρωση προγράμματος οδήγησης, εσφαλμένες ρυθμίσεις του ποντικιού ή κακή μπαταρία ασύρματου ποντικιού μπορεί να προκαλέσει αυτό το πρόβλημα.
Ο πιο γρήγορος τρόπος για να επιλύσετε αυτήν τη συμπεριφορά είναι να ξεκινήσετε με το υλικό (το ποντίκι). Στη συνέχεια, επεξεργαστείτε το δρόμο σας μέσω καθενός από τα στοιχεία και τις εφαρμογές που συνεργάζονται για να κάνετε το ποντίκι σας να λειτουργεί σωστά.
Πώς να διορθώσετε την καθυστέρηση του ποντικιού των Windows 10
Αυτό το ζήτημα ισχύει για όλες τις εκδόσεις των Windows 10, συμπεριλαμβανομένων των εκδόσεων 32-bit και 64-bit.
-
Αντιμετωπίστε πρώτα το ποντίκι σας. Εάν πρόκειται για ασύρματο ποντίκι, αντικαταστήστε τις μπαταρίες με νέες. Εάν είναι ενσύρματο ποντίκι, αποσυνδέστε το από τον υπολογιστή σας και συνδέστε το ξανά. Συνδέστε ένα διαφορετικό ποντίκι (αυτό που γνωρίζετε ότι λειτουργεί) και εάν δεν λειτουργεί, δοκιμάστε μια διαφορετική θύρα στον υπολογιστή σας.
Διορθώσεις σφαλμάτων διαχείρισης μνήμης 10
Μερικές φορές, και μόνο η αποσύνδεση και η επανασύνδεση του ποντικιού σας θα επανεκκινήσει το πρόγραμμα οδήγησης και θα κάνει το ποντίκι να λειτουργεί ξανά σωστά.
-
Καθαρίστε το ασύρματο ποντίκι σας. Εάν η υστέρηση του ποντικιού είναι διακοπτόμενη ή φαίνεται να συμβαίνει σε εκτοξεύσεις, αυτό μπορεί να υποδεικνύει βρωμιά που καλύπτει τον αισθητήρα υπερύθρων κάτω από το ποντίκι σας. Εάν η κύλιση του ποντικιού καθυστερεί, αυτό μπορεί να υποδεικνύει βρωμιά μέσα στον τροχό κύλισης. Ο καθαρισμός του ποντικιού σας είναι μία από τις πρώτες συμβουλές αντιμετώπισης προβλημάτων ασυνήθιστες συμπεριφορές κύλισης ποντικιού .
-
Δοκιμάστε το ίδιο ποντίκι σε άλλον υπολογιστή. Εάν δεν έχετε άλλον υπολογιστή, μπορείτε πάντα να δοκιμάσετε να τον χρησιμοποιήσετε με το iPad, το PS4 ή το Xbox σας. Εάν το ποντίκι λειτουργεί καλά σε άλλη συσκευή, αλλά βλέπετε καθυστέρηση του ποντικιού στον υπολογιστή σας με Windows 10, τότε γνωρίζετε ότι το πρόβλημα είναι με τον υπολογιστή σας και όχι με το ποντίκι.
-
Δοκιμάστε να συνδέσετε το ποντίκι σε άλλη θύρα USB. Κατά προτίμηση, εάν είχατε συνδεθεί σε ένα Θύρα USB 3.0 στον υπολογιστή σας, δοκιμάστε να αλλάξετε σε μια θύρα USB 2.0 . Εάν έχετε ανακαλύψει ότι η θύρα στην οποία συνδεθήκατε δεν λειτουργεί, θα πρέπει να αντιμετωπίσετε το πρόβλημα της ίδιας της θύρας USB.
-
Εγκαταστήστε το πιο πρόσφατο, επίσημο πρόγραμμα οδήγησης ποντικιού. Υπάρχουν δύο τρόποι για να γίνει αυτό. Ανοίξτε τη Διαχείριση Συσκευών , βρείτε το ποντίκι σας και αφήστε τη Microsoft να αναζητήσει στο διαδίκτυο την πιο πρόσφατη έκδοση προγράμματος οδήγησης . Ωστόσο, η καλύτερη προσέγγιση είναι να βρείτε και να κατεβάσετε το πρόγραμμα οδήγησης για τη συγκεκριμένη μάρκα ποντικιού σας από τον ιστότοπο του κατασκευαστή.
Εάν μόλις ενημερώσατε το πρόγραμμα οδήγησης του ποντικιού σας ακριβώς πριν ξεκινήσει το ζήτημα της καθυστέρησης του ποντικιού, θα ήταν καλή ιδέα να επαναφέρετε το πρόγραμμα οδήγησης του ποντικιού για να ελέγξετε εάν αυτό επιλύει το πρόβλημα. Μερικές φορές οι ενημερώσεις προγραμμάτων οδήγησης μπορεί να προκαλέσουν προβλήματα όπως αυτό λόγω σφαλμάτων στις πιο πρόσφατες ενημερώσεις προγραμμάτων οδήγησης.
-
Ελέγξτε τις ρυθμίσεις ταχύτητας και ευαισθησίας του ποντικιού σας. Μερικές φορές είναι πιθανό ένα πρόσφατο Windows Update να επαναφέρει τις ρυθμίσεις του ποντικιού σας στις προεπιλογές. Εάν είστε συνηθισμένοι στις προσαρμοσμένες ρυθμίσεις σας, οι προεπιλεγμένες ρυθμίσεις μπορεί να φαίνονται σαν καθυστέρηση του ποντικιού. Δύο άλλα πράγματα που μπορούν να προκαλέσουν ακανόνιστες κινήσεις του δείκτη του ποντικιού περιλαμβάνουν την καθυστέρηση της επιφάνειας αφής και την επιτάχυνση του ποντικιού. Μια γρήγορη λύση για αυτό είναι η απενεργοποίηση της επιτάχυνσης του ποντικιού και ρύθμιση της καθυστέρησης της επιφάνειας αφής σε 'Χωρίς καθυστέρηση'.
Εάν υποψιάζεστε ότι ένα πρόσφατο Windows Update προκαλεί καθυστέρηση του ποντικιού σας, μπορείτε να δοκιμάσετε να απεγκαταστήσετε αυτήν την ενημέρωση των Windows για να δείτε εάν διορθώνει το πρόβλημα.
Πόσος χρόνος χρειάζεται για τη ρύθμιση του xbox one
-
Ορισμένοι χρήστες αναφέρουν ότι η Cortana μπορεί να συμβάλει στην καθυστέρηση του ποντικιού. Απενεργοποίηση της Cortana είναι ένα εξαιρετικό βήμα αντιμετώπισης προβλημάτων για την επίλυση του προβλήματος. Εάν αυτό λειτουργεί, μπορεί να θέλετε να αφιερώσετε λίγο χρόνο για την αντιμετώπιση προβλημάτων της Cortana, ώστε να μπορείτε να διορθώσετε οτιδήποτε προκαλεί αυτό το πρόβλημα.
-
Ορισμένοι χρήστες ανέφεραν ότι είδαν προβλήματα καθυστέρησης του ποντικιού που προκαλούνται από τη συσκευή ήχου υψηλής ευκρίνειάς τους. Ανεξάρτητα από τη μάρκα της κάρτας ήχου, θα θελήσετε να δοκιμάσετε απενεργοποίηση της συσκευής ήχου υψηλής ευκρίνειας στη Διαχείριση συσκευών . Σιγουρέψου ότι επανεκκινήστε τον υπολογιστή σας προτού επαληθεύσετε ότι αυτή η αλλαγή έλυσε τα προβλήματα του ποντικιού σας.
Λάβετε υπόψη ότι η απενεργοποίηση αυτής της ρύθμισης θα μπορούσε να απενεργοποιήσει τη συσκευή ήχου υψηλής ευκρίνειας. Εάν αυτή η δοκιμή επιβεβαιώσει ότι προκαλεί το πρόβλημα, ίσως θελήσετε να δοκιμάσετε να ενημερώσετε το πρόγραμμα οδήγησης της συσκευής ήχου ή να αντικαταστήσετε πλήρως την κάρτα ήχου.
-
Δοκιμάστε να απενεργοποιήσετε τη γρήγορη εκκίνηση. Πολλοί άνθρωποι χρησιμοποιούν αυτήν τη δυνατότητα των Windows 10 για να προσπαθήσουν να βελτιώσουν τον χρόνο εκκίνησης των Windows 10. Ωστόσο, είναι επίσης γνωστό ότι προκαλεί ακανόνιστες συμπεριφορές του ποντικιού, επομένως η απενεργοποίησή του είναι ένα καλό βήμα αντιμετώπισης προβλημάτων.
-
Ένα τελευταίο πράγμα που μπορεί να επηρεάσει τη συμπεριφορά του ποντικιού είναι η λειτουργία εξοικονόμησης ενέργειας των Windows. Τα Windows ενδέχεται να επιχειρήσουν να απενεργοποιήσουν τη θύρα USB για εξοικονόμηση ενέργειας, εάν χρησιμοποιείτε φορητό υπολογιστή και είναι αποσυνδεδεμένος. Απενεργοποιήστε τη λειτουργία εξοικονόμησης ενέργειας για να δούμε αν αυτό επιλύει το πρόβλημα καθυστέρησης του ποντικιού.
Πώς να επαναφέρετε τις ρυθμίσεις του ποντικιού
- Πώς αλλάζετε την ευαισθησία του ποντικιού στα Windows 10;
Για να αλλάξετε την ταχύτητα ή την ευαισθησία του ποντικιού, ανοίξτε Ρυθμίσεις > συσκευές . Επιλέγω Ποντίκι > Πρόσθετες επιλογές ποντικιού . Στη μικροεφαρμογή του Πίνακα Ελέγχου για Ιδιότητες ποντικιού, αλλάξτε την ταχύτητα με το ρυθμιστικό και δοκιμάστε το κάνοντας διπλό κλικ στο φάκελος δοκιμής εικόνισμα.
- Πώς αλλάζετε το χρώμα του ποντικιού στα Windows 10;
Προς την αλλάξτε το χρώμα του δρομέα , Άνοιξε Ρυθμίσεις > συσκευές > επιλέξτε Ποντίκι . Κάτω από Σχετικές ρυθμίσεις , επιλέξτε Προσαρμόστε το μέγεθος του ποντικιού και του δρομέα . Επιλέξτε ένα από τα πλακίδια κάτω Αλλαγή χρώματος δείκτη .