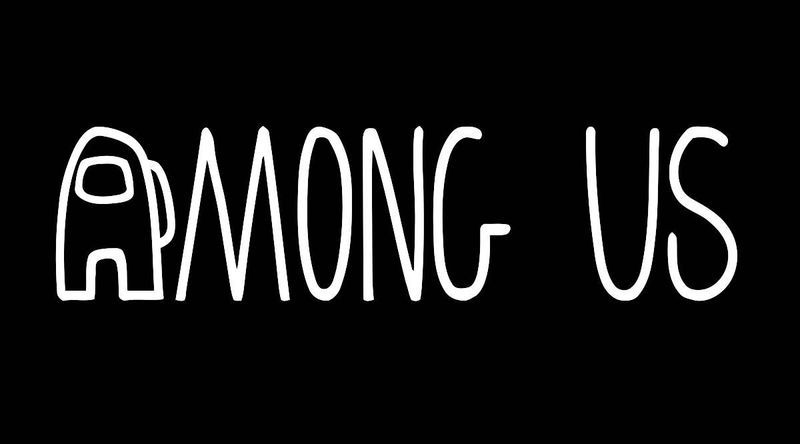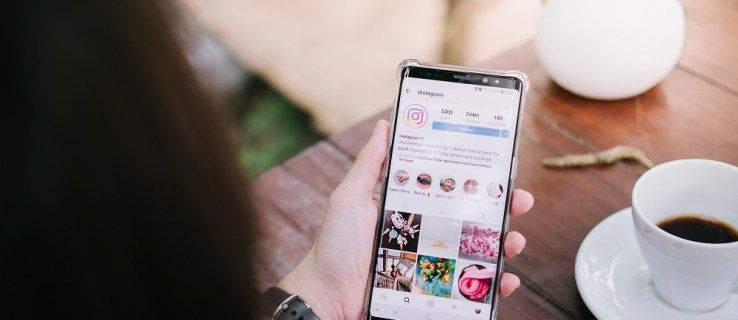Μπορείτε να χρησιμοποιήσετε τη δυνατότητα υδατογραφήματος του Microsoft Word για να επισημάνετε το έγγραφό σας (εμπιστευτικό, πρόχειρο, «μην αντιγράψετε» κ.λπ.) ή να προσθέσετε ένα διαφανές λογότυπο (όπως αυτό της επιχείρησης ή του εμπορικού σας σήματος).

Το Microsoft Word σάς επιτρέπει να εισάγετε υδατογραφήματα με μερικά απλά βήματα. Μπορείτε να επιλέξετε υδατογραφήματα από τα προκατασκευασμένα πρότυπα ή να δημιουργήσετε προσαρμοσμένα.
Αυτό το άρθρο εξηγεί πώς να εισάγετε υδατογραφήματα, πώς να τα φτιάξετε μόνοι σας από την αρχή και πώς να κάνετε τις εικόνες να λειτουργούν σαν υδατογραφήματα σε ένα έγγραφο.
Τα Windows 10 δεν μπορούν να επιλέξουν το μενού έναρξης
Εισαγωγή υδατογραφήματος στο Word (Office 365 και Word 2019)
Ενώ αυτό το παράδειγμα είναι για το Office 365 και το Word 2019, η προσθήκη υδατογραφήματος είναι παρόμοια σε ορισμένες προηγούμενες εκδόσεις του Word. Για να προσθέσετε ένα υδατογράφημα, θα πρέπει:
- Ανοίξτε το Word.
- Κάντε κλικ στην καρτέλα «Σχεδίαση».

- Κάντε κλικ στο «Υδατογράφημα» στην άκρα δεξιά. Ανάλογα με την έκδοση της λέξης, θα δείτε μερικά πρότυπα από τα οποία μπορείτε να επιλέξετε.

- Κάντε κλικ σε ένα.

- Το υδατογράφημα πρέπει να εμφανίζεται στη σελίδα.
Εισαγωγή προσαρμοσμένου υδατογραφήματος στο Word
Εάν θέλετε ένα προσαρμοσμένο υδατογράφημα, μπορείτε να το φτιάξετε μόνοι σας. Για να το κάνετε αυτό, θα πρέπει:
- Επαναλάβετε τα βήματα 1-3 από πάνω.
- Κάτω από το μενού με τα προκατασκευασμένα υδατογραφήματα, θα δείτε μια επιλογή «Προσαρμοσμένο υδατογράφημα».
- Κάντε κλικ στο «Προσαρμοσμένο υδατογράφημα».

- Επιλέξτε «Υδατογράφημα κειμένου».

- Στη γραμμή «Κείμενο», μπορείτε να προσθέσετε μια συμβολοσειρά κειμένου που θέλετε να εμφανίζεται στο έγγραφό σας. Μπορείτε επίσης να μορφοποιήσετε τη γραμματοσειρά, το χρώμα και το μέγεθος. Επίσης, μπορείτε να επιλέξετε εάν θα εμφανίζεται το υδατογράφημα κάθετα ή οριζόντια.
- Κάντε κλικ στο «Εφαρμογή».
- Κάντε κλικ στο «OK» και το παράθυρο θα πρέπει να κλείσει.
- Θα πρέπει να δείτε το προσαρμοσμένο υδατογράφημα στο έγγραφο.
Εισαγωγή υδατογραφήματος εικόνας
Μπορείτε να εμφανίσετε ένα υδατογράφημα εικόνας στο έγγραφό σας. Με αυτήν την επιλογή, μπορείτε εύκολα να προσθέσετε ένα μη παρεμβατικό λογότυπο εταιρείας ή ένα λεπτό φόντο. Για να προσθέσετε ένα υδατογράφημα εικόνας, θα πρέπει:
πώς να αλλάξετε το λογαριασμό onedrive στα Windows 10
- Μεταβείτε στο παράθυρο «Προσαρμοσμένο υδατογράφημα» επαναλαμβάνοντας τα βήματα 1-3 από την προηγούμενη ενότητα.
- Κάντε κλικ στο «Υδατογράφημα εικόνας».

- Κάντε κλικ στο «Επιλογή εικόνας».

– Για να προσθέσετε μια εικόνα από τη μονάδα δίσκου σας, επιλέξτε την επιλογή «Αναζήτηση» δίπλα στο εικονίδιο «Από αρχείο». Στη συνέχεια, μεταβείτε στη θέση της εικόνας.
– Για να προσθέσετε μια εικόνα από το διαδίκτυο, μπορείτε να χρησιμοποιήσετε τη μηχανή αναζήτησης Bing. Χρησιμοποιήστε τη γραμμή αναζήτησης και πατήστε «Enter» για να επιλέξετε.
– Για να προσθέσετε μια εικόνα από το OneDrive, επιλέξτε «Αναζήτηση». Συνδεθείτε στον λογαριασμό σας στο One Drive ανάλογα με την περίπτωση και εντοπίστε την εικόνα σας. - Περιμένετε να ανέβει η εικόνα.
- Στο αναπτυσσόμενο μενού «Κλίμακα», μπορείτε να επιλέξετε το μέγεθος της εικόνας σας. Εάν επιλέξετε 'Auto', η εικόνα θα κλιμακωθεί στο αρχικό της μέγεθος. Εάν θέλετε μια μικρότερη εικόνα να καλύπτει πλήρως τη σελίδα, ίσως χρειαστεί να κάνετε κλίμακα έως και 500%. Λάβετε υπόψη ότι η ποιότητα της εικόνας μπορεί να γίνει κοκκώδης.
- Επιλέγοντας την επιλογή «Πλύσιμο» θα γίνει το υδατογράφημά σας σχεδόν πλήρως διαφανές. Εάν θέλετε το υδατογράφημά σας να είναι πιο ορατό, θα πρέπει να το αφήσετε χωρίς επιλογή.
- Κάντε κλικ στο «Εφαρμογή». Το υδατογράφημα πρέπει να εμφανίζεται.
- Κάντε κλικ στο «OK».
Αφαίρεση υδατογραφήματος
Εάν τελικά προτιμάτε να μην χρησιμοποιήσετε ένα υδατογράφημα, μπορείτε εύκολα να το αφαιρέσετε. Ακολουθήστε αυτά τα βήματα για να διαγράψετε το υδατογράφημα:
- Ανοίξτε την καρτέλα «Σχεδίαση».
- Κάντε κλικ στο μενού «Υδατογράφημα».
- Κάντε κλικ στην επιλογή «Κατάργηση υδατογραφήματος». Βρίσκεται κάτω από το 'Προσαρμοσμένο υδατογράφημα'.

- Τα υδατογραφήματα πρέπει να εξαφανιστούν από κάθε σελίδα.
Εισαγωγή υδατογραφήματος στο Word για Mac OS
Εάν διαθέτετε Microsoft Word για Mac, η εισαγωγή ενός υδατογραφήματος είναι σχεδόν το ίδιο. Να τι πρέπει να κάνετε:
- Ανοίξτε το Word.
- Κάντε κλικ στην καρτέλα «Σχεδίαση».
- Βρείτε το «Υδατογράφημα».
- Θα ανοίξει το παράθυρο διαλόγου «Εισαγωγή υδατογραφήματος», παρόμοιο με το παράθυρο «Υδατογράφημα» στο Word για Windows.
 – Κάντε κλικ στο «Κείμενο» για να προσθέσετε ένα προσαρμοσμένο υδατογράφημα. Εκτός από τη γραμματοσειρά, το μέγεθος και το χρώμα, μπορείτε επίσης να ορίσετε την κλίμακα διαφάνειας του υδατογραφήματος. (Αυτή η επιλογή δεν είναι διαθέσιμη στο Word 365.)
– Κάντε κλικ στο «Κείμενο» για να προσθέσετε ένα προσαρμοσμένο υδατογράφημα. Εκτός από τη γραμματοσειρά, το μέγεθος και το χρώμα, μπορείτε επίσης να ορίσετε την κλίμακα διαφάνειας του υδατογραφήματος. (Αυτή η επιλογή δεν είναι διαθέσιμη στο Word 365.)
– Επιλέξτε από ένα από τα πρότυπα για να προσθέσετε ένα προκατασκευασμένο υδατογράφημα.
– Επιλέξτε «Εικόνα» για να εισαγάγετε μια εικόνα ως υδατογράφημα. Μπορείτε να χρησιμοποιήσετε μια εικόνα στη μονάδα δίσκου, στη μηχανή αναζήτησης ή στο iCloud. - Αφού επιλέξετε την επιλογή σας, θα πρέπει να εμφανιστεί το υδατογράφημα.
- Εάν το υδατογράφημα δεν εμφανίζεται, κάντε κλικ στην καρτέλα «Προβολή» στην κορυφή.
- Επιλέξτε «Διάταξη εκτύπωσης».
- Θα δείτε πώς φαίνεται το υδατογράφημα στην εκτύπωση.
Για να αφαιρέσετε ένα υδατογράφημα, απλώς επιλέξτε την επιλογή «Χωρίς υδατογράφημα» στο ίδιο παράθυρο διαλόγου.









 – Κάντε κλικ στο «Κείμενο» για να προσθέσετε ένα προσαρμοσμένο υδατογράφημα. Εκτός από τη γραμματοσειρά, το μέγεθος και το χρώμα, μπορείτε επίσης να ορίσετε την κλίμακα διαφάνειας του υδατογραφήματος. (Αυτή η επιλογή δεν είναι διαθέσιμη στο Word 365.)
– Κάντε κλικ στο «Κείμενο» για να προσθέσετε ένα προσαρμοσμένο υδατογράφημα. Εκτός από τη γραμματοσειρά, το μέγεθος και το χρώμα, μπορείτε επίσης να ορίσετε την κλίμακα διαφάνειας του υδατογραφήματος. (Αυτή η επιλογή δεν είναι διαθέσιμη στο Word 365.)