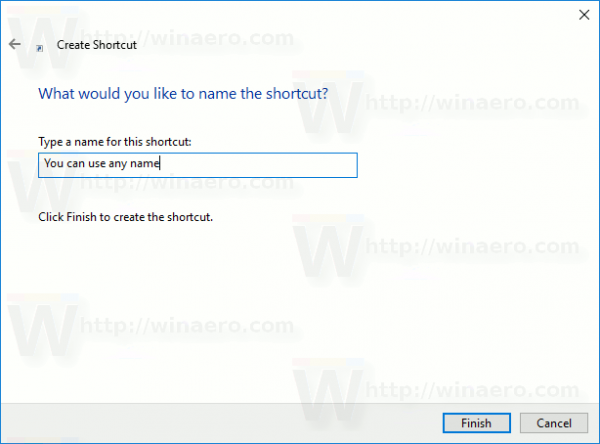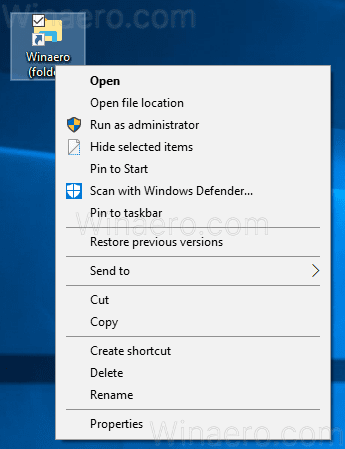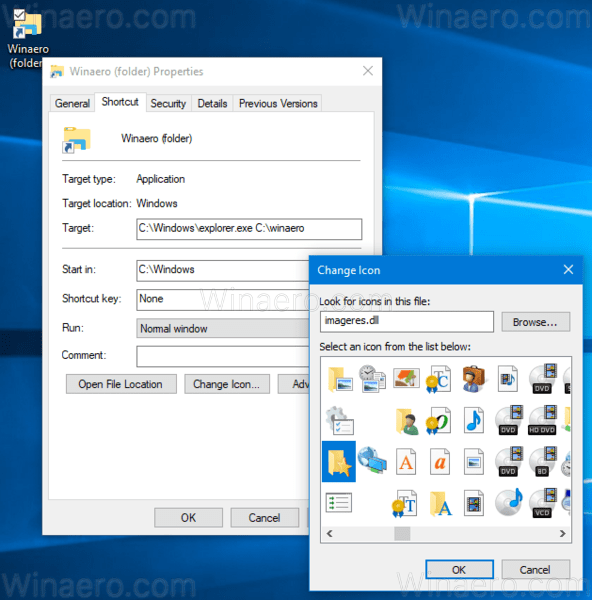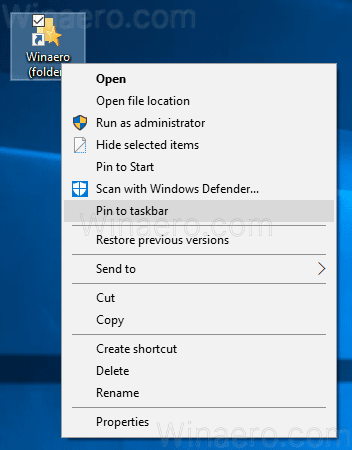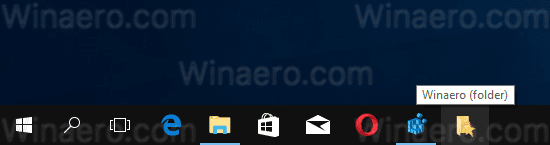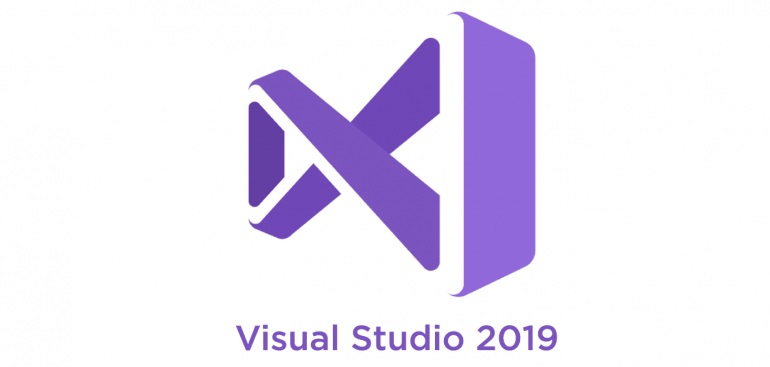Στα Windows 10, μπορείτε να καρφιτσώσετε οποιοδήποτε φάκελο στη γραμμή εργασιών. Αυτό θα σας επιτρέψει να ανοίξετε αυτόν το φάκελο με ένα κλικ. Πρέπει απλώς να ακολουθήσετε αυτά τα βήματα που γράφονται παρακάτω.
Διαφήμιση
τι είναι το βατόμουρο στο snapchat
Από προεπιλογή, τα Windows 10 δεν επιτρέπουν στο χρήστη να καρφιτσώνει φακέλους στη γραμμή εργασιών. Ωστόσο, υπάρχει ένα τέχνασμα που μπορεί να σας βοηθήσει να παρακάμψετε αυτόν τον περιορισμό.
Η ιδέα πίσω από το κόλπο να καρφιτσώσετε φακέλους στη γραμμή εργασιών είναι απλή - αφού μπορείτε ήδη να καρφιτσώσετε εκτελέσιμα αρχεία στη γραμμή εργασιών, μπορείτε να κάνετε μια συντόμευση στο φάκελο που θέλετε να καρφιτσώσετε και να αντικαταστήσετε τη διαδρομή προορισμού του με το αρχείο explorer.exe. Εάν προσθέσετε τη διαδρομή φακέλου ως όρισμα για την εφαρμογή explorer.exe, αυτός ο φάκελος θα ανοίξει αυτόματα από τη συντόμευσή σας.
Για να καρφιτσώσετε οποιοδήποτε φάκελο στη γραμμή εργασιών στα Windows 10 , κάντε τα εξής.
πώς να επιλέξετε όλα στην εφαρμογή gmail
- Κάντε δεξί κλικ στον κενό χώρο στην επιφάνεια εργασίας σας. Επιλέξτε Νέο - Συντόμευση στο μενού περιβάλλοντος (δείτε το στιγμιότυπο οθόνης).
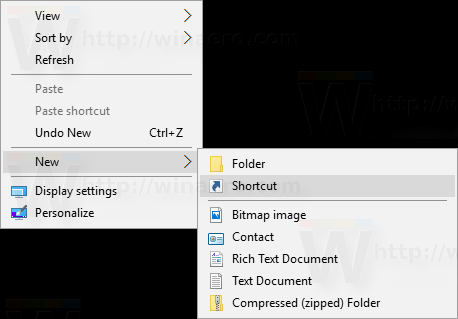
- Στο πλαίσιο στόχου συντόμευσης, πληκτρολογήστε 'explorer.exe' χωρίς εισαγωγικά και προσθέστε τη διαδρομή στο φάκελό σας που θέλετε να καρφιτσώσετε στη γραμμή εργασιών. Δείτε το παρακάτω στιγμιότυπο οθόνης.
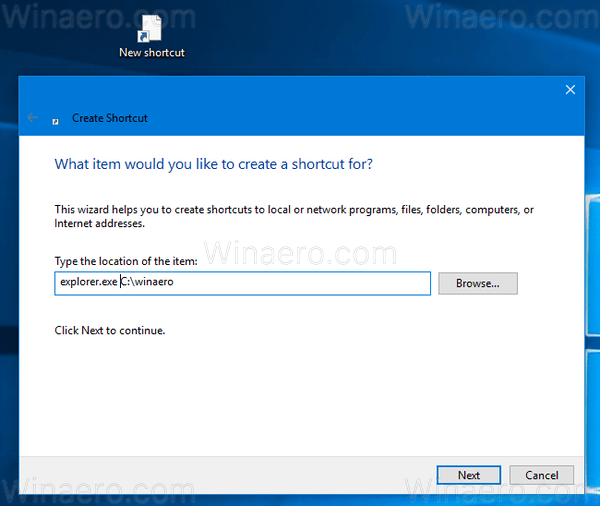 Σημείωση: εάν η διαδρομή του φακέλου περιέχει κενά, επισυνάψτε την σε εισαγωγικά ως εξής:
Σημείωση: εάν η διαδρομή του φακέλου περιέχει κενά, επισυνάψτε την σε εισαγωγικά ως εξής:
explorer.exe 'c: some path some folder' - Ονομάστε τη συντόμευσή σας όπως θέλετε. Μπορείτε να χρησιμοποιήσετε οποιοδήποτε όνομα.
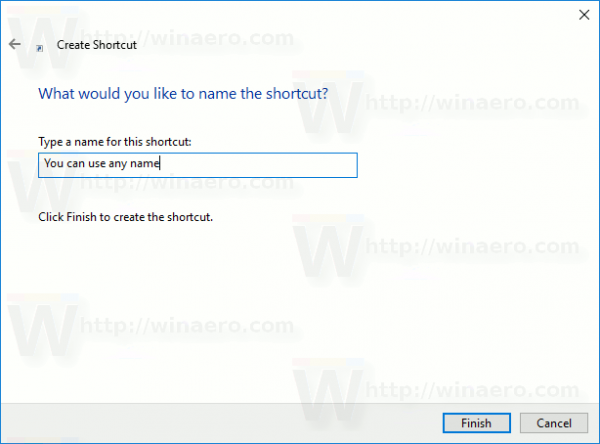
- Κάντε δεξί κλικ στη συντόμευση που δημιουργήσατε και ανοίξτε τις ιδιότητές της.
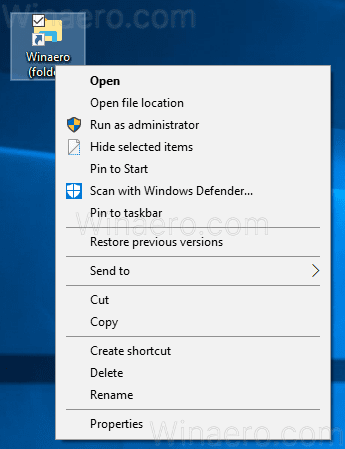
- Αλλάξτε το εικονίδιο συντόμευσης σε κάποιο ωραίο εικονίδιο από το αρχείο C: windows system32 imageres.dll.
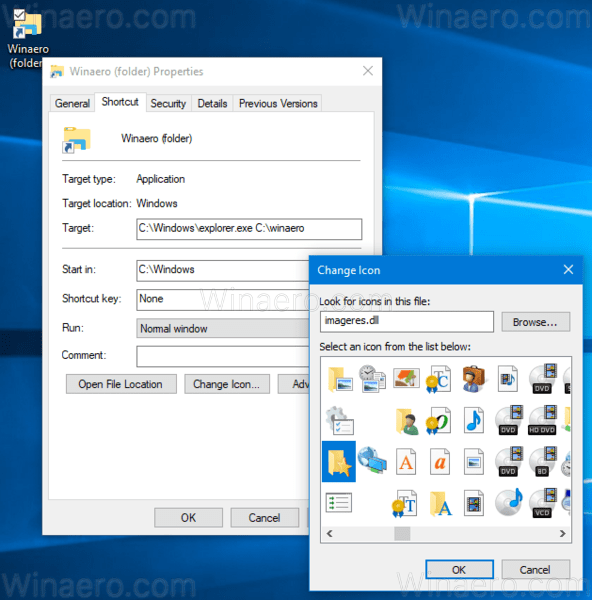
- Τώρα, κάντε δεξί κλικ στη συντόμευση που δημιουργήσατε και επιλέξτε 'Καρφίτσωμα στη γραμμή εργασιών' στο μενού περιβάλλοντος. Δείτε το παρακάτω στιγμιότυπο οθόνης:
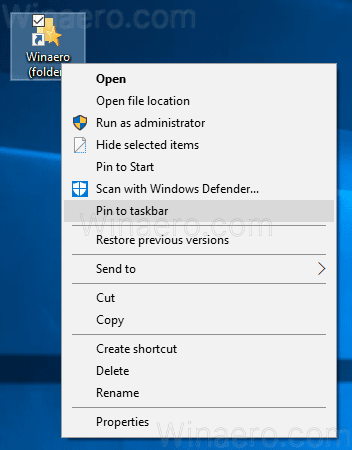
- Ο φάκελος θα καρφιτσωθεί στη γραμμή εργασιών. Τώρα μπορείτε να διαγράψετε τη συντόμευση που δημιουργήσατε από το Deskop. Δεν απαιτείται πια.
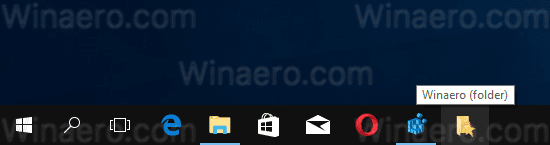
Τελείωσες. Ο φάκελος θα καρφιτσωθεί στη γραμμή εργασιών. Χρησιμοποιώντας αυτήν τη μέθοδο, μπορείτε να καρφιτσώσετε οποιοδήποτε φάκελο θέλετε στη γραμμή εργασιών ή ακόμα και σε μια μονάδα δίσκου.
Τώρα δείτε: Πώς να καρφιτσώσετε οποιοδήποτε αρχείο στο μενού Έναρξη στα Windows 10

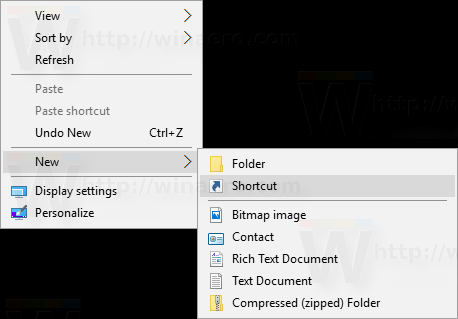
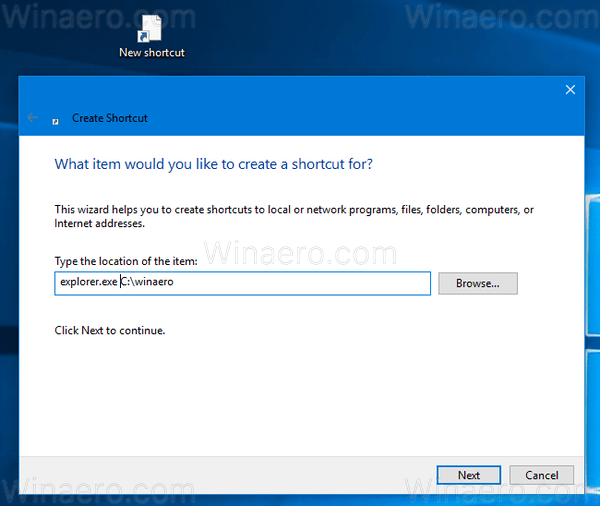 Σημείωση: εάν η διαδρομή του φακέλου περιέχει κενά, επισυνάψτε την σε εισαγωγικά ως εξής:
Σημείωση: εάν η διαδρομή του φακέλου περιέχει κενά, επισυνάψτε την σε εισαγωγικά ως εξής: