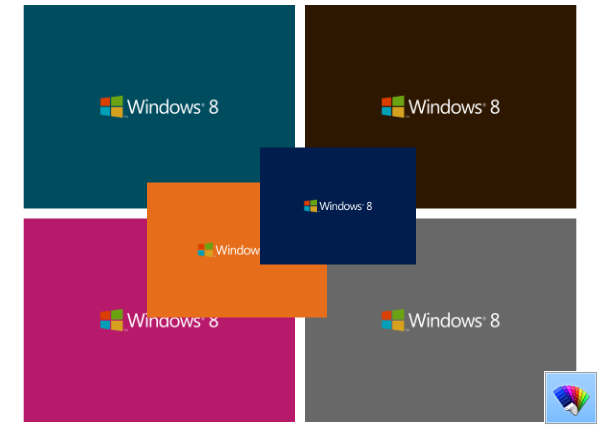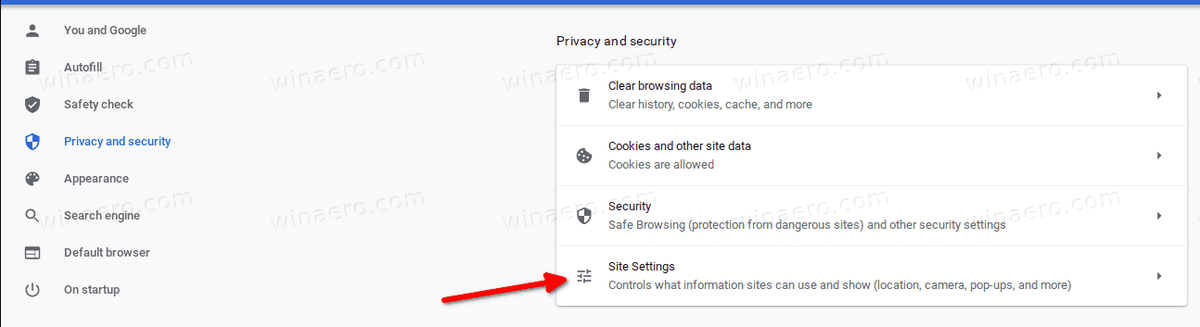Οι ψηφιακοί φάκελοι διαδραματίζουν βασικό ρόλο στην αποθήκευση αρχείων και εγγράφων στους υπολογιστές μας, στους ψηφιακούς χώρους αποθήκευσης και στις υπηρεσίες αποθήκευσης cloud. Οι φάκελοι μας βοηθούν επίσης να παραμένουμε οργανωμένοι αποθηκεύοντας τα αρχεία και τα έγγραφά μας με ομαλό τρόπο.

Υπάρχουν διάφοροι λόγοι για τους οποίους θέλετε να γνωρίζετε το μέγεθος του φακέλου. Το πιο προφανές είναι να γνωρίζετε πόσος χώρος καταλαμβάνει ένας φάκελος. Μια άλλη περίπτωση είναι όταν έχετε περιορισμένο χώρο στη συσκευή αποθήκευσης και θέλετε να διαγράψετε ορισμένα αρχεία.
Αυτό το άρθρο περιγράφει τον τρόπο εμφάνισης του μεγέθους φακέλου σε διαφορετικά λειτουργικά συστήματα, πλατφόρμες και εφαρμογές.
Ένας οδηγός - Τρόπος εμφάνισης μεγέθους φακέλου
Η εμφάνιση μεγέθους φακέλου μπορεί να είναι μια απλή και δύσκολη διαδικασία. Εξαρτάται από τον τύπο της πλατφόρμας ή την εφαρμογή που χρησιμοποιείτε.
Τρόπος εμφάνισης μεγέθους φακέλου στα Windows 10, 8 και 7
Αν και ορισμένα χαρακτηριστικά των παραθύρων 10, 8 και 7 ενδέχεται να φαίνονται διαφορετικά μεταξύ τους, τα βήματα για την προβολή του μεγέθους φακέλου είναι τα ίδια σε όλα αυτά τα λειτουργικά συστήματα. Αυτό πρέπει να κάνετε:
- Κάντε δεξί κλικ στο φάκελο που θέλετε να δείτε το μέγεθος στην Εξερεύνηση αρχείων.

- Επιλέξτε Ιδιότητες.

- Θα εμφανιστεί το πλαίσιο διαλόγου Ιδιότητες αρχείου που εμφανίζει το μέγεθος του φακέλου και το μέγεθός του στο δίσκο. Θα εμφανίσει επίσης το περιεχόμενο του αρχείου αυτών των συγκεκριμένων φακέλων.

- Ένας άλλος γρήγορος τρόπος για να δείξετε το μέγεθος του φακέλου στα Windows είναι να τοποθετήσετε το ποντίκι σας πάνω στο φάκελο που θέλετε να γνωρίζετε. Θα εμφανιστεί μια συμβουλή εργαλείου με μέγεθος φακέλου.

Τρόπος εμφάνισης μεγέθους φακέλου στην Εξερεύνηση των Windows
Για να εμφανίσετε το μέγεθος του φακέλου στην Εξερεύνηση των Windows, απλώς ακολουθήστε αυτά τα απλά βήματα:
- Μεταβείτε στις Επιλογές Εξερεύνησης αρχείων.

- Κάντε κλικ στην καρτέλα Προβολή.

- Μεταβείτε στις Σύνθετες ρυθμίσεις.

- Επιλέξτε το πλαίσιο δίπλα στο Εμφάνιση πληροφοριών μεγέθους αρχείου στις συμβουλές φακέλων.

- Επιλέξτε Ok και οι αλλαγές σας θα αποθηκευτούν.

Μόλις γίνει αυτό, οι φάκελοι θα εμφανίσουν τις πληροφορίες μεγέθους στις συμβουλές φακέλων.
Πώς να εμφανίσετε το μέγεθος φακέλου σε Mac
Υπάρχουν τρεις τρόποι με τους οποίους μπορείτε να εμφανίσετε το μέγεθος φακέλου σε Mac:
Επιλογή 1
- Ανοίξτε το Finder σε Mac και κάντε κλικ στο Προβολή στη γραμμή μενού.

- Επιλέξτε ως Λίστα από το αναπτυσσόμενο μενού.

- Κάντε κλικ στο Προβολή στην ίδια γραμμή μενού.

- Στη συνέχεια, επιλέξτε Εμφάνιση επιλογών προβολής.

- Επιλέξτε το πλαίσιο Μέγεθος και στη συνέχεια Υπολογισμός όλων των μεγεθών από το αναπτυσσόμενο μενού.

Επιλογή 2
- Επιλέξτε το φάκελο στον οποίο θέλετε να γνωρίζετε το μέγεθος.
- Πατήστε Command + I για να ξεκινήσετε τον πίνακα Λήψη πληροφοριών. Αυτό θα εμφανίσει τις λεπτομέρειες του φακέλου, συμπεριλαμβανομένου του μεγέθους.

Επιλογή 3
- Ανοίξτε το παράθυρο Finder.

- Επιλέξτε το φάκελο που θέλετε να ελέγξετε το μέγεθος.

- Στη γραμμή μενού, κάντε κλικ στο Προβολή.

- Επιλέξτε την επιλογή Εμφάνιση προεπισκόπησης.

- Μπορείτε επίσης να χρησιμοποιήσετε το συνδυασμό πλήκτρων Shift + Command + P αφού επιλέξετε έναν φάκελο στο παράθυρο Finder.

Πώς να δείξετε το μέγεθος φακέλου στο Linux
Για να αποκτήσετε το μέγεθος του φακέλου στο Linux απαιτείται να χρησιμοποιήσετε μια απλή εντολή που ονομάζεται του - που σημαίνει χρήση δίσκου. Τα βήματα που πρέπει να ακολουθήσετε για την εμφάνιση του μεγέθους φακέλου στο Linux περιλαμβάνουν:
πώς να πάρετε το πλήκτρο ροής
- Ανοίξτε το τερματικό Linux.
- Πληκτρολογήστε και εκτελέστε την εντολή:
$ sudo du –sh /var
Σημείωση: Το / var είναι ένα δείγμα φακέλου για λόγους απεικόνισης - Η έξοδος θα είναι:
Output
50G /var
Αυτό δείχνει ότι ο φάκελος / var έχει μέγεθος 50 GB. Υπάρχουν διανομές Linux που διαθέτουν προηγμένο περιβάλλον εργασίας χρήστη και εξερευνητή αρχείων που εμφανίζουν το μέγεθος του φακέλου χωρίς την ανάγκη σύνταξης εντολών.
Τρόπος εμφάνισης μεγέθους φακέλου στο Dropbox
Για να δείτε το μέγεθος ενός φακέλου στο Dropbox, ακολουθήστε τα εξής βήματα:
- Συνδεθείτε στον λογαριασμό σας στο dropbox.com .

- Στην πλευρική γραμμή, κάντε κλικ στην επιλογή Όλα τα αρχεία.

- Κάντε κλικ σε μια κεφαλίδα στήλης και κάντε κλικ στο Μέγεθος.

- Μεταβείτε στο φάκελο που θέλετε να δείτε το μέγεθος και κάντε κλικ στο πλαίσιο ελέγχου.

- Κάντε κλικ στο Ellipsis (…) στην κορυφή της λίστας αρχείων.

- Κάντε κλικ στο Υπολογισμός μεγέθους.

- Περιμένετε λίγο για να υπολογιστεί το μέγεθος του φακέλου.
- Το μέγεθος φακέλου εμφανίζεται στη στήλη Μέγεθος δίπλα στο φάκελο μόλις ολοκληρωθεί ο υπολογισμός.

Τρόπος εμφάνισης μεγέθους φακέλου στο Google Drive
Υπάρχουν δύο μέθοδοι που χρησιμοποιούνται για την προβολή του μεγέθους φακέλου στο Google Drive:
Επιλογή 1
- Κάντε κλικ στην επιλογή My Drive στο αριστερό τμήμα της αρχικής σελίδας του Google Drive. Αυτό θα επεκτείνει τη λίστα των φακέλων που έχετε.

- Κάντε δεξί κλικ στο φάκελο για τον οποίο θέλετε να λάβετε το μέγεθος και πατήστε Λήψη.

- Αυτό θα αποθηκεύσει ένα αντίγραφο του φακέλου στον υπολογιστή σας, όπου μπορείτε να δείτε τις ιδιότητές του και να λάβετε το μέγεθος και τις πρόσθετες λεπτομέρειες.
- Μπορείτε να διαγράψετε το φάκελο αφού λάβετε τις απαραίτητες λεπτομέρειες μεγέθους.
Επιλογή 2
Εάν χρησιμοποιείτε αυτήν τη στιγμή τη δημιουργία αντιγράφων ασφαλείας και το συγχρονισμό για το Google Drive, οι φάκελοι που έχετε θα εμφανιστούν στην εξερεύνηση αρχείων. Κάντε δεξί κλικ στο φάκελο στον οποίο θέλετε να ελέγξετε το μέγεθος και επιλέξτε Ιδιότητες. Εδώ θα δείτε το μέγεθος του φακέλου αμέσως.
Τρόπος εμφάνισης μεγέθους φακέλου στο συνολικό Commander
Είναι απλό να δείτε το μέγεθος του φακέλου στο Total Commander και έναν ορθόδοξο διαχειριστή αρχείων για Windows, Windows Mobile ή Windows Phone.
πώς να δημιουργήσετε ένα παιχνίδι roblox
- Επιλέξτε το φάκελο ή τον κατάλογο που θέλετε να δείτε το μέγεθος.
- Πατήστε Ctrl + Q.
- Αυτό θα εμφανίσει τις πληροφορίες κειμένου όπως το μέγεθός του, τον αριθμό των αρχείων και τους καταλόγους σε αυτόν το φάκελο.
Υπάρχει επίσης ένας οπτικά διαισθητικός τρόπος για την εμφάνιση λεπτομερειών φακέλου, συμπεριλαμβανομένου του μεγέθους. Αυτό γίνεται μέσω της χρήσης του Total Commander Plugin που ονομάζεται VisualDirSize 1.2.
Πώς να ταξινομήσετε κατά μέγεθος φακέλου
Ακολουθήστε αυτά τα εύκολα βήματα για ταξινόμηση κατά μέγεθος φακέλου:
- Στην Εξερεύνηση αρχείων.

- Κάντε κλικ στο Προβολή.

- Κάντε κλικ στο αναπτυσσόμενο μενού στο Ταξινόμηση κατά.

- Επιλέξτε Μέγεθος στο αναπτυσσόμενο μενού.

Εναλλακτικά:
- Κάντε δεξί κλικ οπουδήποτε στην Εξερεύνηση αρχείων.
- Θα εμφανιστεί ένα αναδυόμενο μενού.

- Κάντε κλικ στο Ταξινόμηση κατά από το αναδυόμενο μενού.

- Διάλεξε μέγεθος.

- Μπορείτε επίσης να επιλέξετε εάν θέλετε να ταξινομηθεί ο φάκελος με αύξουσα ή φθίνουσα σειρά.

- Μπορείτε επίσης να ταξινομήσετε και να ομαδοποιήσετε φακέλους κατά μέγεθος. Μεταβείτε στην Εξερεύνηση αρχείων> Κάντε κλικ στην Προβολή> Επιλογή ομάδας κατά> και στη συνέχεια επιλέξτε Μέγεθος.

Πρόσθετες συχνές ερωτήσεις
Πώς βλέπετε το πραγματικό μέγεθος ενός φακέλου;
Για να δείτε το πραγματικό μέγεθος φακέλου, μπορείτε να χρησιμοποιήσετε ένα εργαλείο du όπως το Microsoft Sysinternals. Το εργαλείο επιστρέφει το πραγματικό μέγεθος φακέλου επειδή δεν υπολογίζει διπλά αρχεία που έχουν πολλούς σκληρούς συνδέσμους. Υπάρχουν επίσης άλλα πρόσθετα εργαλεία που θα σας βοηθήσουν να δείτε το πραγματικό μέγεθος ενός φακέλου. Αυτά τα εργαλεία παρέχουν επίσης διαισθητική αναπαράσταση μεγέθους. Ορισμένα δείχνουν ένα γράφημα, άλλα δείχνουν ένα γράφημα πίτας ή ράβδους.
Γιατί οι φάκελοι δεν εμφανίζουν το πραγματικό μέγεθος;
Στις περισσότερες περιπτώσεις, ένας φάκελος μπορεί να καταλαμβάνει περισσότερο χώρο στο δίσκο από το πραγματικό του μέγεθος. Αυτό συμβαίνει επειδή τα αρχεία στο φάκελο καταλαμβάνουν χώρο στον πίνακα Filesystems όπου αποθηκεύονται το όνομα και οι ιδιότητές τους. Αν και η διαφορά δεν είναι συνήθως πολύ, όταν ένας φάκελος περιέχει πολλά αρχεία, αυτό μπορεί να προσθέσει έως και πολύ χώρο.
Στις ιδιότητες φακέλου είναι δυνατό να δείτε τη διαφορά στο μέγεθος του φακέλου συγκρίνοντας το μέγεθος και το μέγεθος του δίσκου στο πλαίσιο διαλόγου ιδιοτήτων στην Εξερεύνηση των Windows. Άλλοι λόγοι για τους οποίους οι φάκελοι δεν δείχνουν το πραγματικό μέγεθος είναι:
• Κρυφά αρχεία - Ενδέχεται να υπάρχουν κρυφά αρχεία στο φάκελο που προσθέτουν στο μέγεθος. Στις επιλογές εξερεύνησης αρχείων, βεβαιωθείτε ότι είναι ενεργοποιημένη η επιλογή Εμφάνιση κρυφών αρχείων.
• Η συμπίεση δίσκου είναι ενεργοποιημένη - Εάν η συμπίεση είναι ενεργοποιημένη, προκαλεί το συνολικό μέγεθος του δίσκου να είναι μικρότερο από το πραγματικό μέγεθος φακέλου.
• Ευρετηρίαση περιεχομένου - Η ευρετηρίαση περιεχομένου σε δημιουργούς εξερευνητών αρχείων μπορεί να καταλάβει χώρο, ώστε το μέγεθος του φακέλου δεν θα εμφανίζεται.
Πώς εμφανίζετε κρυμμένους φακέλους;
Στα Windows, υπάρχουν κρυφοί φάκελοι, μερικοί από τους οποίους είναι φακέλοι συστήματος. Τα απλά βήματα για την εμφάνιση κρυφών φακέλων περιλαμβάνουν:
• Ανοίξτε την Εξερεύνηση αρχείων.
• Επιλέξτε Προβολή ακολουθούμενη από Επιλογές και, στη συνέχεια, Αλλαγή φακέλων και επιλογών αναζήτησης.
• Μεταβείτε στην καρτέλα Προβολή.
• Στις Ρυθμίσεις για προχωρημένους, κάντε κλικ στο Εμφάνιση κρυφών αρχείων, φακέλων και μονάδων δίσκου.
• Κάντε κλικ στο OK.
Πόσο διαρκεί το εργαλείο αντιμετώπισης προβλημάτων για την ενημέρωση των Windows
Οι κρυφοί φάκελοι θα εμφανίζονται τώρα στην Εξερεύνηση αρχείων στον υπολογιστή σας.
Σε σένα
Τώρα ξέρετε πώς να προβάλλετε μεγέθη φακέλων σε διαφορετικά λειτουργικά συστήματα, πλατφόρμες και εφαρμογές. Είναι καλό να γνωρίζετε πόσο μεγάλος είναι ο φάκελος που δημιουργήσατε και το μέγεθος του χώρου στο δίσκο που χρησιμοποιεί. Υπάρχουν φάκελοι που δημιουργούνται αυτόματα από εφαρμογές που έχετε εγκαταστήσει. Αυτά μπορούν να αναπτυχθούν γρήγορα και να καταναλώσουν τον αποθηκευτικό σας χώρο. Επομένως, πρέπει να ελέγχετε το μέγεθος κατά καιρούς.
Έχετε απλούστερους ή εναλλακτικούς τρόπους για να δείτε το μέγεθος του φακέλου σε αυτές και σε άλλες πλατφόρμες; Ενημερώστε μας στην παρακάτω ενότητα σχολίων.