Αυτό το άρθρο εξηγεί τον τρόπο λήψης στιγμιότυπων οθόνης στα Windows 10, Windows 8 και Windows 7.
4 τρόποι λήψης στιγμιότυπων οθόνης στα Windows 11Στιγμιότυπα οθόνης στα Windows 10
Για να τραβήξετε ένα στιγμιότυπο οθόνης στα Windows 10, πατήστε Νίκη + Βάρδια + μικρό . Αυτό το πλήκτρο πρόσβασης ανοίγει ένα μικρό μενού αποκοπής στο επάνω μέρος της οθόνης.

Έχετε τέσσερις επιλογές για τον τύπο της περιοχής που θέλετε να καταγράψετε:
- Ορθογώνιο Snip
- Snip Freeform
- Απόκομμα παραθύρου
- Απόκομμα πλήρους οθόνης
Επιλέξτε το είδος στιγμιότυπου οθόνης που θέλετε να τραβήξετε. Για να χρησιμοποιήσετε α Ορθογώνιος ή Snip Freeform , κάντε κλικ και σύρετε το ποντίκι για να ορίσετε την περιοχή λήψης. Όταν αφήσετε το κουμπί του ποντικιού, η περιοχή αποθηκεύεται στο πρόχειρό σας.
Εάν επιλέξετε Απόκομμα παραθύρου , το ενεργό παράθυρο που επιλέγετε αποθηκεύεται στο πρόχειρο.
Εάν επιλέξετε Απόκομμα πλήρους οθόνης , ολόκληρη η επιφάνεια εργασίας (συμπεριλαμβανομένων τυχόν πρόσθετων συνδεδεμένων οθονών) αποθηκεύεται στο πρόχειρο.
Με οποιοδήποτε από τα αποσπάσματα, λαμβάνετε μια ειδοποίηση ότι το Το απόσπασμα αποθηκεύτηκε στο πρόχειρο .

Εάν επιλέξετε την ειδοποίηση πριν εξαφανιστεί, ανοίγει το απόσπασμά σας Snip & Sketch , τη νέα έκδοση του εργαλείου αποκοπής στα Windows 10. Ή, μπορείτε να επικολλήσετε το αντιγραμμένο στιγμιότυπο οθόνης σε ένα πρόγραμμα επεξεργασίας εικόνας, ένα μήνυμα ηλεκτρονικού ταχυδρομείου, στο OneNote ή σε άλλη εφαρμογή.

Snip & Sketch (Windows 10)
Το Snip & Sketch προσθέτει εργαλεία περικοπής και σχολιασμού. Εάν τραβήξετε ένα στιγμιότυπο οθόνης με άλλες τεχνικές και έχετε εγκαταστήσει το Snip & Sketch, τα Windows σάς ζητούν να αποκτήσετε πρόσβαση στο στιγμιότυπο οθόνης στο Snip & Sketch. Το εργαλείο προσφέρει ένα χρονόμετρο που έχει ρυθμιστεί σε καθυστέρηση 3 ή 10 δευτερολέπτων.

Λήψεις σε πλήρη οθόνη (Windows 10, 8 και 7)
Ανεξάρτητα από την έκδοση των Windows που έχετε, τραβήξτε ένα στιγμιότυπο οθόνης ολόκληρης της επιφάνειας εργασίας πατώντας PrtScn , Εκτύπωση οθόνης , ή, σε ορισμένους φορητούς υπολογιστές, Fn + Prnt Scrn .
PrtScn αντιγράφει ένα στιγμιότυπο οθόνης της πλήρους οθόνης στο πρόχειρο του συστήματός σας. Από εκεί, μπορείτε να επικολλήσετε την εικόνα όπου τη χρειάζεστε, όπως σε ένα email ή ένα πρόγραμμα επεξεργασίας εικόνας όπως το Microsoft Paint ή το Gimp για Windows .
Για να επικολλήσετε την εικόνα, πατήστε Ctrl + ΣΕ .
Το στιγμιότυπο οθόνης καταγράφει όλες τις ενεργές οθόνες.
Εναλλακτική λήψη πλήρους οθόνης (Windows 10 και 8)
ο PrtScn Η παραπάνω μέθοδος λειτουργεί σε όλες τις εκδόσεις των Windows. Τα Windows 10 και τα Windows 8, ωστόσο, προσφέρουν ένα κόλπο που κάνει τη λήψη οθόνης λίγο πιο γρήγορη.
Τύπος Νίκη + PrtScn (ή Fn + Νίκη + PrtScrn ). Η οθόνη σας θαμπώνει στιγμιαία σαν να έσπασε το κλείστρο της κάμερας, υποδεικνύοντας το στιγμιότυπο οθόνης. Ωστόσο, αντί να χρειάζεται να επικολλήσετε την εικόνα σε άλλο πρόγραμμα, τα Windows αποθηκεύουν την εικόνα σε Εικόνες > Στιγμιότυπα οθόνης .

Στιγμιότυπα οθόνης ενός παραθύρου (Windows 10 και 8)
Για να τραβήξετε ένα στιγμιότυπο οθόνης ενός μεμονωμένου παραθύρου, επιλέξτε τη γραμμή τίτλου του παραθύρου (στην κορυφή). Τύπος Τα παντα + PrtScn . Ένα στιγμιότυπο οθόνης μόνο του ενεργού παραθύρου αποθηκεύεται στο πρόχειρό σας. Στη συνέχεια, μπορείτε να επικολλήσετε την εικόνα σε άλλο πρόγραμμα ή τοποθεσία, όπως ένα email ή το Microsoft Paint.
Windows Snipping Tool (Windows 10, 8 και 7)
Ένα ενσωματωμένο βοηθητικό πρόγραμμα, το Snipping Tool, σάς προσφέρει έναν άλλο τρόπο δημιουργίας στιγμιότυπων οθόνης, αλλά με περισσότερο έλεγχο της περιοχής που τραβήξατε. Είναι διαθέσιμο σε εκδόσεις των Windows ξεκινώντας από Windows Vista , αλλά διαφέρει κάπως από έκδοση σε έκδοση. Δείτε πώς να το χρησιμοποιήσετε.
Το Snipping Tool στα Windows ενσωματώνεται σε ένα νέο εργαλείο που ονομάζεται Snip & Sketch. Το Snip & Sketch σάς επιτρέπει να τραβάτε στιγμιότυπα οθόνης όπως το Snipping Tool, και σας επιτρέπει επίσης να τα σχολιάζετε και να τα περικόπτετε. Και τα δύο εργαλεία εξακολουθούν να είναι διαθέσιμα στα Windows 10.
-
Επιλέγω Αρχή και πληκτρολογήστε κομμάτι μέσα στο Αναζήτηση κουτί. Επιλέγω Εργαλείο αποκοπής στα αποτελέσματα αναζήτησης.
πώς να πείτε πόσο παλιός υπολογιστής είναι

-
Στα Windows 10, επιλέξτε Τρόπος στο μενού Εργαλείο αποκοπής. Αυτό είναι όπου το Snipping Tool στα Windows 10 διαφέρει από τις προηγούμενες εκδόσεις.

Σε Windows 7 και 8, επιλέξτε το Νέος πτυσώμενο μενού.

Ορίστε μια επιλογή για το σχήμα της περιοχής στιγμιότυπου οθόνης:
-
Επιλογές ελεύθερης μορφής ή Ορθογώνιο Snip : Αφού σχεδιάσετε την περιοχή που θέλετε να καταγράψετε, αφήστε το κουμπί του ποντικιού. Η εικόνα ανοίγει στο Snipping Tool. Πηγαίνει επίσης στο πρόχειρό σας.

Απόκομμα παραθύρου : Μετακινήστε το δείκτη του ποντικιού στο ενεργό παράθυρο και κάντε κλικ για να τραβήξετε την εικόνα του παραθύρου.
Εάν χρησιμοποιείτε την επιλογή Αποκοπή παραθύρου και κάνετε κλικ σε ένα παράθυρο πίσω από το ενεργό παράθυρο, λαμβάνεται ένα στιγμιότυπο οθόνης από αυτό το παράθυρο πίσω, καθώς και οποιαδήποτε άλλα παράθυρα μπροστά του.
Απόσπασμα πλήρους οθόνης : Μόλις επιλέξετε αυτήν την επιλογή, το Snipping Tool καταγράφει την πλήρη εικόνα της επιφάνειας εργασίας.
-
Εάν το στιγμιότυπο οθόνης δεν είναι όπως περιμένατε, τραβήξτε ένα άλλο επιλέγοντας Νέος στο μενού.
-
Όταν είστε ικανοποιημένοι με το στιγμιότυπο οθόνης σας, αποθηκεύστε το. Επιλέγω Αρχείο > Αποθήκευση ως , πατήστε Ctrl + μικρό , ή επιλέξτε το δισκέτα στο Εργαλείο αποκοπής.
-
Κάντε κλικ Καθυστέρηση και επιλέξτε το χρονικό διάστημα που θέλετε να περιμένει το Snipping Tool πριν τραβήξετε την εικόνα, έως και πέντε δευτερόλεπτα.

-
Επιλέγω Νέος και ρυθμίστε την οθόνη σας όπως θέλετε να εμφανίζεται πριν τελειώσει το χρονόμετρο. Για παράδειγμα, για να καταγράψετε ένα ανοιχτό μενού περιβάλλοντος, ανοίξτε αυτό το μενού πριν τελειώσει ο χρονοδιακόπτης. Όταν λήξει η καθυστέρηση, το Snipping Tool καταγράφει το στιγμιότυπο οθόνης, συμπεριλαμβανομένων των ανοιχτών μενού.
- Πώς μπορώ να τραβήξω ένα στιγμιότυπο οθόνης στα Windows χωρίς να χρησιμοποιήσω το Snipping Tool;
Στο πληκτρολόγιό σας, πατήστε το Πλήκτρο με το λογότυπο των Windows + PrtScn για να αντιγράψετε την οθόνη στο πρόχειρο του συστήματος. Εάν το πληκτρολόγιό σας δεν έχει κουμπί PrtScn, πατήστε Fn + Πλήκτρο με το λογότυπο των Windows + Γραμμή διαστήματος αντι αυτου.
- Πώς μπορώ να τραβήξω ένα στιγμιότυπο οθόνης σε ένα Chromebook;
Στο πληκτρολόγιο, πατήστε το Ctrl + Εμφάνιση των Windows κλειδιά. Εάν χρησιμοποιείτε tablet Chromebook, πατήστε το Τροφοδοσία + Μείωση έντασης ήχου κουμπιά στη συσκευή.
- Πώς μπορώ να τραβήξω ένα στιγμιότυπο οθόνης σε Mac χρησιμοποιώντας ένα πληκτρολόγιο Windows;
Πατήστε ταυτόχρονα το Windows + Shift + 3 πλήκτρα για λήψη στιγμιότυπου οθόνης—που μοιάζει πολύ με τη λήψη στιγμιότυπου οθόνης Mac με πληκτρολόγιο Mac, αλλά πατώντας Windows αντί για Command.
Snip ελεύθερης μορφής σας επιτρέπει να σχεδιάσετε την περιοχή του στιγμιότυπου οθόνης με το χέρι. Κάντε κλικ και κρατήστε πατημένο το αριστερό κουμπί του ποντικιού και μετακινήστε το ποντίκι για να σχεδιάσετε την περιοχή που θέλετε να καταγράψετε.Ορθογώνιο Snip χρησιμοποιεί το γνωστό αριστερό κλικ και σύρετε για να δημιουργήσετε μια ορθογώνια περιοχή στην οθόνη. Τα πάντα μέσα στο ορθογώνιο αποτυπώνονται.Απόκομμα παραθύρου καταγράφει ένα ολόκληρο παράθυρο. Αφού ενεργοποιήσετε ένα απόσπασμα παραθύρου, μετακινήστε το ποντίκι στο παράθυρο που θέλετε να καταγράψετε. Επιλέγεται το παράθυρο που θα καταγραφεί. Αριστερό κλικ το ποντίκι για να δημιουργήσετε την εικόνα.Απόσπασμα πλήρους οθόνης καταγράφει μια εικόνα ολόκληρης της επιφάνειας εργασίας και την ανοίγει στο Snipping Tool.Το Snipping Tool δεν καταγράφει ανοιχτά μενού περιβάλλοντος ή άλλα αναδυόμενα μενού. Όταν προσπαθείτε να δημιουργήσετε ένα στιγμιότυπο οθόνης από αυτά, μόλις ενεργοποιηθεί το Snipping Tool, αυτά τα μενού κλείνουν.
Χρήση της καθυστέρησης για τη λήψη αναδυόμενων μενού (Windows 10)
Τα Windows 10 προσφέρουν μια δυνατότητα καθυστέρησης για τη δημιουργία στιγμιότυπων οθόνης με το Snipping Tool. Η καθυστέρηση σάς επιτρέπει να ρυθμίσετε την επιφάνεια εργασίας σας πριν το πρόγραμμα παγώσει την οθόνη σας.
Το Snipping Tool δεν διαθέτει ζωντανό χρονόμετρο για να σας δείξει πόσος χρόνος σας απομένει. Για να είστε ασφαλείς, δώστε στον εαυτό σας πέντε δευτερόλεπτα για κάθε βολή.
Άλλες μέθοδοι λήψης οθόνης
Το OneNote είχε μια λειτουργία αποκοπής οθόνης. Αν και δεν είναι πλέον διαθέσιμο, μπορείτε να χρησιμοποιήσετε αυτήν τη μέθοδο για να τραβήξετε ένα στιγμιότυπο οθόνης σε παλαιότερες εκδόσεις.
Χρησιμοποιήστε τη λειτουργία αυτόματης αποθήκευσης στιγμιότυπου οθόνης σε tablet Windows πατώντας Νίκη + Χαμήλωσε το .
FAQΕνδιαφέροντα Άρθρα
Επιλογή Συντάκτη

Πώς να διορθώσετε την κοινή χρήση οθόνης στο Discord
Το Discord έχει πολλά δροσερά χαρακτηριστικά που το καθιστούν μοναδικό και πρακτικό. Ένα από τα καλύτερα χαρακτηριστικά του είναι η κοινή χρήση οθόνης, η οποία επιτρέπει στους φίλους και τους συμπαίκτες σας να βλέπουν την οθόνη σας σε πραγματικό χρόνο. Ένα κοινό ζήτημα για την κοινή χρήση οθόνης Discord είναι

Πώς να προσαρμόσετε την προβολή γραμματοκιβωτίων στο Mail για iPhone και iPad
Για αυτό το άρθρο, θα καλύψουμε τον τρόπο επεξεργασίας της εφαρμογής 'Αλληλογραφία' στο iPhone ή το iPad σας ώστε να φαίνεται ακριβώς όπως θέλετε - μπορείτε να εμφανίσετε ή να αποκρύψετε
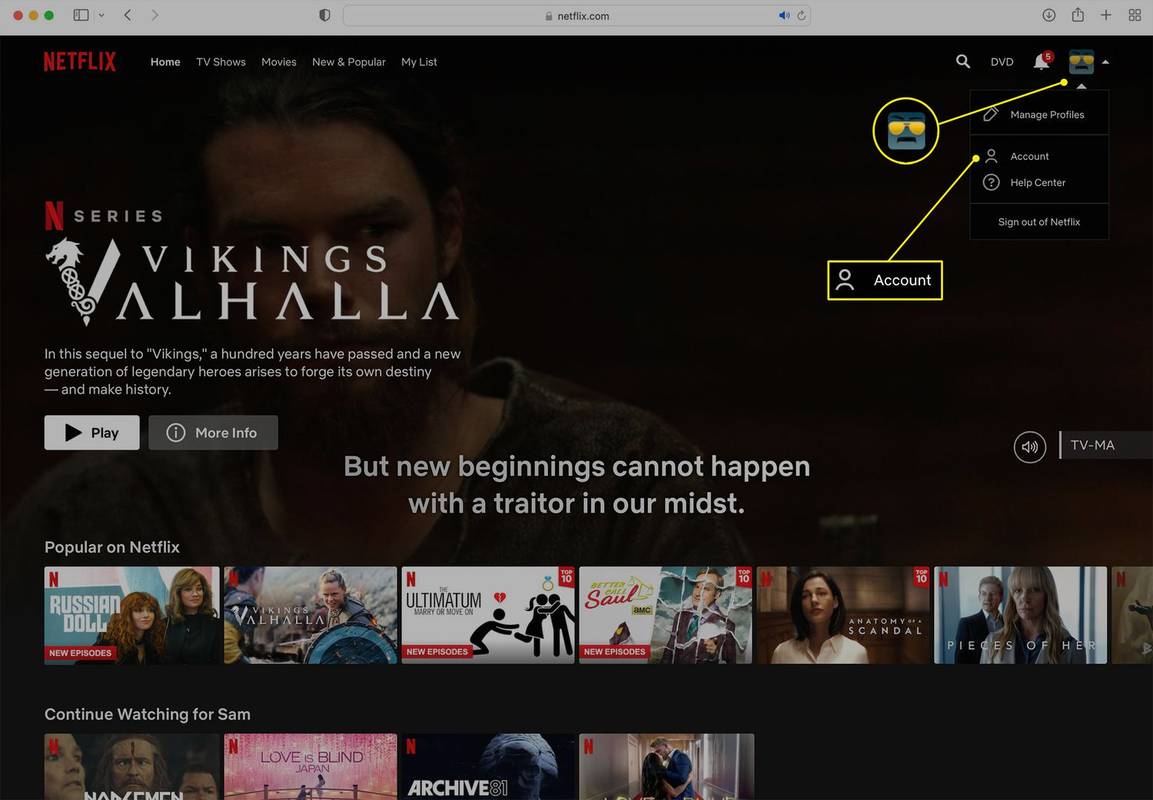
Πώς να αλλάξετε την ποιότητα βίντεο στο Netflix
Δείτε πώς μπορείτε να αλλάξετε την ποιότητα του βίντεο Netflix για να βελτιώσετε την εικόνα ή να διατηρήσετε το εύρος ζώνης.

Πώς να ελέγξετε εάν το Amazon Fire Tablet σας είναι υπό εγγύηση
Όταν χρησιμοποιείτε μια συσκευή όλη την ώρα, υπάρχει πάντα η πιθανότητα τυχόν σφάλματα που συνδέονται με τη διαδικασία κατασκευής να καταλήξουν να μην μπορούν να χρησιμοποιηθούν. Τα δισκία Fire της Amazon, φυσικά, δεν είναι απαλλαγμένα από τέτοια

Πώς να ελέγξετε εάν ένα iPhone είναι ξεκλείδωτο
Εάν ταξιδεύετε ή απλά θέλετε τη δυνατότητα χρήσης διαφορετικών εταιρειών, πρέπει πρώτα να μάθετε πώς να ελέγξετε αν το iPhone σας είναι ξεκλείδωτο. Να πώς.
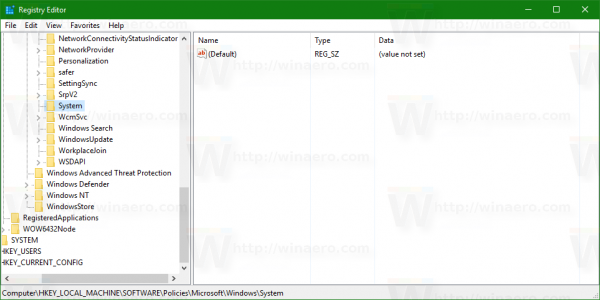
Απενεργοποιήστε το εικονίδιο δικτύου στην οθόνη κλειδώματος στα Windows 10
Εκτός του πλαισίου, τα Windows 10 υποδεικνύουν την κατάσταση της σύνδεσης δικτύου στην οθόνη κλειδώματος με ένα εικονίδιο. Χρησιμοποιώντας ένα απλό τσίμπημα μητρώου, μπορείτε να το αποκρύψετε.

Τρόπος συγχώνευσης και συνδυασμού αρχείων Excel
Υπάρχουν διάφοροι τρόποι συνδυασμού φύλλων εργασίας ή επιλεγμένων δεδομένων, από ξεχωριστά υπολογιστικά φύλλα Excel σε ένα. Ανάλογα με το πόσα δεδομένα πρέπει να συγχωνεύσετε, μια μέθοδος μπορεί να λειτουργήσει καλύτερα για εσάς από μια άλλη. Το Excel διαθέτει ενσωματωμένες επιλογές για
-







